 Explosionsansichten erstellen
Explosionsansichten erstellen
![]()
![]()
![]()
Zum manuellen Umwandeln einer Baugruppe zu einer Explosionsansicht, indem Sie mit dem Manipulator Komponenten oder Gruppen von Komponenten von ihrer aktuellen Position an eine neue Position ziehen. Die Schritte werden in der Palette der Explosionsansichten aufgezeichnet, wobei die Möglichkeit besteht, die Ansicht neu anzuordnen und anderweitig zu bearbeiten.
Mit einer Baugruppe, die im Grafikbereich einer Baugruppen-Registerkarte sichtbar ist:
- Klicken Sie auf
 , um die Palette „Explosionsansichten“ zu öffnen.
, um die Palette „Explosionsansichten“ zu öffnen. 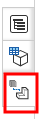
- Klicken Sie oben in der Palette auf die Schaltfläche „Explosionsansicht hinzufügen“.
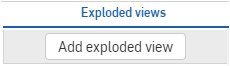
Der Name der Ansicht „Auflösen 1“ wird über einer Rollback-Leiste in der Palette angezeigt.
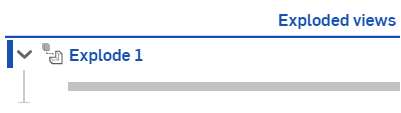
Ein erstes Auflösen-Feature erscheint (Auflösen 1); Auflösen-Features können eine oder mehrere Explosionsstufen enthalten.
- Ein gelbes Nachrichtenfeld wird angezeigt, um anzuzeigen, dass Sie sich jetzt im Explosionsmodus befinden. Im Explosionsmodus können Sie keine typischen Baugruppen-Features (Verknüpfungen, Muster, Beziehungen) erstellen:

- Klicken Sie auf das Bauteil, das Sie an eine neue (aufgelöste) Position verschieben möchten. Sie können auch mit der Boxauswahl mehrere Bauteile auswählen und dann anklicken. Ziehen Sie das Bauteil mit dem angezeigten Manipulator an seine aufgelöste Position:

Sie können den Manipulator neu positionieren, indem Sie seinen Ursprung an eine neue Stelle ziehen. Dadurch wird Ziehen aus einer anderen Richtung möglich.
- Nachdem auf das Bauteil geklickt und dieses gezogen wurde, wird ein Dialogfenster angezeigt:

So wird die erste Explosionsstufe erstellt: Explosionsstufe 1 unter dem Feature „Auflösen 1“
- Ändern oder belassen Sie die ausgewählte Instanz (im Feld „Instanzen“).
- Nehmen Sie eine Feinabstimmung der neuen Position vor, indem Sie die Art der Bewegung der Explosionsstufe im Dialogfenster auswählen: Verschiebung oder Rotation.
- Um bei einer Verschiebung ein bestimmtes Element als Referenz für die Bewegung zu verwenden, aktivieren Sie „Richtung angeben“. Wählen Sie dann eine Fläche oder eine Kante aus, die als Richtungsangabe verwendet werden soll.
- Wenn Sie bei einer Drehbewegung ein bestimmtes Element als Achse für die Bewegung des ausgewählten Objekts verwenden möchten, aktivieren Sie das Kontrollkästchen „Achse angeben“. Wählen Sie dann eine Fläche oder eine Kante aus, die als Achse dienen soll.
Denken Sie daran, dass es sich bei der Referenz auf die Bewegung um die Bauteilinstanz selbst handelt, sofern nicht eine Verschiebungs- oder Rotationsinstanz ausgewählt wurde.
- Das Kästchen „Explosionslinien“ ist standardmäßig aktiviert. Deaktivieren Sie das Kästchen, um die Explosionslinien auszublenden.
- Standardmäßig werden Explosionslinien anhand des Schwerpunkts aller ausgewählten Elemente definiert. Um eine andere Explosionslinie zu definieren, klicken Sie in das Feld „Kanten, Scheitelpunkte oder Fläche für Explosionslinien“. Wählen Sie dann die Kante, den Scheitelpunkt oder die Fläche für die Elemente aus, für die Explosionslinien angezeigt werden sollen. Die Explosionslinie wird im Mittelpunkt der für jedes Element ausgewählten Kante, des Eckpunkts oder der Fläche angezeigt.
- Sie können die ausgewählten Instanzen mit dem angezeigten Manipulator an eine andere Stelle ziehen oder in dem Dialogfenster im Feld „Verschiebungsabstand“ einen Abstandswert (oder die Anzahl der Grade für die Rotationsbewegung) eingeben. Um ggf. die Richtung zu ändern, verwenden Sie negative Zahlen.
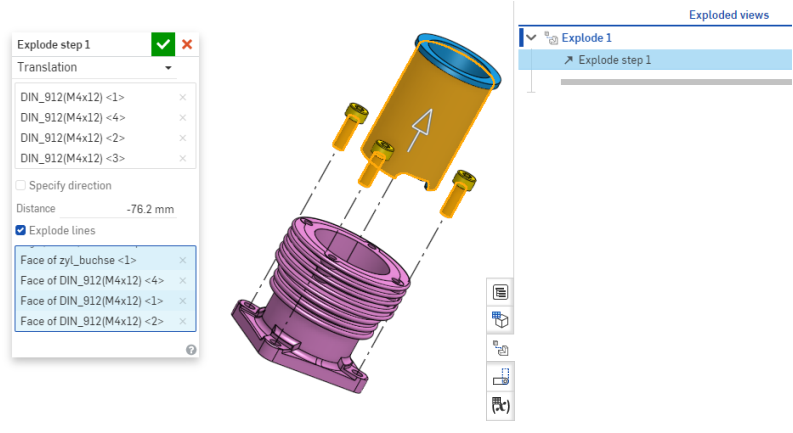
- Klicken Sie auf das Häkchen, um den Vorgang zu übernehmen und das Dialogfenster für die Explosionsstufe 1 zu schließen.
Hinweis: Die zuvor ausgewählten Instanzen bleiben auch nach der Festlegung der Explosionsstufe noch ausgewählt. Um weitere Schritte für „Auflösen 1“ mit bestehenden Auswahlen zu erstellen, ziehen Sie den Manipulator einfach an eine andere Stelle.
Um weitere Schritte für verschiedene Auswahlen zu erstellen, klicken Sie auf andere Instanzen im Grafikbereich, die Sie an eine aufgelöste Stelle verschieben möchten, und folgen Sie den oben genannten Schritten. Wenn Sie auf eine Instanz klicken, die im letzten Schritt nicht aufgelöst wurde, werden alle vorherigen Auswahlen gelöscht und nur die neue Auswahl bleibt bestehen.
- Um „Auflösen 1“ zu beenden, klicken Sie im goldenen Meldungsfeld auf „Fertig“.
Um weitere Explosionsansichten zu erstellen, klicken Sie unten in der Palette auf die Schaltfläche „Explosionsansicht hinzufügen“ und wiederholen die obigen Schritte. Es können beliebig viele Explosionsansichten erstellt werden. Die Option „Explosionslinien“ übernimmt automatisch die in der vorherigen Explosionsstufe definierten Auswahloptionen.
Explosionsansichten können (einzeln) als Ansicht in einer Zeichnung ausgewählt werden. Sollen alle Explosionsstufen in einer einzigen Zeichnungsansicht sichtbar sein, erstellen Sie eine Explosionszeichnung mit vielen Stufen. Wenn Sie verschiedene Explosionsstufen für verschiedene Zwecke oder Zeichnungsansichten auswählen möchten, erstellen Sie viele einzelne Auflösen-Features, aus denen Sie beim Arbeiten an einer Zeichnung auswählen können. Weitere Informationen über die Auswahl von Explosionsansichten in Zeichnungen finden Sie unter Ansicht einfügen.
Hinweis: Die Explosionsstufe ist in der Palette „Explosionsansichten“ aufgeführt. Denken Sie daran, dass Sie die Explosionsstufen bearbeiten können, sowie die Explosionsstufe umbenennen und an eine neue Position in der Liste oder in eine andere Explosionsansicht ziehen können, wenn Sie weitere Schritte erstellt haben.
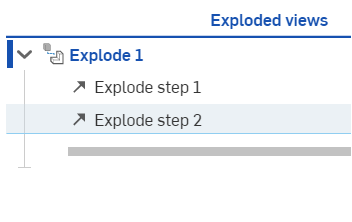
Um eine Explosionsansicht zu bearbeiten, doppelklicken Sie auf die Explosionsinstanz oder rechtsklicken Sie auf den Namen in der Palette „Explosionsansichten“. Mit dem Kontextmenü können Sie Folgendes ausführen:
- Aktivieren Sie die Explosionsansicht, um sie im Grafikbereich anzuzeigen und die Ansichtsgröße an den vorhandenen Platz anzupassen.
- Explosionsansicht umbenennen
- Alle Explosionslinien für die Ansicht oder für einen einzelnen Explosionsschritt anzeigen oder ausblenden
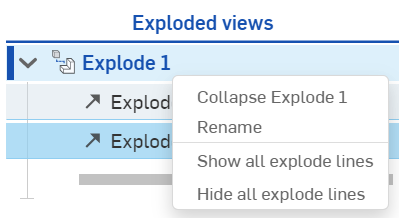
- Setzen Sie die Startposition der Ansicht zurück: Das Zurücksetzen der Startposition ändert auch die Startposition beim Auflösen. Bei einer Änderung der Position wird die neue Position der Instanz referenziert.
- Duplizieren Sie die Explosionsansicht, um eine Kopie der ursprünglichen Explosionsansicht mit allen Schritten zu erstellen.
- Explosionsansicht löschen
Explosionsansichten können von Benutzern gesehen werden, die sich im Folgemodus befinden. Dies umfasst die Verschiebung und Aktivierung aufgelöster Ansichten sowie die Palette für Explosionsansichten.
Um die Namen der Schritte der Explosionsansicht oder die Explosionsansicht selbst zu bearbeiten, rechtsklicken Sie auf den Namen und wählen „Umbenennen“ aus. Um den Schritt zu bearbeiten und das Dialogfenster zu öffnen, rechtsklicken Sie auf den Schrittnamen und wählen Sie „Bearbeiten“ aus (Sie können auch auf den Schrittnamen doppelklicken). Sie können Bauteilinstanzen entfernen und hinzufügen, eine Achse neu auswählen, die Verschiebung in Rotation oder umgekehrt ändern und einen anderen Verschiebungs- bzw. Rotationsabstand angeben.
Sie können die Rollback-Leiste ziehen, um die verschiedenen Explosionsstufen anzuzeigen (wenn es mehr als eine Explosionsstufe gibt). Alle Schritte unter der Rollback-Leiste werden unterdrückt, bis die Rollback-Leiste wieder an das Ende gesetzt wird. Sie können auch auf die Rollback-Leiste linksklicken und mit den Pfeiltasten nach oben und unten durch die einzelnen Explosionsstufen navigieren.
Sie können eine Explosionsansicht genau wie jedes andere Feature konfigurieren.
-
Eine Konfiguration beginnen:
- Öffnen Sie die Konfigurationspalette und klicken Sie auf „Baugruppe konfigurieren“.
- Geben Sie einen Namen für die Konfuration ein.
- Öffnen Sie die Palette „Explosionsansichten“:
- Klicken Sie auf „Explosionsansicht hinzufügen“.
- Wählen Sie die Bauteile aus, die aufgelöst werden sollen, und ziehen Sie den Manipulator.
- Wenn das Dialogfenster „Explosionsstufe“ geöffnet wird, rechtsklicken Sie in das Feld, das Sie konfigurieren möchten, und wählen Sie „Konfigurieren“ aus.
- Das Feld ist mit einer gelben Bruchkante umrandet, womit angezeigt wird, dass es sich um das zu konfigurierende Feld handelt.
- Kehren Sie zur Konfigurationspalette zurück, um das Feld und die Standardwerte in der Tabelle anzuzeigen.
Wenn Sie Explosionsansichten in der Baugruppe anzeigen, können Sie den Abschnitt „Konfiguration“ oben in der Instanzenliste verwenden, um zu steuern, welche konfigurierte Explosionsansicht angezeigt wird.
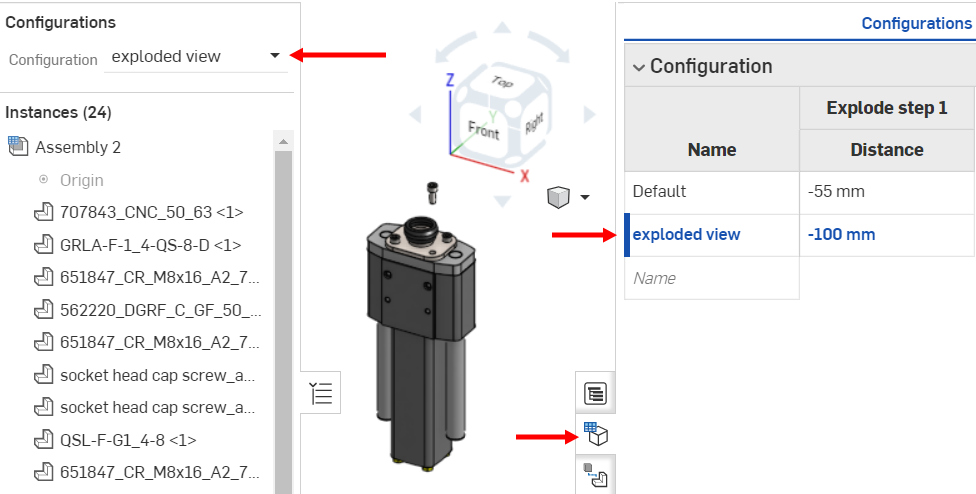
Wenn Sie eine Konfiguration mit Bauteilen auswählen, die in einer Explosionsansicht nicht verwendet werden, wird diese Explosionsansicht in der Liste der Explosionsansicht rot dargestellt. Nur die Explosionsstufen, die die fehlenden Bauteilinstanzen angeben, werden zu einem Fehler führen. Wenn Sie eine andere Konfiguration mit den Bauteilinstanzen auswählen, werden die Explosionsansichten aufgelöst.
Beispielsweise enthält die folgende Konfiguration keine Schrauben, aber die Explosionsstufe 1 enthält Instanzen des Schraubenbauteils. Daher schlagen sowohl der einzelne Schritt als auch das Feature „Explosion StdContent“ fehl (siehe unten):
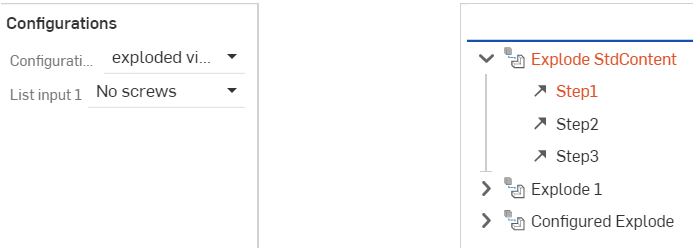
Um eine Explosionsansicht in einer Zeichnung zu verwenden, müssen Sie nur eine Explosionsansicht (oder mehrere Ansichten) in einer Baugruppe in Onshape erstellt haben. Beim Einfügen einer Zeichnung in eine Ansicht können Sie auch eine Explosionsansicht auswählen – unabhängig davon, welche Ansicht Sie beim Erstellen der Zeichnung verwendet haben (falls vorhanden). Explosionsansichten in Zeichnungen zeigen immer die in der Baugruppe definierten Explosionslinien an.
Öffnen Sie einfach das Dialogfenster „Ansicht einfügen“ und geben Sie einen Wert für die „Auflösen/Position“ ein: Erweitern Sie die Dropdown-Liste und wählen Sie eine der benannten Explosionsansichten aus, die für die einzufügende Ansicht verwendet werden soll.
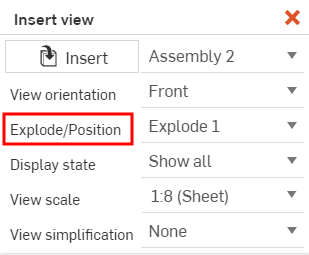
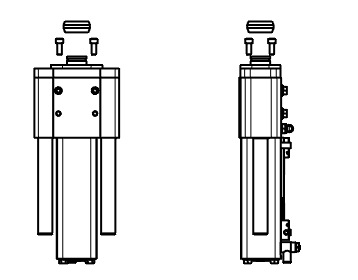
Beachten Sie, dass das Verschieben der Rollback-Leiste in der Explosionsstruktur zwischen den Explosionsstufen keine Auswirkungen auf die Zeichnungsansicht hat. Die Zeichenansichten spiegeln alle Explosionsstufen in einer Explosionsansicht wider.
Weitere Informationen zum Einfügen von Ansichten in eine Zeichnung finden Sie unter Ansichten.
Exploded Views are currently only available for view-only on iOS and Android.
Eine weitere Ressource des Learning Centers finden Sie im folgenden Artikel unter: Tipps und Tricks für die Arbeit mit Explosionsansichten (Onshape-Konto erforderlich).