Modellieren im Kontext
![]()
![]()
![]()
Ermöglicht die Auswahl und Bearbeitung eines Bauteils im Part Studio im Kontext zu den anderen Bauteilen in der Baugruppe. Nicht ausgewählte Bauteile können im Part Studio nicht bearbeitet werden und erscheinen transparent.
Instanzen von Revisionsreferenzen können nicht kontextbezogen bearbeitet werden. Die Verwendung einer Instanz, die eine Versionsreferenz oder eine Referenz auf einen Arbeitsbereich ist, ist erlaubt.
Um mehr über In-Kontext-Design zu erfahren, empfehlen wir den Kurs Verwaltetes In-Kontext-Design (Onshape-Konto erforderlich), der ein Lernen im eigenen Tempo ermöglicht.
Das Modellieren eines Bauteils im Kontext von umgebenden Bauteilen ist eine leistungsstarke Methode der Top-Down-Konstruktion. Onshape bietet dazu ein paar Methoden an. Jede Methode hat ihre Stärken. Es empfiehlt sich, verschiedene Methoden für unterschiedliche Design-Szenarien zu verwenden.
- Wenn Sie über ein oder mehrere bereits vorhandene Bauteile und Part Studios verfügen, können Sie im Kontekt modellieren (wird in diesem Abschnitt erklärt). Dies wird verwendet, wenn Sie Beziehungen zwischen Bauteilen benötigen, die in separaten Part Studios oder sogar in verschiedenen (verknüpften) Dokumenten erstellt wurden, oder wenn geometrische Beziehungen von der Baugruppenposition abhängig sind.
Das ist auch praktisch, wenn es die Baugruppe bereits gibt und Sie ein Bauteil im Kontext ändern müssen. Diese Methode eignet sich auch für große Baugruppen, wenn keine parametrische Historie zur Steuerung aller Bauteile verwendet werden kann. Sie können aber nicht nur bereits bestehende Bauteile im Kontext bearbeiten, sondern unter Verwendung des Tools „Part Studio im Kontext erstellen“ auch ein vollkommen neues Bauteil erstellen.
- Wenn Sie eine Baugruppe haben und ein neues Bauteil in einem neuen Part Studio im Kontext erstellen möchten, verwenden Sie das Tool Part Studio im Kontext erstellen.
- Verwenden Sie in Onshape Part Studios mit mehreren Bauteilen, wenn Ihre Designabsicht von Beginn an feststeht und Sie die Vorteile einer einzigen parametrischen Historie zur Steuerung mehrerer miteinander verbundener Bauteile nutzen möchten.
Die kontextabhängige Bearbeitung in einem Part Studio im Kontext einer Baugruppe wird von der Baugruppe aus initiiert:
- Fügen Sie in eine Baugruppe Bauteile aus einem oder mehreren Part Studios ein und positionieren Sie diese an beliebiger Stelle, indem Sie Verknüpfungen und Beziehungen hinzufügen oder den Triade-Manipulator verwenden.
- Rechtsklicken Sie in der Instanzenliste oder im Grafikbereich auf ein Bauteil, das Sie bearbeiten möchten (die sogenannte primäre Instanz). Dann machen Sie Folgendes:
- Wenn diesem Bauteil keine Kontexte zugeordnet sind, wählen Sie Im Kontext bearbeiten aus.
- Wenn diesem Bauteil bereits ein oder mehrere Kontexte zugeordnet sind, wählen Sie einen vorhandenen Kontext aus oder wählen Sie im Kontextmenü „Im Kontext bearbeiten“ die Option Neuen Kontext erstellen aus:
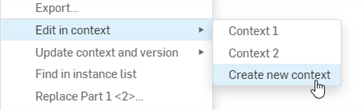
- Das Part Studio mit diesem Bauteil wird geöffnet. Die zusammengesetzten Bauteile werden im Part Studio durchsichtig um die primäre Instanz herum in der gleichen räumlichen Beziehung wie in der Baugruppe visualisiert. Zusätzlich werden alle Bauteile, die sich ursprünglich im Part Studio befanden, undurchsichtig dargestellt und an der gleichen Position platziert, wo sie erstellt wurden.
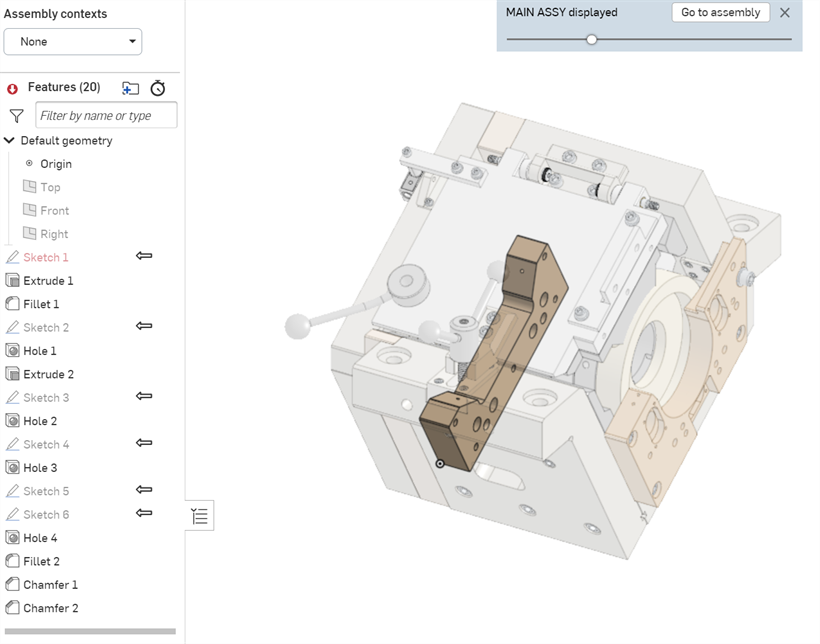
- Wenn Sie während der Bearbeitung einen Referenzpunkt an einem anderen Bauteil der Baugruppe (außer der primären Instanz) auswählen, geschieht Folgendes:
- Ein Baugruppen-Kontext (Snapshot) wird erstellt.
- Die gesamte Geometrie und die Positionen der Komponenten werden in der Baugruppe erfasst (und die Informationen werden im Baugruppen-Kontext-Snapshot gespeichert).
- Wenn dies der erste Baugruppen-Kontext ist, der in diesem Part Studio erstellt wurde, wird die Liste der Baugruppen-Kontexte über der Feature-Liste im Part Studio (wo sich der Snapshot befindet) erstellt. Andernfalls wird der aktuelle Kontext zu dieser Baugruppen-Kontext-Liste hinzugefügt.
- Nehmen Sie die erforderlichen Änderungen vor, wobei Sie nach Bedarf auf Flächen, Kanten oder Bauteile der Baugruppe Bezug nehmen. (Beachten Sie, dass Aktualisierungen nicht automatisch erfolgen. Sie können Ihr Part Studio oder die Baugruppe auch manuell aktualisieren. Siehe dazu Kontext aktualisieren weiter unten.)
Sie können auch mehrere Kontexte derselben Baugruppe an verschiedenen artikulierten Positionen erstellen und bei Bedarf einen Kontext manuell im Part Studio oder in der Baugruppe aktualisieren. Sie können auch zwischen ihnen wechseln und sie umbenennen.
- Wenn die Bearbeitung fertig ist, wechseln Sie auf eine der folgenden Arten zurück zur Baugruppe:
- Klicken Sie oben im Grafikbereich auf „Zur Baugruppe“.
- Wählen Sie die Baugruppen-Registerkarte unten im Fenster aus.
- Klicken Sie mit der rechten Maustaste auf eine leere Stelle und wählen Sie „Zur Baugruppe“ aus.
Wenn Sie beispielsweise die primäre Instanz von der Baugruppe aus um die Achse eines transparent dargestellten Bauteils drehen und dessen Achse ausgewählt ist, dient dieses als Referenzpunkt für den Kontext und es wird ein neuer Baugruppen-Kontext erstellt.
Sie können beliebig viele Referenzpunkte verwenden (ausgewählte Referenzpunkte sind lila hervorgehoben). Diese Referenzen gehen niemals verloren oder kaputt, sodass Ihre Bauteile immer funktionieren.
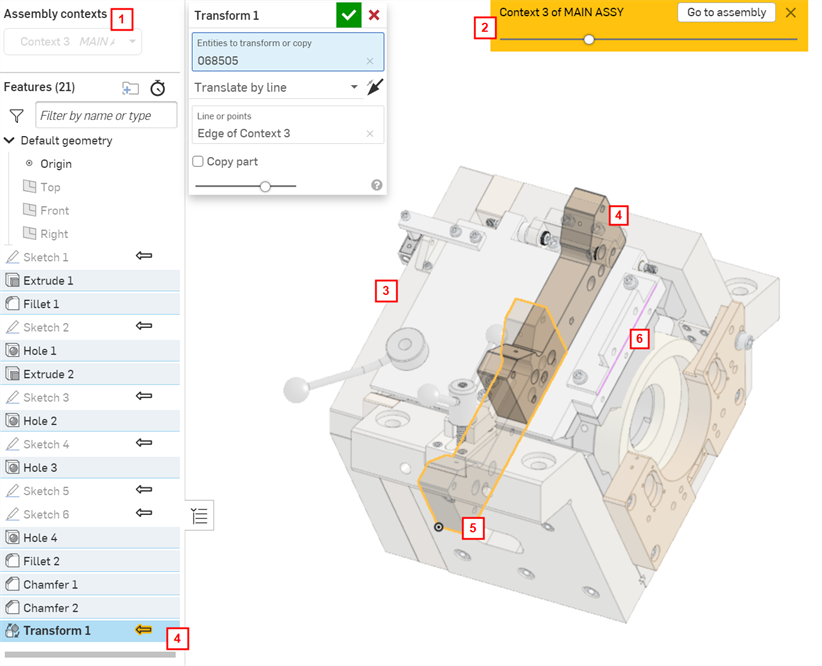
| 1 | Liste der Kontextobjekte in diesem Part Studio |
| 2 | Schaltfläche, um zur Baugruppe zurückzukehren (Zur Baugruppe). Verwenden Sie den Schieberegler, um die Opazität der transparent dargestellten Teile zu erhöhen oder zu verringern |
| 3 | Transparent dargestellte Bauteile der Baugruppe, wenn „Im Kontext bearbeiten“ gewählt wurde |
| 4 | Neu erstelltes Feature (Transformatieren), das die Linie der zusammengebauten Bauteile referenziert (wird sowohl im Grafikbereich als auch in der Feature-Liste angezeigt) |
| 5 | Undurchsichtige, ursprünglich in diesem Part Studio erstellte Bauteile in der Position, in der sie erzeugt wurden |
| 6 | Referenzlinie aus dem transparent dargestellten Bauteill, das für das Feature „Transformieren“ verwendet wurde |
Änderungen sind jetzt in Baugruppe sichtbar.
Die Klingen und Griffe, die in der Hauptbaugruppe angezeigt werden, wurden in separaten Part Studios definiert. Beachten Sie, dass sich die Schneide und die Anschlagplatte nicht berühren:
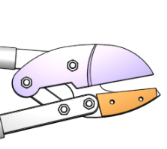
Um sicherzustellen, dass sich die Anschlagplatte und die Klinge berühren, wählen Sie die Anschlagplatte (das zu bearbeitende Bauteil) aus. Klicken Sie mit der rechten Maustaste und wählen Sie „Im Kontext bearbeiten“ aus, um das Part Studio, in dem die Begrenzungsplatte erstellt wurde, zu öffnen. Sie ist in der Baugruppe visualisiert:
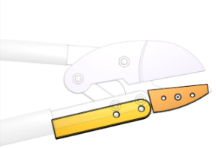
Tragen Sie bis zur Fläche linear aus, indem Sie die Klinge als Referenzpunkt für das Feature „Linear austragen“ verwenden:
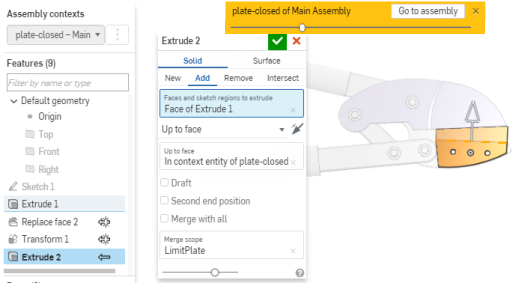
Kehren Sie zur Baugruppe zurück (klicken Sie auf „Zur Baugruppe“), und sehen Sie sich die Änderungen dort an.
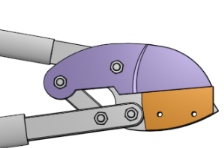
Wenn die Designabsicht von Anfang an klar ist, können alle Bauteile in einem einzigen Part Studio erstellt werden. In diesem Beispiel wird davon ausgegangen, dass die Baugruppe bereits mit Bauteilen aus verschiedenen Part Studios erstellt wurde, daher ist „Im Kontext bearbeiten“ die beste Option.
Sie können ein neues Part Studio erstellen, indem Sie den aktuellen Kontext der Baugruppe mit dem Baugruppen-Tool Part Studio im Kontext erstellen verwenden.
- Sie können einen Kontext jederzeit deaktivieren, um unabhängige Bearbeitungen vorzunehmen. Wählen Sie dafür in der Baugruppenkontext-Liste über der Feature-Liste „Kein“ aus.
- Bauteile, die ohne Referenz zum im Kontext bearbeiteten Bauteil erstellt wurden, werden nicht automatisch im Kontext in die Baugruppe eingefügt.
- Es empfiehlt sich, dem Kontext sofort einen aussagekräftigen Namen zu geben, da Sie viele Kontextobjekte für ein einziges Part Studio erstellen können.
- Bearbeiten Sie im Kontext und wählen Sie einen bestehenden Kontext aus, wenn:
- Sie müssen zusätzliche geometrische Beziehungen hinzufügen.
- Sie müssen bestehende geometrische Beziehungen bearbeiten.
Um Elemente im Kontext zu bearbeiten und einen bestehenden Kontext auszuwählen, wählen Sie im Kontextmenü den Namen des bestehenden Kontexts für die Bearbeitung und dann „Im Kontext bearbeiten“ aus.

-
Wenn es mehrere Kontexte gibt, werden bei Auswahl eines Kontexts aus dem Dropdown-Menü Baugruppenkontexte oben links die mit dem Kontext verbundenen Features durch das gelb hervorgehobene kontextabhängige Pfeilsymbol angezeigt. Wenn im folgenden Beispiel „Kontext 1“ aus der Dropdown-Liste ausgewählt wird, ist das Pfeilsymbol des Features „Linear austragen 2“ gelb hervorgehoben, um anzuzeigen, dass es mit diesem Kontext verknüpft ist. Wenn „Kontext 2“ aus der Dropdown-Liste ausgewählt wird, wird das Pfeilsymbol des Features „Linear austragen 3“ gelb hervorgehoben.
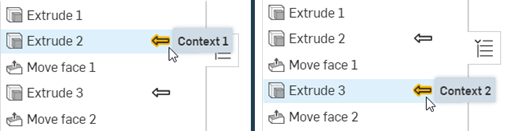
-
Um die Konfiguration von Kontextinstanzen zu ändern, öffnen Sie das Kontextmenü und wählen Sie Konfiguration ändern aus (siehe erste Abbildung unten). Dadurch wird das Dialogfenster „Konfigurationen ändern“ geöffnet, in dem Sie die Konfiguration des Kontextinstanzsatzes auf der Registerkarte „Baugruppe“ ändern können (siehe zweite Abbildung unten). Drücken Sie die Eingabetaste, um die Änderungen zu bestätigen. Eine blaue Blasenmeldung mit den bestätigten Änderungen an der Kontextkonfiguration wird angezeigt (siehe dritte Abbildung unten):
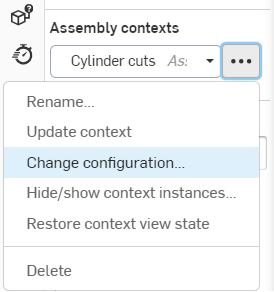


-
Um Kontextinstanzen aus- oder einzublenden, öffnen Sie das Kontextmenü und wählen Sie „Kontextinstanzen ausblenden/anzeigen“ aus (siehe erstes Bild unten). Dadurch wird das Dialogfenster „Kontextinstanzen ausblenden/anzeigen“ geöffnet, in dem Sie die Baugruppeninstanzen filtern und deren Sichtbarkeit mit dem Augensymbol umschalten können (siehe zweite Abbildung unten):
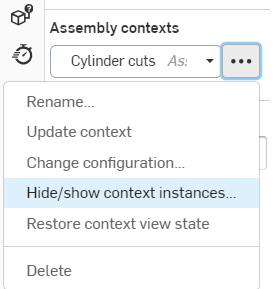
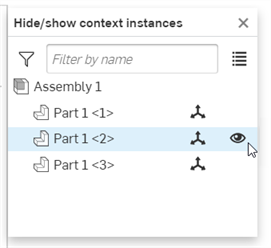
Sie können Verknüpfungsverbindungen auch im Kontext ausblenden/anzeigen und auswählen.
-
Um eine oder mehrere Kontextinstanzen aus dem Part Studio auszublenden, markieren Sie die Instanzen, die Sie ausblenden möchten, im Grafikbereich. Rechtsklicken Sie dann und wählen Sie im Kontextmenü „Kontextinstanz(en) ausblenden“ aus (siehe erstes Bild unten). Klicken Sie im Kontextmenü auf „Status der Kontextansicht wiederherstellen“, um die ursprüngliche Sichtbarkeit der Kontextansicht wiederherzustellen (siehe zweite Abbildung unten):
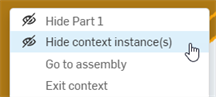
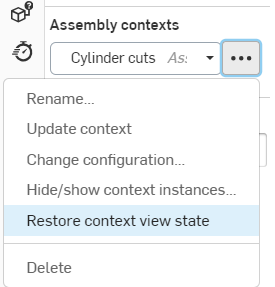
Sobald ein Kontext erstellt ist, können Sie diesen bei Bedarf im Part Studio oder in der Baugruppe ändern oder aktualisieren. Dies ermöglicht das Arbeiten im Kontext im Part Studio, ohne dass die Baugruppe davon beeinflusst wird – es sei denn, Sie möchten die Änderungen in die Baugruppe übernehmen. Dasselbe gilt für Kontext-Änderungen in einer Baugruppe. Sie können Änderungen an der Baugruppe vornehmen, dann zum Part Studio wechseln und den Kontext dort aktualisieren, um die Änderungen bei Bedarf anzuzeigen. Aktualisierungen werden niemals automatisch angewendet.
So aktualisieren Sie einen Kontext in einer Baugruppe: Wählen Sie das im Kontext bearbeitete Bauteil aus, rechtsklicken Sie und wählen Sie „Kontext aktualisieren“ und dann den Kontext aus, den Sie aktualisieren möchten:
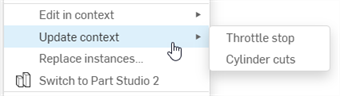
So aktualisieren Sie Kontext in einem Part Studio: Wählen Sie den Kontext in der Baugruppenkontext-Liste aus, klicken Sie auf ![]() und wählen Sie „Kontext aktualisieren“ aus:
und wählen Sie „Kontext aktualisieren“ aus:
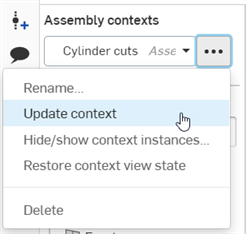
Für Part-Studio-Kontexte muss mindestens ein Bauteil von Part Studio in die Baugruppe eingefügt werden, auf die sich der Kontext bezieht. Dieses Bauteil muss als primäre Instanz des Kontexts festgelegt werden.
Aktualisieren-Benachrichtigung
Wenn im Kontext eine Änderung an einem Feature vorgenommen wird, auf dem der Kontext basiert, erscheint ein ausgefülltes blaues Kreissymbol neben der Bezeichnung „Baugruppenkontexte“ oben links und neben jedem Kontext im Dropdown-Menü (siehe erstes Bild unten). Wenn z. B. ein Bauteil linear ausgetragen wird, auf das sich der Kontext bezieht, wird das Symbol angezeigt. In der Baugruppe ist dieses Symbol neben dem kontextabhängigen Bauteil und allen Unterordnern, zu denen es gehört, sichtbar, zusammen mit einem Tooltipp, das anzeigt, dass die Aktualisierung verfügbar ist und für welche Kontexte (siehe zweites Bild unten). Wenn es mehr als drei Kontexte gibt, zeigt der Tooltipp die ersten beiden Kontexte mit dem Zusatz „und weitere“ an.
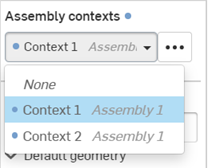
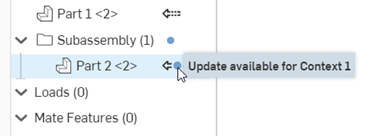
Beispiel
Der ursprüngliche Kontext (unten) wurde mit einer geraden lila Klinge erstellt:
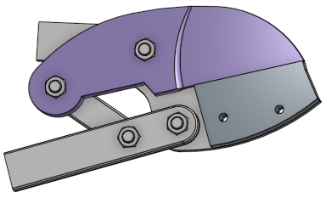
Die Klinge wurde danach bearbeitet und hat nun eine gekrümmte Kante:
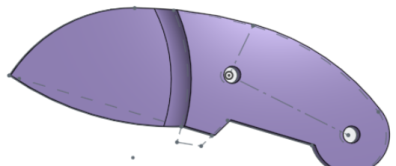
Wählen Sie in der Baugruppe „Kontext aktualisieren“ (der Anschlagplatte), um die Klingen mit der gekrümmten Klinge zu aktualisieren. Da die Anschlagplatte bis zur Fläche der Klinge linear ausgetragen wurde, wird die Anschlagplatte bei der Aktualisierung bis zur Fläche der neuen, gekrümmten Klinge neu berechnet:

Dieses Beispiel zeigt ein Part Studio mit zwei Kontexten: einen mit Referenz zum Kugelventil in geschlossener Position und einen weiteren, der das Kugelventil in offener Position referenziert. Ein Anschlag wird in jedem Kontext erstellt, damit die endgültige Konstruktion sowohl in der offenen als auch in der geschlossenen Position einen Anschlag hat.
Im Part Studio mit dem Kugelventil in geschlossener Position im Kontext:
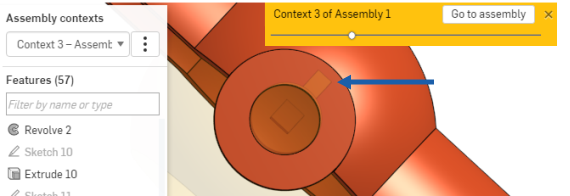
Im Part Studio mit dem Kugelventil in offener Position im Kontext:
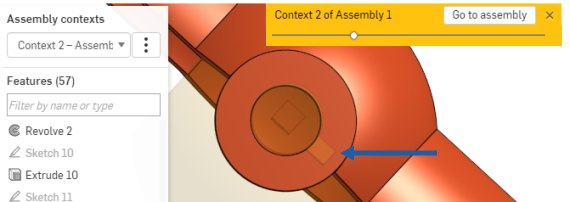
Das endgültige Design des Haltemechanismus im Part Studio:
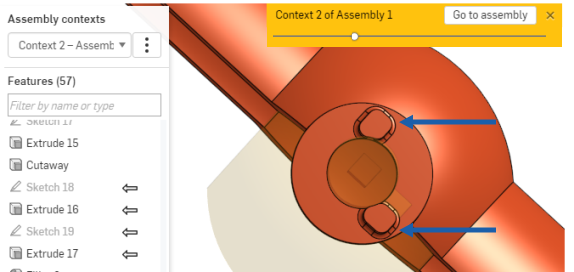
Primäre Instanz festlegen
Die primäre Instanz wird erstellt, wenn Sie ein Bauteil im Kontext bearbeiten. Sie ist durch einen ausgefüllten Pfeil neben dem Feature in der Feature-Liste (im Part Studio) und neben dem Bauteil in der Instanzenliste (in der Baugruppe) gekennzeichnet. Die primäre Instanz definiert das Verankerungsbauteil (das für den Befehl „Im Kontext bearbeiten“ ausgewählte Bauteil) zur Platzierung der durchsichtigen Baugruppe im Part Studio. Alle anderen Baugruppenkomponenten werden im Part Studio mit Bezug auf die primäre Instanz angezeigt.
Sie können die primäre Instanz eines Kontexts jederzeit ändern. Dies empfiehlt sich vor allem dann, wenn die primäre Instanz defekt ist oder fehlt:
- Wählen Sie in der Baugruppe ein Bauteil aus.
- Öffnen Sie das Menü durch Rechtsklicken und wählen Sie <Kontextname> > „Als primäre Instanz festlegen“ aus.
Die neue primäre Instanz erkennen Sie an dem durchgehenden Pfeil ![]() in der Bauteil-Liste. Die vorherige primäre Instanz (falls vorhanden) wird mit einem gestrichelten Pfeil
in der Bauteil-Liste. Die vorherige primäre Instanz (falls vorhanden) wird mit einem gestrichelten Pfeil ![]() angezeigt.
angezeigt.
Kontext umbenennen
Kontextobjekte erhalten bei der Erstellung einen Standardnamen. Um Verwechslungen zu vermeiden, sollten Sie diese sofort in aussagekräftige Namen ändern.
Im Part Studio, das das Kontextobjekt enthält:
- Wählen Sie in der Baugruppenkontext-Liste (die sich über der Feature-Liste befindet) den Kontext im Dropdown-Menü aus.
- Klicken Sie auf das Symbol
 , das beim Auswählen des Kontextnamens aktiviert wird.
, das beim Auswählen des Kontextnamens aktiviert wird. - Wählen Sie „Umbenennen“ aus.
- Geben Sie einen neuen Namen ein und drücken Sie die Eingabetaste. Oder klicken Sie auf
 .
.
Arbeitsbereich zum Bearbeiten auswählen
Wenn Sie in einem Arbeitsbereich arbeiten und ein Bauteil aus einer Version einfügen, wenn Sie Im Kontext bearbeiten möchten, öffnet sich das Dialogfenster Arbeitsbereich zum Bearbeiten auswählen (da Sie das Bauteil in einer unveränderlichen Version nicht bearbeiten können). So können Sie den spezifischen Arbeitsbereich auswählen, in dem das Bauteil bearbeitet werden soll:

Wählen Sie im Dialogfenster den Arbeitsbereich aus (in diesem Fall „Main“ oder „B2“), in dem Sie im Kontext bearbeiten möchten.
Bearbeiten im Kontext beenden
Mit diesem Befehl beenden Sie eine Kontextbearbeitung, ohne Kontext oder ein Kontextobjekt zu erstellen, und kehren dann zum Part Studio zurück.
Während der Kontextbearbeitung im Part Studio:
Klicken Sie mit der rechten Maustaste im weißen Grafikbereich oder auf das Bauteil, das bearbeitet wird, und wählen Sie „Kontext beenden“ aus. Oder klicken Sie oben im Grafikbereich auf das X im goldenen Banner:

Kontextobjekte werden über der Feature-Liste im Part Studio angezeigt. Siehe die Abbildung eines Part Studios unten:
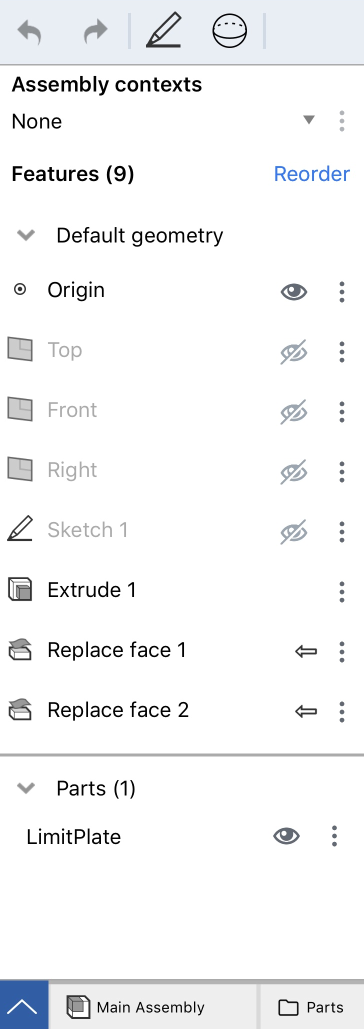
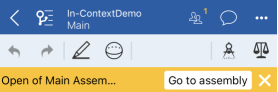
- Liste der Kontextobjekte in diesem Part Studio
- Symbol zur Rückkehr zur Baugruppe
Wenn eine Bearbeitung im Kontext erfolgt, können Sie beliebig viele Referenzen zu den Bauteilen in der Baugruppe erstellen. Dabei können Sie sicher sein, dass diese Referenzen niemals verloren gehen oder unterbrochen werden. Ihr Bauteil bleibt immer in Ordnung.
Sie können auch mehrere Kontexte ein und derselben Baugruppe in verschiedenen Positionen erstellen und einen Kontext manuell im Part Studio oder der Baugruppe bei Bedarf aktualisieren. Aktualisierungen werden niemals automatisch vorgenommen. Sie bestimmen mit dem Befehl „Kontext aktualisieren“ ob, wann und was aktualisiert werden soll. Dadurch wird verhindert, dass durch Verschieben oder Neudefinieren von Bauteilen in der Baugruppe andere Bauteile im Kontext versehentlich geändert werden.
Wählen Sie in der Baugruppe im Kontextmenü des zu bearbeitenden Bauteils „Im Kontext bearbeiten“ aus. Das Part Studio mit diesem Bauteil wird geöffnet. Die zusammengesetzten Bauteile werden im Part Studio durchsichtig um die Primärinstanz herum in der gleichen räumlichen Beziehung wie in der Baugruppe visualisiert. Zusätzlich werden alle Bauteile, die sich ursprünglich im Part Studio befanden, undurchsichtig dargestellt und so platziert, wie sie erstellt wurden.
Die Klingen und der Griff beispielsweise, die unten angezeigt werden, wurden in separaten Part Studios definiert. Beachten Sie, dass sich die Schneide und die Anschlagplatte nicht berühren:
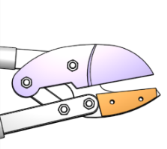
Um sicherzustellen, dass sich die Anschlagplatte und die Klinge berühren, wählen Sie die Anschlagplatte (das zu bearbeitende Bauteil) aus. Öffnen Sie das Kontextmenü und wählen Sie „Im Kontext bearbeiten“ aus, um das Part Studio, in dem die Begrenzungsplatte erstellt wurde, zu öffnen. Sie ist in der Baugruppe visualisiert:
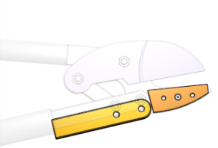
Tragen Sie bis zur Fläche linear aus, indem Sie die Klinge als Referenzpunkt für das Feature „Linear austragen“ verwenden. Kehren Sie zur Baugruppe zurück, indem Sie auf „Zur Baugruppe“ tippen. Sehen Sie sich die Änderungen hier an.
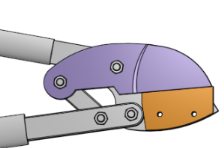
Wenn die Designabsicht von Anfang an klar ist, können alle Bauteile in einem einzigen Part Studio erstellt werden. In diesem Beispiel wird davon ausgegangen, dass die Baugruppe bereits mit Bauteilen aus verschiedenen Part Studios erstellt wurde, daher ist „Im Kontext bearbeiten“ die beste Option.
Bearbeiten Sie ein Part Studio im Kontext einer Baugruppe:
- Fügen Sie in eine Baugruppe Bauteile ein und positionieren Sie diese nach Bedarf, indem Sie Verknüpfungen und Beziehungen hinzufügen oder den Triade-Manipulator verwenden.
- Doppeltippen Sie auf das Bauteil, das als Referenzpunkt (primäre Instanz) dienen soll. Wählen Sie dann im Kontextmenü den Befehl „Im Kontext bearbeiten“ aus.
Das Part Studio, in dem sich das ausgewählte Bauteil befindet, wird geöffnet, wobei die gesamte Baugruppe durchsichtig dargestellt wird.
- Nehmen Sie die erforderlichen Änderungen vor, wobei Sie nach Bedarf auf Flächen, Kanten oder Bauteile der Baugruppe Bezug nehmen. (Beachten Sie, dass Aktualisierungen nicht automatisch erfolgen. Sie können Ihr Part Studio oder die Baugruppe auch manuell aktualisieren. Siehe dazu Kontext aktualisieren weiter unten.)
Wählen Sie einen Referenzpunkt auf einem anderen Bauteil in der Baugruppe (neben der primären Instanz) aus. Dadurch entsteht ein Kontextobjekt oberhalb der Feature-Liste. Sie können so viele Referenzpunkte wie benötigt verwenden (ausgewählte Referenzpunkte werden lila hervorgehoben).
Da Sie diese Schritte wiederholen und in ein und demselben Part Studio mehrere Kontexte einer Baugruppe erstellen und zwischen diesen wechseln können, ist es wichtig, jeden Kontext mit einer aussagekräftigen Bezeichnung umzubenennen.
- Wenn die Bearbeitung fertig ist, wechseln Sie auf eine der folgenden Arten zurück zur Baugruppe:
- Tippen Sie oben im Grafikbereich auf „Zur Baugruppe“.
- Wählen Sie die Baugruppen-Registerkarte unten im Fenster aus.
Die Bearbeitungen sind in der Baugruppe sichtbar.
Sobald ein Kontext erstellt ist, können Sie diesen bei Bedarf im Part Studio oder in der Baugruppe ändern oder aktualisieren. Dies ermöglicht das Arbeiten im Kontext im Part Studio, ohne dass die Baugruppe davon beeinflusst wird – es sei denn, Sie möchten die Änderungen in die Baugruppe übernehmen. Dasselbe gilt für Kontext-Änderungen in einer Baugruppe. Sie können Änderungen an der Baugruppe vornehmen, dann zum Part Studio wechseln und den Kontext dort aktualisieren, um die Änderungen bei Bedarf anzuzeigen. Aktualisierungen werden niemals automatisch angewendet.
So aktualisieren Sie einen Kontext in einer Baugruppe: Wählen Sie das im Kontext bearbeitete Bauteil aus, greifen Sie auf das Kontextmenü zu und wählen Sie „Kontext aktualisieren“ aus.
So aktualisieren Sie einen Kontext in einem Part Studio: Wählen Sie den Kontext in der Baugruppenkontext-Liste aus, tippen Sie auf das horizontale Punkt-Menü und wählen Sie „Kontext aktualisieren“ aus.
Primäre Instanz festlegen
Die primäre Instanz wird erstellt, wenn Sie ein Bauteil im Kontext bearbeiten. Sie ist durch einen ausgefüllten Pfeil neben dem Feature in der Feature-Liste (im Part Studio) und neben dem Bauteil in der Instanzenliste (in der Baugruppe) gekennzeichnet. Die primäre Instanz definiert das Verankerungsbauteil (das für den Befehl „Im Kontext bearbeiten“ ausgewählte Bauteil) zur Platzierung der durchsichtigen Baugruppe im Part Studio. Alle anderen Baugruppenkomponenten werden im Part Studio mit Bezug auf die primäre Instanz angezeigt.
Sie können die primäre Instanz eines Kontexts jederzeit ändern. Dies empfiehlt sich vor allem dann, wenn die primäre Instanz defekt ist oder fehlt:
- Wählen Sie in der Baugruppe ein Bauteil aus.
- Öffnen Sie das Menü, wählen Sie den Kontext und die Option „Als primäre Instanz festlegen“ aus.
Die neue primäre Instanz erkennen Sie an dem durchgehenden Pfeil in der Bauteil-Liste. Die frühere primäre Instanz (falls vorhanden) wird mit einem gestrichelten Pfeil angezeigt.
Kontext umbenennen
Kontextobjekte erhalten bei der Erstellung einen Standardnamen. Um Verwechslungen zu vermeiden, sollten Sie diese sofort in aussagekräftige Namen ändern.
Im Part Studio, das das Kontextobjekt enthält:
- Wählen Sie in der Baugruppenkontext-Liste (die sich über der Feature-Liste befindet) den Kontext im Dropdown-Menü aus.
- Tippen Sie auf das Menü mit den vertikalen Punkten, das aktiviert wird, wenn der Kontextname ausgewählt wird.
- Wählen Sie „Umbenennen“ aus.
- Geben Sie einen neuen Namen ein und tippen Sie auf das Häkchen.
Bearbeiten im Kontext beenden
Mit diesem Befehl beenden Sie eine Kontextbearbeitung, ohne Kontext oder ein Kontextobjekt zu erstellen, und kehren dann zum Part Studio zurück.
Während der kontextbezogenen Bearbeitung im Part Studio:
Tippen Sie auf das „x“ im goldenen Banner oben im Grafikbereich.

Arbeitsbereich zum Bearbeiten auswählen
Wenn Sie in einem Arbeitsbereich arbeiten und ein Bauteil aus einer Version einfügen, wenn Sie „Im Kontext bearbeiten“ möchten, öffnet sich das Dialogfenster „Arbeitsbereich zum Bearbeiten auswählen“ (da Sie das Bauteil in einer unveränderlichen Version nicht bearbeiten können). So können Sie den spezifischen Arbeitsbereich auswählen, in dem das Bauteil bearbeitet werden soll:
Kontextobjekte werden über der Feature-Liste im Part Studio angezeigt. Siehe die Abbildung eines Part Studios unten:
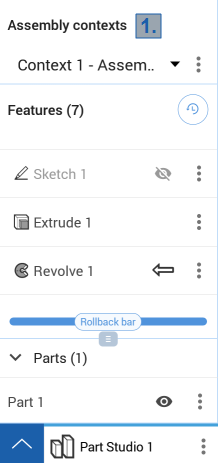
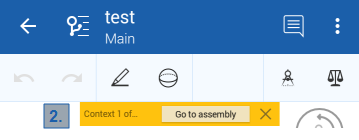
- Liste der Kontextobjekte in diesem Part Studio
- Symbol zur Rückkehr zur Baugruppe
Wenn eine Bearbeitung im Kontext erfolgt, können Sie beliebig viele Referenzen zu den Bauteilen in der Baugruppe erstellen. Dabei können Sie sicher sein, dass diese Referenzen niemals verloren gehen oder unterbrochen werden. Ihr Bauteil bleibt immer in Ordnung.
Sie können auch mehrere Kontexte ein und derselben Baugruppe in verschiedenen Positionen erstellen und einen Kontext manuell im Part Studio oder der Baugruppe bei Bedarf aktualisieren. Aktualisierungen werden niemals automatisch vorgenommen. Sie bestimmen mit dem Befehl „Kontext aktualisieren“ ob, wann und was aktualisiert werden soll. Dadurch wird verhindert, dass durch Verschieben oder Neudefinieren von Bauteilen in der Baugruppe andere Bauteile im Kontext versehentlich geändert werden.
Wählen Sie in der Baugruppe im Kontextmenü des zu bearbeitenden Bauteils „Im Kontext bearbeiten“ aus. Das Part Studio mit diesem Bauteil wird geöffnet. Die zusammengesetzten Bauteile werden im Part Studio durchsichtig um die Primärinstanz herum in der gleichen räumlichen Beziehung wie in der Baugruppe visualisiert. Zusätzlich werden alle Bauteile, die sich ursprünglich im Part Studio befanden, undurchsichtig dargestellt und so platziert, wie sie erstellt wurden.
Die Klingen und der Griff beispielsweise, die unten angezeigt werden, wurden in separaten Part Studios definiert. Beachten Sie, dass sich die Schneide und die Anschlagplatte nicht berühren:
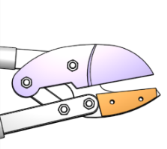
Um sicherzustellen, dass sich die Anschlagplatte und die Klinge berühren, wählen Sie die Anschlagplatte (das zu bearbeitende Bauteil) aus. Öffnen Sie das Kontextmenü und wählen Sie „Im Kontext bearbeiten“ aus, um das Part Studio, in dem die Begrenzungsplatte erstellt wurde, zu öffnen. Sie ist in der Baugruppe visualisiert:
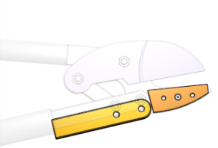
Tragen Sie bis zur Fläche linear aus, indem Sie die Klinge als Referenzpunkt für das Feature „Linear austragen“ verwenden. Kehren Sie zur Baugruppe zurück, indem Sie auf „Zur Baugruppe“ tippen. Sehen Sie sich die Änderungen hier an.
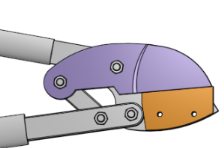
Wenn die Designabsicht von Anfang an klar ist, können alle Bauteile in einem einzigen Part Studio erstellt werden. In diesem Beispiel wird davon ausgegangen, dass die Baugruppe bereits mit Bauteilen aus verschiedenen Part Studios erstellt wurde, daher ist „Im Kontext bearbeiten“ die beste Option.
Bearbeiten Sie ein Part Studio im Kontext einer Baugruppe:
- Fügen Sie in eine Baugruppe Bauteile ein und positionieren Sie diese nach Bedarf, indem Sie Verknüpfungen und Beziehungen hinzufügen oder den Triade-Manipulator verwenden.
- Doppeltippen Sie auf das Bauteil, das als Referenzpunkt (primäre Instanz) dienen soll. Wählen Sie dann im Kontextmenü den Befehl „Im Kontext bearbeiten“ aus.
Das Part Studio, in dem sich das ausgewählte Bauteil befindet, wird geöffnet, wobei die gesamte Baugruppe durchsichtig dargestellt wird.
- Nehmen Sie die erforderlichen Änderungen vor, wobei Sie nach Bedarf auf Flächen, Kanten oder Bauteile der Baugruppe Bezug nehmen. (Beachten Sie, dass Aktualisierungen nicht automatisch erfolgen. Sie können Ihr Part Studio oder die Baugruppe auch manuell aktualisieren. Siehe dazu Kontext aktualisieren weiter unten.)
Wählen Sie einen Referenzpunkt auf einem anderen Bauteil in der Baugruppe (neben der primären Instanz) aus. Dadurch entsteht ein Kontextobjekt oberhalb der Feature-Liste. Sie können so viele Referenzpunkte wie benötigt verwenden (ausgewählte Referenzpunkte werden lila hervorgehoben).
Da Sie diese Schritte wiederholen und im gleichen Part Studio mehrere Kontexte einer Baugruppe erstellen (und zwischen diesen wechseln können), ist es wichtig, den Kontext mit einer aussagekräftigen Bezeichnung zu benennen.
- Wenn die Bearbeitung fertig ist, wechseln Sie auf eine der folgenden Arten zurück zur Baugruppe:
- Tippen Sie oben im Grafikbereich auf „Zur Baugruppe“.
- Wählen Sie die Baugruppen-Registerkarte unten im Fenster aus.
Die Bearbeitungen sind in der Baugruppe sichtbar.
Sobald ein Kontext erstellt ist, können Sie diesen bei Bedarf im Part Studio oder in der Baugruppe ändern oder aktualisieren. Dies ermöglicht das Arbeiten im Kontext im Part Studio, ohne dass die Baugruppe davon beeinflusst wird – es sei denn, Sie möchten die Änderungen in die Baugruppe übernehmen. Dasselbe gilt für Kontext-Änderungen in einer Baugruppe. Sie können Änderungen an der Baugruppe vornehmen, dann zum Part Studio wechseln und den Kontext dort aktualisieren, um die Änderungen bei Bedarf anzuzeigen. Aktualisierungen werden niemals automatisch angewendet.
So aktualisieren Sie einen Kontext in einer Baugruppe: Wählen Sie das im Kontext bearbeitete Bauteil aus, greifen Sie auf das Kontextmenü zu und wählen Sie „Kontext aktualisieren“ aus.
So aktualisieren Sie einen Kontext in einem Part Studio: Wählen Sie den Kontext in der Baugruppenkontext-Liste aus, tippen Sie auf das horizontale Punkt-Menü und wählen Sie „Kontext aktualisieren“ aus.
Primäre Instanz festlegen: Android
Die primäre Instanz wird erstellt, wenn Sie ein Bauteil im Kontext bearbeiten. Sie ist durch einen ausgefüllten Pfeil neben dem Feature in der Feature-Liste (im Part Studio) und neben dem Bauteil in der Instanzenliste (in der Baugruppe) gekennzeichnet. Die primäre Instanz definiert das Verankerungsbauteil (das für den Befehl „Im Kontext bearbeiten“ ausgewählte Bauteil) zur Platzierung der durchsichtigen Baugruppe im Part Studio. Alle anderen Baugruppenkomponenten werden im Part Studio mit Bezug auf die primäre Instanz angezeigt.
Sie können die primäre Instanz eines Kontexts jederzeit ändern. Dies empfiehlt sich vor allem dann, wenn die primäre Instanz defekt ist oder fehlt:
- Wählen Sie in der Baugruppe ein Bauteil aus.
- Öffnen Sie das Menü, wählen Sie den Kontext und die Option „Als primäre Instanz festlegen“ aus.
Die neue primäre Instanz erkennen Sie an dem durchgehenden Pfeil in der Bauteil-Liste. Die frühere primäre Instanz (falls vorhanden) wird mit einem gestrichelten Pfeil angezeigt.
Kontext umbenennen
Kontextobjekte erhalten bei der Erstellung einen Standardnamen. Um Verwechslungen zu vermeiden, sollten Sie diese sofort in aussagekräftige Namen ändern.
Im Part Studio, das das Kontextobjekt enthält:
- Wählen Sie in der Baugruppenkontext-Liste (die sich über der Feature-Liste befindet) den Kontext im Dropdown-Menü aus.
- Tippen Sie auf das Menü mit den vertikalen Punkten, das aktiviert wird, wenn der Kontextname ausgewählt wird.
- Wählen Sie „Umbenennen“ aus.
- Geben Sie einen neuen Namen ein und tippen Sie auf das Häkchen.
Bearbeiten im Kontext beenden
Mit diesem Befehl beenden Sie eine Kontextbearbeitung, ohne Kontext oder ein Kontextobjekt zu erstellen, und kehren dann zum Part Studio zurück.
Während der kontextbezogenen Bearbeitung im Part Studio:
Tippen Sie auf das „x“ im goldenen Banner oben im Grafikbereich.

Arbeitsbereich zum Bearbeiten auswählen
Wenn Sie in einem Arbeitsbereich arbeiten und ein Bauteil aus einer Version einfügen, wenn Sie „Im Kontext bearbeiten“ möchten, öffnet sich das Dialogfenster „Arbeitsbereich zum Bearbeiten auswählen“ (da Sie das Bauteil in einer unveränderlichen Version nicht bearbeiten können). So können Sie den spezifischen Arbeitsbereich auswählen, in dem das Bauteil bearbeitet werden soll: