Mein Konto: Voreinstellungen
![]()
![]()
![]()
Zeigt die Voreinstellungen für Ihr Konto an, z. B. Sprache, Startseite, Maussteuerungen der Einheiten, Symbolleisten, Tastaturbefehle und mehr.
Auf dieser Seite richten Sie die Einstellungen für Ihr Benutzerkonto ein. Weitere Informationen finden Sie unter Company-/Enterprise-Einstellungen – Voreinstellungen.
Um zu Ihren Voreinstellungen in Onshape zu navigieren, klicken Sie auf Ihr Kontobenutzer-Symbol (![]() ) rechts oben im Onshape-Fenster. Dies öffnet ein Dropdown-Menü. Klicken Sie auf „Mein Konto“.
) rechts oben im Onshape-Fenster. Dies öffnet ein Dropdown-Menü. Klicken Sie auf „Mein Konto“.
Klicken Sie in der Liste links auf der Seite auf „Voreinstellungen“.
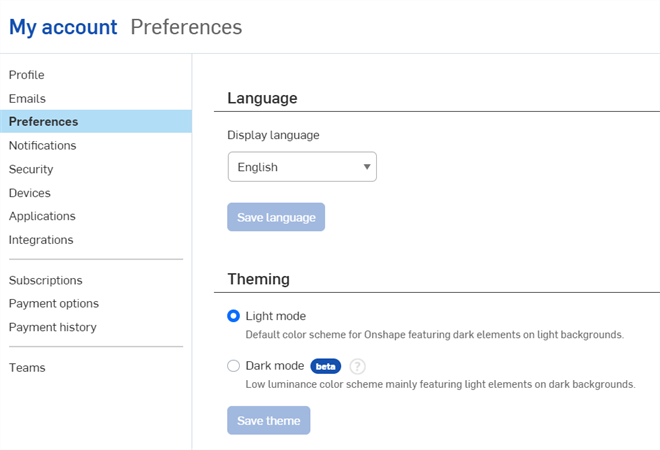
Legen Sie Voreinstellungen für die folgenden Onshape-Einstellungen fest:
Wählen Sie Ihre bevorzugte Sprache in dem Dropdown-Feld aus. Wenn Sie auf „Sprache speichern“ klicken, werden Sie von Onshape automatisch abgemeldet und müssen sich erneut anmelden, damit das Wechseln der Sprache wirksam wird.

Wir arbeiten ständig an unserem Angebot, aber manchmal können Sie auch auf Begriffe treffen, die noch nicht übersetzt wurden.
Das Standardformat für die Datumstyp-Eigenschaften hängt von der von Ihnen ausgewählten Sprache ab:
| Sprache | Standardformat für die Datumstyp-Eigenschaften |
| Englisch | MM/TT/JJJJ |
| Französisch, Deutsch, Italienisch, Spanisch | TT/MM/JJJJ |
| Chinesisch (vereinfacht), Chinesisch (traditionell), Japanisch, Koreanisch | JJJJ/MM/TT |
Administratoren von Company-, Educator- oder Enterprise-Abonnements können dieses Datumstyp-Format ändern. Weitere Informationen finden Sie unter Eigenschaftseinstellungen.
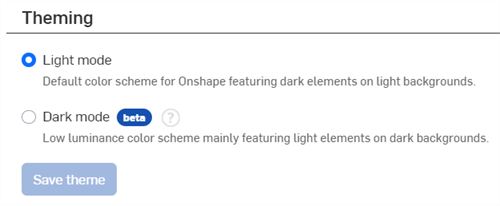
-
Hell-Modus: Standardfarbschema für Onshape mit dunklen Elementen auf hellem Hintergrund.
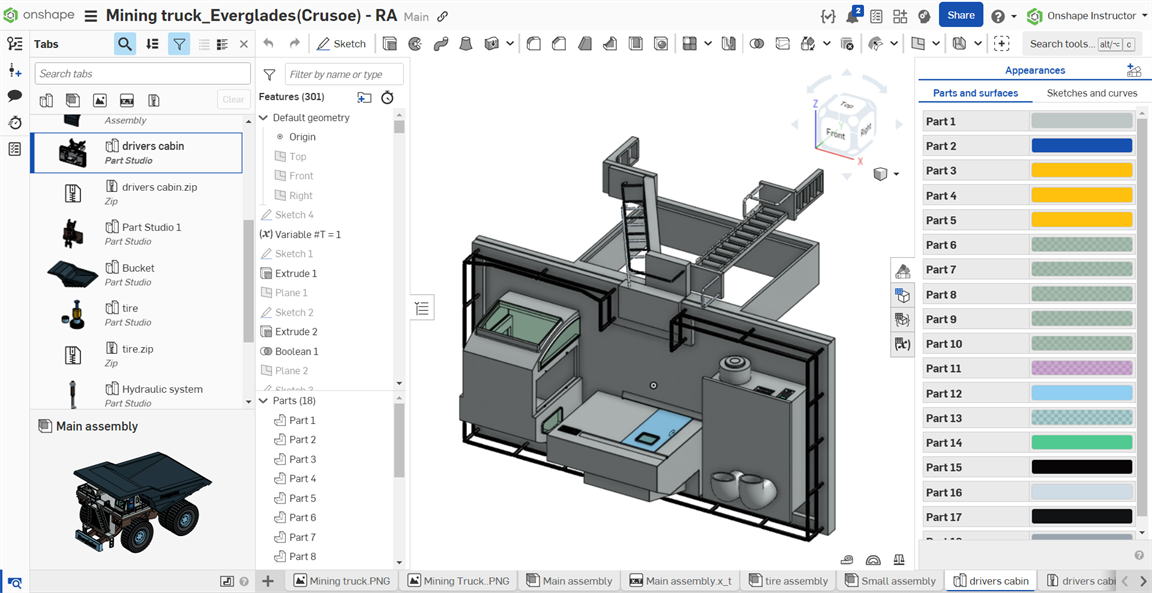
-
Dunkel-Modus
 : Farbschema mit geringer Leuchtkraft, das hauptsächlich helle Elemente auf dunklem Hintergrund enthält. Der Dunkel-Modus ist ein beschränktes Feature, das in Part Studios, Render Studios, Baugruppen und im App Store verfügbar ist. Er ist derzeit in Zeichnungen, PCB Studios und Enterprise-Analysen nicht verfügbar, allerdings werden die Symbolleisten und Menüs rund um den Hauptgrafikbereich im Dunkel-Modus angezeigt.
: Farbschema mit geringer Leuchtkraft, das hauptsächlich helle Elemente auf dunklem Hintergrund enthält. Der Dunkel-Modus ist ein beschränktes Feature, das in Part Studios, Render Studios, Baugruppen und im App Store verfügbar ist. Er ist derzeit in Zeichnungen, PCB Studios und Enterprise-Analysen nicht verfügbar, allerdings werden die Symbolleisten und Menüs rund um den Hauptgrafikbereich im Dunkel-Modus angezeigt.
Standardmäßig wird ein Punkt als Dezimaltrennzeichen in numerischen Feldern verwendet. Optional können Sie Komma als Dezimaltrennzeichen aktivieren, um ein Komma als Dezimaltrennzeichen zu verwenden. Klicken Sie dann auf die Schaltfläche „Dezimal-Format speichern“.
Wenn diese Option aktiviert ist und Kommas als Dezimaltrennzeichen verwendet werden, muss zwischen Array-Werten in einem Ausdruck ein Leerzeichen hinzugefügt werden (zum Beispiel: [1, 4, 9, 16] [#i], und nicht [1,4,9,16] [#i]).
Wählen Sie Ihre bevorzugte Startseite aus dem Dropdown-Menü aus. Klicken Sie auf „Startup-Seite speichern“. Wenn ein Company- oder Enterprise-Administrator eine andere Startseite für das Company-/Enterprise-Konto einrichtet, hat diese Einstellung Vorrang.
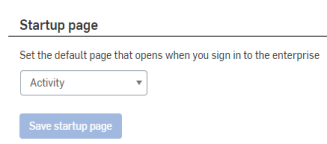
Die Maßeinheiten und die Genauigkeit, die hier definiert werden, gelten für alle Onshape-Dokumente, sofern sie nicht in einem Dialogfenster absichtlich (durch Eingabe anderer Einheiten) oder durch die Festlegung der Standardeinheiten für einzelne Arbeitsbereiche über „Dokumentmenü“ > „Einheiten“ überschrieben werden. Sie können hier auch zwischen einem 12-Stunden- oder 24-Stunden-Zeitformat wählen.
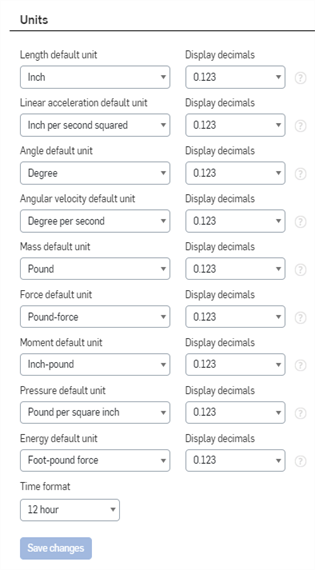
Onshape verwendet als Maßeinheiten standardmäßig Zoll, Grad, Pfund und drei Dezimalstellen für alle Dokumente. Dies umfasst alle Bemaßungen in Part Studios, Baugruppen und Zeichnungen, alle Werte, die in Skizzenbemaßungen angezeigt werden, sowie die Standardeingabeeinheiten für alle Features.
Änderungen an den Einheiten-Einstellungen gelten nur für neue Dokumente. Bestehende Dokumente bleiben unverändert.
Dezimalstellen-Einstellungen:
- Derzeit nur in der Browser-Version verfügbar
- Werden derzeit auf Feature- und Manipulator-Dialogfenster sowie auf Skizzenbemaßungen angewendet
- Arbeiten mit dem Mess- und Masseneigenschaften-Tool
- Das Mess-Tool zeigt Werte in wissenschaftlicher Schreibweise an, wenn die Anzeigegenauigkeit nicht ausreichend ist.
- Das Masseneigenschaften-Tool zeigt einen Messfehler an. Weitere Informationen finden Sie unter Masseneigenschaften-Tool.
- Wirkt sich nur auf die Anzeige aus; Werte werden intern gerundet.
- Nicht zur Berechnung verwenden
- Dient intern zur Bestimmung der anzuzeigenden Dezimalstellen, ungeachtet dessen, wie viele Dezimalstellen eingegeben werden. Werden mehr Dezimalstellen eingegeben als festgelegt, werden diese sichtbar, wenn das Feld zur Bearbeitung ausgewählt ist.
- Kein Einfluss auf importierte externe Dateien
Standardeinstellungen überschreiben
Neben dem Festlegen der Standardeinheiten für alle von Ihnen erstellten Dokumente (über die Registerkarte Voreinstellungen) können Sie auch die Standardeinheiten für einen bestimmten Arbeitsbereich über die Dokument-Symbolleiste und Dokumentmenü in einem Dokument ändern und angeben.
Trotz Standardeinstellungen ist es in Onshape möglich, eine andere Maßeinheit in einem numerischen Feld anzugeben. Der Wert wird automatisch in die Standardeinheit umgerechnet. Beispiel: Wenn die Standardeinheit Inch (Zoll) ist, können Sie trotzdem eine andere Einheit (beispielsweise „10 mm“) in einem numerischen Feld eingeben.
Sie haben die Option, die Standardeinstellungen für Maustasten-Zuordnungen beizubehalten oder ein vertrautes, traditionelles CAD-System auszuwählen, um dessen Standardeinstellungen zu verwenden. Diese Einstellungen geben dann auch die Maustasten-Zuordnungen für Zeichnungen vor.
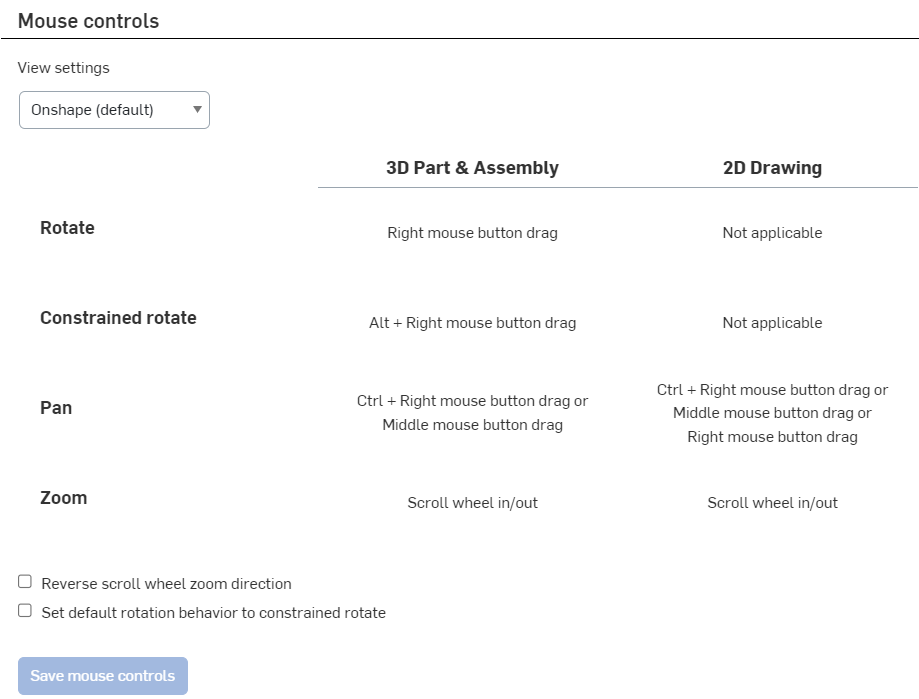
Onshape unterstützt 3Dconnexion-Geräte, einschließlich die SpaceMouse. Informationen zur Installation der Maus in Onshape finden Sie in der Betriebsanleitung für die SpaceMouse.
Legen Sie Geräteprofileinstellungen hier fest, wie zum Beispiel das Rendern in hoher Auflösung mit hoher Pixel-Dichte. Sobald das Profil erstellt ist, kann es auf jedem Gerät verwendet werden.
Ordnen Sie das Profil einem Browser/Gerät zu, indem Sie ein bestimmtes Profil auf einem bestimmten Computer oder Browser über diese Benutzeroberfläche auswählen. Wählen Sie für jedes Gerät und jeden Browser, der auf einem Computer benutzt wird, ein Profil aus.
-
Pixel-Dichte anpassen:
-
Automatisch (Standard): Onshape gibt die Auflösung vor, die für das Rendering erforderlich ist.
-
Ein: in der Display-Auflösung rendern
-
Aus: nicht in der Display-Auflösung rendern (die Grafik wird in einer geringeren Auflösung gerendert)
-
Profil erstellen:
- Klicken Sie auf Profil erstellen.
- Geben Sie einen Namen für das Profil ein und klicken Sie auf Erstellen.
- Wählen Sie die bevorzugte Einstellung für die passende Pixel-Dichte aus.
- Klicken Sie auf Profileinstellungen speichern.
Profil löschen:
- Wählen Sie das Profil aus der Dropdown-Liste aus.
- Klicken Sie auf Profil löschen.
Beachten Sie, dass diese Aktion nicht rückgängig gemacht werden kann.
- Klicken Sie auf OK, um den Löschvorgang zu bestätigen, oder klicken Sie auf Abbrechen.
Eigenschaften der Instanzenliste anzeigen: Wenn diese Option aktiviert ist, erscheinen die Bauteilnummer, die Revision und die Statuseigenschaften der Instanz in der Instanzenliste rechts in der Baugruppe.
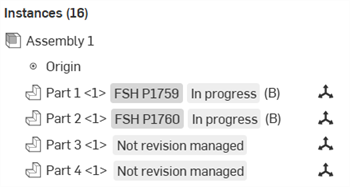
Liste der Baugruppen-Instanzen mit Listeneigenschaften („In Bearbeitung“ und „Kein Revisionsmanagement“)
Passen Sie die Tastaturbefehle und Hotkeys an, die für allgemeine Tools, Skizzen-Tools, Zeichen-Tools, 3D-Ansichts-Tools, Part-Studio-Tools und Baugruppen-Tools verfügbar sind.
Weitere Informationen über die Anpassung von Tastaturbefehlen und Hotkeys finden Sie unter Tastaturbefehle.
Passen Sie die Tastaturbefehl-Symbolleisten für Skizzen-, Feature-, Baugruppen- und Zeichnungs-Tools an. Wählen Sie die anzupassende Symbolleiste und die Tools aus, die in die Symbolleiste integriert werden sollen. Deaktivieren Sie alle Tools, die Sie nicht in der Symbolleiste haben möchten. Wenn Sie die Symbolleiste nicht anpassen, kann sie sich bei jedem Update von Onshape ändern. Bei angepassten Symbolleisten haben Ihre Anpassungen Vorrang vor den Standardeinstellungen.
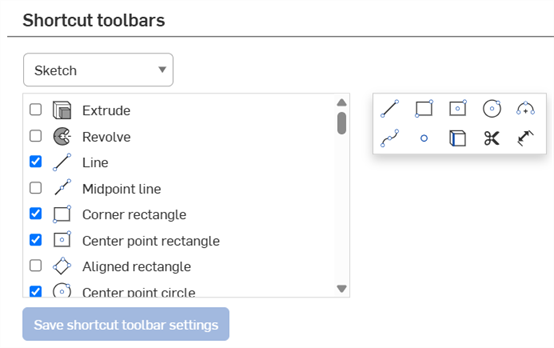
- Die Anzahl der Tools, die Sie in die Symbolleiste aufnehmen können, ist unbegrenzt.
- Die Reihenfolge der Tools auf der Symbolleiste wird von der Reihenfolge in der Liste bestimmt (momentan).
- Mit dem Tastaturbefehl „S“ rufen Sie die Symbolleiste auf, mit der Esc-Taste schließen Sie die Symbolleiste. Die Symbolleiste wird neben dem Mauszeiger angezeigt.
Klicken Sie auf Auf Standardwerte zurücksetzen, um alle benutzerdefinierten Symbolleisten (Skizze, Part Studio Feature und Baugruppe) auf ihre Standardeinstellungen zurückzusetzen. Tastaturbefehle in der Symbolleiste werden nicht zurückgesetzt.
Legen Sie die Hintergrundfarbe des Modellbereichs für importierte DWG- und DXF-Dateien fest.
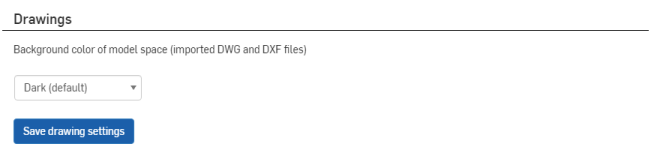
Erstellen Sie benutzerdefinierte Material-Bibliotheken, fügen Sie sie hinzu, entfernen Sie nicht benötigte Bibliotheken und stellen Sie Bibliotheken allen Benutzern innerhalb einer Company zur Verfügung. Detailliertere Informationen dazu finden Sie unter Bauteile anpassen: Materialien.
Fügen Sie benutzerdefinierte Exportregeln basierend auf Objekttyp, Kategorie und Dateiformat hinzu, um beim Export von Objekten automatisch Dateinamen mit den richtigen Metadaten zu erhalten.
-
Klicken Sie auf „Exportregel hinzufügen“.
-
Wählen Sie einen Bereich aus, d. h. den Bauteil-Typ, für den diese Exportregel gelten soll: Bauteil, Baugruppe, Zeichnung, Part Studio oder Datei.
-
Optional können Sie eine zuvor definierte Kategorie auswählen. Wenn eine Kategorie ausgewählt ist, gilt die Exportregel für alle zutreffenden Objekte innerhalb dieser Kategorie. Ist keine Kategorie ausgewählt, gilt die Exportregel für alle Objekte in allen Kategorien. Die verfügbare Kategorie entspricht dem ausgewählten Bereich.
Pro Kategorie kann nur eine Regel erstellt werden.
-
Wählen Sie ein Dateiformat aus (oder alle Dateiformate).
-
Geben Sie eine Konvention für den Dateinamen an. Diese Konvention wird für alle Dateinamen für die zutreffenden Objekte und das angegebene Format verwendet.
Einige Onshape-Standardeigenschaften und alle benutzerdefinierten Eigenschaften können in den Konventionen für Exportregeln verwendet werden. Eine Liste mit einigen Möglichkeiten finden Sie unter Konventionen für Exportregeln.
Regeln können auch auf Bauteilflächen (beim Export in DXF und DWG) und flache Blechmuster angewendet werden. Sie können eine Blattreferenz für ein Bauteil in einer Zeichnung enthalten, wenn die Eigenschaft auf die Eigenschaft eines Bauteils auf dem primären Blatt verweist (mit ${reference.<property>}).
Standard-Benutzer mit einem Jahres-Abo können keine neuen benutzerdefinierten Eigenschaften und somit auch keine Regeln erstellen, die benutzerdefinierte Eigenschaften verwenden. Das Erstellen neuer benutzerdefinierter Eigenschaften ist nur möglich, wenn ein Benutzer zu einer Company oder einem Enterprise gehört.
So verwenden Sie benutzerdefinierte Eigenschaften in einer Exportregel:
-
Rufen Sie im Benutzer-Menü die Option Company/Enterprise-Einstellungen auf.
-
Klicken Sie auf Benutzerdefinierte Eigenschaften.
-
Klicken Sie auf Benutzerdefinierte Eigenschaft erstellen:
-
Geben Sie einen Namen für die Eigenschaft an. Der Name sollte in Onshape und unter den benutzerdefinierten Eigenschaften eindeutig sein. Bei der Prüfung auf Eindeutigkeit verwendet Onshape den Company-Namen und den Namen der Eigenschaft.
-
Legen Sie optional einen Anzeigenamen fest. Ist ein Anzeigenname festgelegt, wird beim Erstellen der Regel auf diesen Namen Bezug genommen. Wurde kein Anzeigenname definiert, wird der Name verwendet.
-
Wählen Sie einen Eigenschaftstyp aus: „Text“, „Boolesch“, „Integer“, „Doppelt“, „Datum“, „Liste“, „Benutzer“ oder „Wert mit Einheiten“.
Bei der Definition von Listen und Werten können Sie Werte kopieren/einfügen oder sie separat eingeben. Sie können auch Anzeigenamen angeben (diese dürfen den Wert jedoch nicht duplizieren). Sie können die Werte durch Ziehen/Ablegen neu anordnen und jederzeit entscheiden, ob sie aktiv/inaktiv sein sollen.
-
Der anfängliche Veröffentlichungsstatus lautet Ausstehend (für Benutzer noch nicht verfügbar). Der Veröffentlichungsstatus muss aktiv sein, um die benutzerdefinierte Eigenschaft für Exportregeln verwenden zu können.
-
Wenn im Abschnitt „Kategorien“ eine Kategorie vorhanden ist, zu der die Eigenschaft hinzugefügt werden soll, fügen Sie diese hier hinzu. Andernfalls fahren Sie mit dem nächsten Schritt fort.
-
-
Klicken Sie in den Company/Enterprise-Einstellungen auf Kategorien.
-
Klicken Sie auf Kategorie erstellen:
-
Wählen Sie einen Bereich aus (Bauteil, Baugruppe, Zeichnung, Part Studio oder Datei).
-
Füllen Sie die erforderlichen Felder aus.
-
Der Veröffentlichungsstatus muss aktiv sein, damit die Kategorie für Exportregeln verfügbar ist.
-
Fügen Sie optional unter „Übergeordnete Kategorien“ eine Kategorie hinzu, die als übergeordnete Kategorie fungiert (d. h., untergeordnete Kategorien übernehmen ihre Eigenschaften).
-
Fügen Sie unter Eigenschaften die gewünschte benutzerdefinierte Eigenschaft hinzu. Dies kann eine vorhandene Eigenschaft, eine Standardeigenschaft oder eine neu erstellte Eigenschaft aus vorherigen Schritten sein.
Gültige Eigenschaften sind:
-
Eigenschaft „Dokumentname“
-
Eigenschaft „Export-Format“
-
Eigenschaft „Auflösung“
-
Eigenschaft „Einheiten“
-
Eigenschaft „STL-Format“
-
Eigenschaft „Export-Zeitstempel“
-
Eigenschaften des zu exportierenden Objekts (abhängig von seiner Kategorie)
-
Eigenschaften des Arbeitsbereichs/der Version, aus dem/der exportiert wird
-
Für Zeichnungen, Eigenschaften des Bauteils/der Baugruppe, auf die verwiesen wird
-
-
-
Folgen Sie nach dem Erstellen dem grundlegenden Workflow. Wählen Sie den entsprechenden Bereich, die Kategorie und das Format aus. Fügen Sie unter „Konvention“ die Regel der soeben erstellten benutzerdefinierten Eigenschaft hinzu.
Geben Sie den Benutzern die folgenden Berechtigungen:
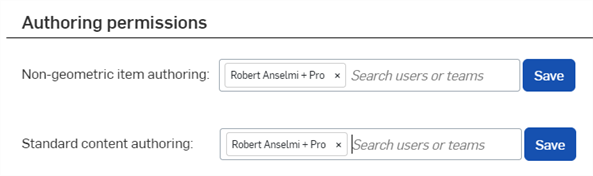
-
Erstellung von nichtgeometrischen Objekten: Fügen Sie hier Benutzer hinzu, damit diese die Eigenschaften nichtgeometrischer Objekte bearbeiten können. Klicken Sie auf Speichern, damit die Änderungen wirksam werden.
-
Erstellung von Standard-Inhalt: Fügen Sie hier Benutzer hinzu, damit diese die Eigenschaften von Standard-Inhalten bearbeiten können. Klicken Sie auf Speichern, damit die Änderungen wirksam werden.
Wenn ein Enterprise die Onshape-Freigabe-Management-Tools nutzt, können einzelne Benutzer, die möglicherweise aufgefordert werden, Freigaben zu genehmigen, diese Genehmigung delegieren. Dies ist bei geplanten Abwesenheiten praktisch, da jeder Benutzer einen anderen Benutzer angeben kann, der über anstehende Genehmigungsanfragen von Freigabe-Kandidaten informiert werden soll und die Erlaubnis erhält, auf die Anfrage zu reagieren. Nach Festlegung eines Delegierten wird dieser Benutzer oder das Team-Mitglieder über die Aufgabe informiert. Der Benutzer, der die Genehmigungsverantwortung überträgt, erhält bei jeder Anmeldung oder Aktualisierung einer Onshape-Sitzung eine Nachricht:

Weitergegebene Genehmigungsanfragen können nicht an einen anderen Benutzer delegiert werden. Wenn Benutzer A beispielsweise die Genehmigung an Benutzer B delegiert und Benutzer B die Genehmigung an Benutzer C delegiert, erhält Benutzer C Genehmigungsanfragen, die den Benutzer B angehen, aber keine Genehmigungsanfragen, die Benutzer A betreffen.
So geben Sie einen Benutzer als Ihren Delegierten an:
- Öffnen Sie das „Benutzer“-Menü in der oberen rechten Ecke des Fensters.
- Wählen Sie „Mein Konto“ aus.
- Wählen Sie auf der Seite „Mein Konto“ die Option „Voreinstellungen“ aus.
- Scrollen Sie nach unten zu „Freigabe-Management“.
- Aktivieren Sie das Feld neben: „Genehmigung an einen anderen Benutzer oder ein anderes Team übertragen“.
- Geben Sie den Team-Namen oder die E-Mail-Adresse des Benutzers an (oder klicken Sie in das Feld, um aus einer Liste bekannter Benutzer/Teams auszuwählen).

Im Falle einer Freigabe erhalten sowohl der delegierende Benutzer als auch das Team bzw. der Benutzer, an das bzw. den delegiert wurde, eine Benachrichtigung.
So greifen Sie auf den Bereich zu, in dem Sie die Kontoeinstellungen für alle Benutzer ändern:
- Tippen Sie links oben im Display auf das
 Hamburger-Menü und dann auf „Mein Konto“, um die Kontoeinstellungen anzuzeigen:
Hamburger-Menü und dann auf „Mein Konto“, um die Kontoeinstellungen anzuzeigen:
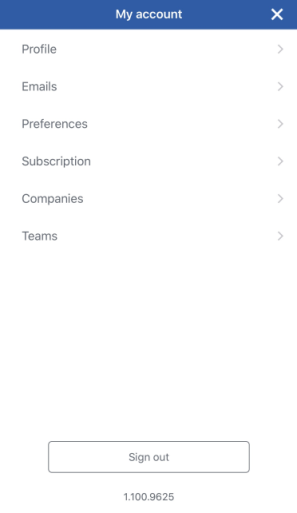
Die Seite „Meine Kontoeinstellungen“, wie sie auf einem iOS-Gerät zu sehen ist.
- Tippen Sie hier auf „Voreinstellungen“, um die Seite mit den Voreinstellungen für Ihr Konto zu öffnen.
Für ein Enterprise-Konto können Sie einige Voreinstellungen vornehmen:
- Um von Benutzern zu fordern, bestimmte, genehmigte Zeichnungsvorlagen zu verwenden, die Sie in Onshape geladen/erstellt haben.
- Hiermit wird eine gemeinsam genutzte Enterprise-Material-Bibliothek für alle Enterprise-Benutzer zugänglich gemacht.
Informationen und Anleitungen zur Erstellung eigener Zeichnungsvorlagen und deren Bereitstellung für Benutzer finden Sie im Learning Center in der technischen Information Best Practices für die Erstellung nativer Onshape-Zeichnungsvorlagen.
Informationen zum Hinzufügen von benutzerdefinierten Material-Bibliotheken finden Sie unter Bauteile anpassen: Materialien.