Tastaturbefehle und Hotkeys
![]()
![]()
![]()
Die Übersicht über die Tastaturbefehle lässt sich von einem beliebigen Bildschirm in Onshape aus öffnen. Klicken Sie dafür oben rechts im Fenster auf das Hilfesymbol (![]() ) und wählen Sie Tastaturbefehle aus.
) und wählen Sie Tastaturbefehle aus.
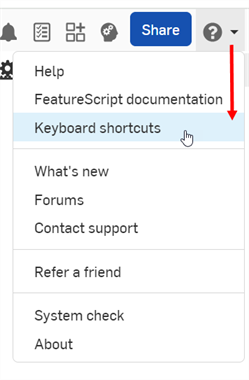
Oder öffnen Sie die Übersicht der Tastaturbefehle in der Benutzeroberfläche mit der Tastenkombination Umschalttaste+/.
Um die Liste der Kurzbefehle zu filtern, wählen Sie einen Registerkarten-Typ aus oder geben einen Suchbegriff in das Feld Tastaturbefehle suchen ein.
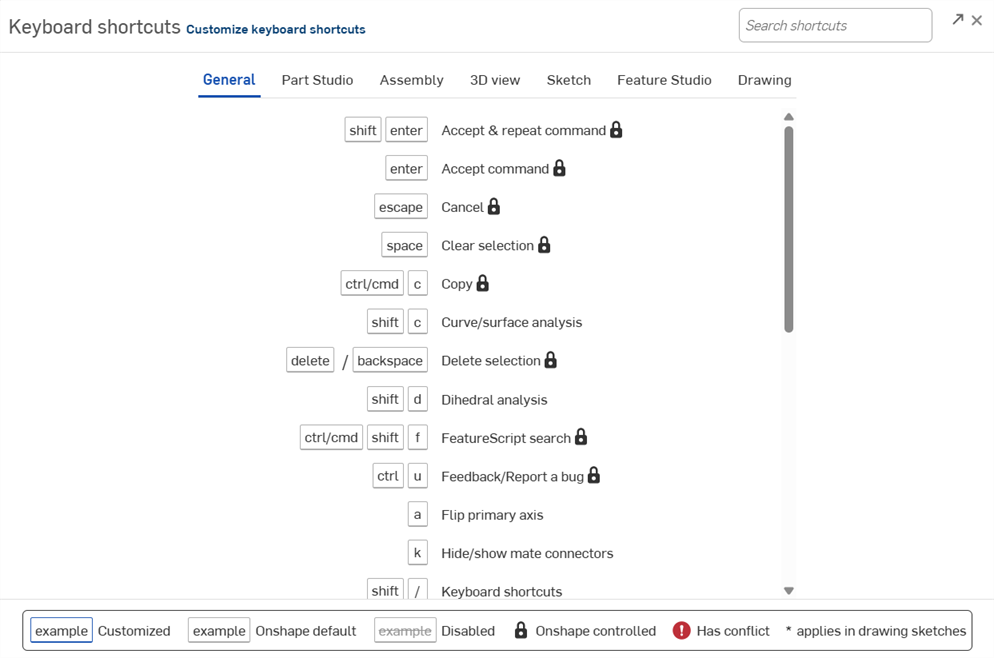
Sie können die Tastaturbefehle und Hotkeys für allgemeine Tools, Part Studios, Baugruppen, 3D-Ansichten, Skizzen, Feature Studios und Zeichnungen anpassen.
-
Wählen Sie oben rechts Ihren Namen oder das Benutzerkonto-Symbol (
 ) aus, um die Profileinstellungen anzuzeigen.
) aus, um die Profileinstellungen anzuzeigen. -
Wählen Sie Mein Konto aus.
-
Wählen Sie im Dropdown-Menü „Mein Konto“ die Option Voreinstellungen aus.
-
Scrollen Sie zum Abschnitt Tastaturbefehle.
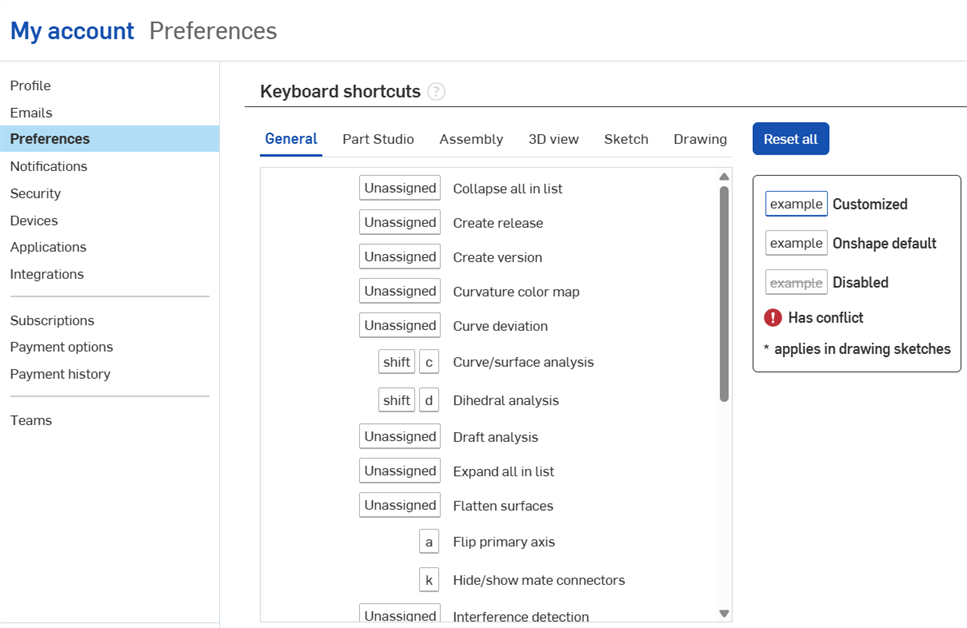
-
Bewegen Sie den Mauszeiger über den anzupassenden Tastaturbefehl und klicken Sie auf das Stiftsymbol (
 ), um ihn zu bearbeiten.
), um ihn zu bearbeiten.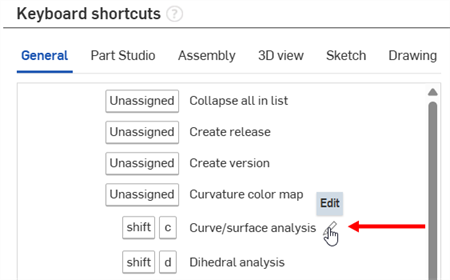
-
Geben Sie einen neuen benutzerdefinierten Tastaturbefehl ein. Dies kann eine einzelne Taste oder eine Tastenkombination sein. Wenn ein benutzerdefinierter Tastaturbefehl nicht zulässig ist, wird eine Fehler- oder Warnmeldung angezeigt:
Konflikt mit Onshape-Tastaturbefehl: Kann ein Tastaturbefehl nicht angepasst werden, weil es sich um einen Befehl der Systemsteuerung handelt, sehen Benutzer eine entsprechende Fehlermeldung:
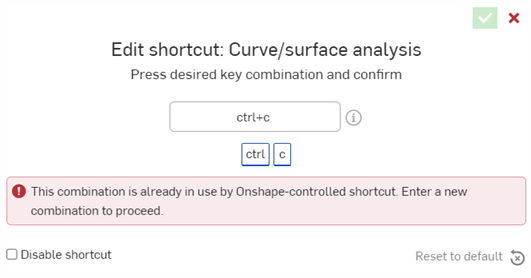
Browser-Tastaturbefehl-Konflikt: Wenn ein benutzerdefinierter Tastaturbefehl mit einem Tastaturbefehl des Browsers oder Betriebssystems identisch ist, erscheint folgende Meldung:
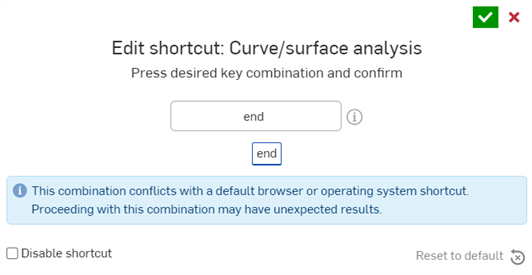
Tastaturbefehl bei Konflikt(en) überschreiben: zu verwenden, wenn die Taste/Kombination eines benutzerdefinierten Tastaturbefehls bereits als ein anderer Tastaturbefehl festgelegt ist. Bei Überschreibungskonflikten wird eine Warnmeldung angezeigt:
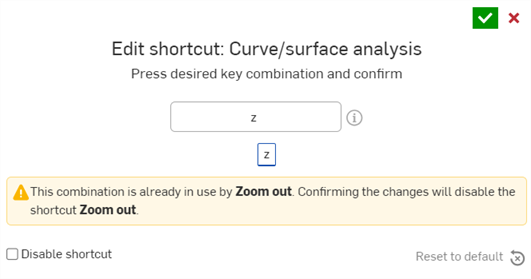
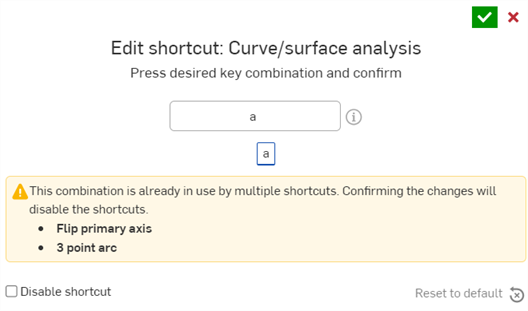
-
Klicken Sie auf das Häkchensymbol (
 ) oder drücken Sie die EINGABE-Taste, um den benutzerdefinierten Tastaturbefehl zu übernehmen.
) oder drücken Sie die EINGABE-Taste, um den benutzerdefinierten Tastaturbefehl zu übernehmen.
Wenn auf iOS-Geräten eine neue Funktionsverknüpfung zu Onshape hinzugefügt wird und dies zu einem systemgesteuerten Konflikt mit Ihrer benutzerdefinierten Tastenkombination führt, wird eine Warnung angezeigt, wenn Sie versuchen, die Tastenkombination zu verwenden. Es wird eine Warnmeldung geöffnet, die besagt, dass der Kurzbefehl für mehr als eine Aktion verwendet wird. In diesem Fall müssen Sie die Verknüpfung im Browser bearbeiten oder deaktivieren.
Tipps
-
Um einen Tastaturbefehl nicht mehr zu verwenden, wählen Sie beim Anpassen Tastaturbefehl deaktivieren aus.
Klicken Sie auf das Häkchensymbol (
 ), um die Änderung zu übernehmen. Dadurch wird das Tastaturbefehl in der Liste der Tastaturbefehle deaktiviert und kann nicht verwendet werden.
), um die Änderung zu übernehmen. Dadurch wird das Tastaturbefehl in der Liste der Tastaturbefehle deaktiviert und kann nicht verwendet werden.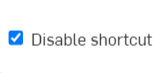
-
Um einen Tastaturbefehl zu aktivieren, wählen Sie Tastaturbefehl deaktivieren ab.
-
Um einen benutzerdefinierten Tastaturbefehl auf den Standardstatus zurückzusetzen, wählen Sie im Dialogfenster „Tastaturbefehl bearbeiten“ die Option Auf Standard zurücksetzen aus:
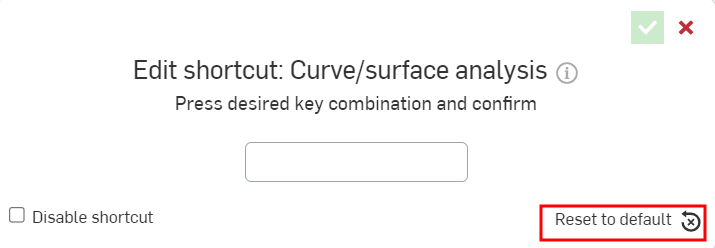
Oder wählen Sie bei den Voreinstellungen oben rechts auf der Seite „Tastaturbefehle“ die Option Alles zurücksetzen aus:
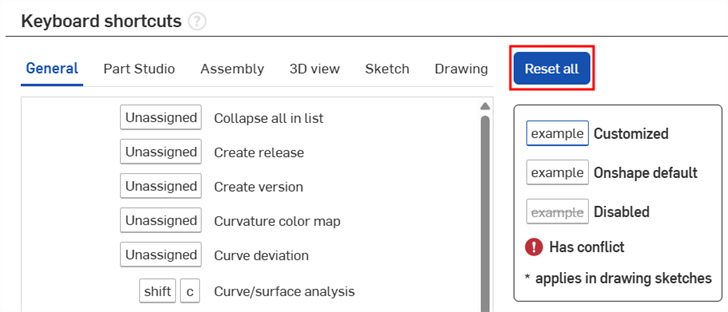
-
Keyboard shortcuts that are customized on the Onshape web browser application will also be reflected on Onshape iOS and Android.
Tastaturbefehle und Hotkey-Definitionen
Allgemein
Umschalttaste+Eingabetaste ![]()
Führt den Befehl aus und öffnet ein weiteres Dialogfenster mit demselben Befehl.
Eingabetaste ![]()
Führt den gerade verwendeten Befehl aus.
Esc-Taste ![]()
Beendet den verwendeten Befehl (wird auch in Render Studio unterstützt).
Leertaste ![]()
Wählt das oder die ausgewählte/n Feature(s) ab (wird auch in Render Studio unterstützt).
Strg/⌘+c ![]()
Kopiert das ausgewählte Feature.
Umschalttaste+c
Öffnet das Dialogfenster für die Kurven- und Oberflächenanalyse.
löschen/Rücktaste ![]()
Entfernt ausgewählte Features (auch in Render Studio unterstützt).
Umschalttaste+d
V-Stellungs-Analyse.
Strg/⌘+Umschalttaste+f ![]()
FeatureScript-Suche; findet Text im aktuellen Feature Studio.
Strg+u ![]()
Feedback/Fehler melden.
a
Primärachse umkehren; kehrt die Z-Achse beim Bearbeiten um.
k
Zeigt Verknüpfungsverbindungen an oder blendet sie aus.
shift+/
Schaltet die Liste der Tastaturbefehle und Hotkeys ein und aus.
Umschalt ![]()
Sperrt den Verknüpfungsrückschluss.
Strg+m
Öffnet das Dialogfenster einer Verknüpfungsverbindung.
[ (öffnende Klammer)
Öffnet das Dialogfenster „Messen“
Strg/⌘+Klick ![]()
Öffnet das ausgewählte Dokument in einer neuen Browser-Registerkarte.
Umschalttaste+Klick ![]()
Öffnet für das ausgewählte Dokument ein neues Browser-Fenster.
Strg/⌘+v ![]()
Fügt das kopierte Feature ein. Kann nacheinander so oft wie nötig verwendet werden.
Strg+Leertaste ![]()
Wechselt zwischen den zuletzt geöffneten Registerkarten in einer Einzelsitzung. Dies können Zeichnungen, Baugruppen und Part Studios sein.
Strg+Y/Umschalt+⌘+Z![]()
Stellt die kürzlich rückgängig gemachte Aktion in der Dokumentsitzung wieder her. Kann nacheinander so oft wie nötig verwendet werden.
Umschalttaste+n
Fordert zur Eingabe eines neuen Namens für eine ausgewählte Feature-Instanz auf.
q
Wählt das Tool „Konstruktion“ aus oder beendet es. Erfordert, dass eine Skizzenebene ausgewählt wurde. Das Tool „Konstruktion“ kann für vorab ausgewählte Skizzenelemente oder beim Erstellen von Skizzenelementen aktiviert werden.
alt/⌥+c
Öffnet die Suchleiste oben rechts auf der Seite und platziert den Cursor in der Suchleiste.
`[einzelnes schließendes Anführungszeichen]
Öffnet eine Liste von Elementen, die relativ zur Position des Mauszeigers ausgewählt werden können. Ausgewählte Elemente werden zusätzlich zu den aktuell markierten Objekten hervorgehoben.
s ![]()
Öffnet die Symbolleiste für Tastaturbefehle an der Position des Mauszeigers.
alt/⌥+t
Öffnet den Tab Manager (wird auch in Render Studio unterstützt).
Strg/⌘+z ![]()
Macht die letzten Aktivitäten innerhalb der Dokumentsitzung rückgängig. Kann bei Bedarf nacheinander verwendet werden (wird auch in Render Studio unterstützt).
Part Studio
Umschalttaste+e
Öffnet das Feature „Linear austragen“ während der Arbeit an einer Skizze. Wenn keine Skizze geöffnet ist, kann für das Feature „Linear austragen“ eine Fläche oder Skizze ausgewählt werden.
Umschalttaste+f
Öffnet das Dialogfenster „Kante in Verrundung“.
Umschalttaste+h
Zeigt Skizzen an oder blendet sie aus.
Rollback-Leiste auswählen +↑↓
Verschiebt die Rollback-Leiste nach oben/unten, um durch die Features in der Feature-Liste zu navigieren.
Umschalttaste+W
Öffnet das Feature „Rotieren“ während der Arbeit an einer Skizze. Ist keine Skizze geöffnet, kann für das Feature „Rotieren“ eine Fläche oder Skizze ausgewählt werden.
Umschalttaste+s
Öffnet das Feature „Skizze“. Fordert zum Auswählen einer Skizzenebene auf.
Baugruppe
j
Zeigt Verknüpfungen an oder blendet sie aus.
i
Öffnet das Dialogfenster „Bauteile und Baugruppen einfügen“.
m
Öffnet das Dialogfenster „Feste Verknüpfung“.
h
Wählt den Modus „Verknüpfungen anzeigen“ in der Symbolleiste aus bzw. hebt die Auswahl auf.
Umschalttaste+s
Wählt den Fangmodus in der Symbolleiste aus oder hebt ihn auf.
3D-Ansicht
Umschalttaste+2
Zeigt die Rückansicht des Designs an (wird auch in Render Studio unterstützt).
Umschalttaste+6
Zeigt die Unteransicht des Designs an (wird auch in Render Studio unterstützt).
Umschalttaste+1
Zeigt die Vorderansicht des Designs an (wird auch in Render Studio unterstützt).
Umschalttaste+p
Blendet die gesamte Konstruktionsgeometrie aus.
y
Blendet die ausgewählten oder unter dem Mauszeiger liegenden Instanzen in der Instanzliste aus (wird auch in Render Studio unterstützt).
p
Blendet Ebenen aus oder ein.
Umschalttaste+7
Zeigt die isometrische Ansicht des Designs an (wird auch in Render Studio unterstützt).
Umschalttaste+3
Zeigt die linke Ansicht des Designs an (wird auch in Render Studio unterstützt).
Umschalttaste+i
Isoliert Instanzen (die vorher ausgewählt wurden oder über denen der Mauszeiger steht), indem es die umliegenden Instanzen transparent macht.
Umschalttaste+t
Macht Instanzen undurchsichtig, die vorher ausgewählt wurden oder über denen der Mauszeiger steht.
Umschalttaste+V
Öffnet das Dialogfeld „Benannte Ansichten“. Fordert zur Eingabe eines neuen Ansichtsnamens auf (wird auch in Render Studio unterstützt).
Strg+Shift+← → ↑ ↓ ![]()
Verschiebt das Design nach oben, unten, links und rechts (wird auch in Render Studio unterstützt).
Strg+← → ↑ ↓ ![]()
Dreht das Design um 5 Grad nach links, rechts, oben und unten (wird auch in Render Studio unterstützt).
Umschalttaste+← → ↑ ↓ ![]()
Dreht das Design um 90 Grad nach links, rechts, oben und unten (wird auch in Render Studio unterstützt).
Umschalttaste+4
Zeigt die rechte Ansicht des Designs an (wird auch in Render Studio unterstützt).
← → ↑ ↓
![]()
Grobe Drehung. Dreht das Design um 15 Grad nach links, rechts, oben und unten (wird auch in Render Studio unterstützt).
Umschalttaste+x
Öffnet das Dialogfenster „Schnittansicht“. Es können mehrere Ebenen ausgewählt werden.
alt/⌥+Klick
Auswahl durch transparent.
Umschalttaste+Y
Zeigt versteckte Instanzen in der Instanzliste an (wird auch in Render Studio unterstützt).
Umschalttaste+5
Zeigt die Draufsicht des Designs an (wird auch in Render Studio unterstützt).
Umschalt+r
In hoher Qualität anzeigen.
n
Verschiebt das Muster so, dass es parallel zum Bildschirm ausgerichtet ist. Sie müssen die Ebene oder Fläche vorauswählen oder mit dem Mauszeiger darauf zeigen. Wenn Sie ein zweites Mal „n“ drücken, wird das Design invers-normal gespiegelt.
Umschalttaste+z
Vergrößert die Mitte der aktuellen Ansicht (wird auch in Render Studio unterstützt).
z
Verkleinert die aktuelle Ansicht (wird auch in Render Studio unterstützt).
f
Wählt das größte Bild des Designs aus, das vollständig im Designfenster angezeigt werden kann (wird auch in Render Studio unterstützt).
w
Ziehen Sie, um einen Zoom-Begrenzungsrahmen zu erstellen. Vergrößert den ausgewählten Bereich (wird auch in Render Studio unterstützt).
Skizze
a
Wählt das Tool „3-Punkt-Bogen“ aus oder beendet es. Erfordert, dass eine Skizzenebene ausgewählt wurde.
c *
Wählt das Tool „Mittelpunktkreis“ aus oder beendet es. Erfordert, dass eine Skizzenebene ausgewählt wurde.
r *
Wählt das Tool „Mittelpunktrechteck“ aus oder beendet es. Erfordert, dass eine Skizzenebene ausgewählt wurde.
i*
Wählt das Tool „Deckungsgleich“ aus oder beendet es. Erfordert, dass eine Skizzenebene ausgewählt wurde.
Umschalttaste+o
Wählt das Tool „Konzentrisch“ aus oder beendet es. Erfordert, dass eine Skizzenebene ausgewählt wurde.
g *
Wählt das Tool „Ecken-Rechteck“ aus oder beendet es. Erfordert, dass eine Skizzenebene ausgewählt wurde.
Umschalttaste+u
Wählt das Tool „Krümmung“ aus oder beendet es. Erfordert, dass eine Skizzenebene ausgewählt wurde.
d *
Wählt das Tool „Bemaßung“ aus oder beendet es. Erfordert, dass eine Skizzenebene ausgewählt wurde.
e
Wählt das Tool „Gleich“ aus oder beendet es. Erfordert, dass eine Skizzenebene ausgewählt wurde.
x
Wählt das Tool „Erweitern“ aus oder beendet es. Erfordert, dass eine Skizzenebene ausgewählt wurde.
Umschalttaste+j
Wählt das Tool „Verankern“ aus oder beendet es. Erfordert, dass eine Skizzenebene ausgewählt wurde.
h *
Wählt das Tool „Horizontal“ aus oder beendet es. Erfordert, dass eine Skizzenebene ausgewählt wurde.
l *
Wählt das Tool „Linie“ aus oder beendet es. Erfordert, dass eine Skizzenebene ausgewählt wurde.
Umschalttaste+a
Hiermit können Sie während der Skizzenerstellung (wenn die Tools verwendet werden) zwischen den Skizzen-Tools „Linie“ und „Tangentialbogen“ wechseln.
Umschalttaste+m
Wählt das Tool „Mittelpunkt“ aus oder beendet es. Erfordert, dass eine Skizzenebene ausgewählt wurde.
Umschalttaste+k
Wählt das Tool „Normal“ aus oder beendet es. Erfordert, dass eine Skizzierebene ausgewählt wurde.
o
Wählt das Tool „Versatz“ aus oder beendet es. Erfordert, dass eine Skizzenebene ausgewählt wurde.
b *
Wählt das Tool „Parallel“ aus oder beendet es. Erfordert, dass eine Skizzenebene ausgewählt wurde.
Umschalttaste+l *
Wählt das Tool „Senkrecht“ aus oder beendet es. Erfordert, dass eine Skizzenebene ausgewählt wurde.
Umschalttaste+g
Wählt das Tool „Anstecken“ aus oder beendet es. Erfordert, dass eine Skizzenebene ausgewählt wurde.
Umschalttaste+s
Wählt das Tool „Skizzenpunkt“ aus oder beendet es. Erfordert, dass eine Skizzenebene ausgewählt wurde.
Umschalttaste+f
Wählt das Tool „Skizzenverrundung“ aus oder beendet es. Erfordert, dass eine Skizzenebene ausgewählt wurde.
Umschalt ![]()
Unterdrückt die automatische Ableitung beim Verschieben oder Platzieren von Skizzenelementen.
Umschalttaste+q
Wählt das Tool „Symmetrisch“ aus oder beendet es. Erfordert, dass eine Skizzenebene ausgewählt wurde.
t *
Wählt das Tool „Tangential“ aus oder beendet es. Erfordert, dass eine Skizzenebene ausgewählt wurde.
q
Wählt das Tool „Konstruktion“ aus oder beendet es. Erfordert, dass eine Skizzenebene ausgewählt wurde. Das Tool „Konstruktion“ kann für vorab ausgewählte Skizzenelemente oder beim Erstellen von Skizzenelementen aktiviert werden.
m *
Wählt das Tool „Trimmen“ aus oder beendet es. Erfordert, dass eine Skizzenebene ausgewählt wurde.
u
Wählt das Tool „Verwenden (Projizieren/Konvertieren)“ aus oder beendet es. Erfordert, dass eine Skizzenebene ausgewählt wurde.
v *
Wählt das Tool „Vertikal“ aus oder beendet es. Erfordert, dass eine Skizzenebene ausgewählt wurde.
Feature Studio
Strg/⌘+s ![]()
Zum Übernehmen des aktuellen Feature Studios. Dadurch werden andere Onshape-Registerkarten im Dokument mit sämtlichen Änderungen, die an diesem Feature Studio vorgenommen wurden, aktualisiert.
Strg/⌘+Umschalttaste+s ![]()
Zum Übernehmen aller Feature Studios mit unbestätigten Änderungen. Dadurch werden andere Onshape-Registerkarten im Dokument mit sämtlichen Änderungen, die an allen Feature Studios vorgenommen wurden, aktualisiert.
Esc-Taste ![]()
Beendet die Autovervollständigung.
Zeichnungen
alt/⌥+linke Maustaste+Ziehen ![]()
Kopiert die ausgewählte Beschriftung und platziert sie an der Stelle, an die sie gezogen wurde.
Umschalttaste+d
Wählt das Tool „Durchmesserbemaßung“ aus oder beendet es.
Strg+s
Blendet Blätter aus oder ein.
Startseite
Öffnet das erste Blatt.
Ende
Öffnet das letzte Blatt.
Strg+m
Wählt das Tool „Maximale oder minimale Bemaßung“ aus oder beendet es.
Seite nach unten
Öffnet das nächste Blatt.
n
Wählt das Bezugstext-Tool aus oder beendet es.
Seite nach oben
Öffnet das vorherige Blatt.
p
Wählt das Tool „Projektionsansicht“ aus oder beendet es.
Umschalttaste+q
Aktiviert Mittelpunkte und eckige Punkte auf Bögen und Kreisen, damit Sie bei Bemaßungsbefehlen, wenn aktiv, ausgewählt werden können.
Umschalt+r
Platziert eine Radienbemaßung auf einem Bogen oder Kreis.
Strg+q
Aktualisiert alle Ansichten und Eigenschaften auf jedem Blatt der Zeichnung.