Kommentare in Arbeitsbereichen und Versionen
![]()
![]()
![]()
Zusammenarbeitende Benutzer können in einem Arbeitsbereich und bei Versionen über Kommentare und Erwähnungen miteinander kommunizieren. Dokumenteigentümer und alle, mit denen ein Dokument direkt geteilt wird (und die über eine Bearbeitungs- oder Kommentarberechtigung verfügen), können Kommentare erstellen, einen anderen Benutzer erwähnen, die gegenseitigen Kommentare sehen, Kommentare anderen Benutzern zuweisen, Antworten hinterlassen und optional auch E-Mail-Benachrichtigungen bei Kommentaren erhalten.
![]()
Sie können das Dokument oder den Modelling-Bereich allgemein kommentieren, und Sie können folgende Elemente direkt mit einem Tag kennzeichnen:
- Features in Feature-Listen
- Verknüpfungsverbindungen (einschließlich implizite)
- Verknüpfungen
- Elemente in einer Unterbaugruppe
Das Dialogfenster „Kommentare“ bietet auch eine Markup-Funktion, mit der Sie Ihren Design-Raum mit Beschriftungen und Markierungen versehen und in den Kommentar einfügen können. Weitere Informationen finden Sie unter Markup in Kommentare einschließen.
Klicken Sie links in der Benutzeroberfläche in der Dokument-Palette auf das Kommentar-Symbol  , um die Kommentar-Palette zu öffnen.
, um die Kommentar-Palette zu öffnen.
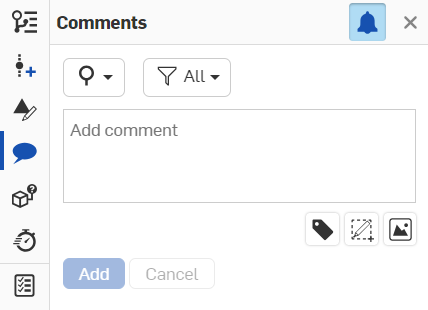
Neue Kommentare werden durch einen blauen Punkt auf dem Kommentarsymbol angezeigt: ![]()
Neue, Ihnen zugewiesene Kommentare werden durch eine Zahl auf dem Kommentarsymbol angezeigt (die Zahl entspricht der Anzahl der Ihnen zugewiesenen Kommentare): ![]()
In der Kommentar-Palette haben Sie folgende Möglichkeiten:
|
|
Kommentare filtern nach: Kommentare im gesamten Dokument oder Kommentare nur in diesem Arbeitsbereich. |
|
|
Kommentare filtern nach: „Alle Kommentare“, „Alle offenen Aufgaben“, „Offene Aufgaben, die dem aktuellen Benutzer zugeordnet sind“ und „Abgeschlossene Aufgaben“. |
|
|
Markieren Sie ein Objekt , indem Sie zuerst auf dieses Symbol, dann auf ein Objekt entweder im Grafikbereich, in der Feature-Liste oder in der Bauteilliste (in einem Part Studio) oder in der Instanzenliste (in einer Baugruppe) klicken. |
|
|
Fügen Sie ein Bild ein, das als Anhang in den Kommentar aufgenommen wird. |
|
|
Schalten Sie die Kommentarbenachrichtigungen ein oder aus. Sind die Benachrichtigungen eingeschaltet, erhalten Sie E-Mail-Benachrichtigungen über Kommentare, in denen Sie erwähnt werden. |
|
|
Rufen Sie das Markup-Tool auf. |
Klicken Sie oben rechts in der Palette auf ![]() , um sie zu schließen.
, um sie zu schließen.
Öffnen Sie in einer bestimmten Registerkarte in der Dokument-Palette die Option „Kommentare“. Klicken Sie auf „Kommentieren“, und geben Sie einen Kommentar ein. Alle Bearbeiter, die E-Mail-Benachrichtigungen aktiviert haben, werden per E-Mail über den Kommentar mit einem Link zu diesem Dokument benachrichtigt. Der Link leitet den Bearbeiter zur ersten Registerkarte des Dokuments weiter.
Klicken Sie auf die Schaltfläche „Hinzufügen“, und eine E-Mail-Nachricht mit dem Text des Kommentars und einem Link zum Dokument wird an den Benutzer gesendet. Wenn der erwähnte Benutzer über keine Berechtigungen für das Dokument verfügt, werden Sie darüber informiert und zum Teilen des Dokuments aufgefordert:

Wenn der genannte Benutzer das Dokument zu diesem Zeitpunkt geöffnet hat, wird der Kommentar automatisch geöffnet.
Sobald das Dokument geteilt wird, wird eine E-Mail-Nachricht an den Benutzer mit dem Kommentar und dem Link zum Dokument gesendet. Eine weitere E-Mail informiert den Benutzer darüber, dass das Dokument geteilt wurde.
URLs zu Kommentaren hinzufügen
Sobald der Kommentar gespeichert wird, werden URL-Standorte automatisch in einen HTML-Link umgewandelt.
Wenn dieser Link auf eine Onshape-Adresse in diesem oder einem anderen Dokument verweist, wird er in einer neuen Browser-Registerkarte geöffnet. Dem Link ist das Onshape-Logo vorangestellt und er wird in leicht lesbaren Text umgewandelt, der das Dokument, die Version bzw. den Arbeitsbereich und/oder die Registerkarte anzeigt.
Wenn das Ziel des Links außerhalb von Onshape liegt, wird der Inhalt in einer neuen Browser-Registerkarte geöffnet. Beim Link wird ein Symbol für einen externen Link und eine Warnmeldung angezeigt. Daran erkennen Sie, dass das Ziel außerhalb von Onshape liegt (siehe unten).
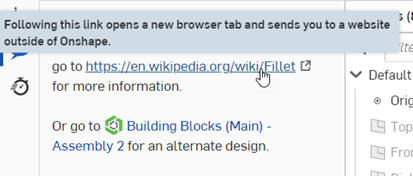
Ein externer Link (oben) und ein interner Onshape-Link (unten).
Benutzer sollten sich bewusst sein, dass externe Links ein Sicherheitsrisiko darstellen können. Klicken Sie nur auf Links, deren Quelle Sie zuvor überprüft haben.
Elemente in Feature-Listen kennzeichnen (Kommentare zu Features hinzufügen)
Wählen Sie zum Hinzufügen eines Kommentars zu einem Objekt in einer Feature-Liste (in Part Studios und Baugruppen) das Feature in der Liste aus und öffnen Sie das Kontextmenü. Wählen Sie „Kommentieren“ aus:
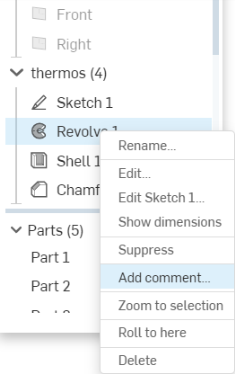
Oder Sie können das Symbol „Objekt markieren“ im Dialogfenster „Kommentare“ auf der Dokument-Palette verwenden (siehe unten rechts vom roten Pfeil):

Wählen Sie dann das Objekt aus: Bauteil, Kante, Fläche usw.
Sie können Objekte auch in Antworten auf Kommentare markieren (mit einem Tag versehen).
Verwenden Sie das „@“-Zeichen, um einen bestimmten Benutzer für die E-Mail-Benachrichtigung mit Link zum Kommentar festzulegen. Wenn Sie im Kommentar-Dialogfenster (oben) auf Hinzufügen klicken, wird ein Kommentar-Symbol  neben dem Feature in der Liste oder auf dem Element im Grafikbereich (siehe unten) angezeigt:
neben dem Feature in der Liste oder auf dem Element im Grafikbereich (siehe unten) angezeigt:
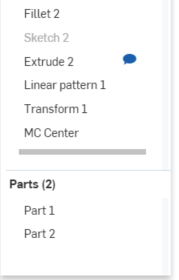
![]()
Wenn die Kommentar-Palette geschlossen wird, werden die Kommentar-Symbole in der Feature-Liste ausgeblendet. Die Symbole sind nur dann sichtbar, wenn die Kommentar-Palette geöffnet ist.
Features in der Feature-Liste haben im Grafikbereich keine Kommentar-Symbole. Ihre Kommentar-Symbole werden in der Feature-Liste angezeigt.
Kommentare zu impliziten Verknüpfungsverbindungen hinzufügen
Sie können einen Kommentar direkt zu einer impliziten Verknüpfungsverbindung hinzufügen.
- Bewegen Sie den Mauszeiger über ein Element, um implizite Verknüpfungsverbindungen zu aktivieren.
- Wählen Sie „Kommentieren“ aus, um einen neuen Kommentar in der Kommentar-Palette zu öffnen.
Wenn Sie auf Hinzufügen klicken, wird die Kommentar-Palette geöffnet und ein Kommentar-Symbol auf der impliziten Verknüpfungsverbindung angezeigt:
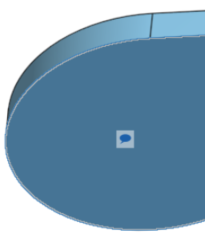
Wird die Kommentar-Palette geschlossen, werden die Kommentar-Symbole im Grafikbereich ausgeblendet. Die Symbole sind nur dann sichtbar, wenn die Kommentare in der Dokument-Palette geöffnet sind.
Um den Kommentar zu löschen, klicken Sie rechts oben in der Kommentare-Palette auf ![]() . Bestätigen Sie dann den Vorgang.
. Bestätigen Sie dann den Vorgang.
Hinweis: Ihr Bearbeiter-Symbol wird angezeigt (weil Sie im Dokument aktiv sind). Wenn Sie dieses Dokument mit einem anderen Benutzer geteilt haben, sieht dieser Ihr Bearbeiter-Symbol und Sie sehen seines. Wenn ein Benutzer das Dokument schließt, verschwindet das Symbol, aber die Kommentare bleiben erhalten.
Documents that are shared with external enterprise connections show a banner in the Comments panel. See Connections for more details.
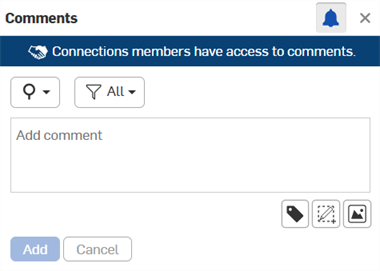
Eigentümer von Dokumenten verfügen automatisch über die Kommentar-Berechtigung für ihre Dokumente. Wenn ein Eigentümer ein Dokument direkt mit einem anderen Benutzer teilt, kann der Eigentümer diesem Benutzer die Kommentar-Berechtigung zuweisen (oder auch entziehen). Alle Berechtigungen zur Bearbeitung umfassen automatisch auch die Berechtigung, Kommentare abzugeben. Auch die Berechtigung „Darf anzeigen“ erlaubt das Hinzufügen von Kommentaren.
Wenn Benutzer über die Kommentar-Berechtigung für ein Dokument verfügen, erhalten sie automatisch E-Mail-Benachrichtigungen, wenn:
- ein neuer Kommentar erstellt wird
- eine Antwort zu einem Kommentarverlauf, an dem sie beteiligt waren, bereitgestellt wird
Users who receive access to a document through a team share are not automatically opted-in for email notifications. You may, however, elect to receive email notifications by checking the box in the Comments panel.
Sie können anderen Benutzern in Onshape Aufgaben über die Kommentar-Palette zuweisen. Erwähnt ein Benutzer andere Benutzer in einem Kommentar, wird der erwähnte Benutzer unter dem Kommentarfeld mit „Zuweisen an“ und einem Kontrollkästchen angezeigt:

Um diesem Benutzer eine Aufgabe zuzuweisen, klicken Sie unten im Dialogfenster auf das Kontrollkästchen neben „Zuweisen an“. Die Aktionsschaltfläche wechselt von Hinzufügen auf Zuweisen.
Werden mehrere Benutzer im Kommentar erwähnt, wird der erste Benutzer im zugewiesenen Abschnitt angezeigt. Mit dem Dropdown-Pfeil auf der rechten Seite können Sie einen anderen Benutzer auswählen, der im Kommentar erwähnt wird. Sie können eine Aufgabe jeweils nur einem Benutzer zuweisen.
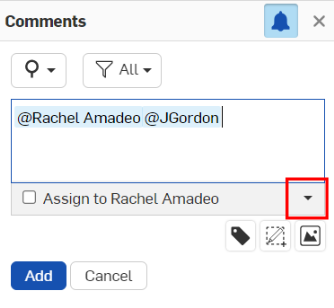
Nach der Zuweisung wird der ausgewählte Benutzer oben in der Aufgabe angezeigt (siehe unten). Dieser zugewiesene Benutzer erhält eine E-Mail-Benachrichtigung sowie eine Desktop-Benachrichtigung, dass ihm eine Aufgabe zugeteilt wurde.
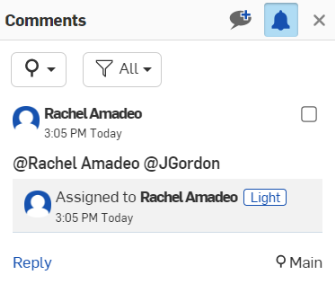
Sobald der zugewiesene Benutzer die ihm zugeordnete Aufgabe ausgeführt hat, kann er die Aufgabe abschließen, indem er rechts oben auf das Kontrollkästchen klickt.
New comments are indicated by a blue dot on the comment icon: ![]()
New comments assigned to you are indicated by a number on the comment icon (the number aligns with however many assigned comments you have): ![]()
Nur neue Kommentare können Benutzern zugewiesen werden.
Kommentare filtern
Um Kommentare oder Aufgaben in der Kommentare-Palette zu filtern, klicken Sie oben in der Palette auf das Filtersymbol ![]() .
.
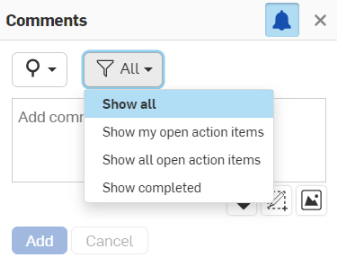
Klicken Sie auf die Option, die Sie anzeigen möchten. Die Liste des Kommentarfelds wird dann entsprechend angepasst.
So verwenden Sie die Markup-Funktion für Beschriftungen, geben Bezugstexte direkt im Grafikbereich ein (und fügen diese dann als Bild an den Kommentar an):
-
Sobald die Kommentar-Palette geöffnet ist, klicken Sie auf
 Markup.
Markup. -
Wenn das Markup von einem PDF-Tab aus initiiert wird, öffnet sich ein browserbasierter Dialogfenster. Darin werden Sie gefragt, welchen Teil Ihres Bildschirms Sie mit Onshape teilen möchten. Wählen Sie die PDF-Registerkarte aus:
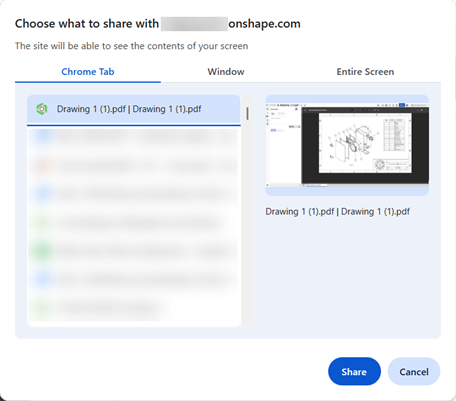
-
Der Markup-Bereich ist mit einer blau gestrichelten Linie umrandet und die Markup-Tools werden angezeigt:

-
Verwenden Sie die Tools wie alle anderen Grafikwerkzeuge, um Pfeile, Linien, Freiformen, Kreise, Quadrate, Text zu erstellen. Wählen Sie eine Farbe und eine Größe für die Grafiken aus.
-
Wenn ein Tool ausgewählt wird, ändert sich der Mauszeiger in ein Fadenkreuz-Symbol. Klicken und ziehen Sie im Grafikbereich, um die ausgewählte Form oder ein Textfeld zu zeichnen.
-
To undo an action in markup, use Ctrl+z. You can also single select an item for deletion: click on the item, then press the Delete key, or click the Delete
 button.
button. -
Während Sie klicken und ziehen können, um ein Markup-Symbol an beliebiger Stelle und in beliebiger Richtung zu erstellen, können Sie auch Umschalt+Ziehen verwenden, um das Symbol in einem Winkel von 45 Grad zu erstellen:
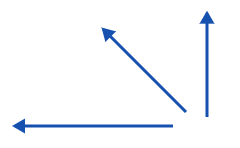
Um Ellipsen, Kreise, Quadrate oder Rechtecke um den anfänglichen Klickpunkt zu zentrieren, verwenden Sie Strg+Klicken während des Ziehens.
Um einen Kreis oder ein Quadrat (anstelle einer Ellipse oder eines Rechtecks) zu erstellen, verwenden Sie beim Ziehen die Tastenkombination Umschalt+Klicken.
Verwenden Sie beim Ziehen Strg+Umschalt+Klicken, um einen Kreis oder ein Quadrat zu erzeugen, der bzw. das um den ursprünglichen Klickpunkt zentriert ist.
-
Wenn Text ausgewählt ist, zeichnen Sie zuerst ein Textfeld, klicken Sie dann in das Feld, um den Mauszeiger zu setzen, und geben Sie Text ein. Sie können die Farbe und Größe ändern, während das Textfeld aktiv ist.
-
-
Um den Vorgang abzubrechen, ohne Ihr Markup zu speichern, klicken Sie auf das X im Dialogfenster „Markup“.
-
Um Ihre Markierung zu speichern, klicken Sie auf das Häkchen im Dialogfenster „Markup“.
Nach dem Speichern wird das Markup als Anhang zum aktuell aktiven Kommentar hochgeladen. Sobald Sie den Kommentar hinzugefügt haben (also auf „Hinzufügen“ geklickt haben), erscheint das Markup als Miniaturbild im Kommentar:
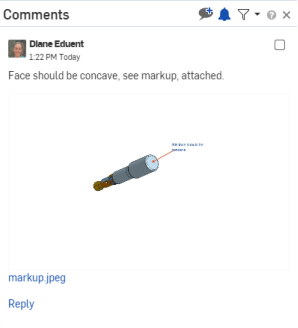
Das Markup-Symbol ist auch für Antworten auf Kommentare verfügbar.
-
Klicken Sie in einem Kommentar auf den Link, um direkt zu der Registerkarte, für die der Kommentar erstellt wurde, zu navigieren.
In der Registerkarte verändert sich der Link, um gegebenenfalls das Objekt mit dem Kommentar, wiederzugeben.
Klicken Sie auf den neuen Link, um das Bauteil im Grafikbereich hervorzuheben.
- Kommentare sind mit einem bestimmten Dokument und einem seiner Arbeitsbereiche verbunden. Das heißt, dass die Kommentare je nach aktivem Arbeitsbereich variieren.
- Klicken Sie erneut auf das Symbol „Kommentar“, um die Kommentar/Dokument-Palette zu schließen. Oder klicken Sie auf das kleine x oben rechts in der Palette, um sie zu schließen.
- Klicken Sie auf „Kommentieren“, um einen weiteren Kommentar zu hinterlassen.
- Klicken Sie auf „x antworten“, um eine Antwort auf einen Kommentar zu erstellen. Klicken Sie auf „Antworten“, um die Nachricht zu speichern.
- Hover in the box of a comment to access the edit and delete icons
 .
. - Hat ein Benutzer keine Bearbeitungsrechte für den Arbeitsbereich (was bei Versionen per se der Fall ist), besteht kein Zugriff auf die Palette „Kommentare“.
- Kommentare werden in der Arbeitsplatz-Historie nicht gespeichert.
- Wird eine Baugruppe in eine neue Unterbaugruppe verschoben, bleiben die Kommentare erhalten.
- Auf der Seite „Aktionsobjekte“ des Benutzers können alle ihm zugewiesenen Kommentare sowie die Person, die die Aufgabe zugewiesen hat, die Dokumentversion, in der der Kommentar erstellt wurde, und das Datum, an dem der Kommentar erstellt wurde, angezeigt werden.
Zusammenarbeitende Benutzer können in einem Arbeitsbereich über Kommentare miteinander kommunizieren. Dokumenteigentümer und Bearbeiter (die über Bearbeitungs- oder Kommentarberechtigung verfügen), können Kommentare erstellen, die gegenseitigen Kommentare sehen, Antworten hinterlassen und haben die Option, Benachrichtigungen über Kommentare per E-Mail zu erhalten.
Kommentare sind mit dem Benutzernamen der einzelnen Benutzer gekennzeichnet.
Auf Mobilgeräten können Sie Folgendes kommentieren:
- Dokumente
- Flächen und Kanten
- Features in Feature-Listen
- Verknüpfungen, einschließlich implizite Verknüpfungen
- Elemente in einer Unterbaugruppe
In einem Browser können Folgendes kommentieren:
- Features in Feature-Listen
- Verknüpfungsverbindungen
- Verknüpfungen, einschließlich implizite Verknüpfungen
- Elemente in einer Unterbaugruppe
- Zeichnungen (eine Zusammenarbeit bei Zeichnungen ist derzeit nicht erlaubt. Jeweils ein Benutzer darf die Zeichnung anzeigen.)
Klicken Sie links in der Benutzeroberfläche in der Dokument-Palette auf das Kommentar-Symbol  , um die Kommentar-Palette zu öffnen.
, um die Kommentar-Palette zu öffnen.
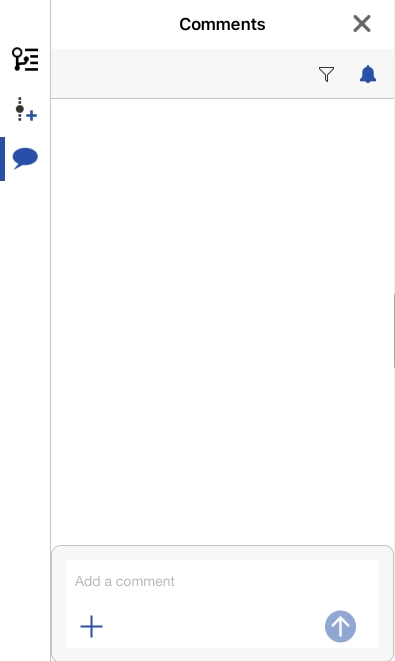
In der Kommentar-Palette haben Sie folgende Möglichkeiten:
-
Filter comments according to: All comments, Open tasks assigned to the current user, All Open tasks, and Completed tasks using the Filter icon
 .
.
-
Toggle comment notifications on or off using the notifications icon
 .
.
-
Markieren Sie ein Objekt, indem Sie auf das Pluszeichen-Symbol im Textfeld „Kommentar“ und dann auf „Objekt markieren“ tippen. Wählen Sie im Grafikbereich ein Objekt aus, um die Markierung dem aktuellen Kommentar hinzuzufügen.
-
Fügen Sie ein Bild ein, indem Sie im Textfeld „Kommentar“ auf das Pluszeichen-Symbol und dann auf „Aus Fotobibliothek hinzufügen“ oder „Von Kamera hinzufügen“ tippen.
-
Starten Sie das Markierungstool, indem Sie im Textfeld „Kommentar“ auf das Pluszeichen-Symbol und dann auf „Markup erstellen“ tippen.
Click ![]() in the upper right corner of the panel to close it.
in the upper right corner of the panel to close it.
Sie können anderen Benutzern in Onshape Aufgaben über die Kommentar-Palette zuweisen. Erwähnt ein Benutzer andere Benutzer in einem Kommentar, wird der erwähnte Benutzer im Kommentarfeld mit der Option „Zuweisen an“ angezeigt:
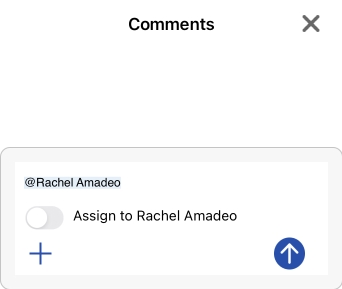
Um diesem Benutzer eine Aufgabe zuzuweisen, tippen Sie auf die Option „Zuweisen an“.
Wenn im Kommentar mehrere Benutzer erwähnt werden, verwenden Sie den Dropdown-Pfeil rechts neben der Option „Zuweisen an“, um den Benutzer auszuwählen, dem die Aufgabe zugewiesen werden soll (unten rot umrandet dargestellt). Sie können eine Aufgabe immer nur einem Benutzer zuweisen.
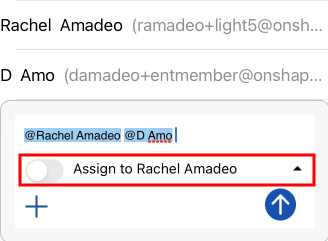
Nach der Zuweisung wird der ausgewählte Benutzer oben in der Aufgabe angezeigt (siehe unten). Dieser zugewiesene Benutzer erhält eine E-Mail-Benachrichtigung sowie eine Desktop-Benachrichtigung, dass ihm eine Aufgabe zugeteilt wurde.
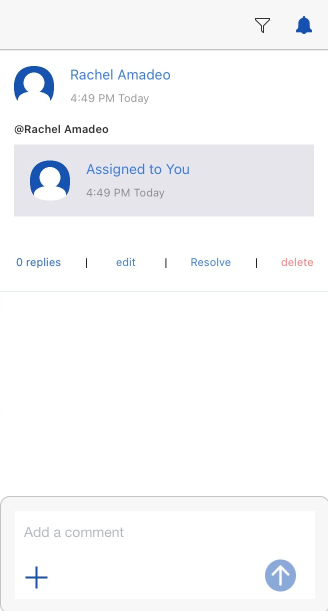
Sobald der zugewiesene Benutzer die ihm übergebene Aufgabe beendet hat, kann er die Aufgabe lösen, indem er auf die Option „Lösen“ unterhalb des Kommentars tippt.
Kommentare filtern
Um Kommentare oder Aufgaben in der Kommentare-Palette zu filtern, klicken Sie rechts oben in der Palette auf das Filtersymbol ![]() .
.
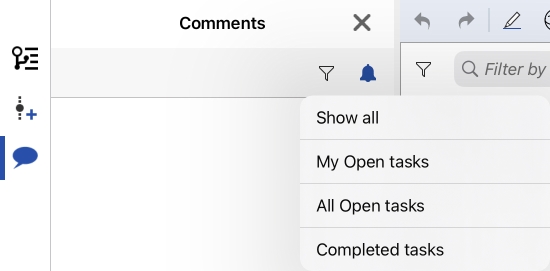
Klicken Sie auf die anzuzeigende Option. Die Liste der Paletten-Kommentare wird entsprechend angepasst.
Öffnen Sie in einer bestimmten Registerkarte die Kommentar-Palette und geben Sie einen Kommentar ein. Alle Bearbeiter, die E-Mail-Benachrichtigung aktiviert haben, erhalten eine Benachrichtigung per E-Mail über den Kommentar mit einem Link zu diesem Dokument. Der Link leitet den Bearbeiter zur ersten Registerkarte des Dokuments weiter.
Verwenden Sie @<Benutzername>, um nach einem bestimmten Benutzer zu suchen und einen Kommentar an ihn zu richten.
Um ein Bild zu einem Kommentar hinzuzufügen, tippen Sie auf das Pluszeichen-Symbol links im Kommentarfeld und wählen Sie „Bild aus Fotos hinzufügen“ oder „Bild aufnehmen“ aus:
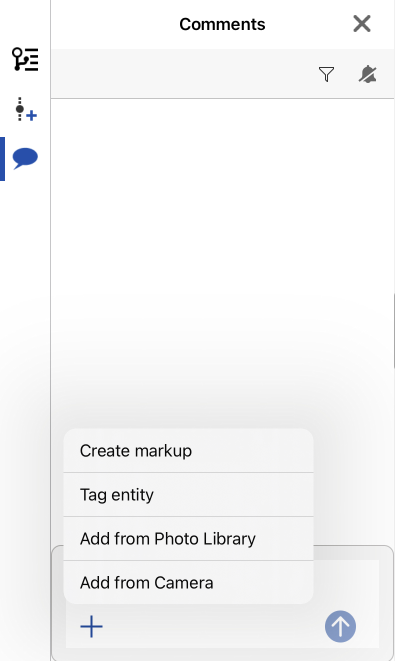
Elemente kennzeichnen (Kommentare zu Features hinzufügen)
Um einen Kommentar zu einem Objekt in der Feature-Liste (in Part Studios und Baugruppen) hinzuzufügen, tippen Sie auf das Feature in der Liste und dann mit zwei Fingern auf den Grafikbereich, um das Kontextmenü aufzurufen. Tippen Sie auf „Kommentar hinzufügen“:
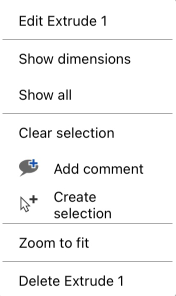
Dies öffnet die Palette „Kommentare“ mit dem markierten Objekt (Bauteil 1 in der Abbildung unten):
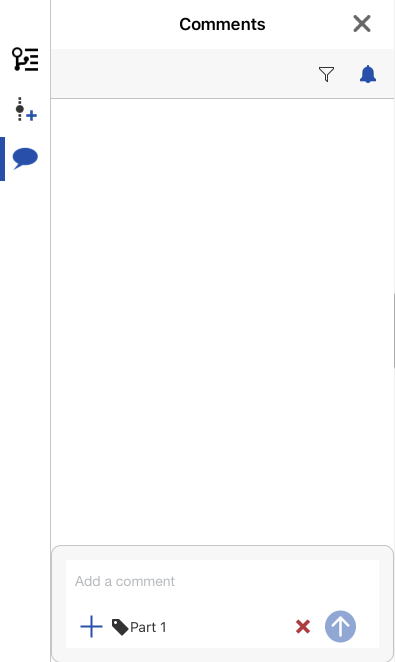
Sie können Objekte auch über die Palette „Kommentare“ markieren. Wenn die Palette geöffnet ist, tippen Sie auf das Pluszeichen unten links und dann auf „Objekt markieren“:
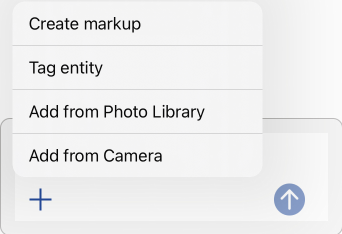
Wählen Sie ein Objekt im Grafikbereich oder in der Feature-Liste zum Markieren aus. Dadurch wird die Palette „Kommentare“ mit dem markierten Objekt erneut geöffnet.
So verwenden Sie die Markup-Funktion für Beschriftungen, geben Bezugstexte direkt im Grafikbereich ein (und fügen diese dann als Bild an den Kommentar an):
-
Sobald das Kommentarfeld geöffnet ist, tippen Sie unten im Dialogfenster auf das Pluszeichen und anschließend auf „Markup erstellen“:
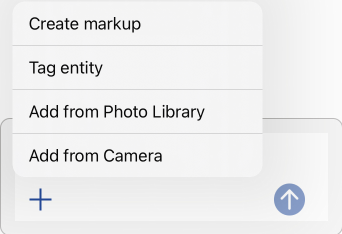
-
Dadurch wird der Markup-Bereich geöffnet und die Markup-Tools werden in der oberen linken Ecke des Bereichs angezeigt:

-
Verwenden Sie die Tools wie alle anderen Grafikwerkzeuge, um Pfeile, Linien, Freiformen, Kreise, Quadrate, Text zu erstellen. Wählen Sie eine Farbe und eine Größe für die Grafiken aus.
-
Wenn „Text“ ausgewählt ist, zeichnen Sie zuerst ein Textfeld auf. Dann tippen Sie in das Feld, um den Cursor dort zu platzieren, und geben Ihren Text ein. Sie können die Farbe und Größe ändern, solange das Textfeld aktiv ist.
-
Um den Vorgang abzubrechen, ohne das Markup zu speichern, tippen Sie im Markup-Dialogfenster auf das X.
-
Um Ihr Markup zu speichern, tippen Sie im Markup-Dialogfenster auf das Häkchen.
Nach dem Speichern wird das Markup als Anhang zum aktuell aktiven Kommentar hochgeladen. Sobald Sie den Kommentar hinzugefügt haben (also auf „Hinzufügen“ geklickt haben), erscheint das Markup als Miniaturbild im Kommentar.
Onshape sendet Benachrichtigungen, wenn:
- ein Dokument mit Ihnen geteilt wird
- Sie explizit in einem Kommentar erwähnt werden
- ein Dokument, das mit Ihnen geteilt wurde oder dessen Eigentümer Sie sind, kommentiert wurde
Tippen Sie auf eine Benachrichtigung, um die Kommentar-Palette im Dokument zu öffnen.
In Ihren Geräteeinstellungen können Sie festlegen, ob, und wenn ja, wie Ihnen Onshape Benachrichtigungen senden soll.
- Alle Kommentare zeigen den Namen des Bearbeiters und den Zeitstempel an, wann der Kommentar gesendet wurde.
- Kommentare sind mit einem bestimmten Dokument und einem seiner Arbeitsbereiche verbunden. Das heißt, dass die Kommentare je nach aktivem Arbeitsbereich variieren.
- Wenn Ein Benutzer über keine Bearbeitungs- oder Kommentar-Berechtigung für ein Dokument verfügt, gibt es keinen Zugriff auf die Kommentar-Palette.
- Kommentare werden in der Arbeitsplatz-Historie nicht gespeichert.

Zusammenarbeitende Benutzer können in einem Arbeitsbereich über Kommentare miteinander kommunizieren. Dokumenteigentümer und Bearbeiter (die über Bearbeitungs- oder Kommentarberechtigung verfügen) können Kommentare erstellen, gegenseitige Kommentare sehen und Antworten hinterlassen. Auch können sie sich über Kommentare per E-Mail benachrichtigen lassen.
Kommentare sind mit dem Benutzernamen der einzelnen Benutzer gekennzeichnet.
Auf Mobilgeräten können Sie Folgendes kommentieren:
- Dokumente
In einem Browser können Folgendes kommentieren:
- Features in Feature-Listen
- Verknüpfungsverbindungen
- Verknüpfungen, einschließlich implizite Verknüpfungen
- Elemente in einer Unterbaugruppe
- Zeichnungen (beachten Sie jedoch, dass eine Zusammenarbeit bei Zeichnungen derzeit nicht erlaubt ist; nur jeweils ein Benutzer darf zu einem bestimmten Zeitpunkt eine Zeichnung anzeigen)
Tippen Sie rechts oben auf das Kommentar-Symbol, um die Kommentar-Palette zu öffnen.

Öffnen Sie in einer bestimmten Registerkarte die Kommentar-Palette und geben Sie einen Kommentar ein. Alle Bearbeiter, die E-Mail-Benachrichtigung aktiviert haben, erhalten eine Benachrichtigung per E-Mail über den Kommentar mit einem Link zu diesem Dokument. Der Link leitet den Bearbeiter zur ersten Registerkarte des Dokuments weiter.
Verwenden Sie @<Benutzername>, um nach einem bestimmten Benutzer zu suchen und einen Kommentar an ihn zu richten.
Um ein Bild zu einem Kommentar hinzuzufügen, tippen Sie auf das Pluszeichen-Symbol links im Kommentarfeld und wählen Sie „Bild aus Bibliothek hinzufügen“ oder „Bild von Kamera hinzufügen“ aus:
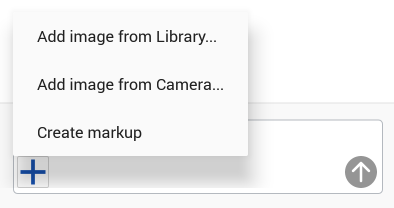
Erlauben Sie Onshape den Zugriff auf Fotos, Medien und Dateien auf Ihrem Gerät (falls noch nicht geschehen) und wählen Sie dann ein Bild zum Hochladen aus.
Elemente kennzeichnen (Kommentare zu Features hinzufügen)
Um einen Kommentar zu einem Objekt in der Feature-Liste (in Part Studios und Baugruppen) hinzuzufügen, tippen Sie auf das Feature in der Liste und dann mit zwei Fingern auf den Grafikbereich, um das Kontextmenü aufzurufen. Tippen Sie auf „Kommentar hinzufügen“:
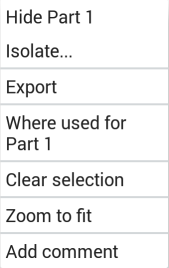
Dies öffnet die Palette „Kommentare“ mit dem markierten Element (Extrude 1 in der Abbildung unten):
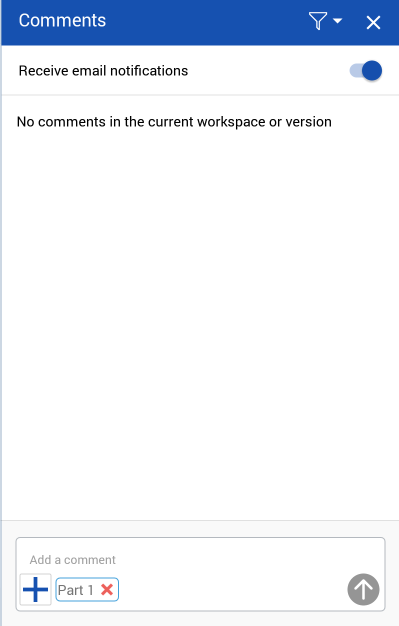
Sie können Objekte auch über die Palette „Kommentare“ markieren. Wenn die Palette geöffnet ist, tippen Sie auf das Pluszeichen unten links und dann auf „Objekt markieren“:
![]()
Wählen Sie ein Objekt im Grafikbereich oder in der Feature-Liste zum Markieren aus. Dadurch wird die Palette „Kommentare“ mit dem markierten Objekt erneut geöffnet.
Features in der Feature-Liste haben im Grafikbereich keine Kommentar-Symbole. Ihre Kommentar-Symbole werden in der Feature-Liste angezeigt.
So verwenden Sie die Markup-Funktion für Beschriftungen, geben Bezugstexte direkt im Grafikbereich ein und fügen diese dann als Bild an den Kommentar an:
-
Sobald das Kommentarfeld geöffnet ist, tippen Sie unten im Dialogfenster auf das Pluszeichen und anschließend auf „Markup erstellen“:
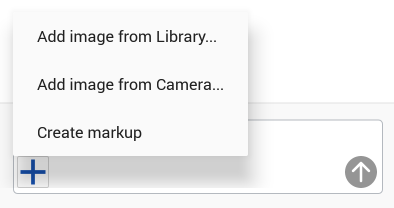
-
This opens the markup area and the markup tools:

-
Verwenden Sie die Tools wie alle anderen Grafikwerkzeuge, um Pfeile, Linien, Freiformen, Kreise, Quadrate, Text zu erstellen. Wählen Sie eine Farbe und eine Größe für die Grafiken aus.
-
Wenn „Text“ ausgewählt ist, zeichnen Sie zuerst ein Textfeld auf. Dann tippen Sie in das Feld, um den Cursor dort zu platzieren, und geben Ihren Text ein. Sie können die Farbe und Größe ändern, solange das Textfeld aktiv ist.
-
To undo an action, tap the left arrow at the bottom of the dialog. To redo an action, tap the right arrow.
-
To cancel without saving your markup, tap Cancel.
-
To save your markup, tap Done.
Nach dem Speichern wird das Markup als Anhang zum aktuell aktiven Kommentar hochgeladen. Sobald Sie den Kommentar hinzugefügt haben (also auf „Hinzufügen“ geklickt haben), erscheint das Markup als Miniaturbild im Kommentar.
Sie können anderen Benutzern in Onshape Aufgaben über die Kommentar-Palette zuweisen. Erwähnt ein Benutzer andere Benutzer in einem Kommentar, wird der erwähnte Benutzer unter dem Kommentarfeld mit „Zuweisen an“ und einem Kontrollkästchen angezeigt:
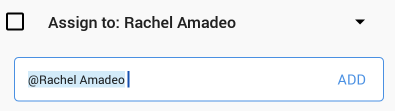
Nach der Zuweisung wird der ausgewählte Benutzer oben in der Aufgabe angezeigt (siehe unten). Dieser zugewiesene Benutzer erhält eine E-Mail-Benachrichtigung sowie eine Desktop-Benachrichtigung, dass ihm eine Aufgabe zugeteilt wurde.

Um die zugewiesene Aufgabe zu lösen, klicken Sie unten im Kommentar auf die Option „Lösen“.
Onshape sendet Benachrichtigungen, wenn:
- ein Dokument mit Ihnen geteilt wird
- Sie explizit in einem Kommentar erwähnt werden
- ein Dokument, das mit Ihnen geteilt wurde oder dessen Eigentümer Sie sind, kommentiert wurde
Tippen Sie auf eine Benachrichtigung, um die Kommentar-Palette im Dokument zu öffnen.
Gehen Sie von der Dokumentenseite zu „Einstellungen“, um Benachrichtigungen von Onshape zu aktivieren bzw. zu deaktivieren.
- Alle Kommentare zeigen den Namen des Bearbeiters und den Zeitstempel an, wann der Kommentar gesendet wurde.
- Kommentare sind mit einem bestimmten Dokument und einem seiner Arbeitsbereiche verbunden. Das heißt, dass die Kommentare je nach aktivem Arbeitsbereich variieren.
- Wenn Ein Benutzer über keine Bearbeitungs- oder Kommentar-Berechtigung für ein Dokument verfügt, gibt es keinen Zugriff auf die Kommentar-Palette.
- Kommentare werden in der Arbeitsplatz-Historie nicht gespeichert.
- Tippen Sie auf das Kommentar-Symbol, um die Kommentar-Palette zu öffnen oder zu schließen.