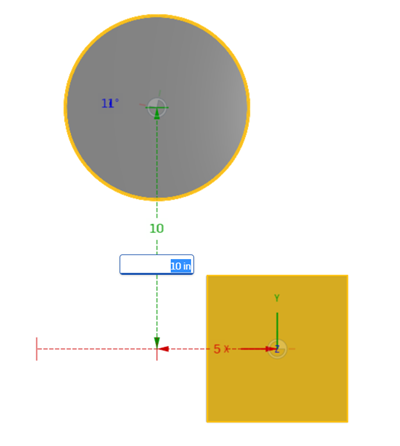Verknüpfungen
![]()
![]()
![]()
Verknüpfungen in Onshape unterscheiden sich von Verknüpfugen in älteren CAD-Systemen. Viele Baugruppen erfordern nur eine Onshape-Verknüpfung zwischen zwei beliebigen Instanzen, da die Bewegung (Freiheitsgrade) zwischen diesen beiden Instanzen in die Verknüpfung eingebettet ist. Verknüpfungen haben eigene Koordinatensysteme, so dass Sie immer nur eine Verknüpfung verwenden müssen, um die Freiheitsgrade zwischen zwei Elementen zu definieren. Zum Zeitpunkt der Platzierung einer Verknüpfung zwischen zwei Elementen bietet Onshape Punkte auf jeder Einheit an, die auf das Koordinatensystem der Verknüpfung ausgerichtet werden können. Die vorgeschlagenen Positionen basieren auf der zugrunde liegenden Geometrie des Bauteils. Eine Änderung der Geometrie führt zu einer Änderung der Position der Verknüpfung. Dies kann in bestimmten Situationen unerwünscht sein. Sie können aber auch Folgendes tun:
- Fügen Sie einer Entität genau an der gewünschten Stelle einen expliziten Verbindungskonnektor hinzu, sofern die Geometrie beim Erstellen einer Verknüpfung nicht bereits einen impliziten Verbindungskonnektor zulässt. Weitere Informationen finden Sie unter Mate-Anschluss.
- Fügen Sie ein Layout oder eine Referenzskizze in eine Baugruppe ein, die zum Ausrichten von Verknüpfungsverbindungen verwendet werden soll.
- Verwenden Sie bei Bedarf mehr als eine Verknüpfung.
Tastaturbefehl: m
Verwenden Sie den Tastaturbefehl „j“, um Verbindungen in einer Baugruppe aus- bzw. einzublenden.
Elemente können mit dem Ursprung in einer Baugruppe verknüpft werden. Sie können ein Bauteil auch verankern, um die Bewegung der zugeordneten Verknüpfungen über das Kontextmenü oder durch Ziehen zu testen.
Elemente sind: Bauteile, Baugruppen, Unterbaugruppen, Skizzen und Oberflächen.
Verknüpfungen werden über das Dialogfenster „Verknüpfung“ definiert:
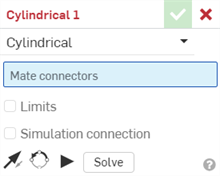
Wählen Sie den zu erstellenden Verknüpfungstyp und die Verknüpfungsverbindungen (eine für jedes Bauteil) aus. Sie können auch das Kästchen „Grenzwerte“ aktivieren, um Grenzen für die Bewegung festzulegen. Weitere Optionen/Aktionen sind:
-
 : Primärachse umkehren, Z-Ausrichtung der Instanzen.
: Primärachse umkehren, Z-Ausrichtung der Instanzen. -
 : Sekundärachse neu ausrichten. Drehen Sie die Quadrantenausrichtung der Instanzen (auf der XY-Ebene) mit jedem Klicken um 90 Grad.
: Sekundärachse neu ausrichten. Drehen Sie die Quadrantenausrichtung der Instanzen (auf der XY-Ebene) mit jedem Klicken um 90 Grad. -
 : Vorschau der Animation von uneingeschränkter Bewegung der Verknüpfung, wobei alle anderen Verknüpfungen in der Baugruppe ignoriert werden.
: Vorschau der Animation von uneingeschränkter Bewegung der Verknüpfung, wobei alle anderen Verknüpfungen in der Baugruppe ignoriert werden. - Auflösen: löst alle Baugruppenverknüpfungen einschließlich dieser auf.
Viele Verknüpfungen bieten die Möglichkeit, einen Versatz-Abstand festzulegen. Dieser dient zur Definition eines festen Abstands zwischen den Bauteilen, die miteinander verknüpft werden, sowie als Grenzwert für den Abstand bei Bewegungen.
Grenzwerte werden im Grafikbereich als gestrichelte Linien mit Balken an den Enden dargestellt. Die gestrichelten Linien stehen für die Richtung und den Verschiebeabstand. Die durchgehenden Linien stellen die Grenze dar.
Wenn für eine Verknüpfung ein oder mehrere Limits gelten, wird das Symbol für den Verknüpfungslimit-Indikator ![]() rechts neben der Verknüpfung in der Feature-Liste der Verknüpfung angezeigt.
rechts neben der Verknüpfung in der Feature-Liste der Verknüpfung angezeigt.
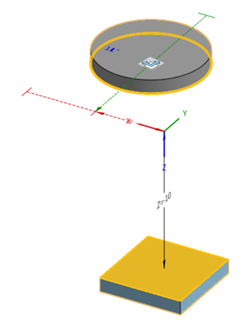
Versatz-Abstände werden im Grafikbereich als gestrichelte Linien zwischen den Verknüpfungen visualisiert und zeigen den Wert und die Achse an. Geben Sie den Abstand im Dialogfenster ein.
Wenn Sie auf eine Verknüpfung klicken, werden Grafiken mit der Richtung der X-, Y- und Z-Achse gemäß der Definition in der Verknüpfung, mit dem Versatz und den Grenzabmessungen (falls vorhanden) angezeigt.
Die Anwendung eines Versatzes ist als Verschiebung des gesamten Koordinatensystems zu betrachten. Der Versatz ist relativ zur ersten ausgewählten Verknüpfungsverbindung.
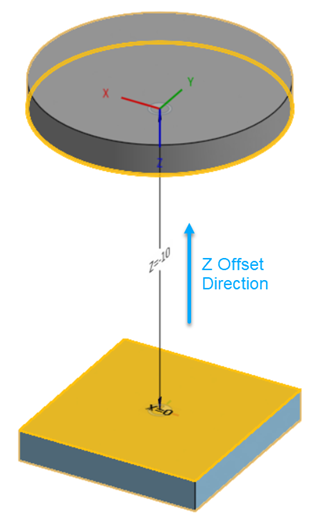
Wenn das Kästchen „Versatz“ (Offset) aktiviert ist, gibt es bei vielen Verknüpfungen auch eine Option zur Angabe der Rotation um eine bestimmte Achse: Gleit-, Dreh-, Stift-Langloch-Verknüpfungen sowie ebene und feste Verknüpfungen enthalten diese Option. Siehe unten:
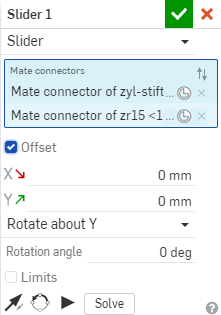
Wählen Sie oben die Achse aus, um die gedreht werden soll. Geben Sie dann die Gradzahl ein.
Wenn Sie ein Verknüpfungsdialogfenster öffnen und zwei Verknüpfungsverbindungen auswählen, erscheint eine Head-Up-Anzeige am Cursor:

Klicken Sie auf das Häkchen in der Head-up-Anzeige, um die aktuelle Verknüpfung zu bestätigen und eine neue Verknüpfung zu starten. Das Dialogfenster „Verknüpfung“ bleibt geöffnet und Sie können weiterhin Verknüpfungen auswählen.
Versatzabstände werden im Grafikbereich mit gestrichelten Linien zwischen den Verknüpfungen mit bearbeitbaren Werten dargestellt. Ziehen Sie das Bauteil in die gewünschte Position. Doppelklicken Sie auf den Abstandswert und geben Sie einen neuen Wert ein. Diese Werte sind nicht fix. Sie können zur Schätzung von Werten für das Versatz-Feld im Dialogfenster oder zum Maßnehmen bei der genauen Positionierung von Bauteilen verwendet werden. Beispiel:
Verknüpfungswerte für Achsen und Drehbewegungen (oben).
Verknüpfungswert in Bearbeitung (oben).
Verwenden Sie das Kontextmenü „Verknüpfung“, um auf die folgenden Befehle zuzugreifen:
- Umbenennen: Hiermit geben Sie einen anderen Namen für die Verknüpfung an.
- Bearbeiten …: zum Ändern der Verknüpfungsdefinition (selbst wenn die Verknüpfung unterdrückt ist).
- „Position begrenzen“ anwenden: Wenn ein Grenzwert für eine Verknüpfung erstellt wird, verschiebt die Instanz automatisch auf den Mindest- oder Höchstgrenzwert.
- Zurücksetzen: Wenn Sie eine Baugruppe ziehen, um Bewegungen auszuprobieren, können Sie mit der Option „Zurücksetzen“ die Baugruppe wieder in die Ausgangsposition bringen (vorausgesetzt, dies wird nicht durch Zwangsbedingungen verhindert).
- Animieren: Hiermit steuern Sie die Baugruppe über eine einzige Verknüpfung (oder einen einzigen Freiheitsgrad in einer Verknüpfung).
- Ausblenden: Hiermit wird die Verknüpfung aus der Ansicht entfernt („Anzeigen“ blendet die Verknüpfung erneut ein).
- Alle Verknüpfungen anzeigen: Mit diesem Befehl werden alle Verknüpfungsverbindungen angezeigt.
- Isolieren: zum Ausblenden, Abwählen und Deaktivieren aller anderen Bauteile außer den ausgewählten (oder mit einer ausgewählten Verknüpfung verbundenen). Im Modus „Isolieren“ wird „Isolieren beenden“ oben im Menü angezeigt. Weitere Informationen finden Sie unter Baugruppen verwalten.
- Transparent machen: zum Abblenden der Bauteile, die der ausgewählten Verknüpfung am nächsten liegen. Verwenden Sie den Schieberegler im Dialogfenster „Transparent machen“, um die Transparenz auf andere Bauteile auszudehnen. Sie können das Ausblenden anhand des Abstands oder anhand der Verbindungen zur ausgewählten Verknüpfung erweitern.
- Unterdrücken: Visualisieren Sie die Baugruppe ohne Verknüpfung (und ohne die Verknüpfung zu löschen). Verknüpfungen und Verknüpfungsverbindungen werden automatisch inaktiv, wenn die verknüpften Bauteile oder Baugruppen unterdrückt sind. (Unterdrückte Verknüpfungen sind weiterhin bearbeitbar.)
- Auswahl aufheben: Alles Ausgewählte wird abgewählt.
- Löschen: zum Entfernen der Verknüpfung aus der Baugruppe.
Sobald eine Verknüpfung zwischen zwei expliziten oder impliziten Verknüpfungsverbindungen erstellt wurde, können Sie jede Verknüpfungsverbindung bearbeiten:
-
Öffnen Sie das Dialogfenster „Verknüpfung“. Im folgenden Beispiel wird die feste Verknüpfung verwendet. Der Vorgang ist für alle Verknüpfungen ähnlich, mit Ausnahme der Tangentialverknüpfung, bei der keine Verknüpfungsverbindungen verwendet werden.

-
Klicken Sie auf das Symbol für Verknüpfungsverbindungen (
 ). Das Dialogfenster „Verknüpfungsverbindung“ wird geöffnet, in dem Sie den Ursprungstyp, das Ausgangsobjekt, die Ausrichtung, die Position, die Primärachsenrichtung sowie die Ausrichtung der Sekundärachse der Verknüpfungsverbindung bearbeiten können:
). Das Dialogfenster „Verknüpfungsverbindung“ wird geöffnet, in dem Sie den Ursprungstyp, das Ausgangsobjekt, die Ausrichtung, die Position, die Primärachsenrichtung sowie die Ausrichtung der Sekundärachse der Verknüpfungsverbindung bearbeiten können:
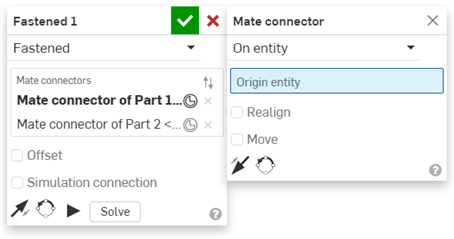
Das Bearbeiten von Verknüpfungsverbindungen im Dialogfenster „Verknüpfung“ ist auf implizite oder explizite Verbindungen beschränkt, die sich in der aktuellen Baugruppe befinden. Verknüpfungsverbindungen aus Part Studios, Unterbaugruppen oder verknüpften Dokumenten müssen an ihrer ursprünglichen Position bearbeitet werden.
Weitere Informationen finden Sie unter Verknüpfungsverbindung.
Wählen Sie, sobald eine Verknüpfung erstellt und in der Liste Verknüpfungs-Features aufgeführt ist, eine Verknüpfung (oder mit Strg-Klicken mehrere Verknüpfungen) aus und ordnen Sie sie per Drag-und-Drop in der Liste neu an. So lassen sich z. B. die wichtigsten Verknüpfungs-Features weiter oben und sichtbarer in der Liste platzieren. Onshape passt die Verknüpfungen gleichzeitig an, damit sich die Reihenfolge nicht auf eine Verknüpfung auswirkt.
Für alle Verknüpfungen (außer Kugelverknüpfungen, festen Verknüpfungen, Tangential- und Breitenverknüpfungen) können Verknüpfungswerte festgelegt werden. Abstände werden in Onshape visuell angezeigt, wobei Abstandswerte in Standardeinheiten von der zweiten ausgewählten Verknüpfungsverbindung bis zur ersten angegeben werden. Begrenzungen können mit positiven und negativen Werten definiert werden.
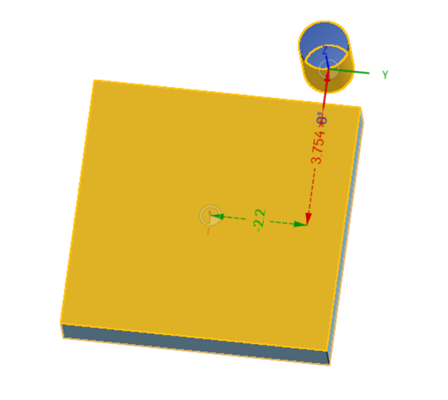
In diesem Beispiel war die Verknüpfungsverbindung auf der Box die erste, die im Dialogfenster ausgewählt wurde. Die Verknüpfungsverbindung auf dem Zylinder war die zweite, die ausgewählt wurde. Sie sehen, dass der Y-Wert negativ und der X-Wert positiv ist.
Verändern Sie nun die Reihenfolge bei der Auswahl der Verknüpfungsverbindung und achten Sie auf die Abstandswerte:
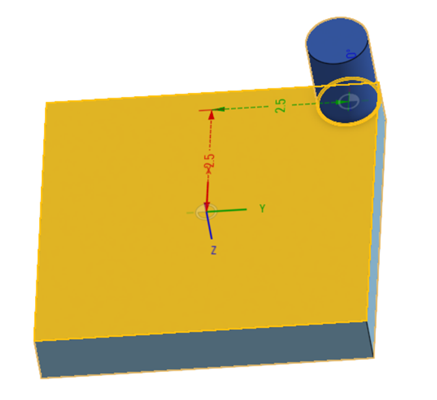
Beachten Sie, dass in diesem Szenario der Y-Wert und der X-Wert positiv sind. Dies ist auf die Reihenfolge der Messung von einer Verknüpfungsverbindung zur nächsten zurückzuführen. Es darf nicht vergessen werden, dass die Messung von der zweiten ausgewählten Verknüpfungsverbindung zur ersten ausgewählten Verknüpfungsverbindung entlang des Koordinatensystems erfolgt.
Verwenden Sie die folgenden Methoden zur Abstandsvisualisierung, um den Wert für das Feld „Grenzwerte“ besser einschätzen zu können:
- Wenn das Kontrollkästchen für die Grenzwerte einer Verknüpfung verfügbar ist, klicken Sie, um Felder für Freiheitsgrade zu aktivieren und Werte für den Minimal- und Maximalabstand einzugeben. Diese Abstände werden von der zweiten ausgewählten Verknüpfungsverbindung bis zur ersten ausgewählten Verknüpfungsverbindung gemessen.
- Verwenden Sie die Abstandsvisualisierung als Führung (ziehen Sie das Bauteil zum Aktivieren) und geben Sie einen Minimal- und Maximalwert ein.
- Verwenden Sie die Schaltfläche „Wiedergeben“, um die Bewegung im Rahmen der Limits zu animieren.
Sie können in Baugruppen Ausdrücke und trigonometrische Funktionen in Ziffernfeldern verwenden.
Verwenden Sie den Befehl „Animieren“ (im Kontextmenü für Verknüpfungen und Verknüpfungsanzeigen), um die Baugruppe von einer einzelnen Verknüpfung aus (oder einem einzelnen Freiheitsgrad in der Verknüpfung) zu steuern. Andere Verknüpfungen und Beziehungen in der Baugruppe werden auch berücksichtigt und verwirklicht.
Wenn Sie Grenzwerte für die Verknüpfung definiert haben, werden diese Werte während der Animation als Anfangs- und Endpunkte verwendet.
- Klicken Sie mit der rechten Maustaste auf eine Verknüpfung oder eine Verknüpfungsanzeige und wählen Sie „Animieren“ aus.
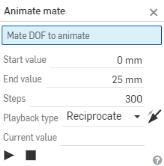
- Animieren funktioniert jeweils nur mit einem Freiheitsgrad. Wenn die Verknüpfung also über mehr als einen Freiheitsgrad verfügt, werden Sie aufgefordert, einen auszuwählen.
- Geben Sie die Anfangs- und Endwerte ein. Sind Grenzwerte in der Verknüpfungsdefinition festgelegt, werden die Felder für die Anfangs- und Endwert automatisch mit diesen Werten ausgefüllt. Sind im Dialogfenster „Verknüpfung“ keine Grenzwerte festgelegt, geben Sie die Werte jetzt ein.
- Anfangswert: der Mindestabstand, der entlang der Achse des Freiheitsgrads gemessen wird (standardmäßig der Wert, der im Mindest-Verknüpfungslimit definiert ist)
- Endwert: der Maximalabstand, der entlang der Achse des Freiheitsgrads gemessen wird (standardmäßig der Wert, der im Maximal-Verknüpfungslimit definiert ist)
Sie können hier bis zu 36 000 Grad (100 Rotationen) eingeben, was besonders für die Visualisierung der Freiheitsgrade bei Zahnrädern mit einer großen Übersetzung und Zahnstange-Ritzel-Beziehungen hilfreich ist.
- Legen Sie die Schritte fest. Diese fungieren als lineare Abbildung vom Anfangs- bis zum Endwert, schließen diese beiden Werte mit ein und jeder Schritt wird interpoliert. Die Mindestanzahl sind zwei Schritte. Standardmäßig werden ca. 60 Schritte/Sekunde wiedergegeben.
- Wählen Sie einen Wiedergabe-Typ (Einzel- oder Endloswiedergabe) aus, um die Animation der Freiheitsgrade einmal bzw. solange wiederzugeben, bis Sie den Vorgang manuell anhalten.
„Aktueller Wert“ ist ein schreibgeschütztes Feld. Es wird während der Animation, wenn sich die Verknüpfung durch die Freiheitsgrade bewegt, mit Werten in den von Ihnen definierten Einheiten ausgefüllt. Wenn die Bewegung stoppt (automatisch oder manuell), zeigt der aktuelle Wert den Punkt an, an dem die Bewegung angehalten wurde.
Animieren wird für alle Verknüpfungstypen unterstützt. Es wird jedoch empfohlen, keine festen, Tangential- oder Kugelverknüpfungen als steuernde Verknüpfung zu verwenden.
Tipps
- Der Befehl „Animieren“ funktioniert mit verschiedenen Grafikmodi wie Isolieren, Verknüpfungsanzeigen und Verknüpfungsverbindungen.
- Mit der Option „Animieren“ lassen sich die Beziehungen zwischen Verknüpfungen (ihre Zwangsbedingungen) besser verstehen. Auch können Sie hiermit Ihr Design effektvoll präsentieren (besonders mit der Endloswiedergabe für Rotationsfreiheitsgrade).
Das Versetzen von Elementen während des Zusammenbaus ist für folgende Verknüpfungstypen möglich:
- Ebener Versatz: entlang der Z-Achse
- Gleiter-Versatz: entlang der X- und Y-Achse
- Drehversatz: entlang der Z-Achse
- Stift-Langloch-Versatz: entlang der Z-Achse
- Fester Versatz: entlang der X-, Y- und Z-Achse
Sie können die Elemente auch ziehen und dabei die Abstandswerte im Grafikbereich beobachten. Dies wird Ihnen helfen, die Werte für das Dialogfenster zu bestimmen.
Sie können in Baugruppen Ausdrücke und trigonometrische Funktionen in Ziffernfeldern verwenden.
Elemente, die in einer Baugruppe verknüpft wurden, können kopiert und eingefügt werden:
- Wählen Sie die Elemente aus.
- Wählen Sie im Kontextmenü „Objekte kopieren“ aus:
- Fügen Sie die Objekte über das Kontextmenü ein:
Die Elemente werden dort, wo mit der Maus geklickt wird, eingefügt.
Beachten Sie, dass die Elemente, Verknüpfungsverbindungen und Verknüpfungen auch in der Baugruppenliste dupliziert sind.
Verknüpfungen sind nicht nur in der Baugruppenliste sichtbar, sondern werden auch über Anzeigen im Grafikbereich dargestellt. Sie können die Elemente und Verknüpfungsverbindungen in der Baugruppenliste ausblenden, um diese Verknüpfungsanzeigen besser zu sehen. Diese Anzeigen weisen auf die Art der Bewegung hin, die sie definieren, und auf den aktuellen Status: Blau/Weiß zeigt an, dass die Verknüpfung funktioniert. Grau bedeutet, dass sie unterdrückt oder inaktiv ist. Rot weist auf ein Problem hin. (Unterdrückte Verknüpfungen sind weiterhin bearbeitbar.)


 Fest
Fest


 Drehen
Drehen


 Schieberegler
Schieberegler


 Eben
Eben


 Zylindrisch
Zylindrisch


 Stift-Langloch, mit einem Pfeil in die Richtung des Langlochs
Stift-Langloch, mit einem Pfeil in die Richtung des Langlochs


 Kugel
Kugel
![]()
![]()
![]() Parallel
Parallel


 Tangente
Tangente
![]()
![]()
![]() Breite
Breite


 Gruppe
Gruppe
Weitere Tipps zur Visualisierung von Verknüpfungen:
- Wählen Sie ein Bauteil aus, öffnen Sie mit Rechtsklicken das Kontextmenü und wählen Sie „Verknüpfungen anzeigen“ aus.
- Bewegen Sie den Mauszeiger über eine Verknüpfung. Öffnen Sie per Rechtsklick das Kontextmenü, um die Verknüpfung zu bearbeiten.
- Wählen Sie eine Verknüpfung, eine Verknüpfungsverbindung oder Verknüpfungsbeziehung im Grafikbereich aus. Die zugehörigen Instanzen und das Verknüpfungs-Feature werden dann in der Liste hervorgehoben.
- Es befindet sich genau eine Verknüpfung zwischen zwei Instanzen.
- Das Verankern eines Elements ist etwas anderes als eine Verknüpfung anzuwenden. Die Funktion „Verankern“ (im Kontextmenü) bezieht sich auf die Baugruppe, in der das Element verwendet wird. Das Verankern wird nicht für andere Baugruppen übernommen, in die das Element eingefügt wird.
- Die Verknüpfung positioniert zwei Instanzen in Beziehung zueinander, wobei für jede Instanz eine Verknüpfungsverbindung erstellt wird.
Vor der Verknüpfung
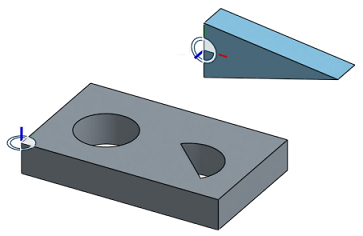
Nach der Verknüpfung
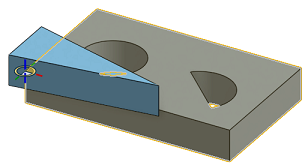
- Die Ausgangsposition ist oft eine erste Schätzung. Es gibt zwei Tools zur Korrektur der Position:
- Das Tool „Primärachse umkehren“ kehrt die Hauptausrichtung (Z) um.


- Das Tool „Sekundärachse neu ausrichten“ passt die Ausrichtung in Schritten von 90 Grad an.
- Die Schaltfläche „Wiedergeben“
 animiert die zulässigen Bewegungen für die erstellten Verknüpfungen.
animiert die zulässigen Bewegungen für die erstellten Verknüpfungen. - Mit der Schaltfläche Auflösen wird die bearbeitete Verknüpfung und die Verschiebung aller Verknüpfungen erneut erzeugt. Auf diese Weise sehen Sie, welche Auswirkungen Ihre Änderungen auf die gesamte Baugruppe haben.
Der Verknüpfungstyp bestimmt dann das Verhalten der Freiheitsgrade.
- Wählen Sie eine Verknüpfung (zum Beispiel
 ), um das Dialogfenster zu öffnen:
), um das Dialogfenster zu öffnen: 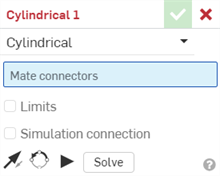
- Wählen Sie auf jedem Element eine automatische Verknüpfungsverbindung aus (auch mit dem Ursprung kann eine Verknüpfung erstellt werden):
- Passen Sie die Ausrichtung mithilfe von „Primärachse umkehren“ oder „Sekundärachsen drehen“ an, sofern dies erforderlich ist.
- Übernehmen Sie die Verknüpfung
 .
. 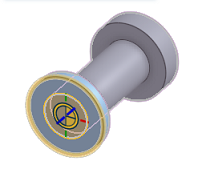
Im obigen Beispiel wurden nur automatische Verknüpfungsverbindungen verwendet. Für die meisten Verknüpfungen funktionieren automatische Verknüpfungsverbindungen gut. In einigen seltenen Fällen kann es nützlich sein, Verknüpfungsverbindungen im Voraus zu erstellen. Verknüpfungsverbindungen können entweder in der Baugruppe oder im Part Studio angelegt werden.
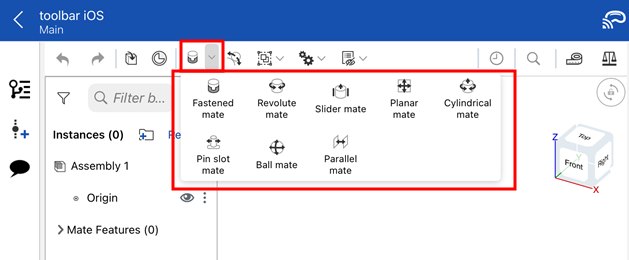
Onshape-Verknüpfungen unterscheiden sich von Verknüpfungen in traditionellen CAD-Systemen. Sie benötigen u. U. nur eine Onshape-Verknüpfung zwischen zwei beliebigen Instanzen, da die Bewegung (Freiheitsgrade) zwischen diesen beiden Instanzen in die Verknüpfung eingebettet ist.
Ein Element kann mit dem Ursprung in einer Baugruppe verknüpft werden. Sie können ein Bauteil auch verankern, um die Bewegung der zugeordneten Verknüpfungen über das Kontextmenü zu testen. Elemente sind: Bauteile, Baugruppen, Unterbaugruppen, Skizzen und Oberflächen.
Verknüpfungen werden über das Dialogfenster „Verknüpfung“ definiert:
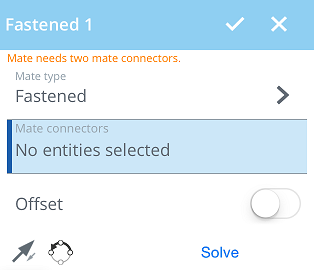
Wählen Sie den zu erstellenden Verknüpfungstyp und anschließend die Verknüpfungsverbindungen (je eine pro Bauteil) aus.
Verknüpfungstyp: Das Feld Verknüpfungstyp zeigt den verwendeten Typ der Verknüpfung an. Tippen Sie auf die Option, um eine Liste von Verknüpfungstypen zu öffnen. Wählen Sie den gewünschten Verknüpfungstyp durch Tippen aus.
Verknüpfungsverbindungen: Der folgende Abschnitt Verknüpfungsverbindungen ist blau hervorgehoben. Dies weist darauf hin, dass eine Auswahl im Grafikbereich erforderlich ist. Zwei Verknüpfungsverbindungen (je eine auf den zu verknüpfenden Instanzen) müssen ausgewählt werden.
Versatz: Tippen Sie auf diese Option, um einen Versatzabstand zur Definition eines fixen Abstands zwischen den zu verknüpfenden Bauteilen festzulegen.
Grenzwerte: Tippen Sie auf diese Option, um Abstandsgrenzwerte für die Bewegung festzulegen.
![]() : Primärachse umkehren, Z-Ausrichtung der Instanzen.
: Primärachse umkehren, Z-Ausrichtung der Instanzen.
![]() : Sekundärachse neu ausrichten. Drehen Sie die Quadrantenausrichtung der Instanzen (auf der XY-Ebene) mit jedem Tippen um 90 Grad.
: Sekundärachse neu ausrichten. Drehen Sie die Quadrantenausrichtung der Instanzen (auf der XY-Ebene) mit jedem Tippen um 90 Grad.
Auflösen: Tippen Sie auf diese Option, um alle Baugruppenverknüpfungen (einschließlich dieser) aufzulösen.
Sie können Bewegungsbegrenzungen für alle Verknüpfungen außer für Kugel-, Tangentialverknüpfungen und feste Verknüpfungen festlegen.
Wenn Sie im Dialogfenster einer Verknüpfung, die Grenzwerte zulässt (Dreh-, Gleitverknüpfung, ebene, zylindrische Verknüpfung, Stift-Langloch-Verknüpfung), die Schaltfläche „Grenzwerte“ aktivieren, werden Felder für Grenzwerte angezeigt.
Geben Sie die gewünschten Grenzvorgaben ein und tippen Sie auf „Auflösen“, um die Änderungen zu visualisieren.
Das Versetzen von Elementen während des Zusammenbaus ist für folgende Verknüpfungstypen möglich:
- Ebener Versatz – entlang der Z-Achse
- Gleiter-Versatz: entlang der X- und Y-Achse
- Drehversatz – entlang der Z-Achse
- Stift-Langloch-Versatz – entlang der Z-Achse
- Fester Versatz: entlang der X-, Y- und Z-Achse
Sie können die Elemente auch ziehen und dabei die Abstandswerte im Grafikbereich beobachten. Dies wird Ihnen helfen, die Werte für das Dialogfenster zu bestimmen.
Sie können in Baugruppen Ausdrücke und trigonometrische Funktionen in Ziffernfeldern verwenden.
Verknüpfungen sind nicht nur in der Baugruppenliste sichtbar, sie werden auch im Grafikbereich angezeigt. Sie können Elemente und Verknüpfungsverbindungen in der Baugruppenliste ausblenden, um diese Verknüpfungsanzeigen besser sehen zu können. Diese Anzeigen weisen auf die Art der Bewegung hin, die sie definieren, sowie auf den aktuellen Status: Blau/Weiß zeigt an, dass die Verknüpfung funktioniert. Grau bedeutet, dass sie unterdrückt oder inaktiv ist. Rot weist auf ein Problem hin. Beachten Sie, dass Verknüpfungen und Verknüpfungsverbindungen unterdrückt werden, wenn die verknüpften Bauteile oder Baugruppen unterdrückt sind. (Unterdrückte Verknüpfungen sind weiterhin bearbeitbar.)
![]()
![]()
![]() Fest
Fest
![]()
![]()
![]() Drehen
Drehen
![]()
![]()
![]() Schieberegler
Schieberegler
![]()
![]()
![]() Eben
Eben
![]()
![]()
![]() Zylindrisch
Zylindrisch
![]()
![]()
![]() Stift-Langloch, mit einem Pfeil in die Richtung des Langlochs
Stift-Langloch, mit einem Pfeil in die Richtung des Langlochs
![]()
![]()
![]() Kugel
Kugel
![]()
![]()
![]() Tangente
Tangente
![]()
![]()
![]() Parallel
Parallel
![]()
![]()
![]() Gruppe
Gruppe
Weitere Tipps zur Visualisierung von Verknüpfungen:
- Tippen Sie mit zwei Fingern zum Öffnen des Kontextmenüs. Tippen Sie auf Alles anzeigen, um alle Elemente aus der Instanzenliste, einschließlich der Verknüpfungsverbindungen und Verknüpfungsanzeigen, einzublenden. Probieren Sie auch die Optionen „Alle ausblenden“ oder „Andere Verknüpfungen ausblenden“ aus.
- Tippen Sie auf eine Verknüpfung in der Instanzenliste.
- Es befindet sich genau eine Verknüpfung zwischen zwei Instanzen.
- Das Verankern eines Elements ist etwas anderes als eine Verknüpfung anzuwenden. Die Funktion „Verankern“ (im Kontextmenü) bezieht sich auf die Baugruppe, in der das Element verwendet wird. Das Verankern wird nicht für andere Baugruppen übernommen, in die das Element eingefügt wird.
- Die Verknüpfung positioniert zwei Bauteil-Instanzen in Beziehung zueinander, wobei für jede Instanz eine Verknüpfungsverbindung erstellt wird.
Vor der Verknüpfung

Nach der Verknüpfung
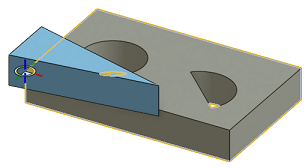
- Die Ausgangsposition ist oft eine erste Schätzung. Es gibt zwei Tools zur Korrektur der Position:
![]() Das Tool Primärachse umkehren kehrt die Hauptausrichtung (Z) um.
Das Tool Primärachse umkehren kehrt die Hauptausrichtung (Z) um.
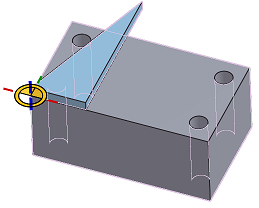
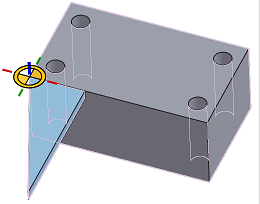
![]() Das Tool Sekundärachse neu ausrichten passt die Ausrichtung in 90-Grad-Schritten an.
Das Tool Sekundärachse neu ausrichten passt die Ausrichtung in 90-Grad-Schritten an.
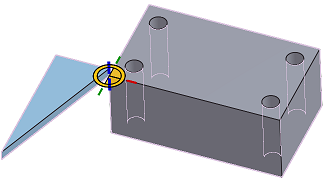
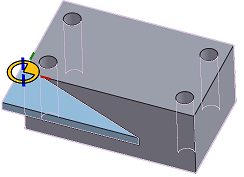
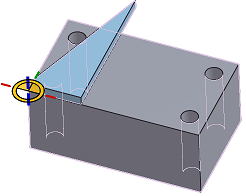
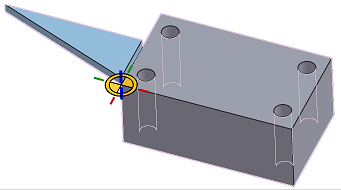
- Mit der Schaltfläche Auflösen wird die bearbeitete Verknüpfung und die Verschiebung aller Verknüpfungen erneut erzeugt. Auf diese Weise sehen Sie, welche Auswirkungen Ihre Änderungen auf die gesamte Baugruppe haben.
Der Verknüpfungstyp bestimmt das Bewegungsverhalten.
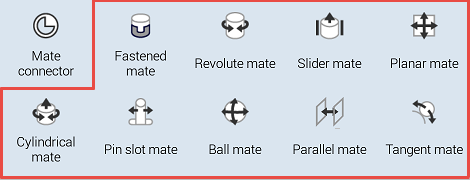
Onshape-Verknüpfungen unterscheiden sich von Verknüpfungen in traditionellen CAD-Systemen. Sie benötigen u. U. nur eine Onshape-Verknüpfung zwischen zwei beliebigen Instanzen, da die Bewegung (Freiheitsgrade) zwischen diesen beiden Instanzen in die Verknüpfung eingebettet ist.
Ein Element kann mit dem Ursprung in einer Baugruppe verknüpft werden. Sie können ein Bauteil auch verankern, um die Bewegung der zugeordneten Verknüpfungen über das Kontextmenü zu testen. Elemente sind: Bauteile, Baugruppen, Unterbaugruppen, Skizzen und Oberflächen.
Verknüpfungen werden über das Dialogfenster „Verknüpfung“ definiert:
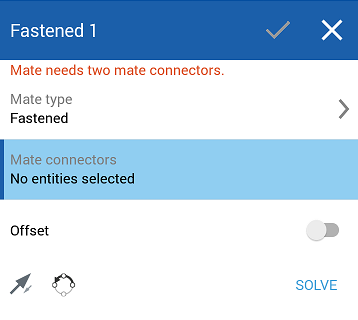
Wählen Sie den zu erstellenden Verknüpfungstyp und anschließend die implizite oder explizite Verknüpfungsverbindungen (je eine pro Bauteil) aus.
Verknüpfungstyp: Das Feld Verknüpfungstyp zeigt den verwendeten Typ der Verknüpfung an. Tippen Sie auf die Option, um eine Liste von Verknüpfungstypen zu öffnen. Wählen Sie den gewünschten Verknüpfungstyp durch Tippen aus.
Verknüpfungsverbindungen: Der folgende Abschnitt Verknüpfungsverbindungen ist blau hervorgehoben. Dies weist darauf hin, dass eine Auswahl im Grafikbereich erforderlich ist. Zwei Verknüpfungsverbindungen (je eine auf den zu verknüpfenden Instanzen) müssen ausgewählt werden.
Versatz: Tippen Sie auf diese Option, um einen Versatzabstand zur Definition eines fixen Abstands zwischen den zu verknüpfenden Bauteilen festzulegen.
Grenzwerte: Tippen Sie auf diese Option, um Abstandsgrenzwerte für die Bewegung festzulegen.
![]() : Primärachse umkehren, Z-Ausrichtung der Instanzen.
: Primärachse umkehren, Z-Ausrichtung der Instanzen.
![]() : Sekundärachse neu ausrichten. Drehen Sie die Quadrantenausrichtung der Instanzen (auf der XY-Ebene) mit jedem Tippen um 90 Grad.
: Sekundärachse neu ausrichten. Drehen Sie die Quadrantenausrichtung der Instanzen (auf der XY-Ebene) mit jedem Tippen um 90 Grad.
Auflösen: Tippen Sie auf diese Option, um alle Baugruppenverknüpfungen (einschließlich dieser) aufzulösen.
Sie können Bewegungsbegrenzungen für alle Verknüpfungen außer für Kugel-, Tangentialverknüpfungen und feste Verknüpfungen festlegen.
Wenn Sie im Dialogfenster einer Verknüpfung, die Grenzwerte zulässt (Dreh-, Gleitverknüpfung, ebene, zylindrische Verknüpfung, Stift-Langloch-Verknüpfung), die Schaltfläche „Grenzwerte“ aktivieren, werden Felder für Grenzwerte angezeigt.
Geben Sie die gewünschten Grenzvorgaben ein und tippen Sie auf „Auflösen“, um die Änderungen zu visualisieren.
Das Versetzen von Elementen während des Zusammenbaus ist für folgende Verknüpfungstypen möglich:
- Ebener Versatz – entlang der Z-Achse
- Gleiter-Versatz: entlang der X- und Y-Achse
- Drehversatz – entlang der Z-Achse
- Stift-Langloch-Versatz – entlang der Z-Achse
- Fester Versatz: entlang der X-, Y- und Z-Achse
Sie können die Elemente auch ziehen und dabei die Abstandswerte im Grafikbereich beobachten. Dies wird Ihnen helfen, die Werte für das Dialogfenster zu bestimmen.
Sie können in Baugruppen Ausdrücke und trigonometrische Funktionen in Ziffernfeldern verwenden.
Verknüpfungen sind nicht nur in der Baugruppenliste sichtbar, sondern werden auch über Anzeigen im Grafikbereich dargestellt. Sie können die Elemente und Verknüpfungsverbindungen in der Baugruppenliste ausblenden, um diese Verknüpfungsanzeigen besser zu sehen. Diese Anzeigen weisen auf die Art der Bewegung hin, die sie definieren, und auf den aktuellen Status: Blau/Weiß zeigt an, dass die Verknüpfung funktioniert. Grau bedeutet, dass sie unterdrückt oder inaktiv ist. Rot weist auf ein Problem hin. (Unterdrückte Verknüpfungen sind weiterhin bearbeitbar.)
![]()
![]()
![]() Fest
Fest
![]()
![]()
![]() Drehen
Drehen
![]()
![]()
![]() Schieberegler
Schieberegler
![]()
![]()
![]() Eben
Eben
![]()
![]()
![]() Zylindrisch
Zylindrisch
![]()
![]()
![]() Stift-Langloch, mit einem Pfeil in die Richtung des Langlochs
Stift-Langloch, mit einem Pfeil in die Richtung des Langlochs
![]()
![]()
![]() Kugel
Kugel
![]()
![]()
![]() Tangente
Tangente
![]()
![]()
![]() Parallel
Parallel
![]()
![]()
![]() Gruppe
Gruppe
Weitere Tipps zur Visualisierung von Verknüpfungen:
- Tippen Sie mit zwei Fingern zum Öffnen des Kontextmenüs. Tippen Sie auf Alles anzeigen, um alle Elemente aus der Instanzenliste, einschließlich der Verknüpfungsverbindungen und Verknüpfungsanzeigen, einzublenden.
- Tippen Sie auf eine Verknüpfung in der Instanzenliste.
- Es befindet sich genau eine Verknüpfung zwischen zwei Instanzen.
- Das Verankern eines Elements ist etwas anderes als eine Verknüpfung anzuwenden. Die Funktion „Verankern“ (im Kontextmenü) bezieht sich auf die Baugruppe, in der das Element verwendet wird. Das Verankern wird nicht für andere Baugruppen übernommen, in die das Element eingefügt wird.
- Die Verknüpfung positioniert zwei Bauteil-Instanzen in Beziehung zueinander, wobei für jede Instanz eine Verknüpfungsverbindung erstellt wird.
Vor der Verknüpfung

Nach der Verknüpfung
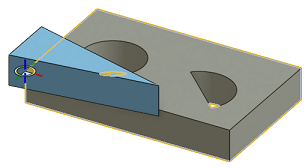
- Die Ausgangsposition ist oft eine erste Schätzung. Es gibt zwei Tools zur Korrektur der Position:
![]() Das Tool Primärachse umkehren kehrt die Hauptausrichtung (Z) um.
Das Tool Primärachse umkehren kehrt die Hauptausrichtung (Z) um.
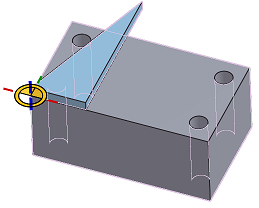
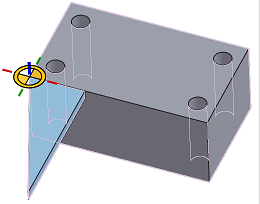
![]() Das Tool Sekundärachse neu ausrichten passt die Ausrichtung in 90-Grad-Schritten an.
Das Tool Sekundärachse neu ausrichten passt die Ausrichtung in 90-Grad-Schritten an.
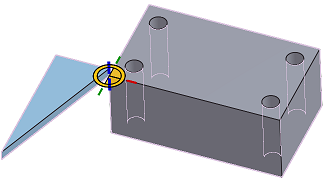
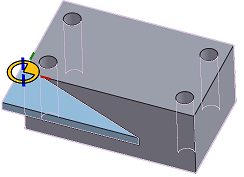
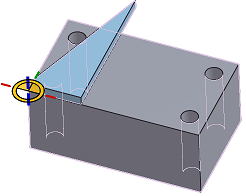
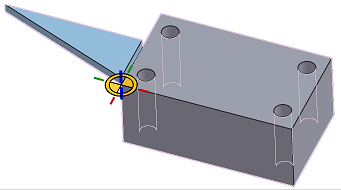
- Mit der Schaltfläche Auflösen wird die bearbeitete Verknüpfung und die Verschiebung aller Verknüpfungen erneut erzeugt. Auf diese Weise sehen Sie, welche Auswirkungen Ihre Änderungen auf die gesamte Baugruppe haben.
Der Verknüpfungstyp bestimmt das Bewegungsverhalten.
Weitere Learning-Center-Ressourcen finden Sie in den folgenden Artikeln hier: Verknüpfungsgrundlagen (Onshape-Konto erforderlich) und Erweiterte Verknüpfungstechniken (Onshape-Konto erforderlich).