![]()
![]()
![]()
Onshape bietet im Kontextmenü praktische Tools, die beim Arbeiten mit Instanzen helfen:
- Ausblenden/Anzeigen
- Isolieren
- Transparent machen
Greifen Sie mit diesen Befehlen auf die für Ihre Aufgaben benötigten Instanzen und Verknüpfungen zu, anstatt Instanzen und Unterbaugruppen mühevoll zu suchen und beiseite zu räumen, um auf relevante Elemente zugreifen zu können.
Tastaturbefehl: Ausblenden – y/Anzeigen – Umschalttaste+Y
Ausgewählte Part Studio- oder Baugruppenelemente ausblenden oder anzeigen. Dies können Skizzen, Bauteile/Instanzen, Oberflächen, Verknüpfungen, Ordner oder Gruppen sein. „Ausblenden/Anzeigen“ umfasst mehrere Umschaltfunktionen, die im Kontextmenü einer Bauteil-Liste in einem Part Studio, der Instanzen-Liste in einer Baugruppe oder im Grafikbereich verfügbar sind, wenn Sie den Mauszeiger über ein Modell bewegen.
Ausblenden/Anzeigen wird verwendet, um:
-
besser auf Objekte zuzugreifen, die möglicherweise von anderen Objekten verdeckt werden (z. B. Bauteile, die von anderen Bauteilen überlagert werden)
-
alle Objekte eines bestimmten Typs anzuzeigen (z. B. um alle Verknüpfungen in einer Baugruppe)
-
Bauteile zu modellieren, die geometrisch voneinander abhängig sind
-
etwas kontextabhängig zu bearbeiten
Verfügbare Befehle:
-
Ausblenden/Anzeigen: deaktiviert oder aktiviert die Anzeige eines Modellobjekts im Grafikbereich.
-
Alle ausblenden/anzeigen: blendet alle Objekte desselben Typs auf der aktuellen Registerkarte ein oder aus. Wenn Sie beispielsweise auf eine Instanz in einer Baugruppen-Liste rechtsklicken und dann Alle Instanzen ausblenden auswählen, werden alle Instanzen in der Baugruppe ausgeblendet.
-
Andere ausblenden/anzeigen: blendet alle Objekte desselben Typs ein oder aus, außer denen, die gerade auf der aktuellen Registerkarte ausgewählt sind. Wenn Sie beispielsweise in einer Baugruppe auf eine Verknüpfung in der Liste der Verknüpfungs-Features rechtsklicken und die Option Andere Verknüpfungen ausblenden auswählen, werden alle Verknüpfungen in der Baugruppe bis auf die aktuell ausgewählten (oder mit der rechten Maustaste angeklickten) Verknüpfungen verborgen.
Ausblenden – Beispiel
Wählen Sie die Bauteile, die Sie verbergen möchten, und klicken Sie auf „Ausblenden“ im Kontextmenü: Die ausgewählten Bauteile vor der Aktivierung von „Ausblenden“:

Das Modell nach dem Ausblenden:

Ausblenden anderer Bauteile – Beispiel
Wählen Sie die Bauteile, die Sie visualisieren möchten, und klicken Sie auf „Andere Bauteile ausblenden“ im Kontextmenü:

Alle anderen Bauteile sind ausgeblendet, außer die ausgewählten.
-
Mit dem Tastaturbefehl y können Sie ein Objekt unter dem Cursor ausblenden (das Objekt wird hervorgehoben, wenn Sie den Mauszeiger bewegen). Verwenden Sie Umschalttaste+Y, um das Objekt anzuzeigen.
-
Zusätzliche Tools sind verfügbar, um Objekte zu isolieren und transparent zu machen. Siehe Isolieren und Transparent machen.
-
Die Boxauswahl funktioniert auch zum Auswählen von Objekten im Grafikbereich.
-
Sie müssen keinen Kontext erstellen, um die Funktion „Ausblenden/Anzeigen“ zu verwenden.
Tastaturbefehl: Umschalt+i
Durch Isolieren bleiben alle ausgewählten Part-Studio- oder Baugruppen-Elemente undurchsichtig, während andere Elemente transparent werden. Zu den Optionen gehören die Visualisierung der transparenten inneren Geometrie, sodass sie ausgewählt, gemessen, analysiert und bearbeitet werden kann, und die Erweiterung der Isolieren-Auswahl auf der Grundlage von Verbindungen oder physischer Nähe.
Dafür wirdIsolieren verwendet:
-
bessere Sichtbarkeit von Objekten in großen Part Studios und Baugruppen
-
Visualisierung und Ausführung von Aufgaben an Geometrien (z. B. Punkte, Kanten, Flächen, Verknüpfungsverbindungen), die von anderer Geometrie verdeckt werden
-
Als Alternative zu den Befehlen Ausblenden/Anzeigen, wenn das Suchen und Aus-/Einblenden von Objekten, um auf die relevante Modellgeometrie zuzugreifen, schwierig oder mühsam ist.
Der Befehl Isolieren ist die Umkehrung des Befehls Transparent machen.
Die Befehle „Isolieren“ und „Transparent machen“ funktionieren als gegenseitige Umkehrung.
Mit „Transparent machen“ werden ausgewählte Part-Studio- oder Baugruppenelemente durchsichtig dargestellt, während alle anderen Elemente undurchsichtig bleiben. Bei „Isolieren“ werden dagegen die ausgewählten Elemente undurchsichtig und alle anderen Elemente transparent.
Beide Befehle verbessern die Sichtbarkeit von Elementen in großen Part Studios und Baugruppen und helfen bei der Visualisierung von Elementen, die durch andere Geometrien verdeckt sind.
Um ein oder mehrere Elemente undurchsichtig oder transparent zu machen, treffen Sie eine Auswahl in der Bauteil-Liste, der Instanzen-Liste der Baugruppe oder im Grafikbereich von Part Studio. Rechtsklicken Sie dann und wählen Sie „Isolieren“ oder „Transparent machen“ im Kontextmenü aus. Wenn Sie lieber einen Tastaturbefehl verwenden: Klicken Sie mit der Maus auf ein Element und isolieren Sie es mit Umschalttaste+i oder machen Sie es transparent mit Umschalttaste+t. Bewegen Sie den Mauszeiger über Elemente und verwenden Sie dieselben Tastaturbefehle, um Elemente kumulativ hinzuzufügen.
Markieren Sie „Transparente Geometrie auswählen“, um durchsichtige Geometrie im Grafikbereich auszuwählen, zu messen, zu analysieren und zu bearbeiten.
Verwenden Sie den Schieberegler zum Anzeigen oder Ausblenden von interner Geometrie, um die Transparenz anzupassen.
Sowohl beim „Isolieren“ als auch bei „Transparent machen“ lässt sich mit dem Schieberegler die Sichtbarkeit der Außenkanten der Transparenz und die innere Geometrie der Transparenz einstellen. Wenn der Schieberegler vollständig links ist, bleiben die Außenkanten sichtbar, während die interne Geometrie vollständig transparent ist. Wenn sich der Schieberegler nach rechts bewegt, wird die interne Geometrie sichtbar. Wenn der Schieberegler weiter nach rechts bewegt wird, werden die interne Geometrie und die äußeren Auswahlkanten ausgeblendet, bis sie beide vollständig unsichtbar sind.
Mit den Komponentensteuerungen können Sie beide Zustände nach Abstand oder Konnektivität erweitern. Wenn Sie beim Erweitern nach Abstand den Schieberegler nach rechts bewegen, wird mit „Isolieren“ jedes nachfolgende Bauteil undurchsichtig, während „Transparent machen“ die Transparenz je nach Nähe zur ursprünglichen Auswahl anpasst. Wenn Sie nach Konnektivität erweitern und den Schieberegler nach rechts bewegen, wird jedes nachfolgende Bauteil transparent oder undurchsichtig, je nachdem, wie nah es an seinen Verknüpfungsverbindungen aus der ursprünglichen Auswahl ist. Die Erweiterung durch Konnektivität ist nur in Baugruppen verfügbar.
Schließen Sie das Dialogfenster oder drücken Sie Esc zum Beenden.
Die Einstellungen für den Schieberegler „Transparente Geometrie auswählen“ und „Transparenz“ werden beim Beenden und erneuten Aufrufen des Dialogfenster sowie zwischen Dokumentsitzungen beibehalten.
Isolieren ist als Kontextmenübefehl in der Bauteil-Liste (in einem Part Studio), in der Instanzenliste (in einer Baugruppe) oder im Grafikbereich eines Part Studio oder einer Baugruppe verfügbar, wenn Sie mit der rechten Maustaste auf eine Modellauswahl klicken.
Aus einem Part Studio oder einer Baugruppe:
-
Wählen Sie die Objekte, die Sie isolieren möchten, aus der Bauteil- oder Instanzenliste oder im Grafikbereich aus. Dies können Bauteile/Instanzen, Punkte, Kanten, Flächen, Verknüpfungsverbindungen, Ordner oder Gruppen sein.
-
Rechtsklicken Sie auf die Liste oder Modellauswahl und wählen Sie im Kontextmenü die Option Isolieren aus. Das Dialogfenster Isolieren wird geöffnet:
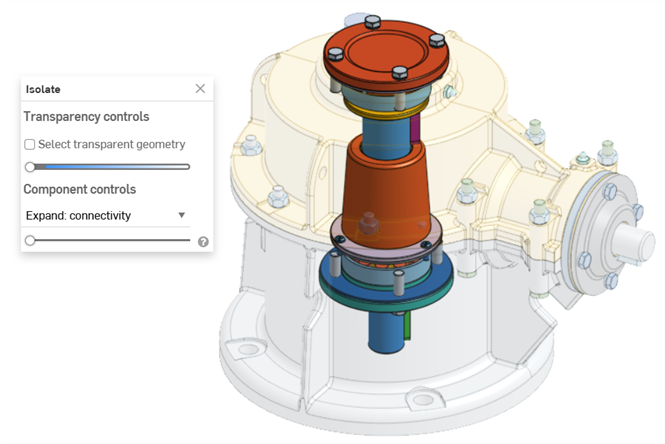
-
Stellen Sie den Transparenz-Schieberegler ein (unter den Transparenzsteuerungen):
-
Wenn Sie den Regler ganz nach links schieben, werden nur die Außenkanten der transparenten Geometrie angezeigt. Die interne Geometrie der Auswahl wird nicht angezeigt (siehe oben).
-
Steht der Regler ganz rechts, ist die transparente Geometrie vollständig transparent.
-
An einer beliebigen Stelle zwischen den beiden Seiten wird die interne Geometrie der transparenten Geometrie angezeigt (siehe unten). Wenn Sie den Schieberegler nach rechts bewegen, erhöht sich die Transparenz und transparente Geometrie wird weniger undurchsichtig. Wenn Sie den Schieberegler nach links bewegen, wird die Transparenz verringert, wodurch die transparente Geometrie undurchsichtiger wird.
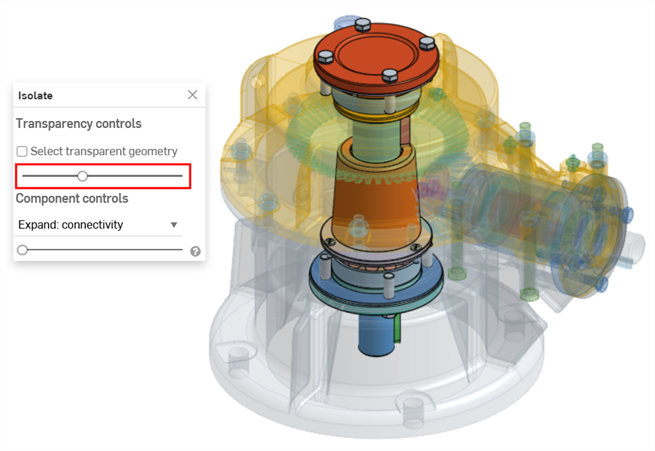
-
-
Wenn die Option Transparente Geometrie auswählen aktiviert ist, können Sie transparente Geometrie wie Bauteile/Instanzen, Punkte, Kanten, Flächen und Verknüpfungsverbindungen im Grafikbereich auswählen, messen, analysieren und bearbeiten (siehe unten). Wenn diese Option deaktiviert ist, kann nur intransparente Geometrie ausgewählt, gemessen, analysiert und bearbeitet werden.
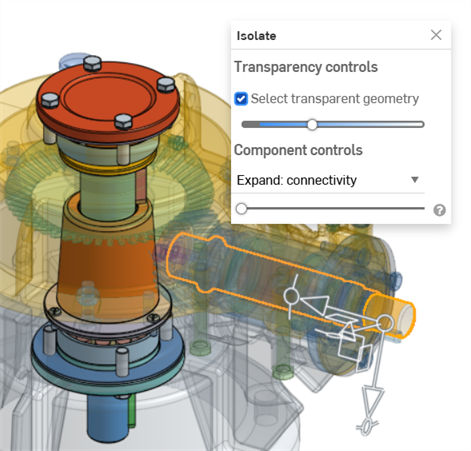
Wenn die Option „Transparente Geometrie auswählen“ aktiviert ist, können transparente Bauteile/Instanzen, Ordner, Verknüpfungsverbindungen und Gruppen auch aus der Bauteile- oder Instanzenliste ausgewählt werden.
-
Mit den Komponenten-Steuerelementen können Sie eine der folgenden Optionen auswählen:
-
Erweitern: Abstand: Verwenden Sie den Schieberegler, um jedes nachfolgende Bauteil oder jede Instanz zu isolieren, basierend auf ihrer physischen Nähe zu ausgewählten Bauteilen oder Instanzen. Wenn Sie den Schieberegler nach rechts bewegen, werden die Bauteile/Instanzen intransparenter (undurchsichtig).
-
Erweitern: Verbindungen (nur Baugruppe): Verwenden Sie den Schieberegler, um jede nachfolgende Instanz anhand ihrer Verknüpfungsverbindungen zu isolieren. Wenn Sie den Schieberegler nach rechts bewegen, werden die Instanzen intransparenter (undurchsichtig).
-
-
Klicken Sie im Dialogfenster auf das X-Symbol, um es zu schließen und alle Bauteile wieder in ihren sichtbaren Zustand zu versetzen. Nach dem Beenden werden alle im Dialogfenster Isolieren getroffenen Auswahlen beibehalten.
Im folgenden Beispiel ist die Abdeckungsinstanz einer Getriebe- und Ventil-Baugruppe ausgewählt und im Kontextmenü wurde die Option Isolieren ausgewählt:

Der Schieberegler Erweitern: Abstand dient dazu, Instanzen nacheinander anhand ihrer Nähe zur ausgewählten Abdeckungsinstanz zu isolieren:
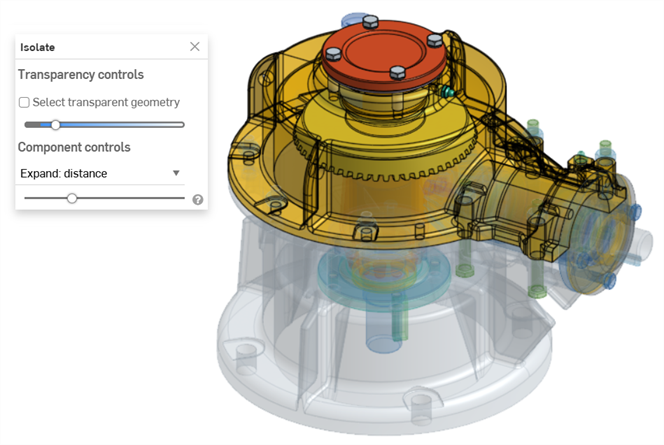
Der Schieberegler Erweitern: Verbindungen wird verwendet, um Instanzen, die auf aufeinanderfolgenden Verknüpfungsverbindungen basieren, von der Abdeckungsinstanz zu isolieren:

-
Verwenden Sie die Tastaturbefehl Umschalt+i, um Bauteile oder Instanzen unter dem Mauszeiger zu isolieren. Dieser Befehl ist kumulativ; Sie können ihn für ein Bauteil nach dem anderen oder für eine Instanz nach der anderen verwenden, um sie alle zu isolieren, bis Sie das Dialogfenster Isolieren verlassen. Sie können auch mehrere Bauteile oder Instanzen auswählen und dann den Befehl Umschalt+i auswählen.
-
Die Accent-grave Taste (`) ist mit der Funktion Andere auswählen belegt (bei US-Tastaturen links neben der Taste „1“). Damit können Sie weitere Objekte in einem Schwung auszuwählen.
-
Um einen ganzen Ordner oder eine Gruppe von Bauteilen oder Instanzen zu isolieren, rechtsklicken Sie auf den Ordner oder die Gruppe in der Bauteile- oder Instanzenliste und wählen Isolieren aus.
-
Die Option Isolieren ist auch verfügbar, wenn Sie im Kontext modellieren und die Schnittansicht verwenden.
-
Die Einstellungen für Transparente Geometrie auswählen und Transparenz-Schieberegler werden gespeichert, wenn Sie das Dialogfenster verlassen und erneut aufrufen.
-
Wenn Transparente Geometrie auswählen aktiviert ist, wird der Transparenz-Schieberegler automatisch deaktiviert, wenn Sie ihn ganz nach links oder rechts schieben (Kontrollkästchen ist nicht mehr markiert). Wenn Sie den Schieberegler anschließend bewegen, wird er automatisch wieder aktiviert (Kontrollkästchen ist wieder markiert).
-
Sie können das Dialogfenster Isolieren auch mit dem X-Symbol schließen:
-
Rechtsklicken Sie im Grafikbereich auf das Modell oder auf die Bauteil-/Instanzenliste und wählen Sie im Kontextmenü die Option Isolieren beenden aus.
-
Drücken Sie die Esc-Taste (Escape-Taste).
-
-
Auf iOS-Plattformen ist nur Erweitern: Abstand verfügbar. Wählen Sie das Bauteil aus und öffnen Sie dann durch Tippen mit zwei Fingern das Kontextmenü. Wählen Sie Isolieren aus.
Tastaturbefehl: Umschalt+f
Sie können ausgewählte Part-Studio- oder Baugruppen-Objekte transparent machen, während andere Elemente undurchsichtig bleiben. Sie können auch die transparente innere Geometrie visualisieren und so leichter auswählen, messen, analysieren oder bearbeiten. Außerdem lässt sich die Transparenzauswahl nach Verbindungen oder physischer Nähe erweitern.
Dafür wird Transparent machen verwendet:
-
bessere Sichtbarkeit von Elementen in großen Part Studios und Baugruppen
-
Visualisierung und Ausführung von Aufgaben an Geometrien (z. B. Punkte, Kanten, Flächen, Verknüpfungsverbindungen), die von anderer Geometrie verdeckt werden
-
Als Alternative zu den Befehlen Ausblenden/Anzeigen, wenn das Suchen und Aus-/Einblenden von Objekten, um auf die relevante Modellgeometrie zuzugreifen, schwierig oder mühsam ist.
Der Befehl Transparent machen ist die Umkehrung des Befehls Isolieren.
Die Befehle „Isolieren“ und „Transparent machen“ funktionieren als gegenseitige Umkehrung.
Mit „Transparent machen“ werden ausgewählte Part-Studio- oder Baugruppenelemente durchsichtig dargestellt, während alle anderen Elemente undurchsichtig bleiben. Bei „Isolieren“ werden dagegen die ausgewählten Elemente undurchsichtig und alle anderen Elemente transparent.
Beide Befehle verbessern die Sichtbarkeit von Elementen in großen Part Studios und Baugruppen und helfen bei der Visualisierung von Elementen, die durch andere Geometrien verdeckt sind.
Um ein oder mehrere Elemente undurchsichtig oder transparent zu machen, treffen Sie eine Auswahl in der Bauteil-Liste, der Instanzen-Liste der Baugruppe oder im Grafikbereich von Part Studio. Rechtsklicken Sie dann und wählen Sie „Isolieren“ oder „Transparent machen“ im Kontextmenü aus. Wenn Sie lieber einen Tastaturbefehl verwenden: Klicken Sie mit der Maus auf ein Element und isolieren Sie es mit Umschalttaste+i oder machen Sie es transparent mit Umschalttaste+t. Bewegen Sie den Mauszeiger über Elemente und verwenden Sie dieselben Tastaturbefehle, um Elemente kumulativ hinzuzufügen.
Markieren Sie „Transparente Geometrie auswählen“, um durchsichtige Geometrie im Grafikbereich auszuwählen, zu messen, zu analysieren und zu bearbeiten.
Verwenden Sie den Schieberegler zum Anzeigen oder Ausblenden von interner Geometrie, um die Transparenz anzupassen.
Sowohl beim „Isolieren“ als auch bei „Transparent machen“ lässt sich mit dem Schieberegler die Sichtbarkeit der Außenkanten der Transparenz und die innere Geometrie der Transparenz einstellen. Wenn der Schieberegler vollständig links ist, bleiben die Außenkanten sichtbar, während die interne Geometrie vollständig transparent ist. Wenn sich der Schieberegler nach rechts bewegt, wird die interne Geometrie sichtbar. Wenn der Schieberegler weiter nach rechts bewegt wird, werden die interne Geometrie und die äußeren Auswahlkanten ausgeblendet, bis sie beide vollständig unsichtbar sind.
Mit den Komponentensteuerungen können Sie beide Zustände nach Abstand oder Konnektivität erweitern. Wenn Sie beim Erweitern nach Abstand den Schieberegler nach rechts bewegen, wird mit „Isolieren“ jedes nachfolgende Bauteil undurchsichtig, während „Transparent machen“ die Transparenz je nach Nähe zur ursprünglichen Auswahl anpasst. Wenn Sie nach Konnektivität erweitern und den Schieberegler nach rechts bewegen, wird jedes nachfolgende Bauteil transparent oder undurchsichtig, je nachdem, wie nah es an seinen Verknüpfungsverbindungen aus der ursprünglichen Auswahl ist. Die Erweiterung durch Konnektivität ist nur in Baugruppen verfügbar.
Schließen Sie das Dialogfenster oder drücken Sie Esc zum Beenden.
Die Einstellungen für den Schieberegler „Transparente Geometrie auswählen“ und „Transparenz“ werden beim Beenden und erneuten Aufrufen des Dialogfenster sowie zwischen Dokumentsitzungen beibehalten.
Transparent machen ist als Kontextmenübefehl in der Bauteil-Liste (in einem Part Studio), in der Instanzenliste (in einer Baugruppe) oder im Grafikbereich eines Part Studios oder einer Baugruppe verfügbar, wenn Sie mit der rechten Maustaste auf eine Modellauswahl klicken.
Aus einem Part Studio oder einer Baugruppe:
-
Wählen Sie die Objekte, die Sie transparent machen möchten, aus der Bauteil- oder Instanzenliste oder im Grafikbereich aus. Dies können Bauteile/Instanzen, Punkte, Kanten, Flächen, Verknüpfungsverbindungen, Ordner oder Gruppen sein.
-
Rechtsklicken Sie auf die Liste oder Modellauswahl und wählen Sie im Kontextmenü die Option Transparent machen aus. Das Dialogfenster Transparent machen wird geöffnet:
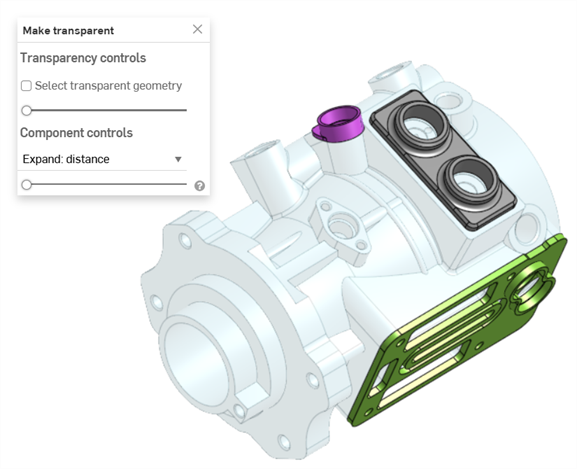
-
Stellen Sie den Transparenz-Schieberegler ein (unter den Transparenzsteuerungen):
-
Wenn Sie den Regler ganz nach links schieben, werden nur die Außenkanten der transparenten Geometrie angezeigt. Die interne Geometrie der Auswahl wird nicht angezeigt (siehe oben).
-
Steht der Regler ganz rechts, ist die transparente Geometrie vollständig transparent.
-
An einer beliebigen Stelle zwischen den beiden Seiten wird die interne Geometrie der transparenten Geometrie angezeigt (siehe unten). Wenn Sie den Schieberegler nach rechts bewegen, erhöht sich die Transparenz und transparente Geometrie wird weniger undurchsichtig. Wenn Sie den Schieberegler nach links bewegen, wird die Transparenz verringert, wodurch die transparente Geometrie undurchsichtiger wird.
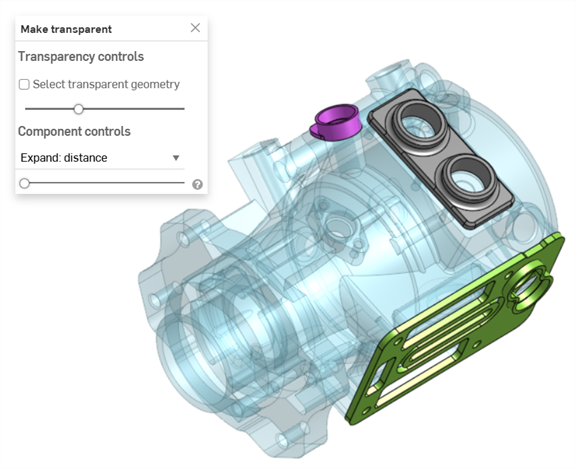
-
-
Wenn die Option Transparente Geometrie auswählen aktiviert ist, können Sie transparente Geometrie wie Bauteile/Instanzen, Punkte, Kanten, Flächen und Verknüpfungsverbindungen im Grafikbereich auswählen, messen, analysieren und bearbeiten (siehe unten). Wenn diese Option deaktiviert ist, kann nur intransparente Geometrie ausgewählt, gemessen, analysiert und bearbeitet werden.
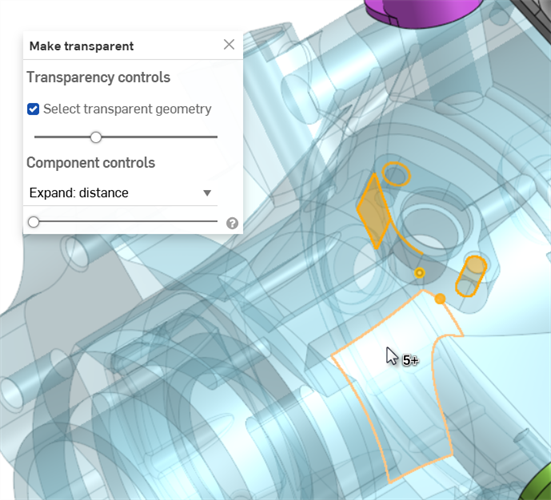
Wenn die Option „Transparente Geometrie auswählen“ aktiviert ist, können transparente Bauteile/Instanzen, Ordner, Verknüpfungsverbindungen und Gruppen auch aus der Bauteile- oder Instanzenliste ausgewählt werden.
-
Mit den Komponenten-Steuerelementen können Sie eine der folgenden Optionen auswählen:
-
Erweitern: Abstand: Verwenden Sie den Schieberegler, um jedes nachfolgende Bauteil oder jede Instanz transparent zu machen, basierend auf ihrer physischen Nähe zu ausgewählten Bauteilen oder Instanzen. Wenn Sie den Schieberegler nach rechts bewegen, werden Bauteile/Instanzen transparenter.
-
Erweitern: Verbindungen (nur Baugruppen-Registerkarte): Verwenden Sie den Schieberegler, um jede nachfolgende Instanz auf der Grundlage seiner Verknüpfungsverbindung transparent zu machen. Wenn Sie den Schieberegler nach rechts bewegen, werden Instanzen transparenter.
-
-
Klicken Sie im Dialogfenster auf das X-Symbol, um die Transparenz aller Bauteile oder Instanzen zu entfernen. Nach dem Beenden werden alle im Dialogfenster Transparent machen getroffenen Auswahlen beibehalten.
Im folgenden Beispiel ist die Welleninstanz einer Getriebe- und Ventil-Baugruppe ausgewählt und im Kontextmenü wurde die Option Transparent machen ausgewählt:

Der Schieberegler Erweitern: Abstand wird verwendet, um Instanzen je nach ihrer Nähe zur ausgewählten Welleninstanz transparent zu machen:
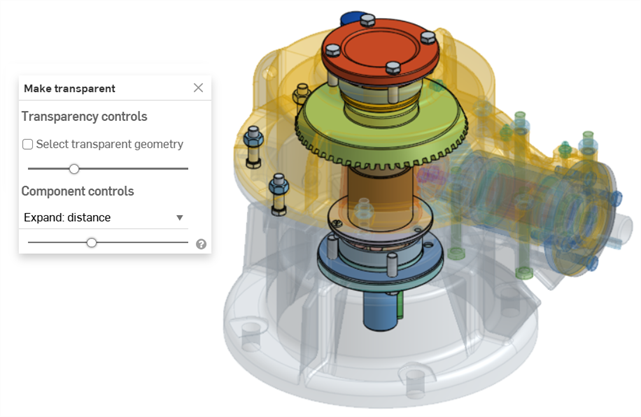
Der Schieberegler Erweitern: Verbindung wird verwendet, um Instanzen auf der Grundlage aufeinanderfolgender Verknüpfungsverbindungen von der Welleninstanz transparent zu machen:
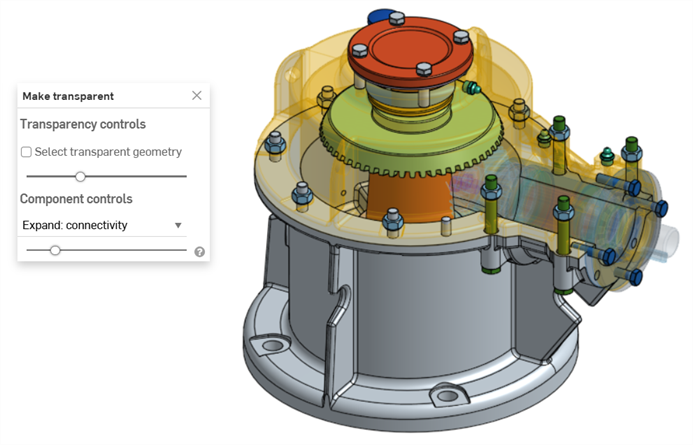
-
Verwenden Sie die Tastaturbefehl Umschalt+t, um ein Bauteil oder eine Instanz unter dem Mauszeiger transparent zu machen. Dieser Befehl ist kumulativ; Sie können ihn für ein Bauteil nach dem anderen oder für eine Variante für eine Variante verwenden, um alle Elemente transparent zu halten, bis Sie das Dialogfenster Transparent machen“ verlassen. Sie können auch mehrere Bauteile oder Instanzen auswählen und dann den Befehl Umschalt+t auswählen.
-
Die Accent-grave Taste (`) ist mit der Funktion Andere auswählen belegt (bei US-Tastaturen links neben der Taste „1“). Damit können Sie weitere Objekte in einem Schwung auszuwählen.
-
Um einen ganzen Ordner mit Bauteilen oder Instanzen transparent zu machen, rechtsklicken Sie auf den Ordner in der Bauteile- oder Instanzenliste und wählen Sie Transparent machen aus.
- Die Option Transparent machen ist auch verfügbar, wenn Sie im Kontext modellieren und die Schnittansicht verwenden.
- Die Einstellungen für Transparente Geometrie auswählen und Transparenz-Schieberegler werden gespeichert, wenn Sie das Dialogfenster verlassen und erneut aufrufen.
-
Wenn Transparente Geometrie auswählen aktiviert ist, wird der Transparenz-Schieberegler automatisch deaktiviert, wenn Sie ihn ganz nach links oder rechts schieben (Kontrollkästchen ist nicht mehr markiert). Wenn Sie den Schieberegler anschließend bewegen, wird er automatisch wieder aktiviert (Kontrollkästchen ist wieder markiert).
-
Sie können das Dialogfensters Transparent machen auch mit dem X-Symbol schließen:
-
Rechtsklicken Sie im Grafikbereich auf das Modell oder auf die Bauteil-/Instanzenliste und wählen Sie im Kontextmenü die Option Transparent machen beenden aus.
-
Drücken Sie die Esc-Taste (Escape-Taste).
-