Auswahl
![]()
![]()
![]()
Wählen Sie Bauteile oder Ebenen aus.
In Onshape können Sie leicht zwischen Auswählen und Abwählen wechseln: Klicken Sie, um etwas auszuwählen. Klicken Sie erneut, um die Auswahl aufzuheben. Sie können auch klicken, um zusätzlich etwas auszuwählen bzw. die Auswahl aufzuheben (funktioniert genauso wie Klicken bei gedrückter Strg-Taste).
Im Detail:
- Klicken Sie zur Auswahl eines Elements darauf. Klicken Sie erneut darauf, um das Element abzuwählen.
Der Mauszeiger zeigt die Anzahl der ausgewählten Elemente an. Die angezeigte Mauszeigerzählung ist für bis zu fünf Elemente genau (danach zeigt sie 5+ an).
- Durch Klicken auf zusätzliche Elemente werden sie zur Auswahl hinzugefügt.
- Zum Abwählen klicken Sie auf eine freie Stelle oder drücken die Leertaste. Sie können aber auch im Kontextmenü „Auswahlen aufheben“ auswählen.
- Wählen Sie einen Bereich von Objekten (wie Namen in einer Feature-Liste) aus, indem Sie auf ein Ende des Bereichs klicken und auf das andere Ende bei gedrückter Umschalttaste klicken.
- Klicken Sie in der Symbolleiste auf ein Tool, um es auszuwählen. Klicken Sie erneut darauf, um es abzuwählen. Sie können aber auch im Kontextmenü „Beenden <Tool-Name>“ auswählen oder die ESC-Taste drücken.
Eine Auswahl kann mit dem Mauszeiger auf einer bestimmten Skizze oder einem bestimmten Bauteilelement (z. B. Skizzenkurve oder Bauteilkante) oder durch Ziehen eines Auswahlrahmens um Elemente herum oder über Elemente hinweg erfolgen. Ausgewählte Elemente im Grafikbereich werden hervorgehoben. Klicken Sie in den leeren Raum im Grafikbereich oder wählen Sie im Kontextmenü Auswahl aufheben aus, um die Auswahl aller ausgewählten Elemente aufzuheben. Sie können auch bei gedrückter STRG-Taste die Maus über die Elemente ziehen, die Sie abwählen möchten.
Wenn Sie keine Skizze oder kein Feature erstellen oder bearbeiten, können Sie den Mauszeiger über die Skizzenelemente und Modellkanten bewegen und die Mittelpunkte visualisieren:

Den Mauszeiger darüber führen, um einen Mittelpunkt einer Skizze anzuzeigen
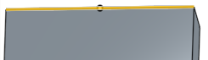
Den Mauszeiger darüber bewegen, um einen Mittelpunkt auf einer Modellkante anzuzeigen
Verwenden Sie diese Mittelpunkte für Folgendes:
- Messen: Wählen Sie zwei Punkte aus, um die Messdaten im Mess-Tool rechts unten auf der Benutzeroberfläche anzuzeigen:

- Ebenen erstellen: Auswahl von Mittelpunkten als Punkte für die Definition von Ebenen:

- In einer Skizze verwenden: Wählen Sie den Mittelpunkt (eines Skizzenelements, das sich nicht in der aktiven Skizze befindet) aus, und verwenden Sie das Tool „Verwenden“ in der Skizzen-Symbolleiste, um diesen Punkt in Ihrer Skizze zu verwenden:
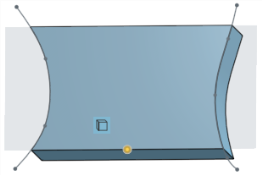
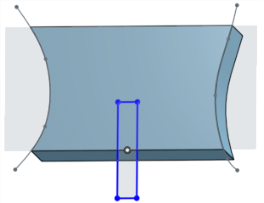
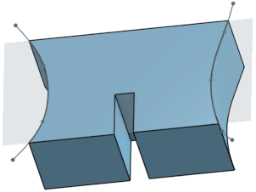
Mittelpunkte werden für Elemente außerhalb der aktiven Skizze nicht angezeigt. Wenn Sie eine Skizze erstellen oder bearbeiten, können Sie den Mittelpunkt eines Elements in einer anderen (inaktiven) Skizze auswählen und diesen Punkt mit dem Verwenden-Tool in die aktive Skizze einfügen.
- Skizzenkurve hervorgehoben
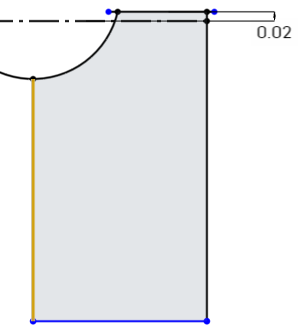
- Region hervorgehoben
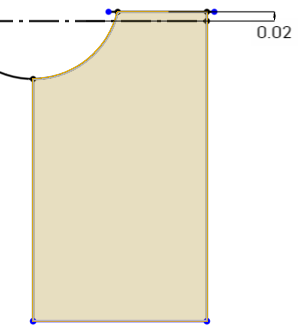
- Fläche hervorgehoben
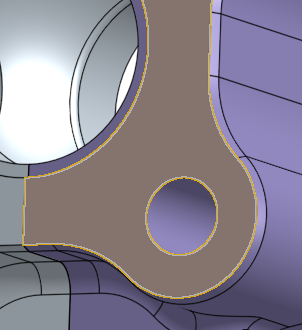
- Kante hervorgehoben

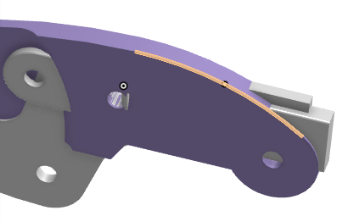
Ziehen Sie zum Auswählen von Elementen, die sich ganz innerhalb des Rahmens befinden, von links nach rechts (angezeigt durch den durchgehend blauen Umriss und den blau schattierten Rahmen):
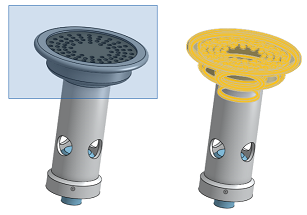
Beachten Sie, dass die zylindrische Welle nicht ausgewählt wurde, obwohl sie vom Auswahlrahmen geschnitten wird (oben).
Ziehen Sie zum Auswählen von Elementen, die vom Rahmen berührt werden, von rechts nach links (angezeigt durch den gepunkteten gelben Umriss und den gelb schattierten Auswahlrahmen):
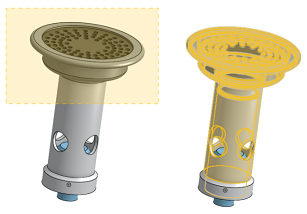
Beachten Sie, dass die zylindrische Welle dieses Mal ausgewählt wurde, als sie vom Auswahlrahmen geschnitten wurde (oben).
Drücken Sie STRG und ziehen Sie die Maus über Elemente, um sie abzuwählen.
Diese Funktion ist sowohl in Part Studios als auch in Baugruppen verfügbar.
![]()
Grafikbereich
In Onshape können Sie leicht zwischen Auswählen und Abwählen wechseln: Tippen Sie, um etwas auszuwählen. Tippen Sie erneut, um die Auswahl aufzuheben. Doppeltippen Sie (zweimal schnell mit einem Finger tippen), um die gesamte Auswahl aufzuheben.
Im Detail:
- Tippen Sie auf ein Element, um es auszuwählen. Tippen Sie erneut auf das Element, um es abzuwählen.
- Heben Sie die Auswahl auf, indem Sie im Kontextmenü Auswahl aufheben auswählen oder doppelt auf eine leere Stelle im Grafikbereich tippen.
- Tippen Sie auf ein Tool, um es auszuwählen. Um ein Tool abzuwählen, tippen Sie erneut auf das Tool oder das „x“ im Dialogfenster.
Boxauswahl
Drücken Sie mit zwei Fingern auf den Bildschirm und halten Sie den Druck, um die Box für die Boxauswahl aufzurufen.
Passen Sie die Größe der Box mit einer Zoom-Geste (zwei Finger auseinanderziehen) an, bevor Sie die Finger vom Bildschirm nehmen.
Heben Sie den Finger vom Bildschirm und berühren und ziehen Sie eine Ecke der Box, um die Größe anzupassen.
Berühren und ziehen Sie die Box mit einem Finger, um die Position – jedoch nicht die Größe – anzupassen.
Am unteren Rand des Bildschirms befinden sich vier Symbole:
![]() Abbrechen: Tippen Sie, um die Boxauswahl abzubrechen.
Abbrechen: Tippen Sie, um die Boxauswahl abzubrechen.
![]() In Box: Tippen Sie, um die Auswahl auf die Elemente, die sich vollständig innerhalb der Box befinden, einzuschränken. In der Abbildung unten ist zu sehen, dass der Zylinder, der sich nicht ganz innerhalb der Box befindet, nicht ausgewählt wird:
In Box: Tippen Sie, um die Auswahl auf die Elemente, die sich vollständig innerhalb der Box befinden, einzuschränken. In der Abbildung unten ist zu sehen, dass der Zylinder, der sich nicht ganz innerhalb der Box befindet, nicht ausgewählt wird:
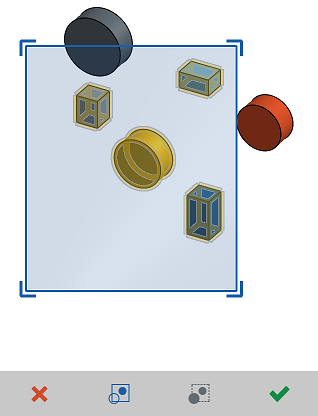
![]() Gekreuzt von Box: Tippen Sie, um ein Element auszuwählen, das sich zumindest teilweise innerhalb der Box befindet. In der Abbildung unten ist zu sehen, dass der Zylinder oben an der Box, der sich nur teilweise in der Box befindet, gemeinsam mit den anderen Bauteilen ausgewählt wird:
Gekreuzt von Box: Tippen Sie, um ein Element auszuwählen, das sich zumindest teilweise innerhalb der Box befindet. In der Abbildung unten ist zu sehen, dass der Zylinder oben an der Box, der sich nur teilweise in der Box befindet, gemeinsam mit den anderen Bauteilen ausgewählt wird:
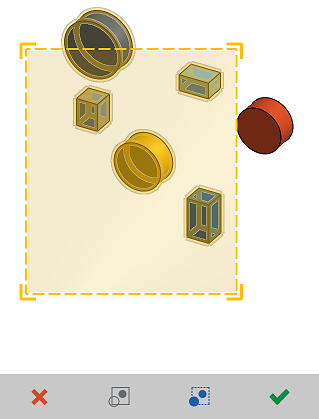
![]() Bestätigen: Tippen Sie, um die Boxauswahl zu bestätigen.
Bestätigen: Tippen Sie, um die Boxauswahl zu bestätigen.
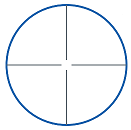
Wenn der Finger als Mauszeiger verwendet wird, kann das oft die Ansicht verdecken und eine exakte Auswahl erschweren. Der Präzisionsselektor von Onshape ermöglicht die sorgfältige Auswahl von Elementen ohne Sichtbehinderung durch den Finger.
Die orangen Markierungen unten stellen eine Bildschirmberührung dar.
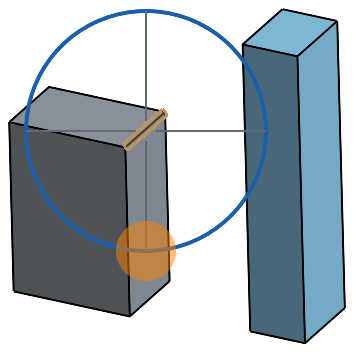
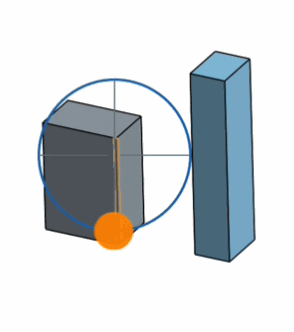
Um den Präzisionsselektor zu verwenden, berühren Sie den Grafikbereich und halten Sie den Finger gedrückt. Wenn der Präzisionsselektor angezeigt wird, ziehen Sie den Finger, um den Selektor zu verschieben. Verwenden Sie das Fadenkreuz als Mauszeiger. Ist das Fadenkreuz auf das gewünschte Element ausgerichtet und dieses hervorgehoben, heben Sie den Finger vom Bildschirm, um die Auswahl vorzunehmen. Wenn Sie den Präzisionsselektor nicht verwenden möchten, heben Sie den Finger vom Bildschirm, wenn das Fadenkreuz nicht auf das Element ausgerichtet ist, und beginnen Sie von vorn.
Präzisionsselektor mit Stift
Wenn Sie den Stift zur Präzisionsauswahl verwenden, drücken Sie stärker auf, um die Anzeige temporär zu vergrößern. Wenn Sie loslassen, um eine Auswahl zu treffen, kehrt die Anzeige wieder zur normalen Größe zurück:
