Kontextmenüs
![]()
![]()
![]()
Rechtsklicken Sie auf ein Element oder im leeren Bereich, um ein Kontextmenü aufzurufen. Kontextmenüs enthalten Befehle für das Element bzw. den Arbeitsbereich. Welche Befehle das sind, richtet sich nach dem aktuellen Kontext. Kontextmenüs gibt es für Elemente im Grafikbereich, in Feature-Listen, in Bauteil-Listen, in Zeichnungen sowie für Onshape-Konstrukte wie Registerkarten. Rechtsklicken Sie auf verschiedene Stellen in der Benutzeroberfläche, um Kontextmenüs zu entdecken.
Um ein Kontextmenü auf einem mobilen Gerät aufzurufen, können Sie zu jedem Zeitpunkt mit zwei Fingern auf den Grafikbereich tippen.
Kontextmenüs verwenden Sie z. B. in folgenden Situationen:
- Ein Feature oder eine Skizze ist zur Bearbeitung geöffnet.
- Ein Element wird im Grafik- oder Zeichnungsbereich ausgewählt.
- Eine Auswahl wird in der Feature-Liste, Bauteil-Liste usw. vorgenommen
- Im Grafikbereich von Part Studios und Baugruppen:
- Alles anzeigen: Alle Bauteile, Skizzen und Ebenen werden angezeigt.
- Alle Bauteile anzeigen: Alle Bauteile, auch ausgeblendete, werden angezeigt.
- Auswahl erstellen: öffnet das Dialogfenster „Auswahl erstellen“, um eine Gruppe von Elementen auszuwählen, die als Auswahl in einem anderen Dialogfenster verwendet werden
- In Fenster zoomen: Zoomen der Ansicht des Grafikbereichs, um alle Elemente innerhalb dieser Ansicht anzuzeigen
- Isometrisch: Zum Wechseln der Ansicht in „Isometrisch“
Wenn beispielsweise eine Skizze in der Feature-Liste ausgewählt wird, werden im Kontextmenü die folgenden Optionen angezeigt:
-
Umbenennen: zum Ändern des Namens. Sie können den vorhandenen Namen bearbeiten oder einen neuen Namen für die Skizze eingeben.
-
Bearbeiten: zum Öffnen der Skizze zur Bearbeitung.
-
Skizze kopieren: Zum Kopieren einer Skizze von einem Part Studio in ein anderes. So gehen Sie vor:
- Wählen Sie die Skizze in der Feature-Liste und anschließend „Skizze kopieren“ aus dem Kontextmenü aus.
- Wählen Sie in einem anderen Part Studio eine Ebene in der Feature-Liste und anschließend „Skizze einfügen“ aus dem Kontextmenü aus.
Das Kopieren und Einfügen von Skizzen in Part Studios mit unterschiedlichen Versionen kann einen Fehler verursachen.
- Bemaßungen anzeigen: zum Einblenden der Bemaßungen in der Skizze. Klicken Sie auf eine andere Stelle im Grafikbereich, um die Bemaßungen wieder auszublenden.
- Auswahl zum Ordner hinzufügen: zum Hinzufügen einer ausgewählten Skizze zu einem Ordner.
- Ausblenden/Anzeigen: zum Einblenden oder Verbergen der ausgewählten Skizze.
- Zeichnung von Skizze erstellen: zum Erstellen einer Registerkarte „Zeichnung“ mit einer Vorlage Ihrer Wahl für die ausgewählte Skizze.
- Als DXF/DWG exportieren: zum Exportieren der ausgewählten Skizze als .DXF- oder .DWG-Datei (auf Ihre lokale Festplatte).
- Unterdrücken: zum Visualisieren des Modells ohne das ausgewählte Feature.
- Kommentieren: zum Hinzufügen eines Kommentars direkt zu dieser Skizze.
- Auswahl vergrößern: zum Vergrößern, sodass die ausgewählten Elemente den Bildschirm ausfüllen.
- Ansicht senkrecht zu: zum Anzeigen der Ansicht senkrecht (lotrecht) zur aktuell ausgewählten Skizze.
- Auswahl aufheben: Zum Abwählen der ausgewählten Elemente.
- Hierher zurücksetzen: zum Zurücksetzen der Feature-Liste auf die ausgewählte Skizze.
- Löschen: zum Entfernen der ausgewählten Skizze aus der Feature-Liste.
Beispiel
Die Abbildung unten zeigt das Kontextmenü und die verfügbaren Optionen, wenn keine Geometrie ausgewählt ist.
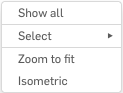
Die Abbildung unten zeigt das Kontextmenü und die verfügbaren Optionen, wenn nur die vordere Ebene ausgewählt ist.
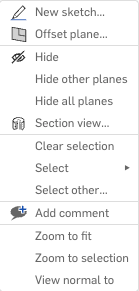
Für die Befehle zum Erstellen – wie Neue Skizze (Beginn des Skizzierens auf der ausgewählten Ebene) und Versatz-Ebene –gibt es entsprechende Symbole im Menü.
![]()
Tipps
- Das Kontextmenü ist vertikal in Abschnitte gegliedert und kontextabhängig. Welche Optionen in einem Kontextmenü verfügbar sind, hängt von der jeweiligen Auswahl ab.
- Welche Befehle ein Kontextmenü zeigt, hängt davon ab, was Sie im Dokument ausgewählt haben.