 Verknüpfungsverbindung
Verknüpfungsverbindung
![]()
![]()
![]()
Verknüpfungsverbindungen sind Elemente des lokalen Koordinatensystems, die sich auf oder zwischen Objekten befinden und in einer Verknüpfung zur Positionierung und Orientierung von Instanzen in Bezug aufeinander verwendet werden. Sie können Verknüpfungsverbindungen auch zur Erstellung von Ebenen verwenden.
Tastaturbefehl: Strg+m
Tastaturbefehl: k (Verknüpfungsverbindungen anzeigen/ausblenden)
Verknüpfungsverbindungen sind Elemente des lokalen Koordinatensystems, die sich in Part Studios auf oder zwischen Skizzen, Bauteilen, Kurven oder Oberflächen sowie auf oder zwischen Baugruppen befinden. Sie werden in einer Verknüpfung zur Positionierung und Orientierung von Skizzen-, Bauteil-, Kurven- oder Oberflächeninstanzen in Bezug aufeinander verwendet werden.
Zwei Bauteil- oder Oberflächeninstanzen werden in einer Baugruppe mit Hilfe einer „Verknüpfung“ positioniert. Instanzen werden positioniert, indem eine „Verknüpfungsverbindung“, die in einer Instanz definiert ist, mit einer Verknüpfungsverbindung, die in einer anderen Instanz definiert ist, in Beziehung gesetzt wird.
Die Z-Achse einer Verknüpfungsverbindung kann für Features verwendet werden, für die eine Achse ausgewählt werden muss.
Verknüpfungsverbindungen können explizit oder implizit definiert werden:
- Explizite Verknüpfungsverbindungen:
- werden mit dem Tool Verknüpfungsverbindung in der Symbolleiste in einer Baugruppe oder einem Part Studio definiert
- werden auf oberster Ebene in der Feature-Liste aufgeführt
- können während der Erstellung einer Verknüpfung aus der Feature-Liste ausgewählt werden
- Implizite Verknüpfungsverbindungen:
- werden während der Erstellung einer Verknüpfung in einer Baugruppe und einiger Features in einem Part Studio definiert
- sind als Unterebene der Feature-Liste einer Baugruppe unter der Verknüpfung aufgeführt, für die sie verwendet werden
- können während der Erstellung einer Verknüpfung nicht in der Feature-Liste ausgewählt werden
- Kann während der Bearbeitung anderer Features erstellt werden
Wenn eine Verknüpfungsverbindung in mehr als einer Verknüpfung verwendet wird, erscheint sie in der Feature-Liste nur einmal: entweder bei der ersten Verknüpfung, für die sie verwendet wird (falls implizit), oder als eigenes übergeordnetes Original-Feature.
Verwenden Sie die Tastaturbefehl k, um die Verknüpfungsverbindungen anzuzeigen oder auszublenden.
Weitere Informationen zu Verknüpfungen finden Sie unter Verknüpfungsverbindungen oder sehen Sie sich das folgende Video an.
Nun kommen wir zum Hinzufügen von Verknüpfungen zu Baugruppen in Onshape: Wechseln Sie zur leeren Baugruppen-Registerkarte und fügen Sie alles aus dem Part Studio ein. Alle Bauteile sind völlig frei beweglich und verfügen über alle Freiheitsgrade. Verankern Sie zunächst eines der Bauteile so, dass es alle seine Freiheitsgrade verliert, damit alle anderen Bauteile mit ihm verknüpft werden. Rechtsklicken Sie dazu auf das Bauteil im Grafikbereich oder in der Feature-Liste und wählen Sie „Verankern“ aus. Alle verankerten Bauteile sind jetzt in der Feature-Liste mit diesem Symbol gekennzeichnet.
Onshape definiert Verknüpfungen auf der Grundlage des beabsichtigten Verhaltens, das Sie als Ergebnis haben möchten (z. B. feste Verknüpfung, Drehverknüpfung, Gleitverknüpfung, ebene Verknüpfung, zylindrische Verknüpfung, Stift-Langloch, Kugelverknüpfung und parallele Verknüpfung). Wählen Sie die Gleitverknüpfung aus, um das Bauteil entlang der Basis gleiten zu lassen. Onshape fordert Sie auf, eine Verknüpfungsverbindung auszuwählen. Diese Verbindungen sind das Wichtigste beim Hinzufügen von Verknüpfungen. Bewegen Sie den Mauszeiger über eine beliebige Fläche und es erscheinen kleine Punkte. Dies sind Stellen auf Flächen, an denen Sie Verknüpfungen erstellen. Wenn Sie den Mauszeiger über einen der Punkte bewegen, erscheint eine kleine Triade. Verknüpfungsverbindungen sind nicht nur Orte auf Flächen und Kanten, sondern dienen auch als Koordinatensystem mit eigenen x-, y- und z-Achsen. Die Ausrichtung der Achsen ist wichtig, insbesondere für bestimmte Arten von Verknüpfungen. Um dieses Bauteil entlang der blauen z-Achse der Triade zu verschieben, richten Sie die blaue Achse senkrecht zur Kante des Bauteils aus und klicken Sie, damit es an der Stelle „einrastet“.
Für die zweite Verknüpfungsverbindung bewegen Sie den Mauszeiger über die Flächen des anderen Bauteils. Es gilt das gleiche Prinzip. Achten Sie auf die Ausrichtung der Triade. Wenn Sie darauf klicken, wird das Bauteil an seinem Platz fixiert. Beachten Sie, dass es Symbole gibt, mit denen Sie die primäre und sekundäre Achse umkehren können, falls Sie Anpassungen vornehmen müssen, um die richtigen Ergebnisse zu erhalten. Mit dieser einzigen Verknüpfung, die mithilfe von Verknüpfungsverbindungen hinzugefügt wurde, können Sie in nur wenigen Schritten mehrere Freiheitsgrade entfernen.
Die Gleitverknüpfung wird nun in der Feature-Liste aufgeführt. Doppelklicken Sie darauf, um sie zu öffnen und Anpassungen an der Verknüpfung vorzunehmen. Verwenden Sie zum Beispiel das Dropdown-Menü, um diese Verknüpfung in einen anderen Verknüpfungstyp umzuwandeln oder um eine der Verknüpfungsverbindungen neu zu definieren.
Um die Spindel im Inneren der Welle zu befestigen, klicken Sie auf die feste Verknüpfung. Dieser Verknüpfungstyp hebt alle Freiheitsgrade zwischen zwei beliebigen Verknüpfungsverbindungen auf, sodass sie miteinander verbunden sind. Wählen Sie für diese Verknüpfungen den Punkt auf der Fläche im Inneren der Welle und auf der Fläche der Spindel aus. Wenn Sie eines der Bauteile drehen, werden sie beide gedreht.
Als Nächstes verknüpfen Sie die Schraube mit der Gleitbacke. Verwenden Sie die Drehverknüpfung oder zylindrische Verknüpfung. Mit einer Drehverknüpfung wird ein Freiheitsgrad mehr entfernt als mit einer zylindrischen Verknüpfung. Klicken Sie auf „zylindrische Verknüpfung“. Bewegen Sie den Mauszeiger über die zylindrische Fläche der Backe. Es gibt drei Standardpositionen für Verknüpfungsverbindungen entlang der Achse. Wählen Sie den Punkt auf der Rückseite des Zylinders aus und wiederholen Sie den Vorgang für die Welle. Wenn die Bauteile in ihrer Position gefangen werden, werden Sie feststellen, dass zuvor hinzugefügte Verknüpfungen nicht gelöst sind. Klicken Sie in diesen Fällen auf die Schaltfläche „Auflösen“. Klicken Sie abschließend auf das Häkchen, um das Dialogfenster „Verknüpfung“ zu schließen.
An diesem Punkt kann sich die Spindel frei um die Verknüpfungsverbindung drehen und sich auch frei entlang der Achse bewegen – so funktioniert eine zylindrische Verknüpfung. Doppelklicken Sie auf die zylindrische Verknüpfung, um das Dialogfenster zu öffnen, und ändern Sie die Verknüpfung in Drehverknüpfung. Wenn Sie nun die Spindel bewegen, wird sie gedreht, ohne dass sie sich vom Verknüpfungspunkt auf der Backe entfernt.
Denken Sie daran, dass Sie mit dem Verknüpfungsverbindungs-Tool die Position und Ausrichtung von Verknüpfungspunkten bereits vorher genau festlegen können, ohne Verknüpfungen erstellen zu müssen. Sie können sogar Verknüpfungsverbindungen zu Bauteilen in Ihrem Part Studio hinzufügen, damit diese später beim Einfügen dieser Bauteile in Ihre Baugruppen verfügbar sind.
- Klicken Sie auf
 .
. 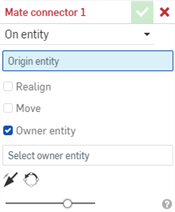
- Wählen Sie aus, ob Sie eine Verknüpfungsverbindung auf einer Skizze oder einem Bauteil (Element) oder zwischen Skizzen/Teilen erstellen möchten:
- Auf Element: erstellt eine Verknüpfungsverbindung in einem Bauteil oder in einer Skizze:
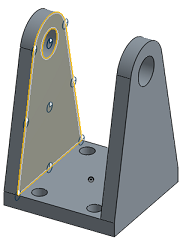
- Zwischen Elementen: erstellt eine Verknüpfungsverbindung in der Mitte zwischen zwei Elementen im Bauteil oder in der Skizze:

- Auf Element: erstellt eine Verknüpfungsverbindung in einem Bauteil oder in einer Skizze:
- Wählen Sie einen Punkt auf dem Bauteil oder der Skizze für die Verknüpfungsverbindung aus:
- Bewegen Sie den Mauszeiger über eine Fläche, um mögliche Verknüpfungsverbindungen zu aktivieren und einen Punkt auszuwählen.
- Sie können auch irgendwo auf eine Fläche klicken, um die Verknüpfungsverbindung automatisch am Schwerpunkt zu platzieren.
Sie können auch den Ursprung als ein Element auswählen. Wählen Sie den Ursprung im Grafikbereich oder in der Instanzenliste aus.
- Wählen Sie Optionen nach Bedarf aus (gemäß den Beispielen für Optionen unten).
- Klicken Sie auf
 .
.
Wenn Sie den Mauszeiger bei geöffnetem Dialogfenster Verknüpfungsverbindung über ein Bauteil bewegen, werden die Standard-Ableitungspunkte aktiviert und der Ableitungspunkt, der dem Mauszeiger am nächsten ist, wird als eine Verknüpfungsverbindung hervorgehoben. Wenn Sie den Mauszeiger weiterhin über die Skizze oder das Bauteil bewegen, werden andere Standard-Ableitungspunkte angezeigt.
Um die Verknüpfungsableitungen zu sperren, wenn Sie die gewünschte Verknüpfungsverbindung sehen, halten Sie die Umschalttaste während der Mausbewegung gedrückt.
Jede Fläche und jede Kante des Bauteils bzw. der Skizze hat Standard-Ableitungspunkte:
- am Schwerpunkt
- an den Mittelpunkten
- an den Ecken
- An den virtuellen Eckpunkten konischer Flächen:
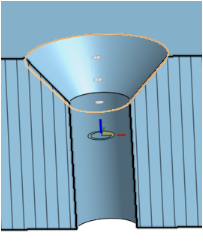
Ableitungspunkte oben, in der Mitte, unten und am virtuellen Eckpunkt der konischen Fläche (wo sich die Seiten der konischen Fläche, wenn verlängert, treffen würden).
- An den Schwerpunkten einer Region in einer ebenen Fläche (z. B. Bohrungen und Langlöcher)
Bevor die Standard-Verknüpfungsverbindung auf dem Schwerpunkt (siehe oben) hervorgehoben wird, wird u. U. das Schwerpunkt-Symbol (siehe unten) angezeigt:
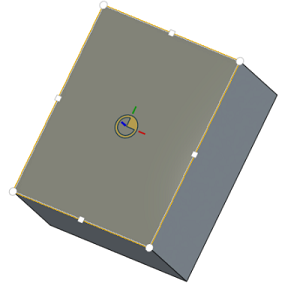
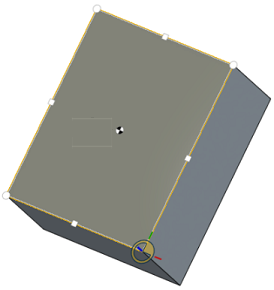
Bei zylindrischen Flächen werden Ableitungspunkte auf der Achse der zylindrischen und teilweise zylindrischen Fläche angezeigt:
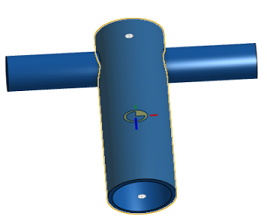
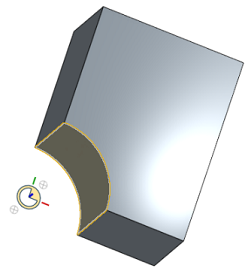
Wählen Sie eine ebene Fläche aus, die über eine partielle zylindrische Kante verfügt und bei der die Ableitungspunkte der Verknüpfungsverbindung den Schwerpunkt der Achse umfassen:
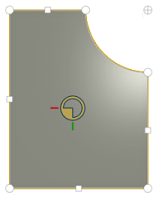
Wenn Sie den Mauszeiger über die Kante der teilweise zylindrischen Fläche bewegen, wird die Standard-Verknüpfungsverbindung am Achsmittelpunkt angezeigt:
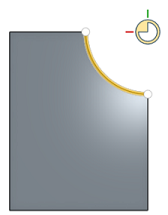
Wenn Sie einen Kurvenendpunkt oder Steuerpunkt auswählen, wird die Verknüpfungsverbindung an der globalen Z-Achse ausgerichtet (blau dargestellt):
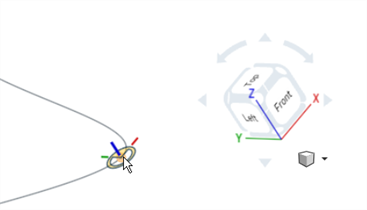
Wenn Sie die Kurve auswählen, wird die Verknüpfungsverbindung tangential zur Kurve am nächsten impliziten End-, Steuer- oder Mittelpunkt ausgerichtet.
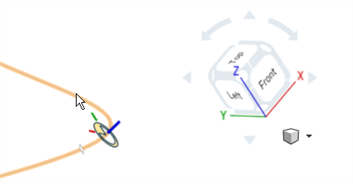
Um einen bestimmten Ableitungspunkt oder eine bestimmte Standard-Verknüpfungsbedingung zu aktivieren (ohne beim Bewegen des Mauszeigers andere Elemente zu aktivieren) drücken Sie die Umschalt-Taste. So verhindern Sie, dass andere Verknüpfungsbedingungen angezeigt werden.
Aktivieren Sie Neu ausrichten, um die Ausrichtung der Verknüpfungsverbindung entlang einer primären und (optional) sekundären Achse zu ändern.
Diese Optionen sind nützlich zur Neuausrichtung der Standard-Verknüpfungsverbindung, damit die verknüpften Bauteile wie gewünscht zueinander ausgerichtet werden. Anstatt die Verknüpfung zu ändern, können Sie aber auch die Verknüpfungsverbindung ändern.
-
Primärachsen-Element: steuert die Ausrichtung der Z-Achse. Wählen Sie im Grafikbereich ein Element aus, das als Primärachse verwendet werden soll.
-
Sekundärachsen-Element: steuert die Ausrichtung der XY-Achsen. Wählen Sie im Grafikbereich ein Element aus, das als Sekundärachse verwendet werden soll.
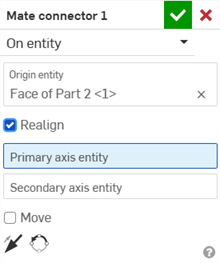
Beispiel für die Neuausrichtung der Sekundärachse derVerknüpfungsverbindung:
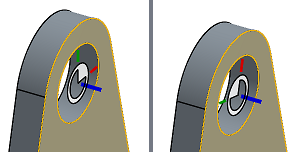
Verschieben Sie die Verknüpfungsverbindung um einen bestimmten Abstand in eine bestimmte Richtung. Die Felder sind in der folgenden Reihenfolge dargestellt:
- X-Verschiebung
- Y-Verschiebung
- Z-Verschiebung
Sie können auch das Feld Rotieren verwenden, um eine Rotation um eine bestimmte Gradanzahl festzulegen.
Sie können in Baugruppen Ausdrücke und trigonometrische Funktionen in Ziffernfeldern verwenden.
Primärachse der Verknüpfungsverbindungen umkehren
Kehren Sie die Primärachse um 180 Grad um.

Sekundärachse der Verknüpfungsverbindungen neu ausrichten
Bewegen Sie die Primärachse bei jedem Schritt um einen Viertelkreis der X/Y-Koordinaten.
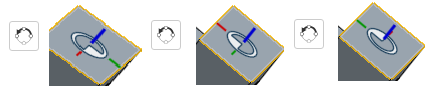
Die bei der Auswahl einer Kante oder Fläche verfügbaren Ableitungspunkte für mögliche Verknüpfungsverbindungen sind:
-
Ebene Fläche: parallel zur Fläche an jedem Scheitelpunkt, Bogenzentrum, Kantenmittelpunkt und dem Flächenschwerpunkt
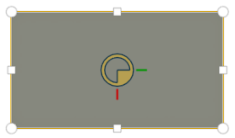
-
Zylindrische Fläche: lotrecht zur Flächenachse in der Mitte und an den Enden
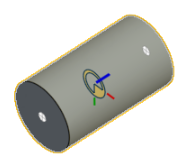
-
Lineare Kante oder Skizzenlinie: lotrecht zur Linie in der Mitte und an den Enden
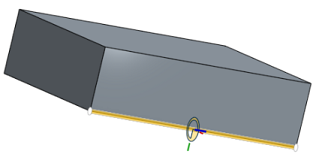
-
Runde Kante oder Skizzenkreis: lotrecht zur Linie in der Mitte und an den Enden
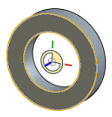
-
Kurvenend- und Steuerpunkte: auf die globale Z-Achse ausgerichtet
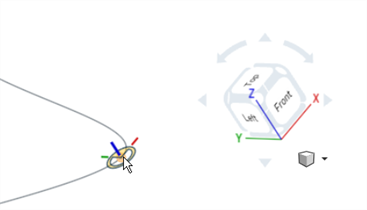
-
Kurven: tangential zur Kurve am nächsten End-, Steuer- oder Mittelpunkt
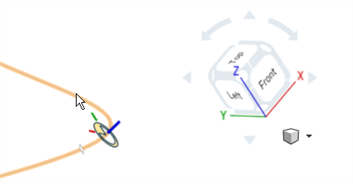
-
Scheitelpunkt: senkrecht zur angegebenen Fläche
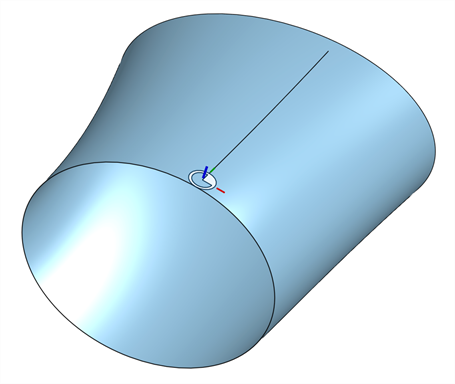
Sobald Verknüpfungsverbindungen erstellt sind, können Sie diese sowohl in Part Studios als auch in Baugruppen anzeigen oder ausblenden:
- Verwenden Sie das Kontextmenü in der Feature-Liste (Ausblenden, andere Verknüpfungsverbindungen ausblenden/anzeigen, Alle Verknüpfungsverbindungen anzeigen).
- Andere Verknüpfungsverbindungen ausblenden verbirgt alle Verknüpfungsverbindungen außer die ausgewählte.
- Verwenden Sie das Symbol
 in der Feature-Liste, um eine bestimmte Verknüpfungsverbindung auszublenden.
in der Feature-Liste, um eine bestimmte Verknüpfungsverbindung auszublenden. - Das Ausblenden oder Anzeigen von Verknüpfungsverbindungen in einem Part Studio oder einer Baugruppe gilt jeweils nur für das Part Studio bzw. die Baugruppe. Verknüpfungsverbindungen, die in einem Part Studio verborgen sind, sind sichtbar, wenn sie in die Baugruppe eingefügt werden. Sie können Verknüpfungsverbindungen in einem Part Studio anzeigen und in der Baugruppe ausgeblendet lassen (und umgekehrt).
- Wenn das Verhalten nicht Ihren Erwartungen entspricht, versuchen Sie die Primärachse und/oder die Sekundärachse auf der Verknüpfungsverbindung umzukehren.
- Durch Drücken der UMSCHALT-Taste bleiben bestimmte Verknüpfungsverbindungen sichtbar, während Sie mit der Maus eine andere Verknüpfungsverbindung auswählen. Das ist besonders praktisch, wenn sich der Ableitungspunkt für gewünschte Verknüpfungsverbindungen auf oder neben einer Kante befindet.
- Alle Verknüpfungsverbindungen sind in der Feature-Liste aufgeführt. Sie können sie ausblenden oder anzeigen, bearbeiten, anpassen, ändern und andere Ausrichtungen der Verbindungen verwenden.
- Sie können Verknüpfungsverbindungen auch während der Arbeit im Kontext auswählen sowie ausblenden oder anzeigen.
- Eine Verknüpfungsverbindung kann sowohl in der Baugruppe als auch im Part Studio erstellt werden. Das Erstellen einer Verknüpfungsverbindung im Part Studio hat drei Vorteile:
- Sie können den Ursprung aus der Feature-Liste in einem Part Studio auswählen, wenn Sie eine Verknüpfungsverbindung definieren.
- Sie können auf Skizzenelemente im Part Studio referenzieren. So können Sie die Verknüpfungsverbindung an mehr Positionen definieren als in einer Baugruppe möglich sind.
- Eine in einem Part Studio definierte Verknüpfungsverbindung kann in jeder referenzierten Instanz dieses Bauteils in jeder Baugruppe wiederverwendet werden.
- Wird eine Verknüpfungsverbindung im Part Studio erstellt, wird die Option „Verknüpfungsverbindung“ im Dialogfenster „Eigentümer-Element“ angezeigt.
Dialogfenster „Verknüpfungsverbindung“ in einer Baugruppe
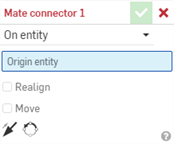
Dialogfenster „Verknüpfungsverbindung“ in einem Part Studio
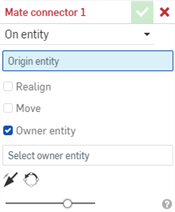
In einem Part Studio mit mehreren Bauteilen kann unklar sein, zu welchem Bauteil die Verknüpfungsverbindung gehört. Geben Sie im Feld „Eigentümer-Element“ an, zu welcher Skizze, welchem Bauteil oder welcher Kurve die Verknüpfungsverbindung gehört. Oder lassen Sie das Feld „Eigentümer-Element“ leer, um eine Verknüpfungsverbindung ohne Besitzer zu erstellen.
- Bei Bauteil-Musterinstanzen für Verknüpfungsverbindungen in einem Part Studio werden alle Verknüpfungsverbindungen der Baugruppe hinzugefügt, wenn das Part Studio eingefügt wird. Wenn Sie nach dem Einfügen des Part Studios in die Baugruppe keine Verknüpfungsverbindungen sehen, überprüfen Sie, ob das Part Studio als zugehörig zur Verknüpfungsverbindung (Eigentümerobjekt) aufgeführt ist.

Verknüpfungsverbindungen sind Elemente des lokalen Koordinatensystems, die sich auf oder zwischen Skizzen, Bauteilen, Kurven und Oberflächen befinden und in einer Verknüpfung zur Positionierung und Orientierung von Skizzen-, Bauteil-, Kurven- und Oberflächeninstanzen in Bezug aufeinander verwendet werden. Sie können Verknüpfungsverbindungen auch zur Erstellung von Ebenen verwenden.
- Tap the Mate connector tool icon (
 ).
). 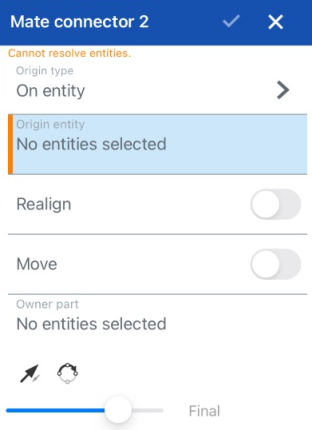
- Wählen Sie den Ursprungstyp aus:
- Auf Element: erstellt eine Verknüpfungsverbindung in einem Bauteil oder in einer Skizze.
- Zwischen Elementen: erstellt eine Verknüpfungsverbindung in der Skizze, dem Bauteil, auf der Kurve oder auf der Oberfläche in der Mitte zwischen zwei Elementen.
- Wählen Sie das Ursprungselement aus.
- Aktivieren Sie optional „Neu ausrichten“.
Für eine Neuausrichtung wählen Sie die Primär- und Sekundärachsen-Elemente aus.
- Aktivieren Sie optional „Verschieben“.
Wenn Sie die Verknüpfungsverbindung verschieben möchten, definieren Sie die X-, Y- und Z-Werte.
Wählen Sie auch eine Rotationsachse aus und definieren Sie den Rotationswinkel.
- Wählen Sie das Eigentümer-Element aus.
- Tippen Sie auf das Häkchen.
Sie können Verknüpfungsverbindungen auch direkt im Part Studio beim Bearbeiten anderer Features erstellen. Weitere Informationen finden Sie im entsprechenden Feature-Tool-Abschnitt.
Jede Fläche und Kante von Skizzen, Bauteilen, Kurven und Oberflächen hat Standard-Ableitungspunkte:
- am Schwerpunkt
- an den Mittelpunkten
- an den Ecken
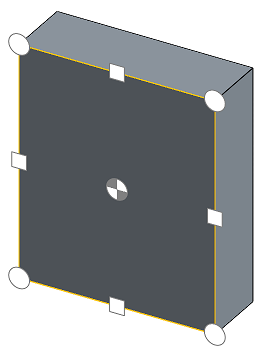
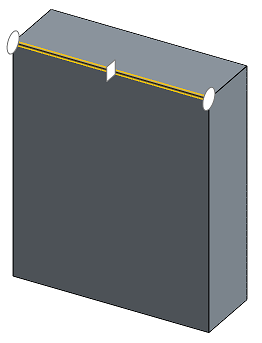
Bei zylindrischen Flächen werden Ableitungspunkte auf der Achse der zylindrischen und teilweise zylindrischen Fläche angezeigt:

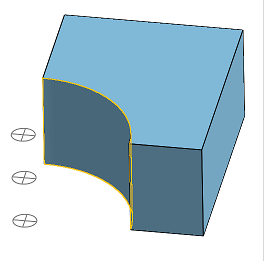
Wählen Sie eine ebene Fläche mit einer teilweise zylindrischen Kante aus, bei der die Ableitungspunkte der Verknüpfungsverbindung den Schwerpunkt der Achse umfassen, oder bewegen Sie den Finger darüber:
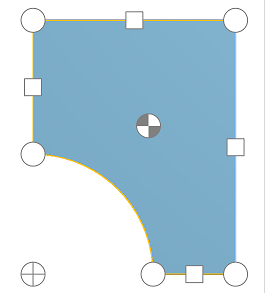
Wählen Sie die Kante der teilweise zylindrischen Fläche aus oder bewegen Sie den Finger darüber. Darauf werden die Standardableitungspunkte für die Verknüpfungsverbindung angezeigt:
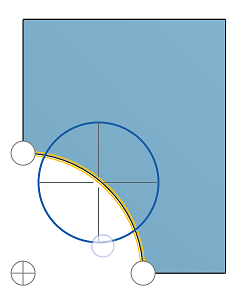
Auf Element
Wählen Sie das Ursprungselement und dann den Ableitungspunkt der Verknüpfungsverbindung aus, auf dem die Verknüpfungsverbindung platziert werden soll.
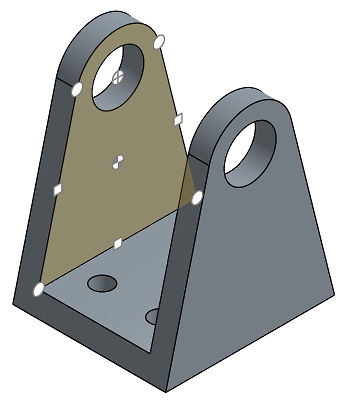
Zwischen Elementen
Wählen Sie ein Ursprungselement und den Ableitungspunkt der Verknüpfungsverbindung dort aus, wo die Verknüpfungsverbindung platziert werden soll. Wählen Sie ein anderes Element aus, und die Verknüpfungsverbindung wird in Bezug auf ihren Ableitungspunkt zwischen den beiden ausgewählten Elementen platziert.
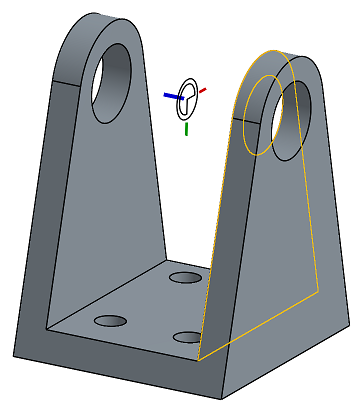
Aktivieren Sie Neu ausrichten, um die Ausrichtung der Verknüpfungsverbindung entlang einer primären und (optional) sekundären Achse zu ändern.
Wählen Sie eine Primär- und Sekundärachse aus, entlang derer die Verknüpfungsverbindung ausgerichtet werden soll.
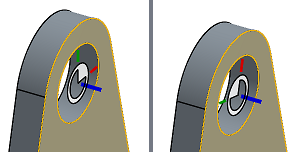
Verschieben Sie die Verknüpfungsverbindung um einen bestimmten Abstand in eine bestimmte Richtung. Die Felder sind in der folgenden Reihenfolge dargestellt:
- X-Verschiebung
- Y-Verschiebung
- Z-Verschiebung
Sie können auch eine Rotationsachse verwenden und eine bestimmte Gradanzahl festlegen, um die Verknüpfungsverbindung zu drehen.
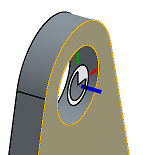
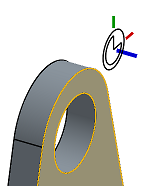
Sobald Verknüpfungsverbindungen erstellt sind, können Sie diese sowohl in Part Studios als auch in Baugruppen anzeigen oder ausblenden:
- Verwenden Sie das Kontextmenü in der Feature-Liste (Ausblenden, andere Verknüpfungsverbindungen ausblenden/anzeigen, Alle Verknüpfungsverbindungen anzeigen).
- Andere Verknüpfungsverbindungen ausblenden verbirgt alle Verknüpfungsverbindungen außer die ausgewählte.
- Verwenden Sie das Anzeigen/Ausblenden-Symbol (das Augensymbol) in der Feature-Liste, um eine bestimmte Verknüpfungsverbindung auszublenden.
- Das Ausblenden oder Anzeigen von Verknüpfungsverbindungen in einem Part Studio oder einer Baugruppe gilt jeweils nur für das Part Studio bzw. die Baugruppe. Verknüpfungsverbindungen, die in einem Part Studio verborgen sind, sind sichtbar, wenn sie in die Baugruppe eingefügt werden. Sie können Verknüpfungsverbindungen in einem Part Studio anzeigen und in der Baugruppe ausgeblendet lassen (und umgekehrt).
Verknüpfungsverbindungen sind Elemente des lokalen Koordinatensystems, die sich auf oder zwischen Skizzen, Bauteilen, Kurven und Oberflächen befinden und in einer Verknüpfung zur Positionierung und Orientierung von Skizzen-, Bauteil-, Kurven- und Oberflächeninstanzen in Bezug aufeinander verwendet werden. Sie können Verknüpfungsverbindungen auch zur Erstellung von Ebenen verwenden.
- Tippen Sie auf das Tool „Verknüpfungsverbindung“.

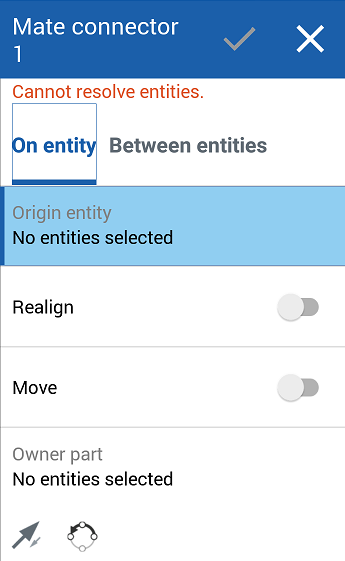
- Wählen Sie den Ursprungstyp aus:
- Auf Element: erstellt eine Verknüpfungsverbindung in einer Skizze, in einem Bauteil, auf einer Kurve oder auf der Oberfläche.
- Zwischen Elementen: erstellt eine Verknüpfungsverbindung in der Skizze, dem Bauteil, auf der Kurve oder auf der Oberfläche in der Mitte zwischen zwei Elementen.
- Wählen Sie das Ursprungselement aus.
- Aktivieren Sie optional „Neu ausrichten“.
Für eine Neuausrichtung wählen Sie die Primär- und Sekundärachsen-Elemente aus.
- Aktivieren Sie optional „Verschieben“.
Wenn Sie die Verknüpfungsverbindung verschieben möchten, definieren Sie die X-, Y- und Z-Werte.
Wählen Sie auch eine Rotationsachse aus und definieren Sie den Rotationswinkel.
- Wählen Sie das Eigentümer-Element aus.
- Tippen Sie auf das Häkchen.
Jede Fläche und Kante der Skizze bzw. des Bauteils hat Standard-Ableitungspunkte:
- am Schwerpunkt
- an den Mittelpunkten
- an den Ecken
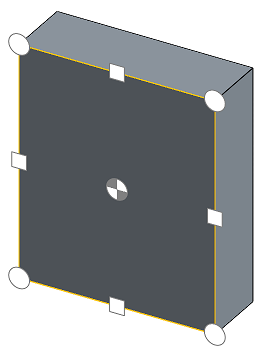
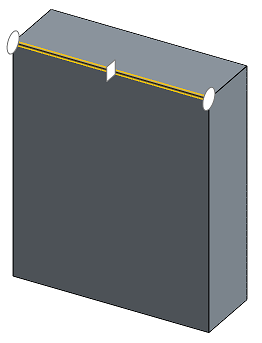
Bei zylindrischen Flächen werden Ableitungspunkte auf der Achse der zylindrischen und teilweise zylindrischen Fläche angezeigt:

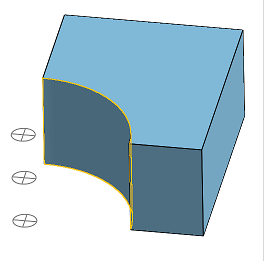
Wählen Sie eine ebene Fläche mit einer teilweise zylindrischen Kante aus, bei der die Ableitungspunkte der Verknüpfungsverbindung den Schwerpunkt der Achse umfassen, oder bewegen Sie den Finger darüber:
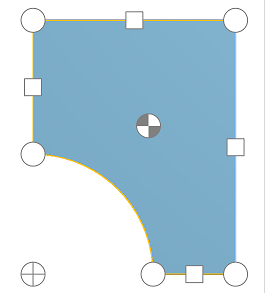
Wählen Sie die Kante der teilweise zylindrischen Fläche aus oder bewegen Sie den Finger darüber. Darauf werden die Standardableitungspunkte für die Verknüpfungsverbindung angezeigt:
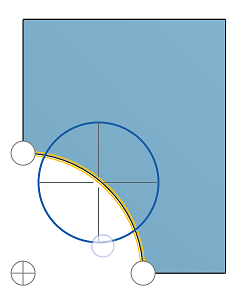
Auf Element
Wählen Sie das Ursprungselement und dann den Ableitungspunkt der Verknüpfungsverbindung aus, auf dem die Verknüpfungsverbindung platziert werden soll.
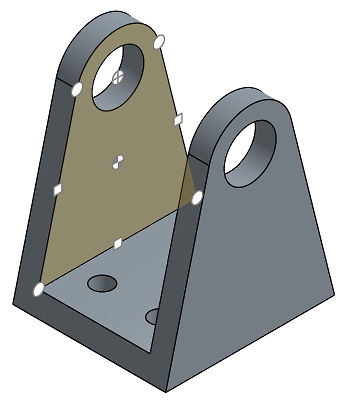
Zwischen Elementen
Wählen Sie ein Ursprungselement und den Ableitungspunkt der Verknüpfungsverbindung dort aus, wo die Verknüpfungsverbindung platziert werden soll. Wählen Sie ein anderes Element aus, und die Verknüpfungsverbindung wird in Bezug auf ihren Ableitungspunkt zwischen den beiden ausgewählten Elementen platziert.
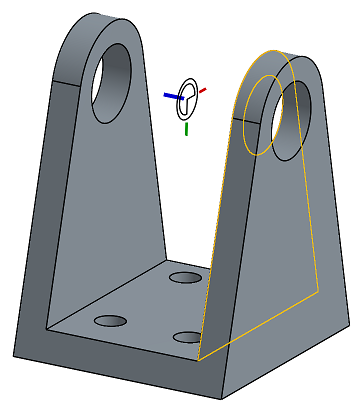
Aktivieren Sie Neu ausrichten, um die Ausrichtung der Verknüpfungsverbindung entlang einer primären und (optional) sekundären Achse zu ändern.
Wählen Sie eine Primär- und Sekundärachse aus, entlang derer die Verknüpfungsverbindung ausgerichtet werden soll.
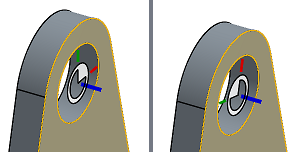
Verschieben Sie die Verknüpfungsverbindung um einen bestimmten Abstand in eine bestimmte Richtung. Die Felder sind in der folgenden Reihenfolge dargestellt:
- X-Verschiebung
- Y-Verschiebung
- Z-Verschiebung
Sie können auch eine Rotationsachse verwenden und eine bestimmte Gradanzahl festlegen, um die Verknüpfungsverbindung zu drehen.
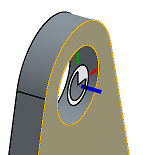
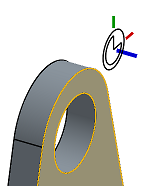
Sobald Verknüpfungsverbindungen erstellt sind, können Sie diese sowohl in Part Studios als auch in Baugruppen anzeigen oder ausblenden:
- Verwenden Sie das Kontextmenü in der Feature-Liste (Ausblenden, andere Verknüpfungsverbindungen ausblenden/anzeigen, Alle Verknüpfungsverbindungen anzeigen).
- Andere Verknüpfungsverbindungen ausblenden verbirgt alle Verknüpfungsverbindungen außer die ausgewählte.
- Verwenden Sie das Anzeigen/Ausblenden-Symbol (das Augensymbol) in der Feature-Liste, um eine bestimmte Verknüpfungsverbindung auszublenden.
- Das Ausblenden oder Anzeigen von Verknüpfungsverbindungen in einem Part Studio oder einer Baugruppe gilt jeweils nur für das Part Studio bzw. die Baugruppe. Verknüpfungsverbindungen, die in einem Part Studio verborgen sind, sind sichtbar, wenn sie in die Baugruppe eingefügt werden. Sie können Verknüpfungsverbindungen in einem Part Studio anzeigen und in der Baugruppe ausgeblendet lassen (und umgekehrt).
Eine weitere Ressource des Learning Centers finden Sie im folgenden Artikel unter: Einsatzmöglichkeiten von Verknüpfungsverbindungen (Onshape-Konto erforderlich).