 Gruppe
Gruppe
![]()
![]()
![]()
Verwenden Sie die Funktion „Gruppe“, um die Position der ausgewählten Instanzen relativ zueinander in der Baugruppe zu verankern. Es ist von Vorteil, wenn alle Instanzen im selben Part Studio in der richtigen Position zueinander erstellt wurden. Mit der Funktion „Gruppe“ behalten Sie diese relativen Positionen bei, ohne Verknüpfungen erstellen zu müssen.
- Klicken Sie auf
 .
. - Wählen Sie die Elemente, die der Gruppe angehören sollen, aus.
Eine Vorauswahl ist möglich. Sie können auf den Namen des Elements in der Feature-Liste oder auf das Element im Grafikbereich klicken. Sie können auch klicken und einen Auswahlrahmen um die Elemente im Grafikbereich ziehen.
- Bestätigen Sie mit
 .
.
Beachten Sie, dass ein Gruppen-Feature zur Liste der Verknüpfungs-Features in der Feature-Liste hinzugefügt wird.
Über das Kontextmenü können Sie Gruppen ausblenden (und anzeigen):
- Klicken Sie mit der rechten Maustaste auf eine Gruppe in der Feature-Liste.
- Wählen Sie aus dem Kontextmenü die Option „Instanzen ausblenden“ aus.
Gehen Sie genauso vor, um die Gruppe wieder anzuzeigen: Wählen Sie „Instanzen anzeigen“ im Kontextmenü aus.
- Erstellen Sie die Bauteile, die Sie gruppieren möchten (in einem Part Studio).
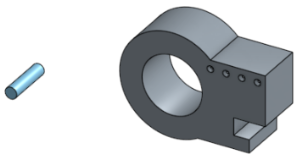
- Fügen Sie diese Bauteile in eine Baugruppe ein.
- Ordnen Sie die Bauteile mit der gewünschten Beziehung zu einander an.
- Wählen Sie „Gruppe“ in der Symbolleiste und anschließend die Bauteile aus, die Sie zu einer Gruppe zusammenfassen möchten. Klicken Sie auf
 .
. - Öffnen Sie eine andere Baugruppe, klicken Sie auf „Einfügen“, wählen Sie „Baugruppen“ aus, und Sie sehen, dass die Gruppe dort als ein Element aufgeführt ist:
- Wählen Sie die Gruppe aus und fügen Sie sie ein. Eine Gruppeninstanz wird in der Instanzenliste angezeigt.
- Obwohl untergeordnete Elemente in der Feature-Liste ausgewählt sind, bewegt und verhält sich die Gruppe als Gruppe. Die untergeordneten Elemente können nicht einzeln bearbeitet werden.
- Sie können eine Gruppe unterdrücken und die relative Position der Elemente ändern. Wenn Sie die Unterdrückung aufheben, zeigt die Gruppe die neuen relativen Positionen. (Um zur ursprünglichen Gruppenkonfiguration zurückzukehren, verwenden Sie „Rückgängig“.)
- Sie können die relative Position der Elemente im Part Studio ändern. Die Gruppe in der Baugruppe wird in diesem Fall entsprechend aktualisiert.
- Eine einzelne Bauteilinstanz kann nur als Gruppenmitglied ausgewählt werden, wenn sie noch nicht Teil einer Unterbaugruppe ist. Wenn sie bereits in einer Unterbaugruppe enthalten und ausgewählt ist, wird statt der Bauteilinstanz automatisch diese Unterbaugruppe ausgewählt.
Wenn beispielsweise Bauteil 1 <1> ausgewählt ist (oben), ist standardmäßig die gesamte Baugruppe 1 <1> ausgewählt.
- Durch das Hinzufügen einer Unterbaugruppen-Instanz zu einer Gruppe wird die gesamte Unterbaugruppe faktisch starr.
- Wenn Mitglieder einer Gruppe gelöscht werden, werden diese auch aus der Gruppe entfernt. Wenn das letzte Mitglied einer Gruppe gelöscht wird, wird auch die Gruppe gelöscht.
- Tap the Group tool icon (
 ).
). 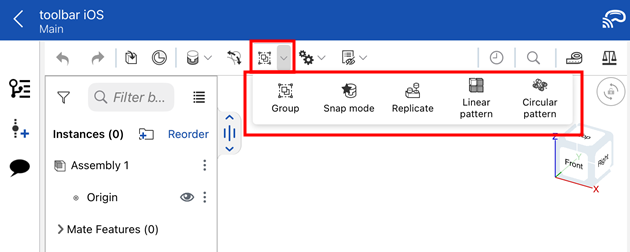
- Wählen Sie die Bauteile, die zur Gruppe gehören sollen, durch Tippen aus. Wählen Sie dazu den Elementnamen in der Instanzenliste oder das Element im Grafikbereich aus. Eine Vorauswahl ist möglich.
- Tippen Sie auf das Häkchen.
Ein Gruppen-Feature wird zu den Verknüpfungs-Features in der Instanzenliste hinzugefügt.
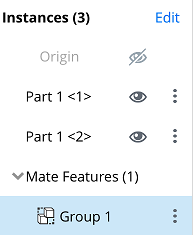
Blenden Sie über das Überlaufmenü in der Feature-Liste Gruppen aus bzw. zeigen Sie sie an.
- Wählen Sie eine Gruppe in der Feature-Liste aus.
- Öffnen Sie das Überlaufmenü und wählen Sie „Ausblenden“ (oder „Anzeigen“) aus.
Es wird die ganze Gruppe entweder ausgeblendet oder angezeigt.
- Obwohl untergeordnete Bauteile in der Feature-Liste ausgewählt sind, bewegt und verhält sich die Gruppe als Gruppe. Die untergeordneten Bauteile können nicht einzeln bearbeitet werden.
- Sie können eine Gruppe unterdrücken und die relative Position der Bauteile ändern. Wenn Sie die Unterdrückung aufheben, zeigt die Gruppe die neuen relativen Positionen. (Um zur ursprünglichen Gruppenkonfiguration zurückzukehren, verwenden Sie „Rückgängig“.)
- Sie können die relative Position der Bauteile im Part Studio ändern. Die Gruppe in der Baugruppe wird in diesem Fall entsprechend aktualisiert.
- Nur Instanzen einer Baugruppe können als Gruppenmitglieder ausgewählt werden.
- Durch das Hinzufügen einer Unterbaugruppen-Instanz zu einer Gruppe wird die gesamte Unterbaugruppe faktisch starr.
- Tippen Sie auf
 .
. - Wählen Sie die Bauteile, die zur Gruppe gehören sollen, durch Tippen aus. Wählen Sie dazu den Elementnamen in der Instanzenliste oder das Element im Grafikbereich aus. Eine Vorauswahl ist möglich.
- Tippen Sie auf das Häkchen.
Ein Gruppen-Feature wird zu den Verknüpfungs-Features in der Instanzenliste hinzugefügt.
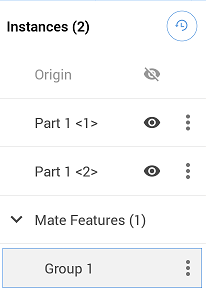
Über das Überlaufmenü in der Feature-Liste können Sie Gruppen ausblenden (und anzeigen).
- Wählen Sie eine Gruppe in der Feature-Liste aus.
- Öffnen Sie das Überlaufmenü und wählen Sie „Ausblenden“ (oder „Anzeigen“) aus.
Es wird die ganze Gruppe entweder ausgeblendet oder angezeigt.
- Obwohl untergeordnete Bauteile in der Feature-Liste ausgewählt sind, bewegt und verhält sich die Gruppe als Gruppe. Die untergeordneten Bauteile können nicht einzeln bearbeitet werden.
- Sie können eine Gruppe unterdrücken und die relative Position der Bauteile ändern. Wenn Sie die Unterdrückung aufheben, zeigt die Gruppe die neuen relativen Positionen. (Um zur ursprünglichen Gruppenkonfiguration zurückzukehren, verwenden Sie „Rückgängig“.)
- Sie können die relative Position der Bauteile im Part Studio ändern. Die Gruppe in der Baugruppe wird in diesem Fall entsprechend aktualisiert.
- Nur Instanzen einer Baugruppe können als Gruppenmitglieder ausgewählt werden.
- Durch das Hinzufügen einer Unterbaugruppen-Instanz zu einer Gruppe wird die gesamte Unterbaugruppe faktisch starr.