Anzeige, Auswahl und Tastaturbefehle
Die Lektion dauert ca. 6 Minuten.
Onshape verfügt über unterschiedliche Methoden zur Anzeige von Modellen im Grafikbereich. Auch die Vorgehensweise und Methode beim Auswählen wird auf einheitliche Weise für die gesamte Benutzeroberfläche unterstützt. Onshape bietet zudem Tastatur- und Oberflächenbefehle, damit Sie möglichst produktiv arbeiten können. In dieser Lektion werden diese Strategien und Methoden vorgestellt, die die Bedienung der Benutzeroberfläche erleichtern sollen.
Das Dokument öffnen
Sie haben ein Dokument mit der Bezeichnung „Grundkurs“ in der vorigen Lektion Bauteile erstellen angelegt. Navigieren Sie zur Dokumentenseite (nachdem Sie sich bei Ihrem Onshape-Konto angemeldet haben):
- Als Enterprise-Benutzer klicken Sie oben auf der Seite auf Dokumente.
- Klicken Sie auf den Filter Company-Name auf der linken Seite.
- Klicken Sie auf den Titel des Dokuments Grundkurs.
- Das Dokument wird in der zuletzt aktiven Registerkarte geöffnet. (Wenn Part Studio 1 nicht ausgewählt ist, wählen Sie es jetzt aus.)
Tipps
- Um ein Dokument zu öffnen, klicken Sie auf den Titel, wenn er unterstrichen ist.
- Klicken Sie an einer anderen Stelle in der Zeile, um das Dokument für eine andere Aktion auszuwählen.
Ansichten bearbeiten
Dieses Part Studio enthält die Skizze, die Sie in Bauteile erstellen erstellt haben.
Unter Voreinstellungen festlegen haben Sie möglicherweise ein vertrautes CAD-System als Grundlage für Mausbewegungen beim Anzeigen von 3D-Bauteilen und -Baugruppen sowie 2D-Zeichnungen ausgewählt. Zusätzlich zu diesen Methoden bietet Onshape auch einen Ansichtswürfel und ein Menü mit Kamera- und Render-Optionen oben rechts im Grafikbereich. Die Optionen „Ansichtswürfel“, „Kamera“ und „Rendern“ ermöglichen eine einfache und jeweils automatische Drehung Ihres Modellbereichs:
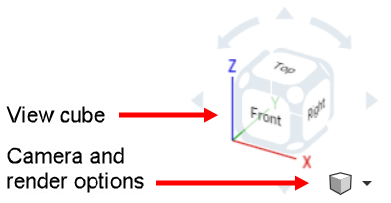
- Klicken Sie auf die Pfeile, um die Ansicht in Schritten von 45 Grad zu drehen.
- Klicken Sie auf einen der weißen Kreise an den Ecken des Würfels, um zu einer trimetrischen Ansicht zurückzukehren.
- Klicken Sie auf eine der Seiten des Würfels, um den Grafikbereich senkrecht zu dieser Ebene (oben, unten, vorne, hinten, rechts, links) anzuzeigen.
- Der kleine Würfel (Kamera- und Renderoptionen) unter dem großen Ansichtswürfel enthält ein Menü mit zusätzlichen Anzeigeoptionen. Klicken Sie auf den kleinen Abwärtspfeil, um das Menü zu öffnen:
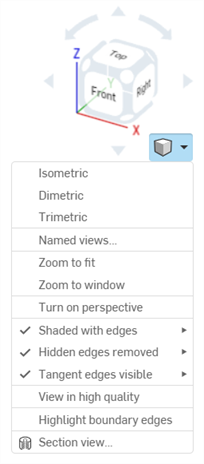
Bei Onshape auf einem Mobilgerät können Sie die speziellen Gesten Ihres Betriebssystems verwenden.
Elemente auswählen
Onshape verwendet Farbe, um die Auswahl anzuzeigen. Beispielsweise werden ausgewählte Elemente im Grafikbereich wie Kanten, Flächen und Skizzenelemente gelb markiert. Namen in den Feature- und Bauteil-Listen sind blau hervorgehoben.

Die ausgewählte Skizze wird im Grafikbereich gelb und der Name der Skizze in der Funktionsliste blau hervorgehoben. Ordner (falls vorhanden) sind grau gekennzeichnet.
Wählen Sie Elemente einfach durch Klicken aus. Die Onshape-Auswahl ist additiv und eine kleine Zahl erscheint am Mauszeiger für bis zu fünf ausgewählte Objekte. Wenn mehr als fünf Elemente ausgewählt sind, erscheint neben der Zahl 5 ein kleines +-Zeichen.
Um die Auswahl aufzuheben, klicken Sie einfach ein zweites Mal auf das Element. Um die Auswahl mehrerer Elemente zu löschen, klicken Sie im leeren Bereich, drücken Sie die Leertaste oder klicken Sie mit der rechten Maustaste und wählen Sie „Auswahl aufheben“ aus.
Tipps
- Die Auswahl in Onshape ist additiv. Klicken Sie zum Auswählen. Klicken Sie erneut, um die Auswahl aufzuheben.
- Klicken Sie in den weißen Bereich (oder drücken Sie die Leertaste), um mehrere Auswahlschritte auf einmal aufzuheben.
Rückgängig machen, wiederholen, wiederherstellenLink kopieren
Jedes geöffnete Dialogfenster kann auf zweierlei Weise geschlossen oder abgebrochen zu werden:
-
 : BEHALTEN Sie die Aktionen bei und schließen Sie das Dialogfenster.
: BEHALTEN Sie die Aktionen bei und schließen Sie das Dialogfenster. -
 : ABBRECHEN – Beenden Sie alle Aktionen und schließen Sie das Dialogfenster.
: ABBRECHEN – Beenden Sie alle Aktionen und schließen Sie das Dialogfenster.
Wiederherstellung nach versehentlichem Abbruch
Wenn Sie das Dialogfenster versehentlich abbrechen, müssen Sie Ihre Arbeit nicht unbedingt neu erstellen.
Wenn Sie nach der Durchführung von Änderungen auf ![]() eines Skizzen-Dialogfensters klicken, zeigt Onshape diese Nachricht an:
eines Skizzen-Dialogfensters klicken, zeigt Onshape diese Nachricht an:

Um das Klicken auf ![]() umzukehren, klicken Sie auf den Link Wiederherstellen in der Nachrichtenblase (zehn Sekunden verfügbar). Die Skizze wird auf die Änderungen zurückgesetzt, die während der letzten Bearbeitungssitzung vorgenommen wurden, bevor Sie auf
umzukehren, klicken Sie auf den Link Wiederherstellen in der Nachrichtenblase (zehn Sekunden verfügbar). Die Skizze wird auf die Änderungen zurückgesetzt, die während der letzten Bearbeitungssitzung vorgenommen wurden, bevor Sie auf ![]() geklickt haben.
geklickt haben.
Wenn Sie eine neue Skizze begonnen und auf ![]() geklickt haben, wird durch Klicken auf Wiederherstellen die Skizze auf den Status zurückgesetzt, den sie vor dem Klicken auf
geklickt haben, wird durch Klicken auf Wiederherstellen die Skizze auf den Status zurückgesetzt, den sie vor dem Klicken auf ![]() hatte.
hatte.
Wenn Sie eine Aktion versehentlich durchführen, können Sie jederzeit das Rückgängig-Symbol ![]() (in der Symbolleiste) verwenden, um die letzte Aktion oder Serie von Aktionen nacheinander zu widerrufen. Verwenden Sie das Wiederherstellen-Symbol
(in der Symbolleiste) verwenden, um die letzte Aktion oder Serie von Aktionen nacheinander zu widerrufen. Verwenden Sie das Wiederherstellen-Symbol ![]() (ebenfalls in der Symbolleiste), um die letzte Reihe von Aktionen nacheinander zu wiederholen.
(ebenfalls in der Symbolleiste), um die letzte Reihe von Aktionen nacheinander zu wiederholen.
Sie können auch mit der rechten Maustaste auf eines der beiden Symbole klicken, um die Liste der Aktionen anzuzeigen und die Aktion auszuwählen, die rückgängig gemacht bzw. wiederhergestellt werden soll. 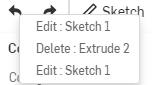
Diese Liste enthält nur die Aktionen, die jeder Benutzer in seiner aktuellen Sitzung durchgeführt hat. Wenn Sie eine Aktion rückgängig machen müssen, die von einem anderen Benutzer oder einer anderen Person während einer früheren Sitzung durchgeführt wurde, verwenden Sie den Panel „Versionen und Historie“, der in Dokumentenmanagement beschrieben ist.
Angepasste Tastaturbefehl-Toolboxen
Sie können Voreinstellungen festlegen und benutzerdefinierte Tastaturbefehl-Toolboxen für Skizzen, Features, Baugruppen und Zeichnungen einrichten. Sollten Sie dies getan haben, rufen Sie Ihre persönliche Tastaturbefehl-Toolbox mit „S“ auf.

Mit dem Tastaturbefehl „S“ öffnen Sie die für die jeweils aktive Registerkarte und Symbolleiste passende Toolbox. Wenn Sie sich beispielsweise in einem Part Studio befinden, in dem eine Skizze geöffnet ist, können Sie mit „S“ den Toolbox-Tastaturbefehl „Skizze“ aufrufen. Wenn keine Skizze geöffnet ist, dient „S“ zum Öffnen der Features-Toolbox mit weiteren Tastaturbefehlen.
Wenn Sie diese Toolbox nicht angepasst haben, wird sie mit den Onshape-Standardwerten geöffnet.
Wenn Sie ein Tool aus der Toolbox auswählen, wird das Feld geschlossen. Ein Klick außerhalb der Toolbox schließt auch die Box.
Sie können die Symbolleiste der Registerkarte oben im Fenster auch in jedem Part Studio, Feature Studio oder in jeder Baugruppe anpassen. Klicken Sie mit der rechten Maustaste auf eine beliebige Stelle in der Symbolleiste und wählen Sie „Symbolleiste anpassen“ aus. Weitere Informationen finden Sie unter Symbolleisten und Dokumentmenü.
