![]()
![]()
![]()
Die Feature-Liste im Part Studio enthält eine Liste von Features und Bauteilen.
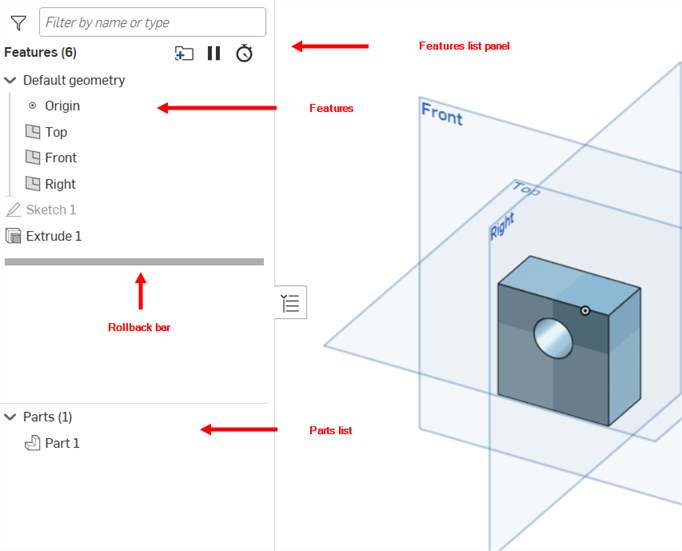
Der Bereich auf der linken Fensterseite enthält (beginnend am oberen Rand):
- Wenn Sie Konfigurationen erstellt haben, erscheinen sie ganz oben in dieser Liste mit einem Dropdown-Menü zur Auswahl der Konfiguration.
- Die Anzahl der Features im Part Studio
- Ein Suchfeld (um nach Features, Bauteilen, Oberflächen oder Kurven nach Name oder Typ zu suchen)
- Die Liste selbst enthält die Standardgeometrie des Ursprungs und der Ebenen
- Jedes Feature im Part Studio mit seinem eigenen Tool-Symbol
- Die Rollback-Leiste
- Eine Leiste, die die Liste der Bauteile/Kurven/Oberflächen von den Features trennt
- Anzahl der Bauteile, Oberflächen, Netze, zusammengesetzten Bauteile und Kurven im Part Studio mit den jeweiligen Symbolen:
- Bauteil

- Oberfläche

- Oberflächennetz

- Zusammengesetztes Bauteil

- Bauteil
- Jedes Bauteil im Part Studio (im Part Studio erstellt oder abgeleitet)
- Wenn Sie eine Freigabeversion des Dokuments anzeigen, erscheint dieses Kennzeichen
 neben allen Bauteilen, die in dieser bestimmten Version freigegeben wurden.
neben allen Bauteilen, die in dieser bestimmten Version freigegeben wurden. - Jede Oberfläche und auch Kurve (im Part Studio erstellt oder abgeleitet)
Sie können die Trennleiste ziehen, um die Größe des Feature- und Stücklistenbereichs zu verändern. Jeder Bereich (Feature und Bauteil) kann auch unabhängig voneinander gescrollt werden.
Neben einem Feature befindet sich das Tool-Symbol, mit dem es erstellt wurde. Dadurch können Sie dem Feature einen beschreibenden Namen geben und dennoch feststellen, um welche Art von Feature es sich handelt. Das Modell im Grafikbereich wird bis zur Position der Rollback-Leiste in der Feature-Liste angezeigt.
Wenn Sie die Berechtigung zum Anzeigen und Kopieren eines Dokuments haben (d. h. Sie können das Dokument zwar nicht bearbeiten, aber anzeigen und kopieren), können Sie dennoch ein Feature-Dialogfenster öffnen und die Spezifikationen einsehen (nur Browser- und iOS-Plattformen). Um ein Feature-Dialogfenster auf einer mobilen Plattform zu öffnen, verwenden Sie das Drei-Punkte-Menü neben dem Feature in der Feature-Liste.
Die Feature-Liste enthält eine Liste aller Skizzen und Features, die im Part Studio erstellt wurden. Außerdem werden im unteren Teil der Liste die Bauteile (einschließlich Oberflächen und Kurven) aufgeführt. Es gibt viele verschiedene Arten, mit der Feature-Liste zu arbeiten:
Visualisieren Sie ein Modell an der Stelle der Rollback-Leiste. Alle unter der Rollback-Leiste aufgelisteten Funktionen werden dann vorübergehend unterdrückt. Wählen Sie die Rollback-Leiste in der Feature-Liste aus und ziehen Sie sie nach oben und unten, um vorwärts und rückwärts zu navigieren. Sie können auch mit der rechten Maustaste auf ein Feature in der Liste klicken und „Bis hierher verschieben“ auswählen, um einen sofortigen und präzisen Rollback durchzuführen. Rechtsklicken Sie auf die Rollback-Leiste und wählen Sie „Zum Ende rollen“ aus, um die Rollback-Leiste wieder an das Ende der Feature-Liste zu bringen.
Tastaturbefehle
Eine Alternative zum Ziehen der Rollback-Leiste ist die Verwendung von Tastenkombinationen. Wählen Sie die Rollback-Leiste aus und klicken Sie auf die Aufwärts- und Abwärtspfeiltasten (↑ ↓), um in der Feature-Liste Schritt für Schritt vorwärts und rückwärts zu gehen.
Wenn Sie ein Mitarbeiter mit Leseberechtigung sind und die Position der Rollback-Leiste ändern, werden Sie nicht mehr in Echtzeit über Änderungen informiert, die ein anderer Mitarbeiter an der Rollback-Leiste vorgenommen hat. Um dies zu beheben, aktualisieren Sie das Browser-Fenster.
Eine weitere Ressource des Learning Centers finden Sie hier den Tipp von Lehrkräften unter: Rollback-Leiste verwenden (Onshape-Konto erforderlich).
Klicken Sie auf einen Feature-/Skizzennamen in der Liste, um eine Auswahl für ein Dialogfenster zu treffen (oder treffen Sie die Auswahl im Grafikbereich). Das Auswählen eines Bauteils, einer Oberfläche oder einer Kurve in der Bauteil-Liste hebt Features hervor, die auf die aktuelle Auswahl angewendet oder für die Erstellung der Auswahl verwendet wurden. Wenn Sie eine Fläche oder ein Bauteil im Grafikbereich auswählen, werden auch die zugehörigen Features hervorgehoben.
Ziehen Sie ein Objekt in der Feature-Liste, um sie parametrisch neu anzuordnen. Sie können auch mehrere Objekte ziehen. Klicken Sie einfach in der Feature-Liste, um weitere Objekte auszuwählen. Die Objekte müssen nicht zusammenhängend sein.
Übergreifende Hervorhebung gilt nicht für zusammengesetzte Bauteile.
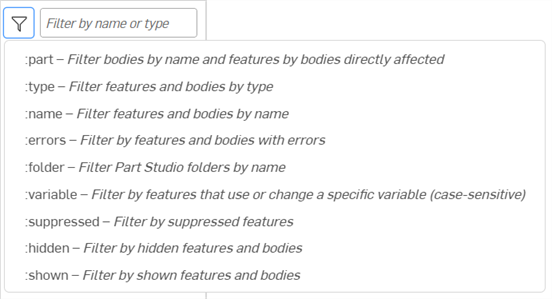
Geben Sie einen Bauteil-/Feature-Namen oder Typ ein, um passende Bauteile und Features anzuzeigen. Verwenden Sie einen speziellen Befehl (mit einem Doppelpunkt als Präfix :), um das noch besser kontrollieren zu können:
- :part Suchbegriff: zeigt passende Körper nach Namen sowie Features nach Körpern an, die sich direkt auf diese Körper auswirken.
- :type Suchbegriff : zeigt Features und Körper vom passendem Typ an
- :name Suchbegriff: zeigt Features und Körper mit passendem Namen an
- :errors Suchbegriff: zeigt fehlerhafte Features und Körper an
- :folder Suchbegriff: zeigt Part Studio-Ordner mit passendem Namen an
- :variable Suchbegriff: zeigt Features an, die eine Variable verwenden oder ändern (Groß- und Kleinschreibung beachten)
- :suppressed Suchbegriff: zeigt unterdrückte Features an
- : hidden Suchbegriff: zeigt ausgeblendete Features und Körper an
- : shown Suchbegriff: zeigt nicht ausgeblendete Features und Körper an
Beispiel: :part Bauteil 1 zeigt Bauteil 1, Bauteil 10, Bauteil 11, Bauteil 12 usw. sowie alle Features an, die sich direkt auf diese Körper auswirken.
- Features umbenennen: Rechtsklicken Sie auf den Namen in der Feature-Liste und wählen Sie Umbenennen aus, um den Feature-Namen direkt in der Feature-Liste zu bearbeiten, ohne das Dialogfenster zu öffnen.
- Feature unterdrücken: Verwenden Sie den Befehl Unterdrücken im Kontextmenü eines Features, um das Modell ohne dieses Feature zu visualisieren.
- Features ausblenden oder anzeigen: Verwenden Sie den Befehl Ausblenden/Anzeigen aus dem Kontextmenü eines Features, um dieses Element im Grafikbereich zu verbergen (oder anzuzeigen). Sie können auch den Mauszeiger über den Namen bewegen und auf das Symbol
 klicken.
klicken. - Abhängigkeiten anzeigen: Mit dem Befehl Abhängigkeiten anzeigen aus dem Kontextmenü eines Features öffnen Sie ein Dialogfenster, das die übergeordneten Elemente (oberhalb des Aufwärtspfeils) und untergeordneten Elemente (unterhalb des Abwärtspfeils) des ausgewählten Features anzeigt. Wenn Sie den Mauszeiger über einen Pfeil bewegen, wird ein Tool-Tipp angezeigt, der die Beziehung zwischen den Features wiedergibt.
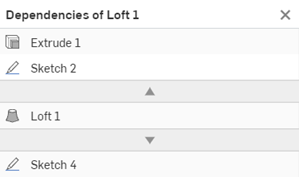
-
Erweitern: Rechtsklicken Sie auf ein Feature mit einem einklappbaren Pfeil und bewegen Sie den Mauszeiger über die Option Erweitern, um auf die Optionen Ausgewählte erweitern oder Alle erweitern zuzugreifen.
-
Reduzieren: Rechtsklicken Sie auf ein beliebiges Feature mit einem ausklappbaren Pfeil und bewegen Sie den Mauszeiger über die Option Reduzieren, um auf die Optionen Auswahl reduzieren oder Alle reduzieren zuzugreifen.
- Skizzen, Features und Ebenen in Ordner gruppieren: Wählen Sie die Elemente aus, die Sie in der Feature-Liste zusammenfassen möchten. Rechtsklicken Sie und wählen Sie Auswahl zum Ordner hinzufügen ... aus. Ein Dialogfenster mit dem Ordnernamen wird angezeigt, in dem Sie einen Namen für den Ordner eingeben können. Der Name des Ordners erscheint in der Feature-Liste mit einem Pfeil, um den Ordner zu erweitern und den Inhalt anzuzeigen.
- Sie können mit der rechten Maustaste nur auf den Ordner klicken (ohne weitere Auswahl) und Ordner entpacken auswählen, um den Ordner zu entfernen und die Elemente wieder einzeln in der Feature-Liste aufzulisten.
- Wählen Sie Unterdrücken aus, um das Modell ohne den ausgewählten Elementordner zu visualisieren. Wenn ein Feature oder ein Ordner unterdrückt wird, werden alle Features, die dem unterdrückten Element zugeordnet sind, inaktiv.
- Sie können auch eine Auswahl treffen und dann auf das Ordnersymbol oben in der Feature-Liste
 klicken.
klicken. 
Wählen Sie die Objekte aus, die gruppiert werden sollen. Rechtsklicken Sie und wählen Sie „Auswahl zum Ordner hinzufügen ...“ aus. Benennen Sie den Ordner. Klicken Sie auf das Häkchen.
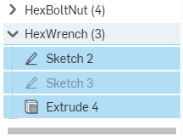
Der Ordner wird in der Feature-Liste angezeigt; erweitern Sie sie, um den Inhalt anzuzeigen
Sie können verschachtelte Ordner erstellen, indem Sie einen neuen Ordner innerhalb eines bestehenden Ordners anlegen.
Wenn ein Element ausgeblendet ist, bewegen Sie den Mauszeiger über das Element in der Liste, um den Umriss des Elements im Grafikbereich zu sehen.
- Umbenennen: Geben Sie einen neuen Namen für das Objekt ein.
- Eigenschaften: Bearbeiten Sie die Metadaten für das Objekt.
- Material zuweisen: Verwenden Sie die Onshape-Material-Bibliothek oder eine benutzerdefinierte Bibliothek (falls verfügbar), um dem Objekt ein Material (und damit eine Dichte) zuzuweisen.
- Aussehen bearbeiten: Ändern Sie die Farbe des Objekts.
- Kopieren: Erstellen Sie eine Kopie des Objekts, um es an anderer Stelle einzufügen.
- Zeichnung erstellen: Erstellen Sie eine Onshape-Zeichnung des ausgewählten Objekts.
- Exportieren: öffnet das Dialogfenster „Export“, in dem Sie aktuell ausgewählte Bauteile in eine Datei (oder einzelne Dateien) auf Ihrem Gerät exportieren (herunterladen) können. Weitere Informationen unter: Dateien exportieren.
- Freigabe: Erstellen Sie einen Freigabe-Kandidaten und starten Sie das Freigabeverfahren für das ausgewählte Objekt.
- Alle Konfigurationen freigeben: Für Benutzer, die Freigabe-Pakete erstellen können, öffnet dieser Befehl das Dialogfenster „Freigabe-Kandidat“, in dem alle Konfigurationen im Freigabe-Paket vorinstalliert sind. Diese Option ist nur für Konfigurationen mit einer einzigen Listeneingabe verfügbar. Die Befehlsoption ist nicht verfügbar, wenn mehrere Listeneingaben vorhanden sind oder wenn Kontrollkästchen- oder Konfigurationsvariablen-Eingaben verwendet werden. Sie können dem Freigabe-Paket jederzeit Konfigurationen hinzufügen, sobald das Dialogfenster geöffnet ist (nachdem Sie im Kontextmenü auf den Befehl „Freigabe“ geklickt haben).
- Revisionshistorie: Zeigt die Revisionshistorie des ausgewählten Objekts an. Ist keine Revisionshistorie vorhanden, wird eine Meldung angezeigt.
- Ausblenden: Verbergen Sie das Objekt in der Ansicht.
- Andere ausblenden: Blenden Sie andere Objekte als das ausgewählte aus.
- Alle ausblenden: Verbergen Sie alle Objekte aus, einschließlich des ausgewählten.
- Isolieren: Zeigen Sie andere Objekte in gedämpften Tönen an, damit sie nicht ausgewählt werden können. Sie können die Intransparenz entweder nach dem Abstand zum ausgewählten Objekt oder den Verbindungen zum ausgewählten Objekt erweitern.
- Transparent machen: Machen Sie das ausgewählte Objekt transparent.
- Kommentar hinzufügen: Fügen Sie einen Kommentar hinzu und markieren Sie das ausgewählte Objekt im Kommentar.
- Auswahl vergrößern: Vergrößern Sie das Fenster so, dass das gesamte Objekt sichtbar und im Grafikbereich zentriert ist, so dass die größtmögliche Ansicht des Objekts erzeugt wird.
- Löschen: Verwerfen Sie das ausgewählte Objekt.
Neuaufbau unterbrechen
Schaltfläche Neuaufbau unterbrechen (![]() ): Damit verhindern Sie, dass Onshape Bauteile während der Bearbeitung neu aufbaut. Dies kann nützlich sein, wenn Sie mit Konfigurationstabellen oder Part Studios arbeiten, deren Neuaufbau viel Zeit in Anspruch nimmt. Wenn der Neuaufbau unterbrochen wurde, können Sie Änderungen an Tabellen, Konfigurationstabellen sowie Mengen und Booleschen Werten (Felder ohne Auswahl) vornehmen und die Bauteile nach Abschluss der Bearbeitung neu aufbauen.
): Damit verhindern Sie, dass Onshape Bauteile während der Bearbeitung neu aufbaut. Dies kann nützlich sein, wenn Sie mit Konfigurationstabellen oder Part Studios arbeiten, deren Neuaufbau viel Zeit in Anspruch nimmt. Wenn der Neuaufbau unterbrochen wurde, können Sie Änderungen an Tabellen, Konfigurationstabellen sowie Mengen und Booleschen Werten (Felder ohne Auswahl) vornehmen und die Bauteile nach Abschluss der Bearbeitung neu aufbauen.
Ist der Neuaufbau unterbrochen, werden viele Onshape-Operationen eingeschränkt. Dieser Modus sollte daher nur bei Bedarf verwendet werden, z. B. wenn Sie mehrere vorhandene Parameterwerte auf einmal ändern möchten.
So unterbrechen Sie den Neuaufbau:
-
Klicken Sie in der Liste der Features auf Neuaufbau unterbrechen (
 ).
).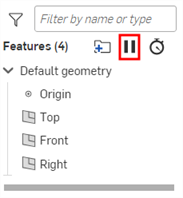
-
Nehmen Sie Ihre Änderungen vor, während Sie die Banner-Meldung Neuaufbau unterbrochen sehen.

- Wählen Sie eine Option aus, um Ihre Änderungen zu übernehmen oder abzulehnen:
- Um Ihre Änderungen zu übernehmen und das Part Studio neu aufzubauen, während Sie der Neuaufbau noch unterbrochen ist, klicken Sie auf Part Studio neu aufbauen.

- Um Ihre Änderungen zu übernehmen, das Part Studio neu aufzubauen und die Unterbrechung des Neuaufbaus zu beenden, klicken Sie auf Features neu aufbauen und beenden.

- Um Ihre Änderungen zu verwerfen und den Modus „Neuaufbau unterbrochen“ zu verlassen, klicken Sie auf Nicht neu aufgebaute Änderungen verwerfen und beenden. Beachten Sie, dass alle Änderungen, die mit der Schaltfläche Part Studio neu aufbauen vorgenommen wurden, beim Beenden beibehalten werden. Nur Änderungen, für die kein Neuaufbau vorgenommen wurde, werden verworfen.

- Zum Zurücknehmen der Änderungen und den Neuaufbau weiterhin zu unterbrechen, klicken Sie auf Wiederherstellen.

- Um Ihre Änderungen zu übernehmen und das Part Studio neu aufzubauen, während Sie der Neuaufbau noch unterbrochen ist, klicken Sie auf Part Studio neu aufbauen.
Tipps
-
Wenn Sie während des unterbrochenen Neuaufbaus zwischen Registerkarten wechseln oder das Dokument schließen, werden die Änderungen automatisch übernommen.
- Änderungen beim Neuaufbau können nicht rückgängig gemacht werden, sobald das grüne Häkchen ausgewählt ist. Um diese Änderungen rückgängig zu machen, beenden Sie die Unterbrechung des Neuaufbaus und stellen Sie eine frühere Version des Dokuments wieder her.
- Skizzen können nicht bearbeitet werden, wenn der Neuaufbau unterbrochen ist.
- Geometrie und Tabellen sind uneinheitlich, wenn der Neuaufbau unterbrochen ist, und werden aktualisiert, wenn Sie den Neuaufbau abschließen.
- Der Modus „Neuaufbau unterbrochen“ ist im Reparaturmodus nicht verfügbar (und umgekehrt).
Neuaufbauzeiten anzeigen
Wenn Sie auf die Schaltfläche Neuaufbauzeiten anzeigen (![]() ) klicken, werden alle Features mit einer Zeitangabe angezeigt, wie lange der Neuaufbau der einzelnen Features dauert. So können Sie leichter entscheiden, welche zeitintensiven Features unterdrückt werden können. Wenn Sie auf gerade nicht benötigte Features verzichten, verkürzt das die Modellierungszeit.
) klicken, werden alle Features mit einer Zeitangabe angezeigt, wie lange der Neuaufbau der einzelnen Features dauert. So können Sie leichter entscheiden, welche zeitintensiven Features unterdrückt werden können. Wenn Sie auf gerade nicht benötigte Features verzichten, verkürzt das die Modellierungszeit.
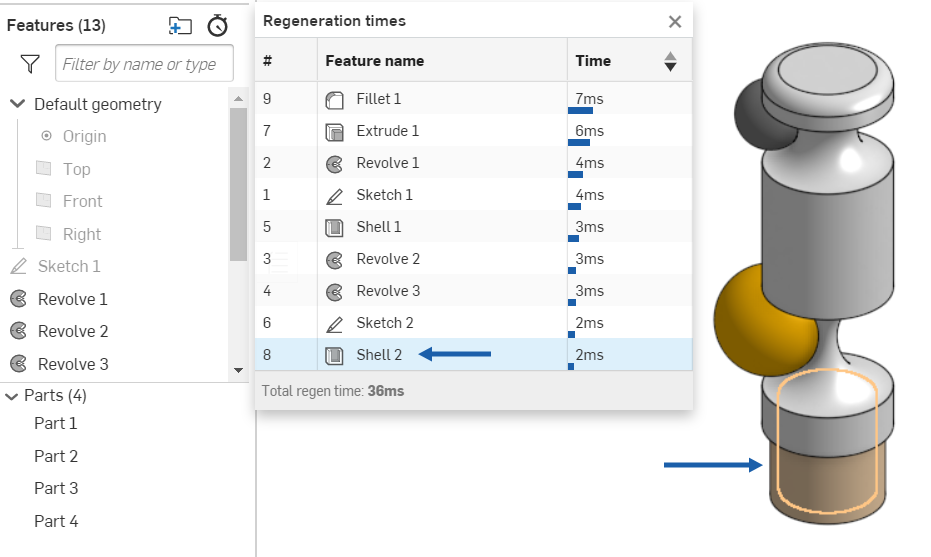
Bewegen Sie den Mauszeiger über ein Feature, damit dieses im Modell hervorgehoben wird (wie oben mit den blauen Pfeilen gezeigt). Verwenden Sie das Kontextmenü in der Feature-Liste, um ein bestimmtes Feature zu unterdrücken.
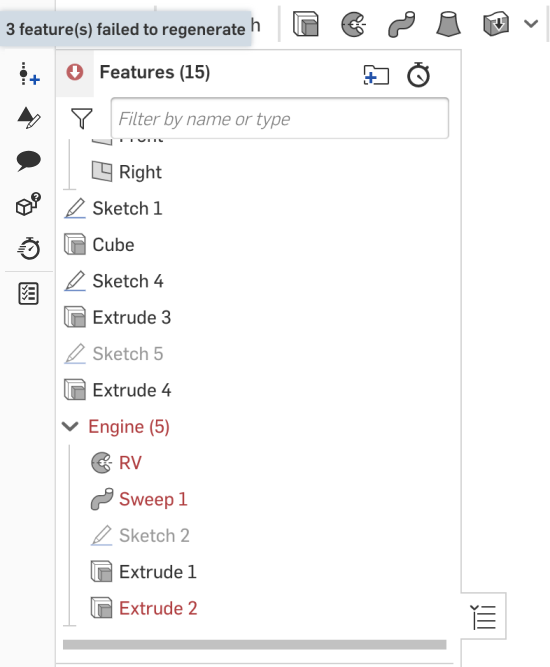

Wenn in einem Feature Auswahlen fehlen, wird das gelbe Dreieck auf dem Feature angezeigt. Bewegen Sie den Mauszeiger darüber, um die Anzahl der fehlenden Auswahlen zu sehen:
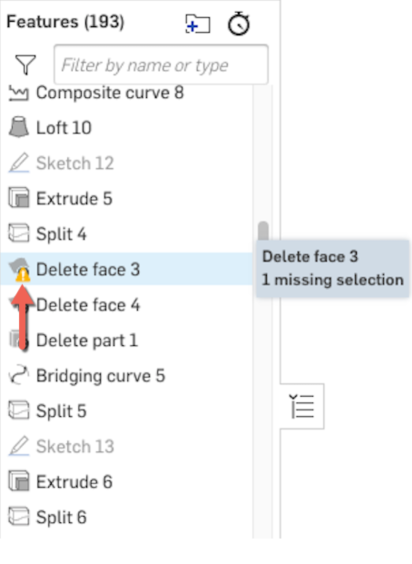
Wenn ein Feature nicht vollständig definiert ist, erscheint die blaue Anzeige über dem Feature:
![]()
Die Feature-Liste im Part Studio besteht aus einer Liste von Features und einer Liste von Bauteilen. Der Bereich auf der linken Seite des Fensters umfasst, von oben beginnend, Folgendes:
- Eine Filter-Schaltfläche und eine Suchleiste zum Filtern nach Namen oder Typ
- Die Anzahl der Features im Part Studio
- Die Liste selbst enthält die Standardgeometrie des Ursprungs und der Ebenen
- Jedes Feature im Part Studio
- Die Rollback-Leiste
- Eine Leiste, die die Liste der Bauteile/Kurven/Oberflächen von den Features trennt
- Jedes Bauteil im Part Studio (im Part Studio erstellt oder abgeleitet)
- Jede Oberfläche und auch Kurve (im Part Studio erstellt oder abgeleitet)
![]()
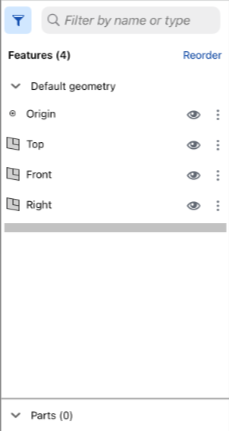
- Tippen Sie auf den Greifer der Feature-Liste, um die Feature-Liste in Standardbreite zu öffnen.
- Ziehen Sie den Griff senkrecht oder waagerecht, um die Größe (Höhe oder Breite) der Feature-Liste festzulegen. Auf kleineren Displays (z. B. einem Smartphone) können Breite und Höhe auf die volle Bildschirmgröße erweitert werden.
- Tippen Sie auf den Greifer, um die Feature-Liste zu schließen. Tippen Sie erneut, um sie in der früher festgelegten Breite zu öffnen.
- Tippen Sie auf die Suchleiste zum Filtern nach Namen oder Typ, um die Tastatur zu aktivieren. Tippen Sie dann, um nach bestimmten Elementen in der Feature-Liste zu filtern.
- Tippen Sie auf das Filtersymbol, um den Feature-Filter zu öffnen:

Tippen Sie auf die Filter, um sie zu aktivieren. Schließen Sie das Dialogfenster durch Tippen auf das X. Verwenden Sie dann das Feld „Suchen“, um innerhalb der ausgewählten Filter nach Namen zu suchen.
Der Arbeitsbereich ist weiterhin aktiv, wenn die Feature-Liste geöffnet ist.
Neben einem Feature befindet sich das Tool-Symbol, mit dem es erstellt wurde. Dadurch können Sie dem Feature einen beschreibenden Namen geben und dennoch feststellen, um welche Art von Feature es sich handelt. Das Modell im Grafikbereich wird bis zur Position der Rollback-Leiste in der Feature-Liste angezeigt.
Arbeiten mit der Feature-Liste
Die Feature-Liste enthält eine Liste aller Skizzen und Features, die im Part Studio erstellt wurden. Außerdem werden im unteren Teil der Liste die Bauteile aufgeführt. Es gibt viele verschiedene Arten, mit der Feature-Liste zu arbeiten:
- Verschieben der Rollback-Leiste: Zeigen Sie ein Modell an dem Punkt der Rollback-Leiste an. Alle Features, die unterhalb der Rollback-Leiste aufgeführt sind, werden vorübergehend unterdrückt. Sie können auch auf das Überlaufmenü, das mit dem Feature in der Liste assoziiert ist, tippen und „Hierher setzen“ auswählen, um das Design bis zu genau diesem Feature zurückzusetzen.
Um die Rollback-Leiste zu einem bestimmten Punkt in der Feature-Liste zu ziehen, tippen Sie auf Neu anordnen rechts oben und ziehen Sie die Rollback-Leiste. Der Grafikbereich wird aktualisiert. Tippen Sie rechts oben auf Fertig, um die Rollback-Leiste an dieser Stelle zu platzieren und das Modellieren fortzusetzen. Sie müssen über eine Kopier- oder Bearbeiten-Berechtigung für das Dokument verfügen, um die Rollback-Leiste verwenden zu können.
- Auswahlen treffen: Tippen Sie auf einen Feature-, Skizzen- oder Bauteil-Namen in der Liste, um eine Auswahl für ein Dialogfenster anzugeben (oder nehmen Sie die Auswahl im Grafikbereich vor).
- Features neu anordnen: Tippen Sie rechts oben im Dialogfenster auf das Symbol für „Features neu anordnen“. Berühren und ziehen Sie einen Feature- oder Skizzen-Namen in der Liste, um ihn parametrisch neu anzuordnen.
- Feature unterdrücken: Tippen Sie auf das Überlaufmenü des Features, das unterdrückt werden soll. Wählen Sie anschließend „Unterdrücken“, um das Modell ohne dieses Feature zu visualisieren. (Die Unterdrückung eines Features kann auch aufgehoben werden.)
- Features ausblenden oder anzeigen: Tippen Sie auf das Symbol „Ausblenden/Anzeigen“ rechts vom Namen der Features, Bauteile oder Skizzen, die ein- bzw. ausgeblendet werden sollen. Sie können auch alle Ebenen und Bauteile ausblenden.
- Skizzen, Features und Ebenen in Ordnern gruppieren: Wählen Sie in der Feature-Liste die Objekte aus, die Sie gruppieren möchten. Tippen Sie dann auf das Überlaufmenü neben der obersten Listenauswahl und wählen Sie Auswahl zum Ordner hinzufügen aus. Ein Dialogfenster Neuer Ordner wird angezeigt, in dem der Name des neuen Ordners hervorgehoben ist. Benennen Sie den Ordner und klicken Sie auf die Schaltfläche Erstellen. Der Name des Ordners wird in der Feature-Liste mit einem Pfeil angezeigt, mit dem Sie den Ordner erweitern und seinen Inhalt anzeigen können.
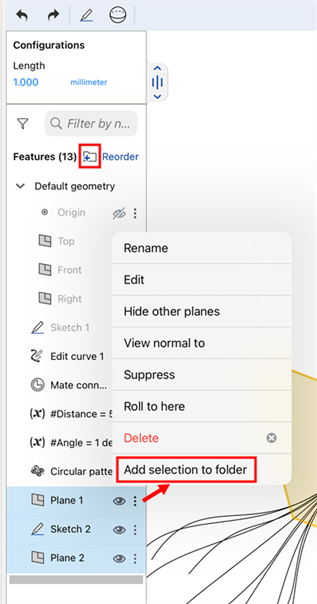
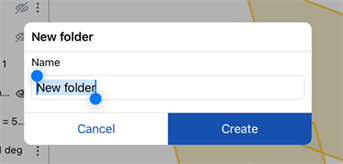
- Tippen Sie auf das Überlaufmenü des Ordners (ohne sonst etwas auszuwählen) und wählen Sie Ordner entpacken aus, um den Ordner zu entfernen und die Objekte wieder einzeln in der Feature-Liste aufzulisten.
- Tippen Sie auf das Überlaufmenü im Ordner (ohne sonst etwas auszuwählen) und wählen Sie Unterdrücken aus, um das Modell ohne die Objekte im ausgewählten Ordner zu visualisieren. Wenn ein Feature oder ein Ordner unterdrückt wird, werden alle Features, die mit dem unterdrückten Objekt verknüpft sind, inaktiv.
- Sie können auch eine Auswahl treffen und dann oben in der Feature-Liste auf das Ordnersymbol tippen (
 , siehe Abbildung oben), um den Ordner zu erstellen.
, siehe Abbildung oben), um den Ordner zu erstellen. - Sie können Objekte über, unter oder innerhalb eines Ordners neu anordnen sowie Objekte in einen Ordner hinein- und aus einem Ordner verschieben.
Klicken Sie rechts neben dem Ordnersymbol auf den Link Neu anordnen. Wenn der Ordner reduziert ist, können Sie die darüber oder darunter liegenden Objekte neu anordnen. Ist der Ordner erweitert, können Sie die darin enthaltenen Elemente neu anordnen. Sie können auch Objekte in den Ordner hinein und aus dem Ordner verschieben. Zum Beenden klicken Sie neben dem Ordnersymbol auf die Schaltfläche Fertig.
Sie können verschachtelte Ordner erstellen, indem Sie einen neuen Ordner innerhalb eines bestehenden Ordners anlegen.
Die Feature-Liste im Part Studio besteht aus einer Liste von Features und einer Liste von Bauteilen. Der Bereich auf der linken Seite des Fensters umfasst, von oben beginnend, Folgendes:
- Ein Dropdown-Menü, das die verfügbaren Konfigurationen für das Part Studio auflistet (Konfigurationen werden im Browser-System erstellt und können auf Android-Mobilgeräten angezeigt und ausgewählt werden).
- Eine Filter-Schaltfläche und eine Suchleiste zum Filtern nach Namen oder Typ
- Die Anzahl der Features im Part Studio
- Die Liste selbst enthält die Standardgeometrie des Ursprungs und der Ebenen
- Jedes Feature im Part Studio
- Die Rollback-Leiste
- Eine Leiste, die die Liste der Bauteile/Kurven/Oberflächen von den Features trennt
- Jedes Bauteil im Part Studio (im Part Studio erstellt oder abgeleitet)
- Jede Oberfläche und auch Kurve (im Part Studio erstellt oder abgeleitet)
![]()
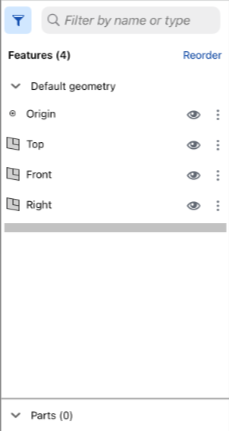
- Tippen Sie auf den Greifer der Feature-Liste, um die Feature-Liste in Standardbreite zu öffnen.
- Berühren und ziehen Sie die untere rechte Ecke der Begrenzung der Feature-Liste, um die Größe (Höhe oder Breite) der Feature-Liste anzupassen.
- Tippen Sie auf den Greifer, um die Feature-Liste zu schließen. Tippen Sie erneut, um sie in der früher festgelegten Breite zu öffnen.
- Tippen Sie auf den Abwärtspfeil neben der Konfiguration (wenn im Part Studio Konfigurationen vorhanden sind), um eine bestimmte Konfiguration auszuwählen.
- Tippen Sie auf das Filtersymbol, um den Feature-Filter zu öffnen:

Tippen Sie auf die Filter, um sie zu aktivieren. Schließen Sie dieses Filter-Dialogfenster durch Klicken auf das X und verwenden Sie dann das Feld „Suchen“, um innerhalb der ausgewählten Filter nach Namen zu suchen.
Der Arbeitsbereich ist weiterhin aktiv, wenn die Feature-Liste geöffnet ist.
Neben einem Feature befindet sich das Tool-Symbol, mit dem es erstellt wurde. Dadurch können Sie dem Feature einen beschreibenden Namen geben und dennoch feststellen, um welche Art von Feature es sich handelt. Das Modell im Grafikbereich wird bis zur Position der Rollback-Leiste in der Feature-Liste angezeigt.
Arbeiten mit der Feature-Liste
Die Feature-Liste enthält eine Liste aller Skizzen und Features, die im Part Studio erstellt wurden. Außerdem werden im unteren Teil der Liste die Bauteile aufgeführt. Es gibt viele verschiedene Arten, mit der Feature-Liste zu arbeiten:
- Verschieben der Rollback-Leiste: Zeigen Sie ein Modell an dem Punkt der Rollback-Leiste an. Alle Features, die unterhalb der Rollback-Leiste aufgeführt sind, werden vorübergehend unterdrückt. Sie können auch auf das Überlaufmenü, das mit dem Feature in der Liste assoziiert ist, tippen und „Hierher setzen“ auswählen, um das Design bis zu genau diesem Feature zurückzusetzen.
Um die Rollback-Leiste zu einem bestimmten Punkt in der Feature-Liste zu ziehen, tippen Sie auf das Symbol für „Features neu anordnen“ rechts oben im Dialogfenster. Berühren die Rollback-Leiste und ziehen Sie sie. Der Grafikbereich wird aktualisiert. Tippen Sie erneut rechts oben, um die Rollback-Leiste an dieser Stelle zu platzieren und das Modellieren fortzusetzen.
- Auswahlen treffen: Tippen Sie auf einen Feature-, Skizzen- oder Bauteil-Namen in der Liste, um eine Auswahl für ein Dialogfenster anzugeben (oder nehmen Sie die Auswahl im Grafikbereich vor).
- Features neu anordnen: Tippen Sie rechts oben im Dialogfenster auf das Symbol für „Features neu anordnen“. Berühren und ziehen Sie einen Feature- oder Skizzen-Namen in der Liste, um ihn parametrisch neu anzuordnen.
- Feature unterdrücken: Tippen Sie auf das Überlaufmenü des Features, das unterdrückt werden soll. Wählen Sie anschließend „Unterdrücken“, um das Modell ohne dieses Feature zu visualisieren. (Die Unterdrückung eines Features kann auch aufgehoben werden.)
- Features ausblenden oder anzeigen: Tippen Sie auf das Symbol „Ausblenden/Anzeigen“ rechts vom Namen der Features, Bauteile oder Skizzen, die ein- bzw. ausgeblendet werden sollen.