 Fangmodus
Fangmodus
![]()
![]()
Erstellen Sie automatisch eine Verknüpfung, wenn Sie ein Element in eine Baugruppe einfügen. Dabei werden explizit erstellte Verknüpfungsverbindungen für das Element eingefügt. Eine andere Möglichkeit ist das Ziehen eines Elements (mit einer Verknüpfungsverbindung), damit es von einer Verknüpfungsverbindung auf einem anderen Element gefangen wird. In beiden Fällen wird das Dialogfenster „Verknüpfung“ geöffnet, damit Sie den Verknüpfungstyp und die Ausrichtung einstellen können. Der Fangmodus kann ein- oder ausgeschaltet werden.
Tastaturbefehl: Umschalt+s
Der Fangmodus ermöglicht es Ihnen, zwei Bauteile automatisch zu verknüpfen, indem Sie eine Verknüpfungsverbindung über eine andere ziehen. Um den Fangmodus zu aktivieren, wählen Sie in der Symbolleiste den Befehl „Fangmodus“ aus und bewegen Sie dann den Mauszeiger über eine Verknüpfungsverbindung auf einer Instanz. Klicken Sie mit der linken Maustaste und ziehen Sie dann diese Verknüpfungsverbindung über eine andere Verknüpfungsverbindung auf einer anderen Instanz. Die beiden Verknüpfungen werden automatisch zusammengefügt. Legen Sie im Dialogfenster für die neue Verknüpfung den Verknüpfungstyp fest und klicken Sie dann auf das grüne Häkchen, um die neue Verknüpfung zu übernehmen. Um den Fangmodus zu beenden, wählen Sie erneut das Symbol in der Symbolleiste aus.
Beim Einfügen eines Elements
- Klicken Sie auf
 , um den Modus einzuschalten (hervorgehoben, wenn eingeschaltet).
, um den Modus einzuschalten (hervorgehoben, wenn eingeschaltet). - Öffnen Sie das Einfügen-Dialogfenster, fügen Sie ein Element ein und ziehen Sie bei weiterhin geöffnetem Einfügen-Dialogfenster das neu eingefügte Element über ein zweites Element. Dies aktiviert implizite Verknüpfungsverbindungen.
- Beim Einfügen eines Bauteils mit mehr als einer expliziten Verknüpfungsverbindung können Sie mit der Strg-Taste durch die verfügbaren Verknüpfungsverbindungen im einzufügenden Element blättern:
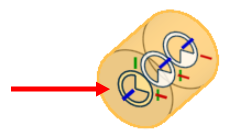
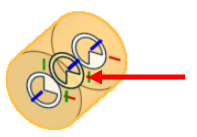
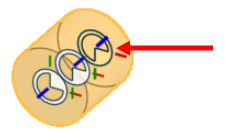
In den Abbildungen oben ist die erste Verknüpfungsverbindung hervorgehoben, nachdem Sie zum Einfügen ausgewählt wurde. Die zweite Verknüpfungsverbindung wird bei Verwendung der Strg-Taste ausgewählt. Die dritte Verknüpfungsverbindung wird ausgewählt, wenn die Strg-Taste erneut gedrückt wird, d. h. durch wiederholtes Drücken der Strg-Taste aktiviert man nacheinander die einzelnen Verknüpfungsverbindungen.
-
Klicken Sie, wenn die gewünschte Verknüpfungsverbindung aktiv ist.
- Öffnen Sie die neu erstellte Verknüpfung in der Feature-Liste, um sie anzupassen.
Schritte bei bereits eingefügten Elementen
- Klicken Sie auf
 , um den Modus einzuschalten (hervorgehoben, wenn eingeschaltet).
, um den Modus einzuschalten (hervorgehoben, wenn eingeschaltet). - Klicken Sie auf ein Element und ziehen Sie es. Wenn Sie zu ziehen beginnen, wird das Element transparent (damit Sie die Verknüpfungsverbindungen des zweiten Elements sehen können).
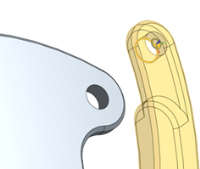
- Wenn Sie so weit ziehen, dass eine andere Verknüpfungsverbindung aktiv wird, ändert sich der Mauszeiger, um anzuzeigen, dass die Elemente an diesen Punkten gefangen werden, wenn die Maustaste losgelassen wird. Beim Loslassen der Maustaste wird ein Dialogfenster „Verknüpfung“ angezeigt.
Lassen Sie sich, während sich der Mauszeiger über einer aktiven Verknüpfungsverbindung befindet, mit der Strg-Taste die verfügbaren Verknüpfungsverbindungen für das einzufügende Element anzeigen.
- Nun können Sie einen Verknüpfungstyp (feste Verknüpfung, Ebene Verknüpfung, Drehverknüpfung usw.) auswählen und die Ausrichtung der Verknüpfungsverbindung mit den Tools Richtungspfeile
 und Sekundärachse
und Sekundärachse  anpassen. Mit der Schaltfläche „Wiedergeben“
anpassen. Mit der Schaltfläche „Wiedergeben“  animieren Sie das Verknüpfungsverhalten.
animieren Sie das Verknüpfungsverhalten.
Mit den Tasten A und Q können Sie die Ausrichtung während des Ziehens mit Fangpunkten ändern (anstatt auf das Symbol für die Sekundärachse im Dialogfenster zu klicken).
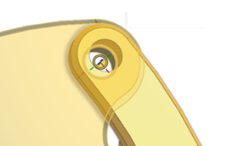
- Mit den Tasten A und Q können Sie die Ausrichtung während des Ziehens mit Fangpunkten ändern (anstatt auf das Symbol für die Sekundärachse im Dialogfenster zu klicken).
- Sie können im Grafikbereich zoomen und ihn drehen, während das Element ausgewählt und gezogen wird.
- Ausgewählte Elemente werden transparent, damit Sie sehen können, wohin Sie sie bewegen. Wenn ein Element neben ein anderes Bauteil gezogen wird, werden die Verknüpfungs-Referenzpunkte des zweiten Elements aktiv/sichtbar.
- Während des Einfügens einer Instanz in eine Baugruppe können Sie das Element wie üblich schwenken und drehen, auch wenn der Fangmodus aktiviert ist.
- Blättern Sie mit der Strg-Taste durch verschiedene Verknüpfungsverbindungen, wenn Sie beim Einfügen eines Elements den Fangmodus verwenden.
- Tap the Snap mode icon (
 ).
). 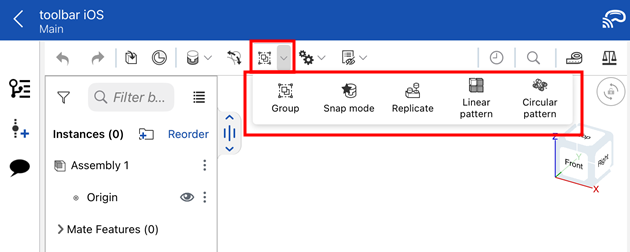
- Tippen Sie, um eine Verknüpfungsverbindung auszuwählen (implizit oder explizit).
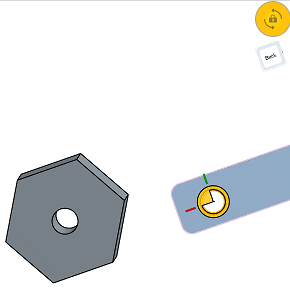
Die 3D-Drehsperre wird aktiviert, wenn eine (implizite oder explizite) Verknüpfungsverbindung ausgewählt wird, und ermöglicht das Ziehen der ausgewählten Verknüpfungsverbindung ohne Drehen der Ansicht.
- Ziehen Sie die Verknüpfungsverbindung auf die gewünschten (implizite oder explizite) Verknüpfungsverbindung, zu der Sie eine Verbindung herstellen möchten.
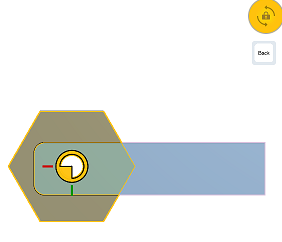
Ein Dialogfenster zur Feinabstimmung und Positionierung des Verknüpfungstyps mit den Versatz- und Neuausrichten-Tools wird geöffnet:
- Versatz: Tippen Sie auf diese Option, um einen Versatzabstand zur Definition eines fixen Abstands zwischen den zu verknüpfenden Bauteilen festzulegen.
 : Primärachse umkehren, Z-Ausrichtung der Instanzen.
: Primärachse umkehren, Z-Ausrichtung der Instanzen.  : Sekundärachse neu ausrichten. Drehen Sie die Quadrantenausrichtung der Instanzen (auf der XY-Ebene) mit jedem Tippen um 90 Grad.
: Sekundärachse neu ausrichten. Drehen Sie die Quadrantenausrichtung der Instanzen (auf der XY-Ebene) mit jedem Tippen um 90 Grad.
- Bestätigen Sie das Dialogfenster, um die Vorgaben oder Änderungen durchzuführen und zu speichern.
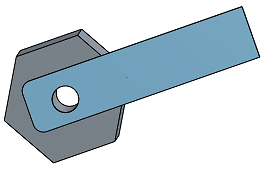
Der Fangmodus bleibt aktiviert, bis Sie auf die Schaltfläche tippen, um ihn manuell zu deaktivieren.
- Zoomen und schwenken Sie den Grafikbereich, während die Verknüpfungsverbindung und das Bauteil ausgewählt werden.
- Sobald Sie eine Verknüpfungsverbindung ausgewählt haben, berühren Sie den Grafikbereich an einer beliebigen Stelle und ziehen das Bauteil. Berühren Sie den Bildschirm mit dem Finger über oder unter der Verknüpfungsverbindung, um besser sehen zu können, was Sie tun.
- Schalten Sie die 3D-Drehsperre manuell ein- bzw. aus, indem Sie auf das Symbol oben rechts tippen. Versuchen Sie, die Ansicht zu drehen, wenn Sie einen besseren Winkel für die Ausrichtung der Verknüpfungsverbindungen brauchen.