PCB Studios 
![]()
Nur verfügbar für.
Mit Onshape PCB Studios können Sie ECAD-Dateien als Referenz für Modelle verwenden. PCB Studios hilft Ihnen, Formen für gedruckte Platinen mit Onshape zu gestalten, diese in Onshape erstellten Modelle in einem IDF-Format zu exportieren und an einen Elektroingenieur zu senden, der sie zur Entwicklung von Platinen-Designs in einem ECAD-System verwenden kann.
Sie können auch ECAD-Dateien in den Formaten IDF, IDX und Eagle importieren und diese zur Erstellung von Onshape Part Studios und Baugruppen verwenden, die als Referenz bei der Erstellung von Gehäusen für die Platinen dienen.
So fügen Sie ein PCB Studio zu Ihrem Onshape-Dokument hinzu:
-
Klicken Sie unten links auf das Symbol zum Einfügen einer neuen Registerkarte (
 ).
). -
Wählen Sie „PCB Studio erstellen“ aus.
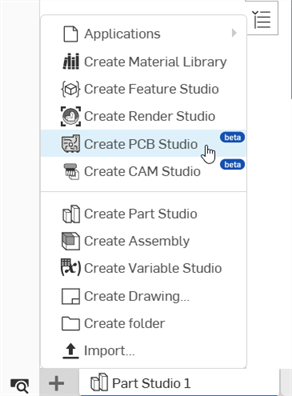
Sobald Sie ein PCB Studio in Ihrem Dokument haben, sehen Sie eine Registerkarte wie diese:
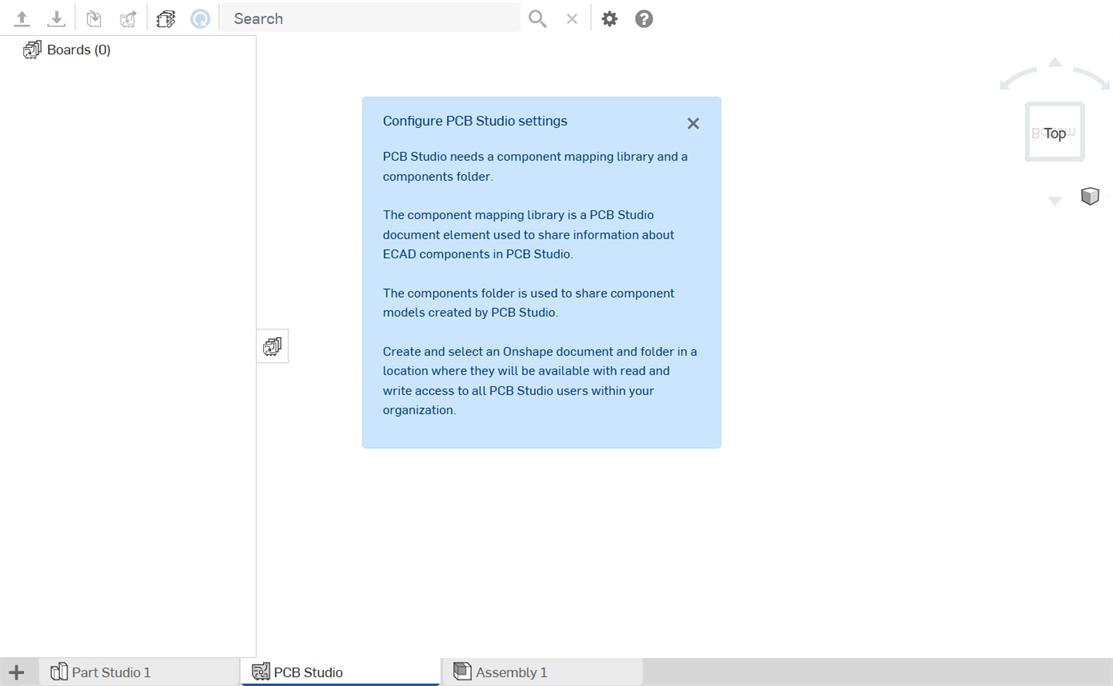
Symboldefinitionen
| Symbol | Name | Definition |
| Symbolleiste | ||
|
|
ECAD-Dateien importieren | Importieren von ECAD-Dateien in das aktuelle PCB Studio. |
|
|
Als IDF exportieren | Exportieren des aktuellen PCB Studios für das IDF-Format. |
|
|
Von Onshape aus synchronisieren | Synchronisieren eines Part Studios oder einer Baugruppe mit dem aktuellen PCB Studio, um eine Platine zu erstellen oder die Konturen, Komponentenpositionen, aufzunehmende/auszuschließende Bereiche, Zonen und andere ECAD-Features einer Platine zu aktualisieren (importieren). |
|
|
Nach Onshape synchronisieren | Synchronisieren des aktuellen PCB Studios mit Onshape, indem Sie Part Studios oder Baugruppen aus ECAD-Daten erstellen (exportieren). |
|
|
Bibliothek auf neueste Version aktualisieren | Aktualisieren des Bibliotheksdokuments im aktuellen PCB Studio auf die neueste Version, wenn es von einem anderen PCB Studio geändert wurde. |

|
Suchen | Durchsuchen der aktuellen Ansicht in der 3D-Vorschau nach Komponenten oder Bereichen, die Sie ein- oder ausschließen möchten. Dient auch zum Suchen nach Komponentenzuordnungen in der Zuordnungsansicht. |

|
Suche löschen | Löschen Sie die Suche. |
|
|
Einstellungen | Festlegen der Benutzereinstellungen, einschließlich der Standardbibliothek für die Komponentenzuordnung und des Komponentenordners für neue Onshape-Dokumente. |
|
|
Hilfe | Öffnen der PCB-Studio-Hilfedokumentation in einer anderen Registerkarte. |
| Symbole für Platinen, Bibliotheken und Komponenten | ||
|
|
Platinen und Bibliotheken | Zeigt alle Platinen und Bibliotheken im aktuellen PCB Studio an. |
|
|
Alle Komponentenzuordnungen | Zeigen Sie alle in PCB Studio gespeicherten Komponenten an. |
|
|
Verknüpfte Platine | Zeigt an, dass eine Platine verknüpft ist |
|
|
Zuordnungen | Platinen-Zuordnungen |
|
|
Kein Footprint | Für diese Komponente werden in Onshape keine Zuordnungen erstellt. Die Komponente wird nicht durch ein Onshape-Modell dargestellt, weil in der ECAD-Datei keine Formdaten definiert wurden oder weil ein Benutzer diese Komponente nicht in Onshape aufnehmen will. |
|
|
Footprint | Die Komponente wird in Onshape durch ein Modell dargestellt, das automatisch aus den einfachen Formdaten in der ECAD-Datei erzeugt wird. Das Onshape-Modell ist jedoch noch nicht erstellt worden. |
|
|
Verknüpfter Footprint | Die Komponente wird in Onshape durch ein Modell dargestellt, das automatisch aus den einfachen Formdaten in der ECAD-Datei erstellt wird. Das Onshape-Modell wurde erstellt und ist verknüpft. |
|
|
Komponente | Die Komponente wird in Onshape durch ein benutzerdefiniertes Onshape Part Studio dargestellt, das vom Benutzer ausgewählt wurde, aber das Dokument ist derzeit nicht verfügbar. Das Dokument wurde möglicherweise in den Papierkorb verschoben oder die Berechtigungen wurden geändert, sodass dieser Benutzer nicht darauf zugreifen kann. |
|
|
Verknüpfte Komponente | Die Komponente wird in Onshape durch ein benutzerdefiniertes Bauteil dargestellt, das vom Benutzer ausgewählt wurde. |
|
|
Komponentenfehler | Bei der Erstellung des Onshape-Modells dieser Komponente ist ein Fehler aufgetreten. |
|
|
Biegsteife Platine | Zeigt einen biegsteifen Platinenbereich an. |
|
|
Flexible Platine | Zeigt einen flexiblen Platinenbereich an. |
|
|
Platinenkontur | Zeigt den Umriss der Platine an. |
|
|
PCB-Kontur | Zeigt die Kontur auf der Platine an. Beachten Sie, dass dies nicht mit der Platinenkontur identisch ist. Dies ist ein benutzerdefinierter Bereich im ECAD-System auf der Platine (ähnlich einem Keep-out- oder Keep-in-Bereich), mit dem z. B. angegeben wird, wo ein Etikett vom MCAD-Benutzer platziert werden soll. |
|
|
Keep-in-Bereich | Ein für die Platzierung von Objekten vorgesehener Bereich. |
|
|
Keep-out-Bereich | Ein Bereich, in dem keine Objekte platziert werden sollen. |
|
|
Bohrung | Eine Bohrung in der Platine. |
|
|
Elektrische Bohrung | Eine elektrische Bohrung in der Platine. |
|
|
Mechanische Bohrung | Eine mechanische Bohrung in der Platine. |
|
|
Schichten | Schichten der Platine. |
|
|
Stackup | Zeigt einen Schichtaufbau auf der Z-Ebene an, aus dem diese Platine oder dieser Platinenbereich besteht. |
|
|
Dielektrikum | Zeigt eine diometrische (isolierende) Platinenschicht an. |
|
|
Copper | Zeigt eine (leitfähige) Platinenschicht aus Kupfer an. |
Sie können Folgendes anzeigen:
-
Platinen: eine Liste aller Platinen, die in das PCB Studio in diesem Onshape-Dokument importiert wurden. Platinen können aus importierten ECAD-Dateien erzeugt werden oder aus importierten Part Studios oder Baugruppen in Onshape, die eine Platine enthalten.
Beim Import aus Onshape Part Studios oder Baugruppen muss das Modell parallel zu einer der drei Standardebenen liegen. Auch sollte der Name des Bauteils den Begriff „Platine“ oder „PCB“ als Keyword enthalten, um eine korrekte Umwandlung zu gewährleisten. Mehr zum Thema unter Bauteile benennen.
-
Komponenten: Eine Liste aller Komponenten aus allen ECAD-Daten, die in PCB Studio importiert wurden, zusammen mit ihren Formen und einem Link zum zugehörigen Onshape-Modell (wenn ein solches Modell existiert). Onshape PCB Studio erstellt automatisch ein Onshape Part Studio in einem neuen Dokument für jedes ECAD-Bauteil unter Verwendung der in den ECAD-Daten definierten einfachen Form. Sie können jedoch auch ein benutzerdefiniertes Bauteil auswählen, das Sie stattdessen zur Darstellung einer Komponente verwenden.
Standardmäßig werden alle Komponenteninformationen in einem anderen Onshape-Dokument gespeichert, das als zentrale Bibliothek dient. Dadurch können Komponentenformen und zugehörige Onshape-Modelle von mehreren Dokumenten und Benutzern wiederverwendet werden. Der Speicherort dieses Dokuments wird in den Einstellungen des PCB Studios festgelegt.
Wenn eine oder mehrere Platinen im PCB Studio angezeigt werden, sehen Sie die Komponenten, die diese Platinen referenzieren.
Platinen-Kontextmenü
Klicken Sie mit der rechten Maustaste auf eine Komponente, um auf die folgenden Optionen zuzugreifen:
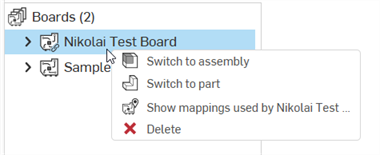
-
Zur Baugruppe wechseln: zur Baugruppen-Registerkarte.
-
Zum Bauteil wechseln: zur Part-Studio-Registerkarte.
-
Von [Board] verwendete Zuordnungen anzeigen: zeigt alle Komponentenzuordnungen für die ausgewählte Platine an.
-
Löschen: entfernt die ausgewählte Platine.
Komponenten-Kontextmenü
Rechtsklicken Sie auf eine Komponente, um auf die folgenden Optionen zuzugreifen:
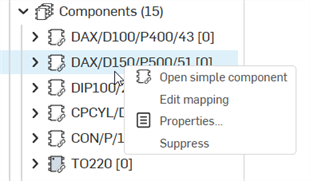
-
Detailliertes Bauteil öffnen: ruft das Part Studio der Komponente in dem Dokument auf, aus dem die Komponente stammt (wird in neuer Browser-Registerkarte geöffnet).
-
Zuordnung bearbeiten: zeigt die Eigenschaften der Komponentenzuordnung in der rechten Palette. Weitere Informationen finden Sie unter ECAD-Footprints Komponenten zuordnen oder beim Thema „Komponentenansicht“.
-
Eigenschaften: zeigt die Komponenteneigenschaften in der rechten Palette an. Siehe Komponenteneigenschaften.
-
Unterdrücken/Nicht mehr unterdrücken: entfernt eine Komponente aus den ECAD-Daten. Das ist nützlich, wenn die Daten Komponenten enthalten, die Sie nicht in der Baugruppe, aber in den ECAD-Daten sehen möchten. Mit „Nicht mehr unterdrücken“ wird die Komponente wieder in die ECAD-Daten eingefügt.
Wenn Sie einen Keep-In-Bereich auf oberster Ebene auswählen, erhalten Sie eine zusätzliche Option, um alle darunter liegenden Keep-In-Bereiche zu unterdrücken oder alle darunter liegenden Keep-In-Bereiche nicht mehr zu unterdrücken:
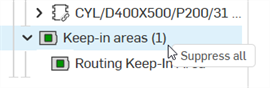
Einstellungen, bevor Sie beginnen
Wird PCB Studio zum ersten Mal von einem Benutzer verwendet, muss der Benutzer (normalerweise ein Company- oder Enterprise-Administrator) Folgendes tun:
-
Erstellen Sie einen Komponentenordner für PCB Studio, um alle in PCB Studio erstellten Komponentenmodelle zu speichern. Dieser Ordner muss für alle PCB-Studio-Benutzer der Company/des Enterprise verfügbar sein.
-
Erstellen Sie ein Dokument, das als gemeinsame PCB-Studio-Bibliothek an einem Ort dient, an dem alle Company-/Enterprise-Benutzer Zugriffsberechtigungen haben. Wenn das PCB-Studio-Bibliotheksdokument im Ordner „Komponenten“ erstellt wird, achten Sie darauf, dass Sie es nicht versehentlich löschen, wenn Sie unerwünschte Komponentenmodelle aus diesem Ordner löschen.
-
Fügen Sie dem in Schritt 2 oben erstellten Dokument ein PCB-Studio-Element hinzu und erstellen Sie eine Version in diesem Dokument. Sobald dies erledigt ist, kann dieses Dokument als PCB-Studio-Bibliothek verwendet werden.
-
Gehen Sie zu einem anderen PCB-Studio-Dokument und legen Sie die PCB-Studio-Einstellungen so fest, dass sie auf dieses Bibliotheksdokument und diesen Bibliotheksordner verweisen (siehe Dialogfenster „PCB-Studio-Einstellungen“ unten).
Dieser Bibliotheksordner und dieses Dokument sollten nicht zum Öffnen oder Erstellen von ECAD-Dateien verwendet werden. Benutzer sollten diesen Ordner und dieses Dokument normalerweise nicht öffnen müssen, sobald sie erstellt wurden. Die Bibliothek dient nur als gemeinsame Datenbank für PCB-Studio-Benutzer der Organisation, in der Informationen zur Komponentenzuordnung gespeichert werden (z. B. welches Onshape-Modell für welche ECAD-Komponente verwendet werden soll).
Dialogfenster „PCB Studio-Einstellungen“
Mit den Einstellungen für Komponenteninformationen können Sie ein Standarddokument festlegen, in dem alle ECAD-Komponentenzuordnungen gespeichert werden. Dann sind die Komponentenzuordnungen in PCB Studio verfügbar, unabhängig davon, in welchem Onshape-Dokument Sie arbeiten. Verwenden Sie diese Einstellungen auch, um einen Ordner für neu erstellte Modelldokumente festzulegen (damit sind Dokumente gemeint, die beim Export eines ECAD-Modells aus der Anwendung in Onshape angelegt werden).
Klicken Sie auf das Einstellungssymbol (![]() ), um das Dialogfenster mit den PCB Studio-Einstellungen aufzurufen:
), um das Dialogfenster mit den PCB Studio-Einstellungen aufzurufen:
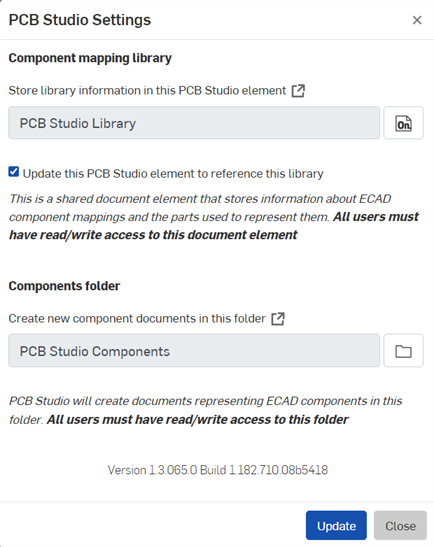
Mit der Einstellung für die Bauteilinformationen können Sie alle ECAD-Bauteilzuordnungen in einem einzigen Dokument sammeln. So können Sie das PCB Studio in jedem Dokument verwenden, indem Sie für die Bauteilzuordnungen ein einziges Dokument verknüpfen. Wählen Sie die URL für das Dokument in diesem Feld aus. (Oder klicken Sie auf den Pfeil im Kästchen, um das Dokument in einer neuen Registerkarte des Browsers zu öffnen).
Beim Angeben des Ordners zum Speichern von Modelldokumenten (d. h. Dokumente, die beim Export eines ECAD-Modells aus der App in Onshape erstellt werden) überprüfen Sie vorher, ob der Ordner existiert und ob Sie in Onshape Zugriff darauf haben.
Sie importieren Ihre ECAD-Dateien in das PCB Studio, wo sie als Elektronik-Daten vorliegen. Als Nächstes werden diese Daten aus dem PCB Studio nach Onshape übertragen, wo sie in eine Onshape-Baugruppe konvertiert werden. Nachdem Sie alle erforderlichen Änderungen am Design vorgenommen haben, kehren Sie zur Registerkarte „PCB Studio“ zurück. Verschieben Sie dann die Onshape-Daten zurück in die Registerkarte „PCB Studio“, wobei sie wieder in Elektronik-Daten umgewandelt werden.
Es gibt vier Hauptschritte, um Elektronik-CAD-Daten in PCB Studio zu importieren, sie in Onshape zu verwenden und wieder zu exportieren:
-
ECAD-Datei in das PCB Studio importieren (in eine Registerkarte in Onshape)
-
Übersetzen Sie die ECAD-Daten in 3D-CAD-Daten in einem Onshape Part Studio und einer Baugruppe und nehmen Sie alle notwendigen Änderungen vor.
-
Übertragen Sie die in Onshape erstellten neuen Daten zurück in das PCB Studio.
-
Export der ECAD-Daten aus PCB Studio zur Übergabe an einen Elektrotechniker oder Lieferanten
Diese Schritte werden im Folgenden ausführlich erläutert.
ECAD-Datei importieren
Nachdem Sie ein PCB Studio in Ihrem Onshape-Dokument erstellt haben, importieren Sie die ECAD-Datei:
-
Aktivieren Sie die Registerkarte PCB Studio in Ihrem Onshape-Dokument.
-
Klicken Sie auf
 , um eine ECAD-Datei mit einer teilweise oder vollständig definierten Platine in das PCB Studio zu importieren.
, um eine ECAD-Datei mit einer teilweise oder vollständig definierten Platine in das PCB Studio zu importieren.Folgende Dateitypen werden unterstützt:
-
IDF 2.0 und 3.0 (.emn / .emp, .bdf / .idf, .brd / .pro, .brd / .lib)
-
IDF 3.0, 3.5 und 4.0 (.idx)
-
Autodesk Eagle v6 und höher (.brd)
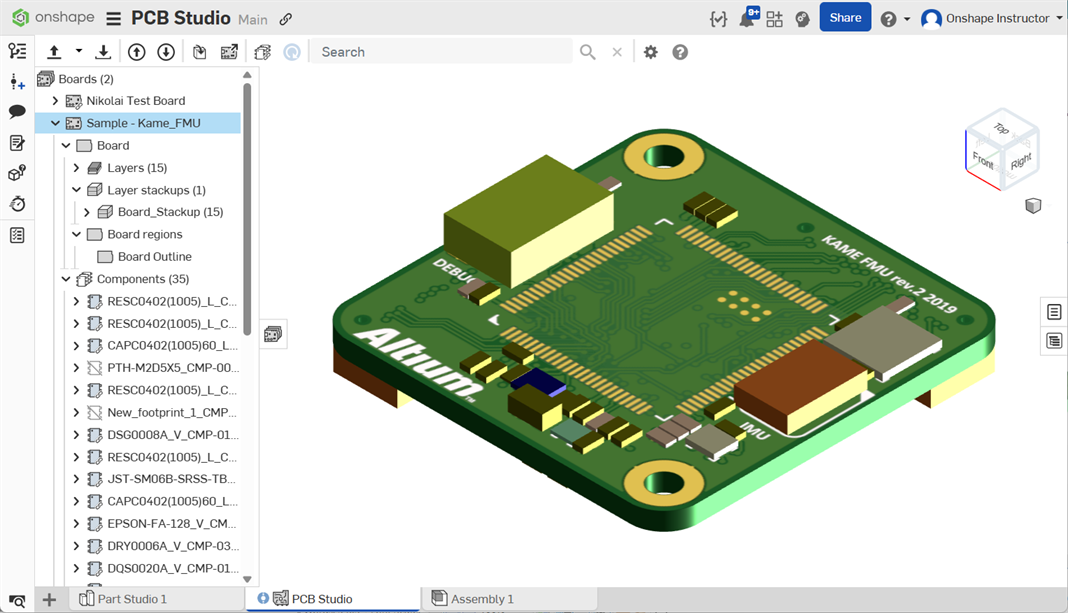
-
An diesem Punkt werden die Daten in die App geladen. Sie können wählen, ob Sie den Footprint der einzelnen ECAD-Komponenten zuordnen möchten:
-
Kein Modell
-
Original-ECAD-Footprint aus der hochgeladenen Datei
-
Benutzerdefiniertes Bauteil aus einem Onshape-Dokument
Weitere Informationen zum Erstellen von Zuordnungen finden Sie unter Komponentenansicht.
PTC Creo hint.map-Datei importieren
Eine hint.map-Datei ist eine PTC Creo-Textdatei mit einer Liste der Bauteilnamen und -nummern von ECAD-Komponententeilen, die der ECAD/MCAD-Umwandler von Creo verwendet. Diese Dateien können als ECAD-Datei importiert werden, um die PCB-Studio-Bibliothek für Komponentenzuordnungen mit denselben Informationen zu befüllen.
Nur der Name und die Nummer der Komponente werden importiert. Alle Creo-Komponentenmodelle, auf die in der Datei verwiesen wird, müssen in Onshape importiert und manuell zum PCB Studio hinzugefügt werden.
Gehen Sie wie folgt vor, um die Datei zu importieren:
-
Klicken Sie auf die Schaltfläche ECAD-Dateien importieren(
 ).
). -
Klicken Sie auf die Schaltfläche Dateien auswählen:
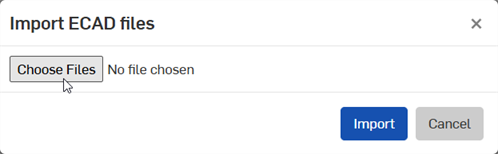
-
Suchen Sie die Datei auf Ihrem Gerät und klicken Sie auf Öffnen.
-
Klicken Sie auf die Schaltfläche Importieren.
-
Sie sehen nun einen Importhinweis mit der Anzahl der Komponenten, die hinzugefügt oder aktualisiert wurden. Klicken Sie oben rechts in dem Hinweis auf die Schaltfläche Schließen (
 ).
). -
Klicken Sie in der Symbolleiste auf die Schaltfläche Alle Komponentenzuordnungen (
 ). Die neuen Komponentenzuordnungen werden in der Bibliothek angezeigt:
). Die neuen Komponentenzuordnungen werden in der Bibliothek angezeigt: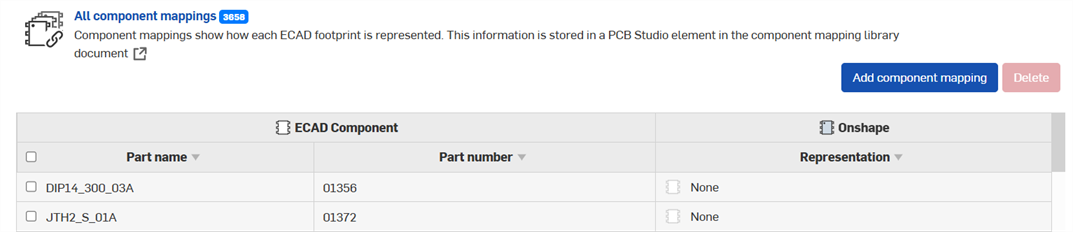
-
Wenn die hint.map-Datei importiert wird, werden die folgenden Felder zugeordnet:
-
ECAD_NAME -> Bauteilname
-
ECAD_ALT_NAME -> Bauteilnummer
Diese neuen Bibliothekskomponenten haben keine Darstellung in Onshape (die Spalte Darstellung ist auf Keinegesetzt). Dies liegt daran, dass die hint.map-Datei keine 3D-Modellinformationen enthält. So legen Sie die Darstellung fest:
-
Überprüfen Sie die Komponentenzeile.
-
Klicken Sie auf die Schaltfläche „Komponentenzuordnung hinzufügen“, um rechts die Palette „Komponentenzuordnung hinzufügen“ zu öffnen:
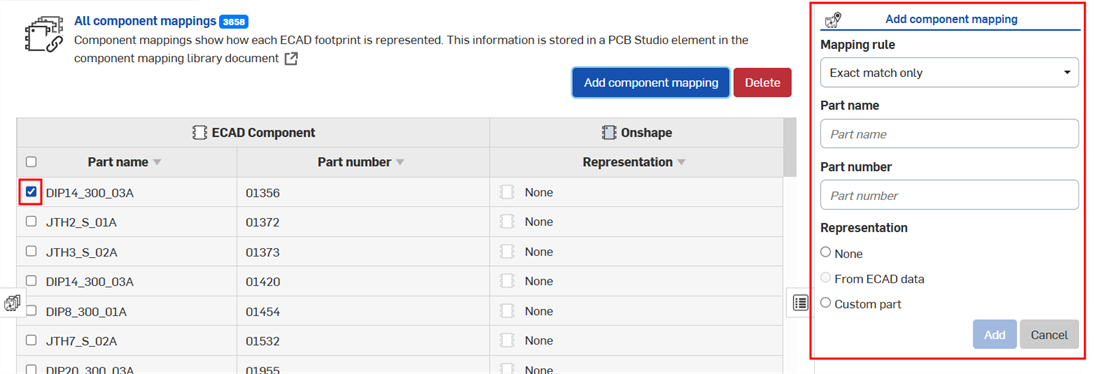
-
Wählen Sie unter „Darstellung“ die Option „Benutzerdefiniertes Bauteil“ aus.
-
Wählen Sie im sich öffnenden Dialogfenster „Bauteil auswählen“ das Bauteil aus:

-
ECAD-Daten übertragen
Nachdem Sie die ECAD-Datei in das PCB Studio geladen haben, müssen Sie diese Daten in 3D-CAD-Daten für die Verwendung in einem Onshape Part Studio und einer Baugruppe übertragen:
-
Klicken Sie bei aktiver PCB-Studio-Registerkarte auf das Symbol für „Nach Onshape synchronisieren“ (
 ), um die ECAD-Daten aus der PCB-Studio-Registerkarte in Onshape umzuwandeln. Die Daten werden im Onshape-Dokument als Part Studio (mit der Platine und allen ein-/ausgeschlossenen Bereichen) und als Baugruppe (mit dem Part Studio der Platine und allen Komponenten auf der Platine) dargestellt.
), um die ECAD-Daten aus der PCB-Studio-Registerkarte in Onshape umzuwandeln. Die Daten werden im Onshape-Dokument als Part Studio (mit der Platine und allen ein-/ausgeschlossenen Bereichen) und als Baugruppe (mit dem Part Studio der Platine und allen Komponenten auf der Platine) dargestellt.
Für jede ECAD-Komponente wird ein neues Onshape-Dokument erstellt und in einem Ordner gespeichert, der durch die in den Benutzereinstellungen festgelegte Vorgabe bestimmt wird. Alle generierten Bauteile erscheinen in einem bestimmten Ordner, der für jedes verknüpfte und versionierte Bauteil ein eigenes Dokument enthält. Zum Beispiel in dem unten abgebildeten Ordner auf der Dokumentenseite:
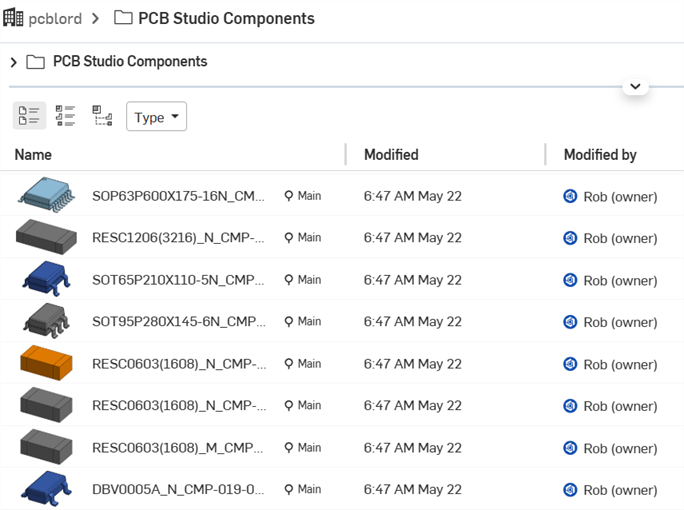
Der Name Ihres Ordners kann von dem oben gezeigten abweichen.
Sie können den Inhalt innerhalb des Ordners auch neu strukturieren oder verschieben.
-
Wählen Sie die Features aus, die Sie in das Onshape-Modell aufnehmen möchten:
-
Platine: Nehmen Sie die Platine in die Onshape-Baugruppe auf.
-
Komponenten: Nehmen Sie alle in der Datei gefundenen Komponenten in die Onshape-Baugruppe auf.
-
Einschluss- und Ausschlussbereiche: zum Aufnehmen aller Ein- und Ausschlussbereiche in die Onshape-Baugruppe.
-
-
Klicken Sie auf die Schaltfläche „Exportieren“.
Es werden zwei neue Registerkarten erstellt: ein Part Studio und eine Baugruppe. Beide werden mit dem in der ECAD-Datei definierten Platinen- oder PCB-Namen benannt, falls vorhanden.
An diesem Punkt können Sie die Part Studio- oder Baugruppen-Registerkarte für die umgewandelte Platine aktivieren und die Platine anschließend modellieren (falls nötig). Sie können auch die umgewandelten Daten als Referenz zum Modellieren verwenden und diese mit Onshape-Tools bearbeiten. Beispiel:
-
Aktivieren Sie die neu erstellte Registerkarte „Part Studio“.
-
Konstruieren Sie mit den Onshape-Modellierungs-Tools das Gehäuse der Platine oder bearbeiten Sie die Platine (wie in diesem Beispiel gezeigt), indem Sie die ECAD-Daten als Referenz im Part Studio verwenden. (Sie können die ECAD-Daten nicht nur als Referenzpunkte für Ihr Modell nutzen, sondern auch die ECAD-Daten selbst bearbeiten.)

Beachten Sie das neu erstellte Part Studio (Adafruit Feather) und die Baugruppe (Adafruit Feather) oben
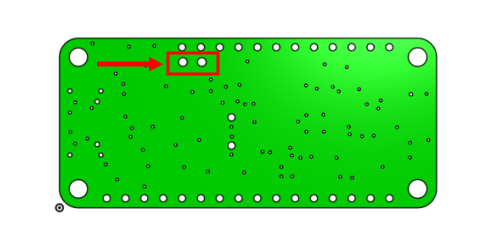
Beispiel für einen bearbeiteten Platinenbereich mit zusätzlichen, in Onshape modellierten Bohrungen (oben).
Sollten Sie weitere Bauteile für die Platine modellieren, muss sich jedes einzelne Bauteil in einem eigenen Part Studio befinden.
Wenn das Modellieren im Part Studio abgeschlossen ist, können Sie die Baugruppe aktualisieren, um die im Part Studio vorgenommenen Änderungen zu übernehmen.
Nachdem Sie ein Bauteil in einem Part Studio bearbeitet haben, können Sie dieses Bauteil in der Baugruppe ersetzen. Öffnen Sie dafür die Baugruppen-Registerkarte, rechtsklicken Sie auf das Bauteil und wählen Sie „Instanz ersetzen“ aus. Wählen Sie dann das Bauteil aus, das die Instanz in der Baugruppe ersetzen soll. Die Baugruppe wird mit der neuen Instanz der Platine aktualisiert.
CAD-Daten in ECAD übertragen
Wenn das Modeling in Onshape abgeschlossen ist und die Baugruppe mit den neuen Informationen aktualisiert wurde, müssen Sie die CAD-Dateien aus Onshape zurück in das PCB Studio übertragen, bevor Sie diese als IDF-Datei aus der App exportieren können.
Bevor Sie Onshape-Daten aus dem PCB Studio referenzieren, ist es wichtig zu verstehen, was passiert und mit welchen Ergebnissen Sie rechnen können.
In dieser Aktion (Übertragen der Daten von Onshape in PCB Studio) werden die Formen und Positionen der Bauteile in der Baugruppe analysiert und in ECAD-Daten umgewandelt. Wichtig dabei ist Folgendes: Die Bauteile müssen richtig benannt sein, sich jeweils in einem eigenen Part Studio befinden und die Baugruppe muss so zusammengesetzt sein, dass PCB Studio erkennen kann, was die einzelnen Bauteile darstellen.
Ein einzelnes Part Studio, das die Platine oder das PCB repräsentiert, sollte ein Bauteil im Namen „Board“ oder „PCB“ sowie optional Bauteile enthalten, die Ausschluss- oder Einschlussbereiche repräsentieren, die nach der folgenden Konvention benannt sind. Bei jedem Part Studio, das ein Bauteil mit einem anderen Namen als „Board“ oder „PCB“ enthält, wird davon ausgegangen, dass es eine Komponente repräsentiert.
-
Klicken Sie auf das Symbol
 für „Part Studio oder Baugruppe mit PCB Studio synchronisieren“, um die Daten aus dem Onshape Part Studio oder der Baugruppe wieder für die PCB Studio-Registerkarte umzuwandeln.
für „Part Studio oder Baugruppe mit PCB Studio synchronisieren“, um die Daten aus dem Onshape Part Studio oder der Baugruppe wieder für die PCB Studio-Registerkarte umzuwandeln. -
Das Dialogfenster zum Synchronisieren eines Bauteils, eines Studios oder einer Baugruppe mit PCB Studio wird geöffnet:
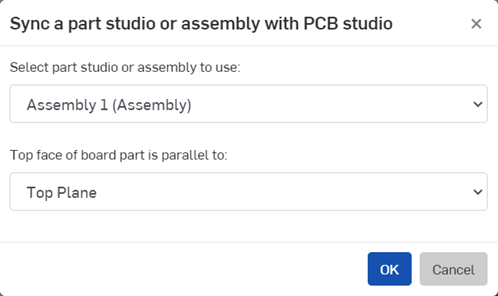
-
Wählen Sie die entsprechende Onshape-Registerkarte aus (Part Studio oder Baugruppe). Wenn das Part Studio oder die Baugruppe über Listenkonfigurationen verfügt, werden die ersten obersten Listenkonfigurationen als einzelne, in Klammern gesetzte Einträge in der Dropdown-Liste angezeigt. Wählen Sie das zu verwendende Part Studio oder die Baugruppe aus (z. B. [Konfiguration = Konfiguration A], wie unten gezeigt):

-
Wählen Sie die Ebene aus, zu der die Topfläche der Platine parallel verläuft:
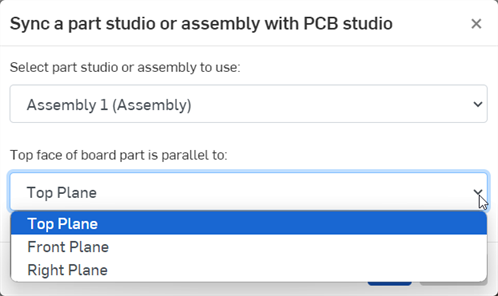
-
-
Wenn diese Aktion erfolgreich ist, wird eine Platine in der Platinenliste erstellt und die Daten aus der Baugruppe werden synchronisiert:
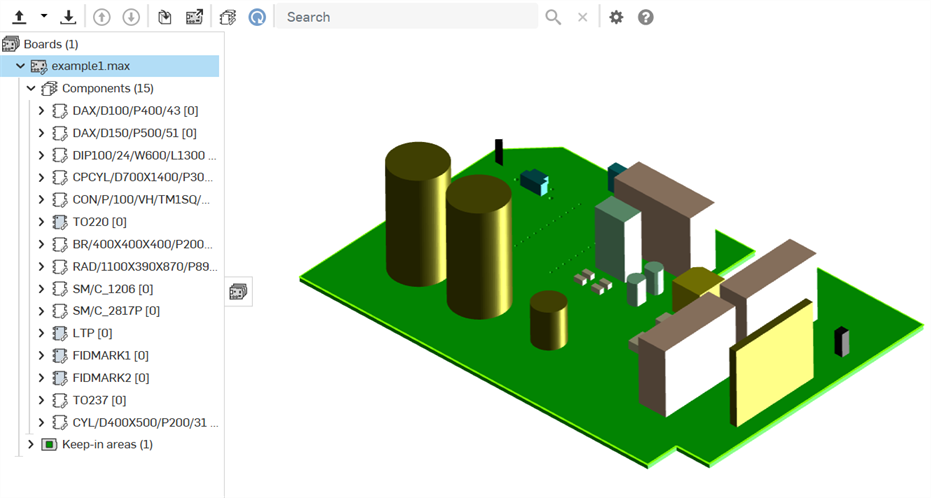
Folgendes geschieht:
Für jedes Bauteil in der Baugruppe prüft PCB Studio, ob es bereits eine bestehende Komponentenzuordnung zu diesem Bauteil gibt. Wenn die Zuordnung vorhanden ist, wird im Übertragungsprozess davon ausgegangen, dass das Bauteil eine bereits vorhandene ECAD-Komponente darstellt. Ist die Komponente bereits vorhanden, wird nur die Position der Komponente übertragen, da seine Form bereits bekannt ist.
Wenn keine Zuordnung vorhanden ist, geht der Prozess davon aus, dass das Bauteil eine Platine, einen Einschluss- oder Ausschlussbereich oder ein Bauteil ohne Zuordnung darstellt.
Während des Imports erscheint eine Fortschrittsanzeige neben dem Namen des Boards. Um den Import abzubrechen, klicken Sie auf das rote X.
Bauteile benennen
Anhand der Namen der einzelnen Bauteile in einem Part Studios wird bestimmt, welche ECAD-Feature-Typen oder Typen das Part Studio enthält. ECAD geht von der folgenden Paarung von Bauteilname > ECAD-Objekttyp aus (beachten Sie, dass bei den Namen nicht zwischen Groß- und Kleinschreibung unterschieden wird):
| Name des Bauteils enthält | ECAD-Objekttyp angenommen |
| Platine | Platinenkontur |
| PCB | Platinenkontur |
| Zone | Starre Platinenzone oder -bereiche (nur IDX-Dateityp) |
| Rigid | Starre Platinenzone oder -bereiche (nur IDX-Dateityp) |
| Flex | Flexible Platinenzone oder -bereiche (nur IDX-Dateityp) |
| Keep-in/Keepin | Einschlussbereich (ein Bereich, in dem Objekte platziert werden sollten) |
| Keep-out/Keepout | Ein Ausschlussbereich (ein Bereich, in dem Objekte nicht platziert werden sollten) |
|
Outline Outline [Bauteilname] |
IDF 3.0 .OTHER_OUTLINE – Outline mit Ausschnitten, die für andere Zwecke als den Umriss der Platine verwendet werden, z. B. Lötstoppmaske, Kühlkörper oder Platine. Wenn als Name des Bauteils „Outline“ verwendet wird, wird „Outline“ in den Komponenteneigenschaften aufgeführt. Wenn ein zusätzlicher Name in eckigen Klammern steht (z. B. „Outline [Lötstoppmaske]“), wird „Lötstoppmaske“ in den Komponenteneigenschaften aufgelistet. |
Die Kombination des folgenden Textes mit einem Einschluss-, Ausschluss- oder Konturnamen gibt dessen Bedeutung für ECAD an. Ein Feature mit dem Namen „Place keepout“ (Platzierungs-Ausschlussbereich) wird z. B. als Komponentenausschlussbereich interpretiert – ein Bereich, in dem ECAD keine Komponenten platzieren soll:
-
„Components“ oder „Place“: ein Komponenteneinschluss- oder -ausschlussbereich oder eine Kontur
-
Via: ein Via-Einschluss- bzw. Ausschlussbereich oder eine -Kontur
-
Route / Routing / Copper/ Trace: ein Routing-Einschlussbereich, Ausschlussbereich oder eine Kontur
Die Verwendung der Namen Routing, Route, Copper (Kupfer) oder Trace (Bahn) ohne zusätzlichen Text, der angibt, ob es sich bei dem Feature um einen Einschlussbereich, einen Ausschlussbereich oder eine Kontur handelt, wird als ein Bereich mit Kupferbahnen oder Routing interpretiert. Der Export dieser Feature-Typen wird noch nicht unterstützt, daher sind diese Benennungen derzeit für die zukünftige Verwendung reserviert.
Bauteile mit einem anderen Namen (z. B. 0402C) werden als Komponenten interpretiert. Wenn die Komponente nicht bereits durch eine Zuordnung referenziert ist, wird der Bauteilname sowohl als ECAD-Bauteilname als auch als Bauteilnummer verwendet. Das Hinzufügen neuer ECAD-Komponenten direkt aus einer Onshape-Baugruppe sollte vermieden werden.
Daten exportieren und die Datei herunterladen
Nun können Sie die Daten aus der PCB Studio-Registerkarte und aus Onshape in eine IDF-Datei exportieren, um sie ggf. dem Elektroingenieur zurückzusenden.
Klicken Sie auf  :
:
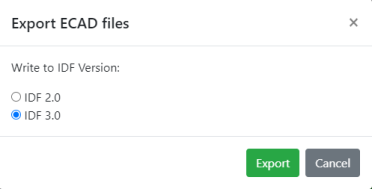
Wählen Sie die gewünschte IDF-Version aus und klicken Sie auf „Exportieren“. Die Datei wird auf Ihr Gerät heruntergeladen.
Nach dem Export in das IDF-Format werden einige Sonderzeichen in einen Bindestrich (-) umgewandelt, um mit anderen ECAD-Systemen von Drittanbietern kompatibel zu sein. Beispielsweise wird board 1.max [Configuration_ Default] für alle Dateien in der exportierten ZIP-Datei in board 1-max -Configuration- Default- konvertiert.
Auf der Registerkarte „Komponenteneigenschaften“ rechts im Fenster können Sie die Eigenschaften einer im Grafikbereich ausgewählten Platine oder Komponente anzeigen:
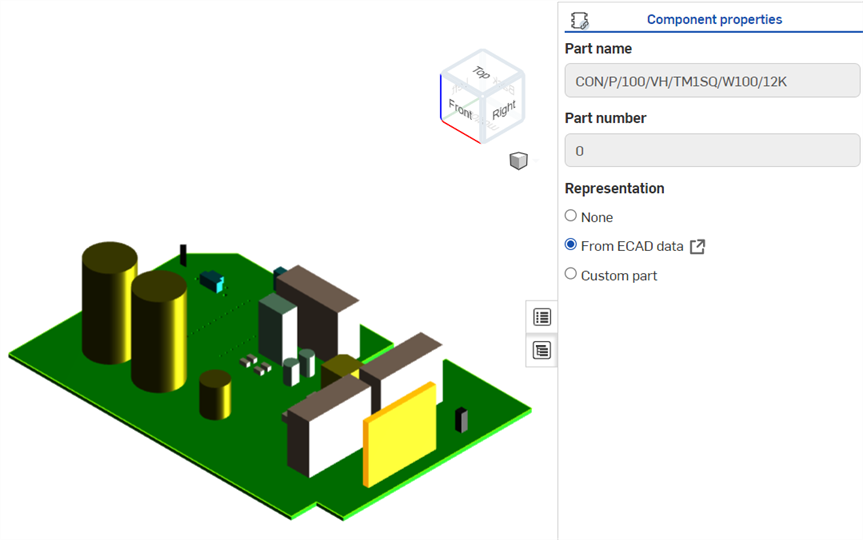
Die ausgewählte Komponente (oben gelb hervorgehoben) und die Komponenteneigenschaften-Palette
Von diesem Punkt aus können Sie wählen, ob Sie das mit der Komponente verbundene Modell hinzufügen oder ändern möchten:
-
Wählen Sie den Modelltyp aus, den Sie zuordnen möchten:
-
Keine (für dieses ECAD-Bauteil wird nichts zu Onshape hinzugefügt)
-
Von ECAD-Daten (Beibehaltung der vom ECAD-System gelieferten Form)
-
Benutzerdefiniertes Bauteil (ein Bauteil aus einem Onshape Part Studio)
-
-
Wenn Sie „Benutzerdefiniertes Bauteil“ auswählen, werden weitere Felder angezeigt:
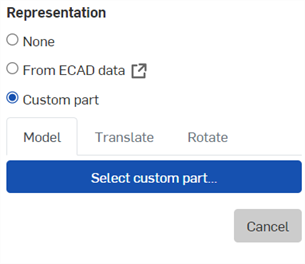
-
Wird ein vorhandenes Onshape-Modell bereits zur Darstellung der Komponente verwendet, werden ein Miniaturbild und der Name der Komponente angezeigt. Klicken Sie auf das Miniaturbild, um zu einem anderen Onshape-Bauteil zu wechseln.
-
Gibt es kein vorhandenes Onshape-Bauteil, klicken Sie auf „Benutzerdefiniertes Bauteil auswählen“.
-
Es öffnet sich ein Dialogfenster, in dem Sie ein Onshape-Dokument mit einem Bauteil auswählen können, das Sie durch das ausgewählte Bauteil auf der Platine ersetzen möchten.
-
Wählen Sie das Bauteil aus der Liste aus.
Das neue Bauteil ersetzt das ausgewählte Bauteil.
Klicken Sie auf ![]() , um das Part Studio mit diesem Bauteil in einer separaten Registerkarte in Onshape zu öffnen.
, um das Part Studio mit diesem Bauteil in einer separaten Registerkarte in Onshape zu öffnen.
In der Komponenten-Ansicht werden alle ECAD-Bauteil-Namen und Bauteil-Nummern (oder Bauteil-Footprints) aus allen ECAD-Dateien aufgelistet, die bisher in PCB Studio importiert wurden.
Die beiden linken Spalten zeigen den Bauteilnamen und die Bauteilnummer jedes ECAD-Komponenten-Footprints. Die rechte Spalte zeigt, wie PCB Studio diese ECAD-Komponente in Onshape darstellt. Diese Beziehung wird als „Komponenten-Zuordnung“ bezeichnet.
Standardmäßig verwendet PCB Studio die in den ECAD-Daten definierte einfache Form, um automatisch ein einfaches Onshape-Modell für jeden ECAD-Footprint zu erstellen. Sie können jedoch auch optional ein benutzerdefiniertes Bauteil verwenden, um eine detailliertere Onshape-Darstellung des Bauteils zu erhalten, oder ein Bauteil überhaupt nicht in Onshape anzeigen lassen.
Die Symbole neben jeder Komponente zeigen an, wie diese Komponente in Onshape dargestellt wird. Weitere Informationen zu den einzelnen Symbolen finden Sie in den Symboldefinitionen.
Derzeit lassen sich Part Studios oder Bauteile Komponenten zugeordnen. Konfigurierte Bauteile können Komponenten nicht zugeordnet werden.
Komponentenzuordnungen anzeigen (und bearbeiten):
-
Wählen Sie das Symbol Alle Komponentenzuordnungen (
 ) in der Symbolleiste aus, um eine Liste aller ECAD-Footprints und der zugehörigen Onshape-Modelle im rechten Bereich anzuzeigen. Wenn Sie links im Bereich Platinen und Bibliotheken eine Platine öffnen und einen untergeordneten Komponenten-Knoten für diese Platine auswählen, werden nur die Komponentenzuordnungen angezeigt, die sich auf diese Platine beziehen.
) in der Symbolleiste aus, um eine Liste aller ECAD-Footprints und der zugehörigen Onshape-Modelle im rechten Bereich anzuzeigen. Wenn Sie links im Bereich Platinen und Bibliotheken eine Platine öffnen und einen untergeordneten Komponenten-Knoten für diese Platine auswählen, werden nur die Komponentenzuordnungen angezeigt, die sich auf diese Platine beziehen.
-
Sie können das gesuchte Bauteil manuell in der Liste suchen oder einen Suchbefehl verwenden:
-
Suchleiste verwenden:

-
Drücken Sie die Eingabetaste oder klicken Sie auf die Schaltfläche „Suchen“, um die Ergebnisse anzuzeigen. In der Suchleiste sehen Sie, wie viele Instanzen gefunden wurden, wobei die erste hervorgehoben ist. Klicken Sie auf den Abwärts- oder Aufwärtspfeil, um durch die Ergebnisse zu blättern. Die Liste der Zuordnungen ändert sich nicht. Sie müssen die Ergebnisse mit den Pfeil-Schaltflächen durchgehen:
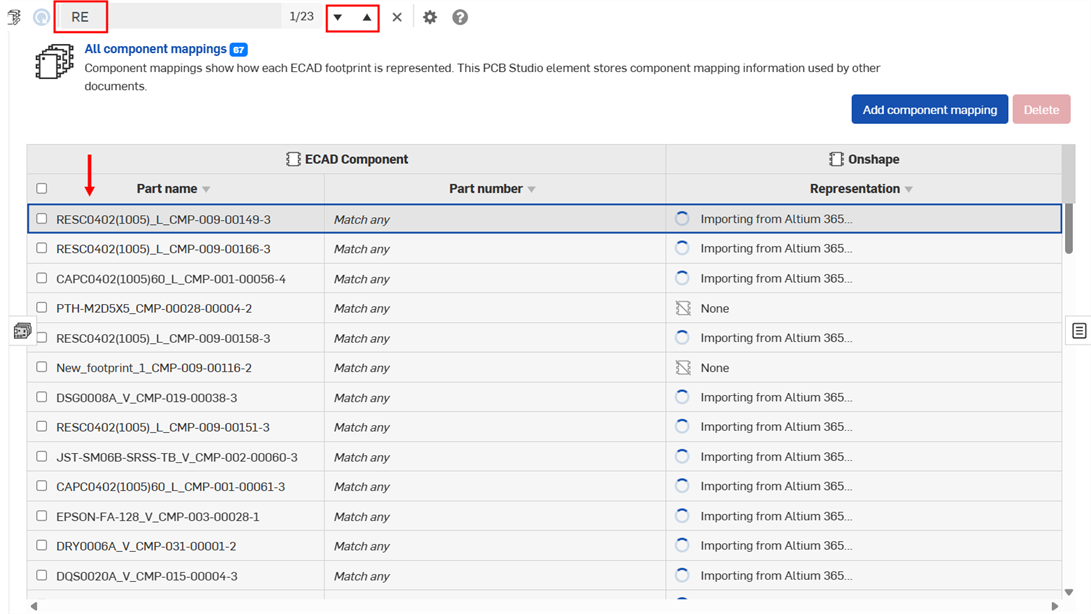
-
-
Wenn Sie das benötigte Bauteil gefunden haben, klicken Sie darauf, um die Komponente zu öffnen:
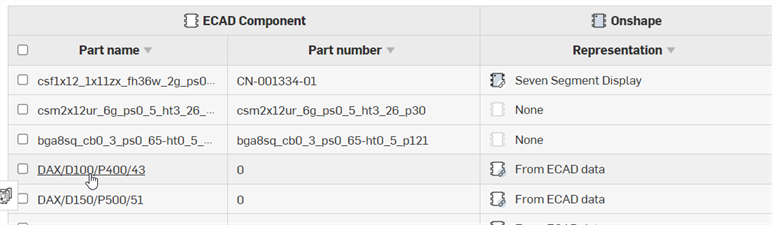
Sie können die Darstellung der Komponente auch in ein benutzerdefiniertes Onshape-Bauteil ändern, wie unter Komponenteneigenschaften beschrieben.
-
Der Komponenten-Footprint wird im Haupt-Grafikbereich geöffnet. Auf der rechten Seite wird der Bereich für die Komponentenzuordnung geöffnet, in dem Sie die Zuordnungsregel, den Bauteilnamen und die Bauteilnummer bearbeiten können:
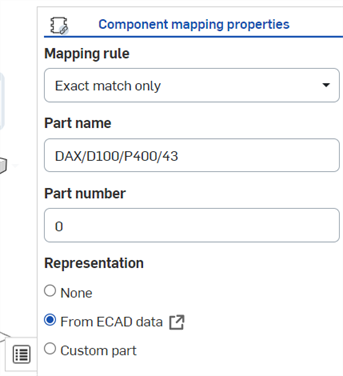
-
Wählen Sie eine Zuordnungsregel wie folgt aus:
-
Nur genaue Übereinstimmung: zum Zuordnen des Bauteils zu einem bestimmten Bauteilnamen und einer bestimmten Bauteilnummer.
-
Beliebigen Bauteilnamen zuordnen: zum Zuweisen eines beliebigen Namens für das Bauteil.
-
Beliebige Bauteilnummer zuordnen: zum Zuweisen einer beliebigen Nummer für das Bauteil.
-
-
Wählen Sie einen Bauteilnamen, eine Bauteilnummer und eine Darstellung aus (siehe Komponenteneigenschaften und Schritt 2 oben).
Das PCB Studio liefert eine automatisch erstellte Stückliste für die Platine und alle Komponenten im PCB Studio.
Zum Anzeigen der Stückliste:
-
Klicken Sie auf
 , um die Stücklisten-Palette zu öffnen:
, um die Stücklisten-Palette zu öffnen: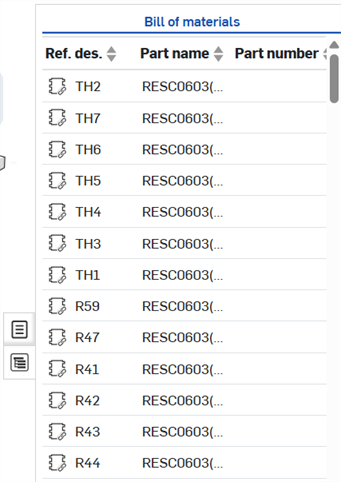
-
Um zu verstehen, welche Komponente im Grafikbereich durch eine Zeile in der Stücklistentabelle repräsentiert wird, wählen Sie entweder eine Zeile oder eine Komponente aus. Beachten Sie die übergreifende Hervorhebung:
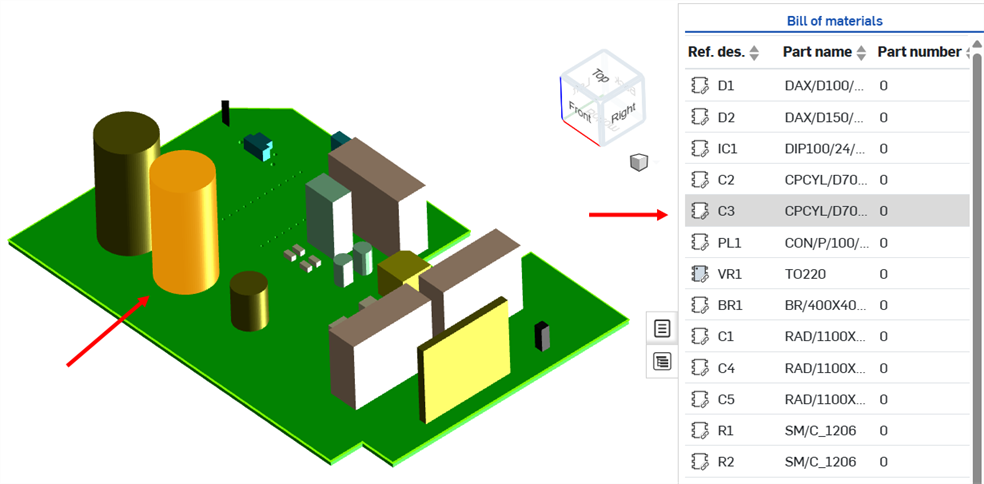
Klicken Sie zur Auswahl auf das Objekt im Grafikbereich oder auf eine Zeile in der Tabelle. Um die Auswahl aufzuheben, klicken Sie erneut auf das Objekt (im Grafikbereich), in den leeren Bereich oder auf ein anderes Objekt.
Falls angegeben, aktualisieren Sie den Referenzbezeichner für eine Komponente. Doppelklicken Sie in der Stücklistentabelle auf die Zelle „Referenzbezeichner“ (Ref. des.) der Komponente und bearbeiten Sie ihren Wert (siehe Abbildung unten).

Seien Sie vorsichtig, wenn Sie Werte für Referenzbezeichner bearbeiten, da Sie nicht daran gehindert werden, den Wert einer anderen Komponente zu duplizieren oder auf einen nicht konformen Wert zu aktualisieren. Dies kann zu ECAD-Systemproblemen führen.
Beim Downgrade von einem Pro- oder Enterprise-Abo auf einen Free- oder Standard-Abo werden die PCB Studio-Registerkarten zwar nicht gelöscht, aber es kann nicht mehr darauf zugegriffen werden.
Eine weitere Ressource des Learning Centers finden im Kurs zum Selbststudium unter: PCB-Studio-Grundlagen (Onshape-Konto erforderlich).