Schreibgeschützte Symbolleiste verwenden
![]()
![]()
![]()
Die schreibgeschützte Symbolleiste wird standardmäßig für alle Benutzer verwendet, die keine Schreibberechtigung für ein Dokument haben.
Beim Eingeben eines Dokuments wird Benutzern mit Light-Lizenz oder mit Berechtigung zur schreibgeschützten Ansicht dieses Layout angezeigt (die schreibgeschützte Symbolleiste - für eine Baugruppe - ist blau hervorgehoben):
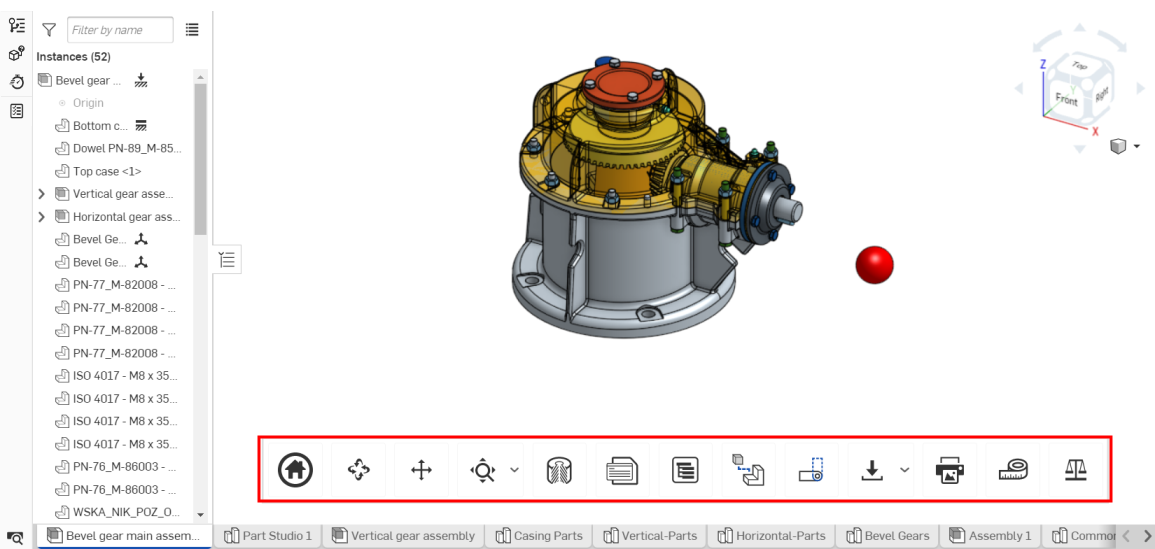
Die schreibgeschützte Symbolleiste, wie sie in einem Browser angezeigt wird, oben
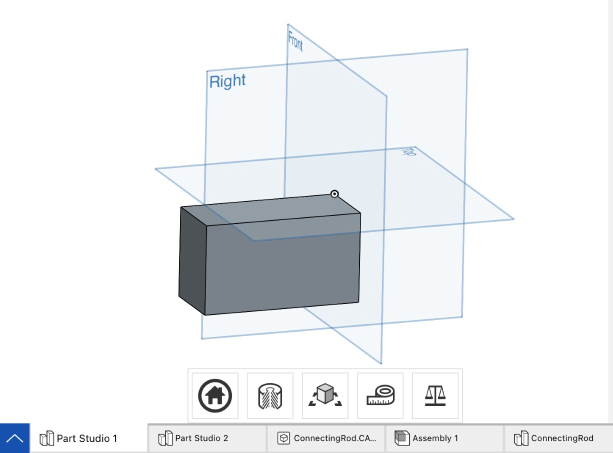
Schreibgeschützte Symbolleiste auf einem iPad für Benutzer ohne Kommentarberechtigung (oben)
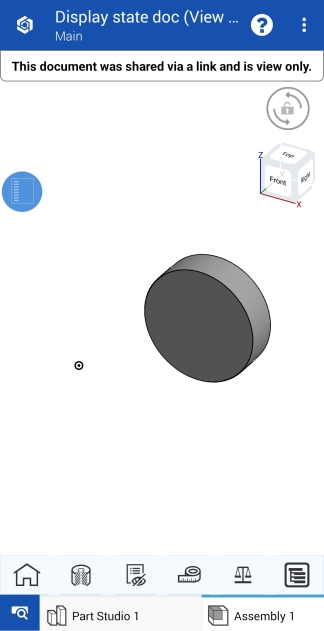
Schreibgeschützte Symbolleiste auf einem Android für Benutzer ohne Kommentarberechtigung (oben)
Für Light User empfiehlt sich als Einstieg zum besseren Verständnis von Onshape und der Onshape-Umgebung das Hilfethema Erste Schritte als Light User.
Benutzer mit einem Enterprise-Konto oder einem anderen Kontotyp sehen ebenfalls diese Symbolleiste, wenn ein schreibgeschütztes Dokument geteilt wird. Nur ein Company-Eigentümer darf die Company-Einstellungen ändern und die schreibgeschützte Symbolleiste in allen Dokumenten ausblenden. Benutzer mit Bearbeitungsberechtigungen für ein Dokument sehen die schreibgeschützte Symbolleiste nicht.
Zusätzlich zur Symbolleiste können Sie mit der rechten Maustaste auch auf eine Skizze oder ein Bauteil klicken, um auf ein Menü mit verfügbaren Befehlen wie „Bemaßungen anzeigen“ und andere Befehle zuzugreifen. Doppelklicken Sie auf ein Feature in der Feature-Liste, um die Einstellungen und Optionen anzuzeigen, mit denen es erstellt wurde.
Die schreibgeschützte Symbolleiste befindet sich unten in Ihrem Onshape-Part Studio oder in der Baugruppe (siehe oben in Blau) und kann bis zu 18 Tools oder Features enthalten, von denen einige vom Registerkartentyp oder den Berechtigungen des Benutzers abhängen:

Symbolleiste, wie sie typischerweise in einem Part Studio zu sehen ist, oben

Symbolleiste auf einem iOS-Gerät (oben)

Symbolleiste auf einem Android-Gerät (oben)

Symbolleiste, wie sie typischerweise in einer Baugruppe zu sehen ist, oben
- Startseite
 : Klicken Sie auf das Symbol „Startseite“, um die ursprüngliche Ansicht des Dokuments automatisch wiederherzustellen.
: Klicken Sie auf das Symbol „Startseite“, um die ursprüngliche Ansicht des Dokuments automatisch wiederherzustellen. - Drehen
 : Klicken Sie auf das „Drehen“-Symbol, klicken Sie erneut und ziehen Sie den Mauszeiger in die Richtung, in die Sie das Dokument drehen möchten.
: Klicken Sie auf das „Drehen“-Symbol, klicken Sie erneut und ziehen Sie den Mauszeiger in die Richtung, in die Sie das Dokument drehen möchten. - Schwenken
 : Klicken Sie auf das Schwenken-Symbol, klicken Sie erneut und ziehen Sie den Mauszeiger in die Richtung, in die Sie Ihr Dokument schwenken möchten.
: Klicken Sie auf das Schwenken-Symbol, klicken Sie erneut und ziehen Sie den Mauszeiger in die Richtung, in die Sie Ihr Dokument schwenken möchten. - An Fenster anpassen
 : Klicken Sie auf das Symbol „An Fenster anpassen“, um das Bild automatisch zu zentrieren. Klicken Sie auf den Pfeil des Dropdown-Menüs rechts neben dem Symbol, um die folgenden Features anzuzeigen:
: Klicken Sie auf das Symbol „An Fenster anpassen“, um das Bild automatisch zu zentrieren. Klicken Sie auf den Pfeil des Dropdown-Menüs rechts neben dem Symbol, um die folgenden Features anzuzeigen:- In Fenster zoomen
 : Klicken Sie auf „In Fenster zoomen“. Ziehen Sie dann mit der Maus einen Rahmen um das Bauteil des Elements, das Sie vergrößern möchten. Ihr Bild wird entsprechend vergrößert.
: Klicken Sie auf „In Fenster zoomen“. Ziehen Sie dann mit der Maus einen Rahmen um das Bauteil des Elements, das Sie vergrößern möchten. Ihr Bild wird entsprechend vergrößert. - Zoomen
 : Klicken Sie auf „Zoomen“. Klicken Sie erneut und ziehen Sie den Cursor nach oben und unten oder nach links und rechts, um die Ansicht zu vergrößern oder zu verkleinern.
: Klicken Sie auf „Zoomen“. Klicken Sie erneut und ziehen Sie den Cursor nach oben und unten oder nach links und rechts, um die Ansicht zu vergrößern oder zu verkleinern.
Sie können am Computer in Onshape jederzeit mit der Maus nach oben oder unten scrollen, um die Ansicht zu vergrößern oder zu verkleinern.
Auf Windows-Rechnern mit einer standardmäßigen 3-Tasten-Maus stellt Onshape folgendes Schema bereit, um das 3D-Modell in Part Studios und Baugruppen zu bearbeiten:
3D-Drehung: Klicken mit der rechten Maustaste + Ziehen
Vergrößern und verkleinern:Mausrad nach oben bzw. nach unten drehen
2D-Schwenken:Strg+Rechte Maustaste+Ziehen (Klicken mit mittlerer Taste+Ziehen)
Weitere Informationen zum Anpassen der Ansichtsbearbeitung in Onshape finden Sie unter Ansichtsnavigation und Bauteile anzeigen.
- In Fenster zoomen
-
Schnittansicht
 : Klicken Sie auf das Symbol „Schnittansicht“, um das Bearbeitungsfeld für Schnittansicht zu öffnen:
: Klicken Sie auf das Symbol „Schnittansicht“, um das Bearbeitungsfeld für Schnittansicht zu öffnen: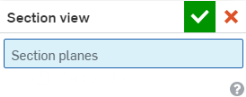
Wählen Sie die Ebene, die planare Fläche oder die Verknüpfungsverbindung aus, die Sie anzeigen möchten. Klicken Sie dann oben rechts im Schnittansicht-Bearbeiter auf das Häkchen
 , um den Vorgang abzuschließen.
, um den Vorgang abzuschließen. - Eigenschaften
 : Wenn Sie sich in einem Part Studio befinden, klicken Sie auf das Symbol „Eigenschaften“, um ein Eigenschaften-Dialogfenster zu öffnen. In diesem Fenster können Sie den Namen, die Beschreibung, die Bauteilnummer, den Status usw. Ihres Part Studios bearbeiten:
: Wenn Sie sich in einem Part Studio befinden, klicken Sie auf das Symbol „Eigenschaften“, um ein Eigenschaften-Dialogfenster zu öffnen. In diesem Fenster können Sie den Namen, die Beschreibung, die Bauteilnummer, den Status usw. Ihres Part Studios bearbeiten: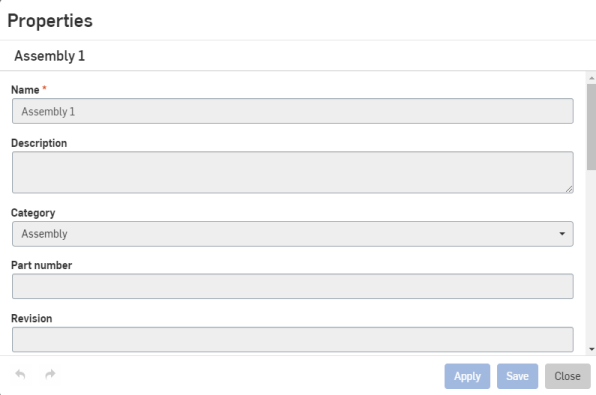
Um die Eigenschaften eines spezifischen Bauteils eines Element anzuzeigen, klicken Sie auf das entsprechende Bauteil und dann auf das Symbol „Eigenschaften“.
Klicken Sie in einer Baugruppe auf das Symbol „Eigenschaften“, um ein Dialogfenster „Eigenschaften“ zu öffnen.
Benutzer mit Light-Lizenz und Benutzer der Vollversion, die über keine Schreibberechtigung verfügen, können keine Eigenschaften bearbeiten.
-
Aussehen-Palette:
 Dieses Tool wird nur angezeigt, wenn eine Part Studio-Registerkarte ausgewählt ist. Klicken Sie, um die Aussehen-Palette rechts in der Benutzeroberfläche zu öffnen:
Dieses Tool wird nur angezeigt, wenn eine Part Studio-Registerkarte ausgewählt ist. Klicken Sie, um die Aussehen-Palette rechts in der Benutzeroberfläche zu öffnen:Sie können die mit einem bestimmten Bauteil oder einer Fläche verbundene Farbe sehen. Weitere Informationen über das Zuweisen von Farben finden Sie unter Bauteile und Flächen anpassen: Aussehen.
-
Display states -
 This tool appears only when an Assembly is selected. Click to open the Display states dialog. See Display States for more information.
This tool appears only when an Assembly is selected. Click to open the Display states dialog. See Display States for more information. -
Schnittliste:
 Dieses Tool wird nur angezeigt, wenn eine Registerkarte Part Studio ausgewählt ist und Rahmen verwendet werden. Klicken Sie, um die Palette „Schnittliste“ rechts auf der Benutzeroberfläche zu öffnen. Weitere Informationen finden Sie unter Schnittliste.
Dieses Tool wird nur angezeigt, wenn eine Registerkarte Part Studio ausgewählt ist und Rahmen verwendet werden. Klicken Sie, um die Palette „Schnittliste“ rechts auf der Benutzeroberfläche zu öffnen. Weitere Informationen finden Sie unter Schnittliste. -
Benutzerdefinierte Tabellen:
 Dieses Tool wird nur angezeigt, wenn eine Part Studio-Registerkarte ausgewählt ist. Klicken Sie, um die Palette „Benutzerdefinierte Tabellen“ rechts in der Benutzeroberfläche zu öffnen. Wurde dem Dokument eine benutzerdefinierte Tabelle hinzugefügt, wird es geöffnet:
Dieses Tool wird nur angezeigt, wenn eine Part Studio-Registerkarte ausgewählt ist. Klicken Sie, um die Palette „Benutzerdefinierte Tabellen“ rechts in der Benutzeroberfläche zu öffnen. Wurde dem Dokument eine benutzerdefinierte Tabelle hinzugefügt, wird es geöffnet: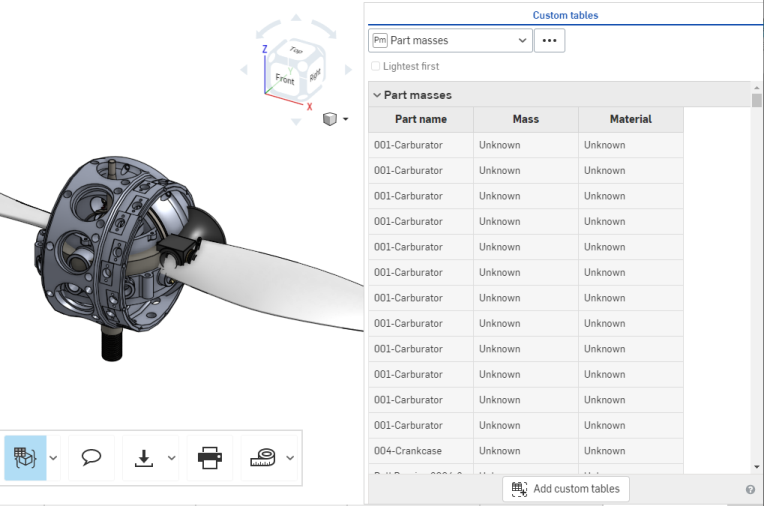
- Konfigurationspalette
 : Klicken Sie auf das Symbol „Konfigurationstabelle“, um die Palette „Konfigurierte Bauteileigenschaften“ zu öffnen. Dieses Symbol wird nur angezeigt, wenn Ihre Baugruppe oder Ihr Part Studio konfigurierte Eigenschaften enthält:
: Klicken Sie auf das Symbol „Konfigurationstabelle“, um die Palette „Konfigurierte Bauteileigenschaften“ zu öffnen. Dieses Symbol wird nur angezeigt, wenn Ihre Baugruppe oder Ihr Part Studio konfigurierte Eigenschaften enthält: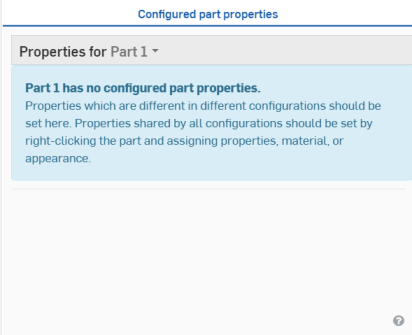
Mehr zum Thema Konfigurationspalette finden Sie unter Konfigurationen.
- Stückliste:
 Klicken Sie auf das Stücklisten-Symbol, um die Stücklisten-Palette zu öffnen bzw. zu schließen:
Klicken Sie auf das Stücklisten-Symbol, um die Stücklisten-Palette zu öffnen bzw. zu schließen: - Explosionsansichten:
 Klicken Sie auf das Symbol für Explosionsansichten, um die Palette zu öffnen und eine Explosionsansicht zum Anzeigen auszuwählen:
Klicken Sie auf das Symbol für Explosionsansichten, um die Palette zu öffnen und eine Explosionsansicht zum Anzeigen auszuwählen:Dieses Tool wird nur angezeigt, wenn eine Baugruppe ausgewählt ist.
-
Einem Benutzer folgen ...:
 Klicken Sie auf das Symbol „Einem Benutzer folgen“, um ein Menü mit einer Liste der Benutzer zu öffnen, die derzeit an dem Dokument arbeiten (dieses Symbol wird nur angezeigt, wenn mehrere Benutzer an einem Dokument arbeiten):
Klicken Sie auf das Symbol „Einem Benutzer folgen“, um ein Menü mit einer Liste der Benutzer zu öffnen, die derzeit an dem Dokument arbeiten (dieses Symbol wird nur angezeigt, wenn mehrere Benutzer an einem Dokument arbeiten): 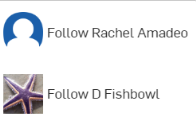
Klicken Sie auf einen Benutzer, dem Sie folgen möchten. Ihr Onshape-Fenster wird angepasst, um Ihnen die Dokumentenansicht in Echtzeit anzuzeigen (siehe unten):
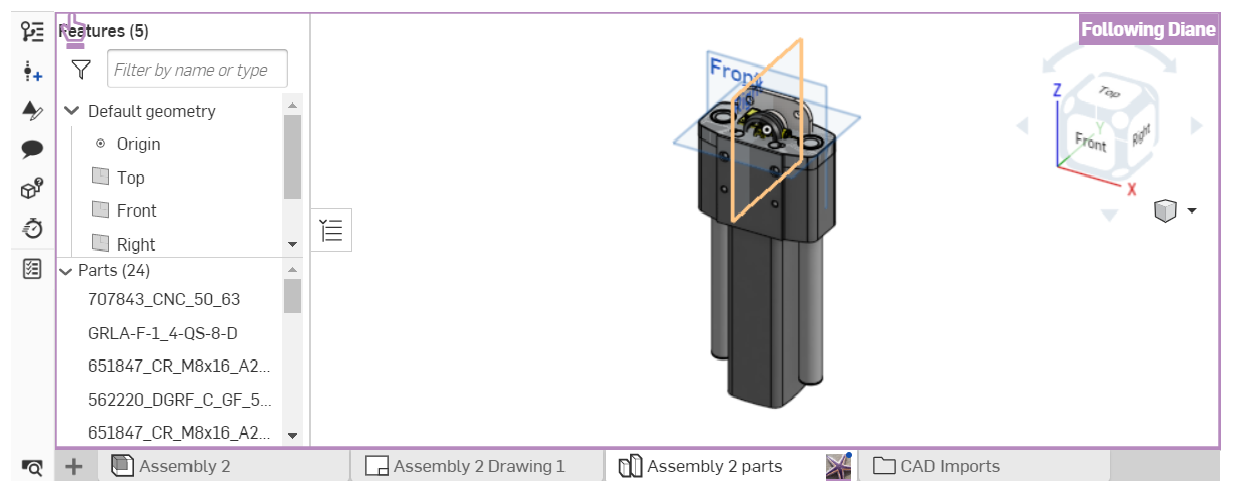
Um einem Benutzer nicht mehr zu folgen, klicken Sie auf der Symbolleiste erneut auf das Symbol „Einem Benutzer folgen“. Weitere Informationen dazu finden Sie unter Folgemodus.
- Registerkarte exportieren
 : Klicken Sie auf das Symbol „Exportieren“, um das gleichnamige Dialogfenster zu öffnen. Hier können Sie den Namen Ihres Dokuments und die Exportoptionen bearbeiten.
: Klicken Sie auf das Symbol „Exportieren“, um das gleichnamige Dialogfenster zu öffnen. Hier können Sie den Namen Ihres Dokuments und die Exportoptionen bearbeiten.- Export ausgewählt:
 Klicken Sie auf das Symbol „Export ausgewählt“, um die gesamte ausgewählte Geometrie zu exportieren (dieses Symbol wird nur angezeigt, wenn bereits eine exportierbare Geometrie ausgewählt ist). Ein Exportieren-Dialogfenster wie oben erscheint. Bearbeiten Sie den Dateinamen, das Format, die Version und die Export-Optionen. Klicken Sie auf die Schaltfläche „Exportieren“, um den Vorgang abzuschließen.
Klicken Sie auf das Symbol „Export ausgewählt“, um die gesamte ausgewählte Geometrie zu exportieren (dieses Symbol wird nur angezeigt, wenn bereits eine exportierbare Geometrie ausgewählt ist). Ein Exportieren-Dialogfenster wie oben erscheint. Bearbeiten Sie den Dateinamen, das Format, die Version und die Export-Optionen. Klicken Sie auf die Schaltfläche „Exportieren“, um den Vorgang abzuschließen. - Auswählen und exportieren ...
 : Um eine bestimmte Baugruppe oder ein bestimmtes Bauteil zu exportieren, klicken Sie auf den Dropdown-Menüpfeil rechts neben dem Exportieren-Symbol und auf „Auswählen und exportieren …“. Hinweis: Dieses Symbol wird nur angezeigt, wenn keine exportierbare Geometrie ausgewählt ist.. Ein Export-Bearbeitungsfeld wird geöffnet. Klicken Sie auf das Bauteil oder die Baugruppe, die Sie exportieren möchten, und auf das Häkchen
: Um eine bestimmte Baugruppe oder ein bestimmtes Bauteil zu exportieren, klicken Sie auf den Dropdown-Menüpfeil rechts neben dem Exportieren-Symbol und auf „Auswählen und exportieren …“. Hinweis: Dieses Symbol wird nur angezeigt, wenn keine exportierbare Geometrie ausgewählt ist.. Ein Export-Bearbeitungsfeld wird geöffnet. Klicken Sie auf das Bauteil oder die Baugruppe, die Sie exportieren möchten, und auf das Häkchen  oben rechts. Dasselbe Export-Dialogfenster wird geöffnet, wie oben gezeigt. Wählen Sie Ihre Export-Einstellungen aus und klicken Sie auf die Schaltfläche „Exportieren", um den Vorgang abzuschließen.
oben rechts. Dasselbe Export-Dialogfenster wird geöffnet, wie oben gezeigt. Wählen Sie Ihre Export-Einstellungen aus und klicken Sie auf die Schaltfläche „Exportieren", um den Vorgang abzuschließen.
- Export ausgewählt:
-
Drucken
 : Klicken Sie auf das Drucksymbol, um das Dialogfenster für die Druckeinrichtung zu öffnen:
: Klicken Sie auf das Drucksymbol, um das Dialogfenster für die Druckeinrichtung zu öffnen: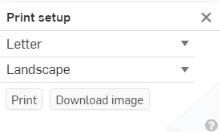
Hier können Sie die Druckeinstellungen bearbeiten. Wenn Sie etwas ausdrucken möchten, klicken Sie oben rechts auf das Häkchen
 . Dies öffnet eine Druckvorschau Ihres Dokuments mit Optionen für weitere Druckeinstellungen.
. Dies öffnet eine Druckvorschau Ihres Dokuments mit Optionen für weitere Druckeinstellungen. -
Messen
 : Halten Sie den Mauszeiger über das Symbol „Messen“, um zu erfahren, wie dieses Tool funktioniert:
: Halten Sie den Mauszeiger über das Symbol „Messen“, um zu erfahren, wie dieses Tool funktioniert:
Die obige Nachricht erklärt, wie das Mess-Tool automatisch unten rechts im Onshape-Fensters angezeigt wird, wenn ein Element oder Bauteil ausgewählt ist. Klicken Sie auf das Mess-Symbol, um ein animiertes Beispiel für die Funktionalität des Tools anzuzeigen.
-
Masseneigenschaften
 : Klicken Sie auf das Symbol „Masseneigenschaften“, um die Masseneigenschaften-Palette zu öffnen:
: Klicken Sie auf das Symbol „Masseneigenschaften“, um die Masseneigenschaften-Palette zu öffnen: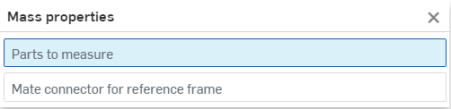
Sind in einem Part Studio keine Teile ausgewählt, zeigt die Palette „Masseneigenschaften“ die Eigenschaften des Part Studios an. Wurden Bauteile ausgewählt, werden nur die Eigenschaften dieser Bauteile angezeigt.
Benutzer mit Freigabe-Management-Zuständigkeiten
Wenn ein Benutzer Verantwortlichkeiten für das Freigabe-Management hat (nur für Enterprise- oder Professional-Benutzer), kann er für die Genehmigung eines Freigabe-Kandidaten verantwortlich sein. Es gibt zu diesem Zweck kein Light-Lizenz-Tool in der Symbolleiste, der Benutzer muss vielmehr über die erhaltene Benachrichtigung auf den Freigabe-Kandidaten zugreifen:
- E-Mail-Benachrichtigung mit einem Link
- Interne Benachrichtigung im Dokument
- Mobile Benachrichtigung mit einem Link
Diese Benachrichtigungen enthalten einen Link zum Anzeigen der Freigabe, der den Benutzer beim Anklicken direkt zum Dialogfenster für den Freigabe-Kandidaten führt.