Monitoring der Benutzeraktivität
![]()
![]()
![]()
Nach der Anmeldung bei Ihrem Enterprise wird die Aktivitätsseite sofort geladen. Hier können Sie alle Onshape-Aktivitäten Ihrer Enterprise-Benutzer durchsuchen, von einfachen Änderungen an Dokumenten über die Anzeige und Reaktion auf Kommentare bis hin zur Anzeige der Unterschiede (Diffs) zwischen den Versionen von Dokumenten. Wenn Sie nicht Administrator Ihres Company-Abonnements sind, sehen Sie Ihren eigenen Aktivitätsverlauf.
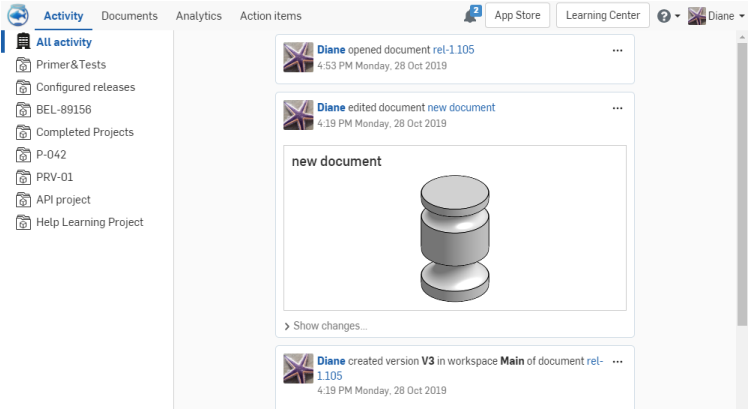
Hier finden Sie eine Übersicht über die Informationen, auf die Sie Zugriff haben, und die Aktionen, die möglich sind.
In der linken Palette sind die Filter aufgelistet. Dies sind in erster Linie Projektnamen, die es ermöglichen, alle Aktivitäten für ein Projekt auf einmal anzuzeigen. Verwenden Sie das Ordnersymbol am Rand der Filterliste, um die Liste zu erweitern und zu komprimieren. Sie können auch auf den Rand klicken und ihn ziehen, um die Breite der Liste zu ändern.
- Alle Aktivitäten: Alle Aktivitäten an allen Dokumenten im Enterprise anzeigen.
- Nach Projekt: Klicken Sie auf ein Projekt, um nur die Aktivität an in diesem Projekt enthaltenen Dokumente anzuzeigen. Ein ausgewähltes Projekt wird durch einen blauen Balken links neben dem Namen angezeigt. Der Name ist ebenfalls blau und dazu fett dargestellt.
In den einzelnen Aktivitätsverläufen sehen Sie für jede Benutzeraktion eine Miniatur. Die Miniaturen enthalten Informationen wie:
- Benutzername: Klicken Sie hier, um eine Informationspalette mit benutzerspezifischen Informationen wie E-Mail-Adresse, Status, letzte Anmeldung und eine Liste der letzten Aktivitäten dieses Benutzers anzuzeigen.
- Bearbeitetes Dokument mit Datum und Uhrzeit: Klicken Sie auf den Dokumentnamen, um eine Informationspalette mit dokumentspezifischen Informationen wie Miniaturansicht, Dokumentbeschreibung, Dokumentbezeichnungen, Freigabespezifikationen und Speicherort des Ordners anzuzeigen. Klicken Sie auf diesen Link, um den Ordner zu öffnen und den Inhalt auf der Dokumentenseite anzuzeigen (diese Aktion leitet die Seite um). Außerdem wird der Name des Benutzers angezeigt, der das Dokument erstellt hat, und wann und von wem es zuletzt geändert wurde. Der Standardarbeitsbereich wird ebenso angezeigt wie eine Liste der letzten Aktivitäten.
- Überlaufmenü (oben rechts in der Miniatur): Verwenden Sie dieses Menü, um das Dokument in einer neuen Registerkarte zu öffnen.
- Wenn ein Dokument bearbeitet wurde (im Gegensatz zum einfachen Öffnen), sehen Sie unter der Miniaturansicht die Option „Änderungen anzeigen“. Klicken Sie auf diese Option, um die Miniatur so zu erweitern, dass sie eine Liste der während dieser Bearbeitungssitzung vorgenommenen Änderungen enthält.
- Bei einer Freigabeverwaltung wird der Status der Freigabe zusammen mit dem Bezugstext und dem Namen des verwendeten Workflows angezeigt.
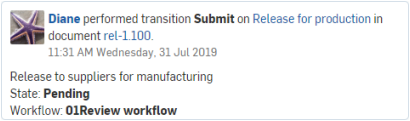
Klicken Sie auf den Benutzernamen in der Miniatur, um die Informationspalette (rechts) zu öffnen.
Diese Palette zeigt allgemeine Benutzerdetails sowie eine Auflistung aller benutzerspezifischen Aktivitäten an allen Dokumenten an. Wenn Kommentare angezeigt werden, können Sie direkt von dieser Palette aus antworten.
Wenn ein Dokumentname in der Aktivität des Benutzers aufgeführt ist, klicken Sie auf den Dokumentnamen, um das Dokument in einer anderen Registerkarte zu öffnen.
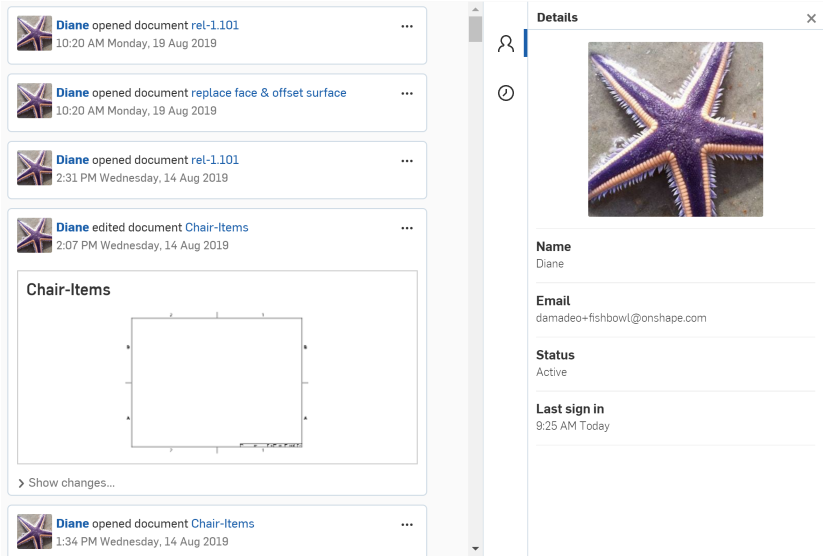
Achten Sie auf das Symbol für „Benutzerdetails“ ![]() und das Symbol für „Letzte Aktivität“
und das Symbol für „Letzte Aktivität“ ![]() (siehe oben, blau dargestellt). Um die letzten Aktivitäten eines Benutzers anzuzeigen, klicken Sie auf das Symbol
(siehe oben, blau dargestellt). Um die letzten Aktivitäten eines Benutzers anzuzeigen, klicken Sie auf das Symbol ![]() .
.
Wenn der Benutzer ein Onshape-Mitarbeiter ist, enthält sein Symbol ein Onshape-Logo und das Wort (Onshape) wird rechts neben seinem Namen kursiv angezeigt. Dies ist sowohl im Tool-Tipp der Kachel, wenn Sie den Mauszeiger über das Symbol bewegen, als auch im Detailbereich der Fall:
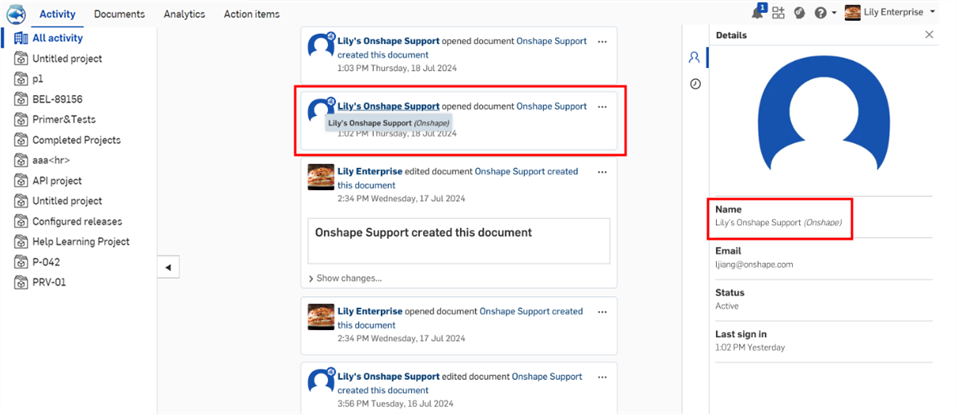
Klicken Sie auf den Dokumentnamen in der Miniatur, um die dokumentspezifische Informationspalette (rechts) zu öffnen.
In diesem Bereich werden die Dokumentdetails sowie alle Aktivitäten angezeigt, die von verschiedenen Benutzern an dem Dokument ausgeführt werden. Benutzen Sie den Link unter dem Dokument-Miniaturbild ![]() , um das Dokument in einer neuen Registerkarte zu öffnen. Wenn Kommentare angezeigt werden, können Sie direkt von dieser Palette aus antworten. Sie können das Dokument auch über das Überlaufmenü im Hauptaktivitätsbereich öffnen.
, um das Dokument in einer neuen Registerkarte zu öffnen. Wenn Kommentare angezeigt werden, können Sie direkt von dieser Palette aus antworten. Sie können das Dokument auch über das Überlaufmenü im Hauptaktivitätsbereich öffnen.
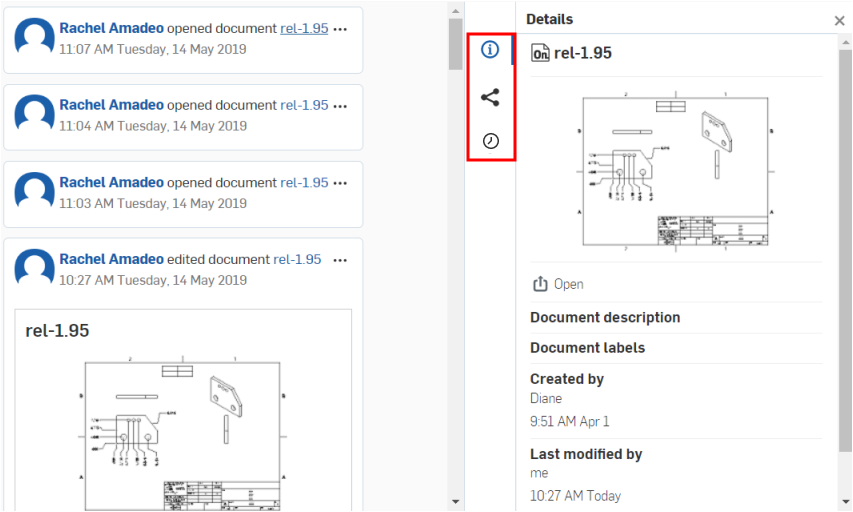
Beachten Sie die oben blau hervorgehobenen Symbole: Klicken Sie auf das Symbol „Details“ ![]() , um weitere Details zum Dokument anzuzeigen. Klicken Sie auf das Symbol für geteilte Details
, um weitere Details zum Dokument anzuzeigen. Klicken Sie auf das Symbol für geteilte Details ![]() , um die Berechtigungen für das Dokument und den Ordner oder das Projekt (falls vorhanden) anzuzeigen, in dem es sich befindet. Klicken Sie auf das Symbol „Letzte Aktivität“
, um die Berechtigungen für das Dokument und den Ordner oder das Projekt (falls vorhanden) anzuzeigen, in dem es sich befindet. Klicken Sie auf das Symbol „Letzte Aktivität“ ![]() , um die letzte Aktivität im Dokument anzuzeigen.
, um die letzte Aktivität im Dokument anzuzeigen.
Wenn die Aktion für ein Dokument ein Kommentar ist, wird dieser Kommentar zusammen mit einem Link zum Anzeigen aller Antworten auf diesen Kommentar angezeigt. Sie können direkt von der Miniatur aus antworten. Geben Sie Ihre Antwort in das Feld ein und klicken Sie auf „Hinzufügen“.
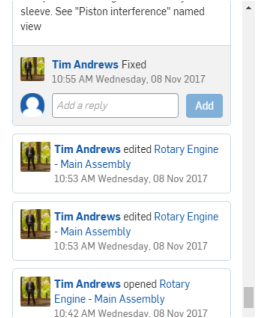
Wenn Sie einen Benutzer in einer Antwort auf einen Kommentar erwähnen (mit @<E-Mail-Adresse>) und dieser Benutzer keine Berechtigungen für das Dokument hat, wird eine Benachrichtigung angezeigt:

Längere Kommentare können im Aktivitätsverlauf abgeschnitten werden. Darunter sehen Sie einen Link „Mehr anzeigen“, um den Kommentar auf seinen vollen Inhalt zu erweitern.
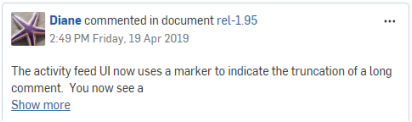
Abgeschnittener Kommentar, bevor auf „Mehr anzeigen“ geklickt wird (oben)
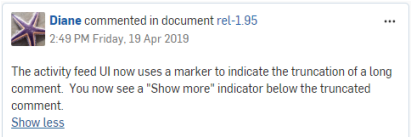
Erweiterter Kommentar mit einem Link „Weniger anzeigen“, um den Kommentar zu reduzieren (oben)
Wenn die für ein Dokument ausgeführte Aktion eine Modellierungsaktion ist (Erstellung oder Bearbeitung einer Skizze, eines Features, einer Baugruppe usw.), wird ein Link zu Änderungen anzeigen unterhalb der Miniaturansicht des Dokuments angezeigt.
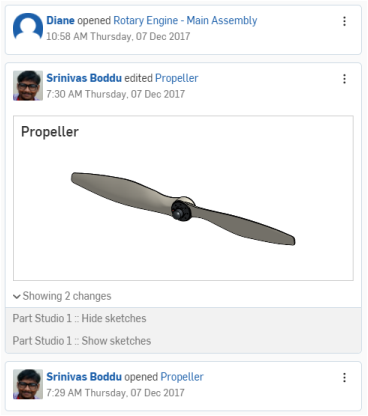
Wenn die in einem Dokument ausgeführte Aktion eine Version des Dokuments betrifft, sehen Sie unter der Miniaturansicht einen Link, mit dem Sie den Unterschied anzeigen können. Klicken Sie auf Unterschied anzeigen, um das Popup „Unterschied anzeigen“ zu öffnen. Blättern Sie hier durch die Registerkarten des Dokuments und sehen Sie sich den Unterschied zwischen den Miniaturansichten der Versionen an. Klicken Sie auf 3D-Vergleich öffnen, um das Dokument in einer neuen Registerkarte im Vergleichsfenster zu öffnen.

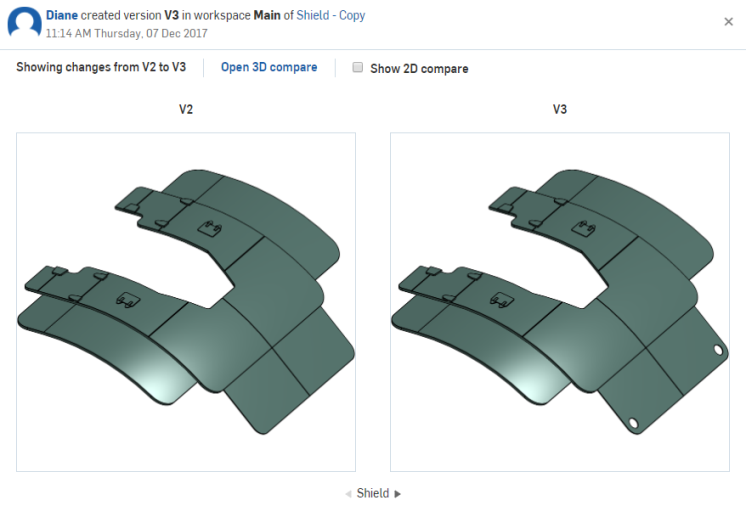
Wenn Sie Ihr Dokument mit dem 3D-Vergleich vergleichen, sehen Sie die Unterschiede zwischen der 3D-Ansicht des ausgewählten Part Studios. Weitere Informationen finden Sie unter Vergleich.
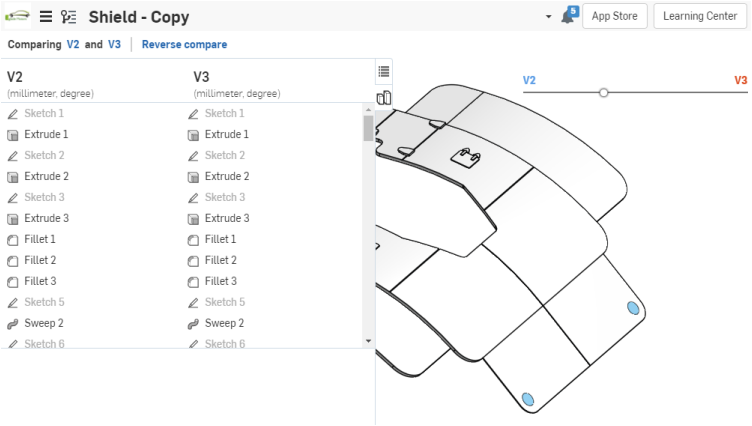
Sie können auch den 2D-Vergleich wählen, der das Modell in Schwarz-Weiß mit Änderungen der Versionen (oder Arbeitsbereich und Version) in Farbcodes (rot=älter und blau=neuer) anzeigt.
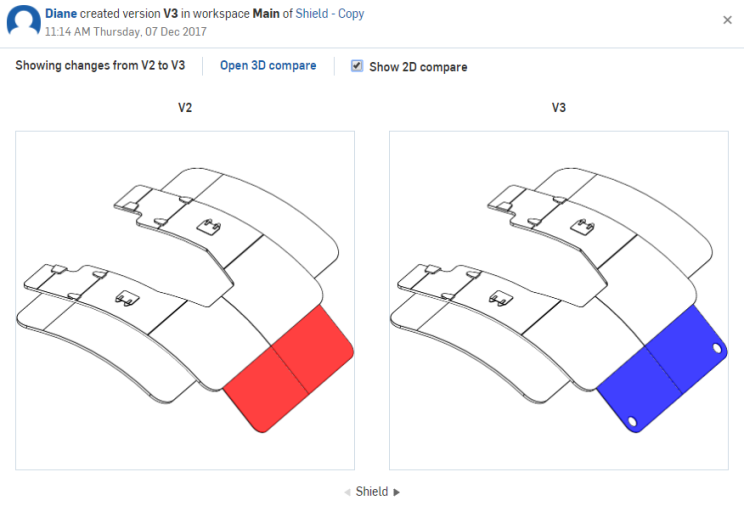
Nach der Anmeldung bei Ihrem Enterprise-Konto wird die Aktivitätsseite sofort geladen. Hier können Sie alle Onshape-Aktivitäten Ihrer Enterprise-Benutzer (wenn Sie ein Administrator sind) oder Ihre eigenen (wenn Sie kein Administrator sind) durchsuchen. Sie können eine Liste mit einfachen Änderungen an Dokumenten sehen, und Sie können auch Kommentare anzeigen und darauf reagieren und sogar die Unterschiede zwischen Dokumentversionen anzeigen.
Hier finden Sie eine Übersicht über die Informationen, auf die Sie Zugriff haben, und die Aktionen, die möglich sind.
Tippen Sie auf das Trichtersymbol oben links auf dem Bildschirm, um die Filterpalette zu öffnen:
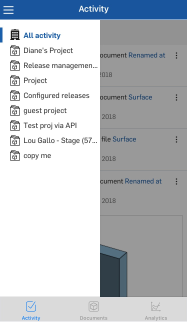
- Alle Aktivitäten: Alle Aktivitäten an allen Dokumenten im Enterprise anzeigen.
- Nach Projekt: Tippen Sie auf ein Projekt, um nur die Aktivität an in diesem Projekt enthaltenen Dokumenten anzuzeigen.
Tippen Sie in einem Projekt auf das Überlaufmenü und wählen Sie „Dokument öffnen“ aus, um das Dokument in einer neuen Registerkarte zu öffnen.
Tippen Sie auf den Benutzernamen in einer Aktivitätsliste, um die benutzerspezifische Informationspalette (rechts) zu öffnen.
Diese Palette zeigt allgemeine Benutzerdetails sowie alle benutzerspezifischen Aktivitäten an allen Dokumenten an. Wenn Kommentare angezeigt werden, können Sie direkt von dieser Palette aus antworten.
Tippen Sie auf den Dokumentnamen in einem Aktivitätsobjekt, um die dokumentspezifische Informationspalette (rechts) zu öffnen.
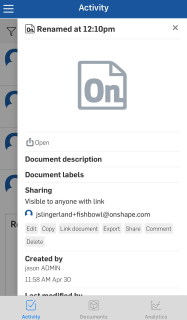
In dieser Palette werden Dokumentdetails sowie alle Aktivitäten angezeigt, die von verschiedenen Benutzern an dem Dokument ausgeführt werden. Mit dem Link „Öffnen“ unter dem Dokument-Miniaturbild können Sie das Dokument in einer neuen Registerkarte öffnen. Wenn Kommentare angezeigt werden, können Sie direkt von dieser Palette aus antworten. Sie können das Dokument auch über das Überlaufmenü im Hauptaktivitätsbereich öffnen.
Wenn einem Dokument ein Kommentar hinzugefügt wird, wird dieser Kommentar zusammen mit einem Link zum Anzeigen aller Antworten auf diesen Kommentar, falls zutreffend, angezeigt.
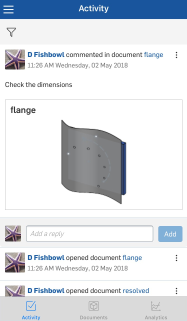
Wenn die für ein Dokument ausgeführte Aktion eine Modellierungsaktion ist (Erstellung oder Bearbeitung einer Skizze, eines Features, einer Baugruppe usw.), wird ein Link zu Änderungen anzeigen unterhalb der Miniaturansicht des Dokuments angezeigt.
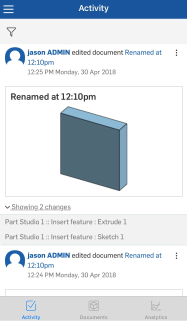
Wenn die in einem Dokument ausgeführte Aktion eine Version des Dokuments betrifft, sehen Sie unter der Miniaturansicht den Link „Unterschied anzeigen“. Klicken Sie darauf, um das Popup „Unterschied anzeigen“ zu öffnen. Blättern Sie hier durch die Registerkarten des Dokuments und sehen Sie sich den Unterschied zwischen den Miniaturansichten der Versionen an. Klicken Sie auf „3D-Vergleich öffnen“, um das Dokument in einer neuen Registerkarte im Vergleichsfenster zu öffnen.
Weitere Informationen zum Vergleichen von Dokumentversionen finden Sie unter Vergleich.
Wenn Sie Ihr Dokument mit dem 3D-Vergleich vergleichen, sehen Sie die Unterschiede zwischen der 3D-Ansicht des ausgewählten Part Studios. Weitere Informationen finden Sie unter Vergleich.
Nach der Anmeldung bei Ihrem Enterprise-Konto wird die Aktivitätsseite sofort geladen. Hier können Sie alle Onshape-Aktivitäten Ihrer Enterprise-Benutzer (wenn Sie ein Administrator sind) oder Ihre eigenen (wenn Sie kein Administrator sind) durchsuchen. Sie können eine Liste mit einfachen Änderungen an Dokumenten sehen, und Sie können auch Kommentare anzeigen und darauf reagieren und sogar die Unterschiede zwischen Dokumentversionen anzeigen.
Hier finden Sie eine Übersicht über die Informationen, auf die Sie Zugriff haben, und die Aktionen, die möglich sind.
Tippen Sie auf das Trichtersymbol oben links auf dem Bildschirm, um die Filterpalette zu öffnen
- Alle Aktivitäten: Alle Aktivitäten an allen Dokumenten im Enterprise anzeigen.
- Nach Projekt: Tippen Sie auf ein Projekt, um nur die Aktivität an in diesem Projekt enthaltenen Dokumenten anzuzeigen.
Tippen Sie in einem Projekt auf das Überlaufmenü und wählen Sie „Dokument öffnen“ aus, um das Dokument in einer neuen Registerkarte zu öffnen.
Tippen Sie auf den Benutzernamen in einer Aktivitätsliste, um die benutzerspezifische Informationspalette (rechts) zu öffnen.
Diese Palette zeigt allgemeine Benutzerdetails sowie alle benutzerspezifischen Aktivitäten an allen Dokumenten an. Wenn Kommentare angezeigt werden, können Sie direkt von dieser Palette aus antworten.
Tippen Sie auf den Dokumentnamen in einem Aktivitätsobjekt, um die dokumentspezifische Informationspalette (rechts) zu öffnen.
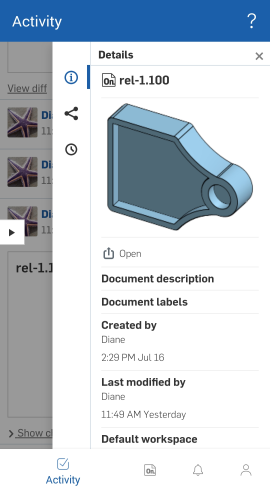
In dieser Palette werden Dokumentdetails sowie alle Aktivitäten angezeigt, die von verschiedenen Benutzern an dem Dokument ausgeführt werden. Mit dem Link „Öffnen“ unter dem Dokument-Miniaturbild können Sie das Dokument in einer neuen Registerkarte öffnen. Wenn Kommentare angezeigt werden, können Sie direkt von dieser Palette aus antworten. Sie können das Dokument auch über das Überlaufmenü im Hauptaktivitätsbereich öffnen.
Wenn einem Dokument ein Kommentar hinzugefügt wird, wird dieser Kommentar zusammen mit einem Link zum Anzeigen aller Antworten auf diesen Kommentar, falls zutreffend, angezeigt.
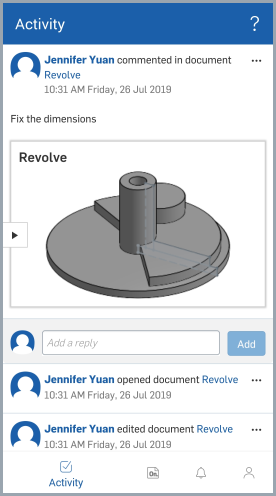
Wenn die für ein Dokument ausgeführte Aktion eine Modellierungsaktion ist (Erstellung oder Bearbeitung einer Skizze, eines Features, einer Baugruppe usw.), wird ein Link zu Änderungen anzeigen unterhalb der Miniaturansicht des Dokuments angezeigt.
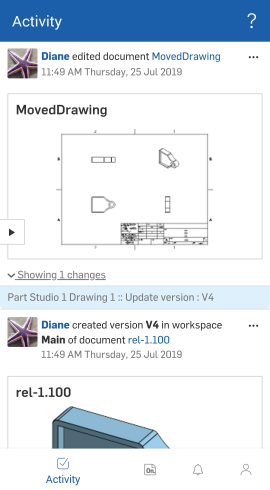
Wenn die in einem Dokument ausgeführte Aktion eine Version des Dokuments betrifft, sehen Sie unter der Miniaturansicht den Link „Unterschied anzeigen“. Klicken Sie darauf, um das Popup „Unterschied anzeigen“ zu öffnen. Blättern Sie hier durch die Registerkarten des Dokuments und sehen Sie sich den Unterschied zwischen den Miniaturansichten der Versionen an. Klicken Sie auf „3D-Vergleich öffnen“, um das Dokument in einer neuen Registerkarte im Vergleichsfenster zu öffnen.
Weitere Informationen zum Vergleichen von Dokumentversionen finden Sie unter Vergleich.
Wenn Sie Ihr Dokument mit dem 3D-Vergleich vergleichen, sehen Sie die Unterschiede zwischen der 3D-Ansicht des ausgewählten Part Studios. Weitere Informationen finden Sie unter Vergleich.