Analysen
![]()
![]()
![]()
Onshape bietet Dashboards für eine Vielzahl von Informationskategorien.
Jeder Benutzer hat Zugriff auf alle Berichte, die dem Enterprise zur Verfügung stehen, solange er vom Enterprise-Administrator Zugriff auf die globale Berechtigung „Zugriff auf Analysen“ erhalten hat:
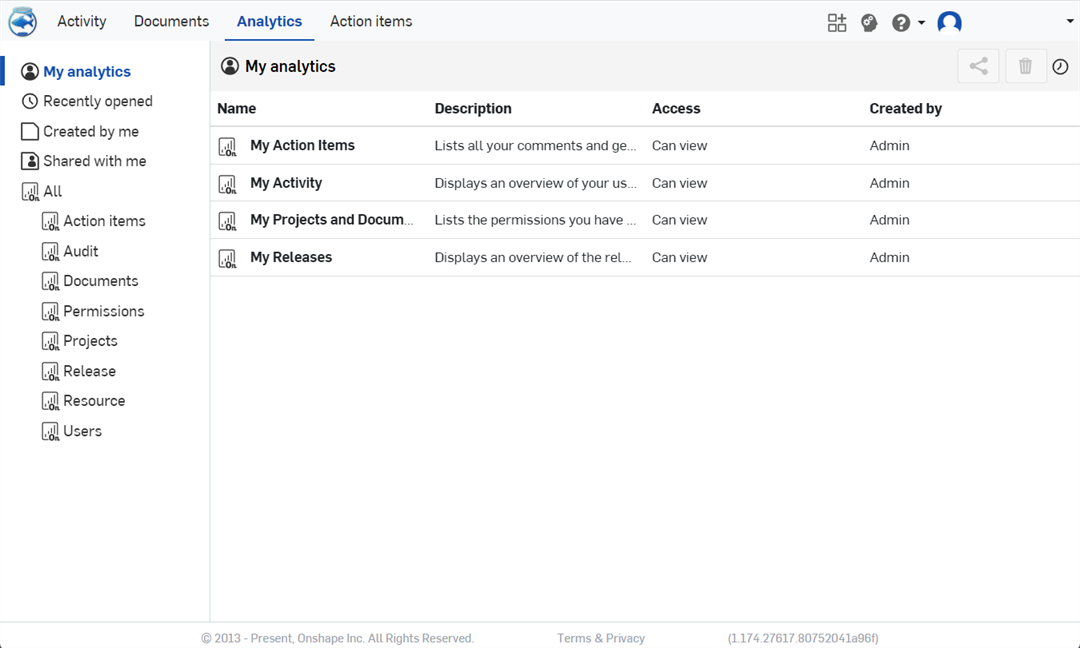
Wählen Sie aus der Hauptliste oder mit einem der Filter auf der linken Seite ein Dashboard aus. Wenn Sie ein Dashboard anzeigen, können Sie die Daten über das Zahnradmenü oben rechts herunterladen (Tastenkombination: Strg+Umschalt+D (Windows) oder Cmd+Shift+D (Mac)). Sie können die Daten im CSV- oder PDF-Format herunterladen. Beachten Sie bei der Anzeige in einem Browser, dass das Analysen-Backend von Looker Data Sciences, Inc. betrieben wird.
Die Features der Navigationspalette auf der linken Seite enthalten die folgenden Optionen:
-
Meine Analysen (
 ): Dieser Filter zeigt gespeicherte Dashboards und Dashboards, die mit Ihnen geteilt wurden, an. Sie können ein Dashboard auch mit den Dashboard-Filtern bearbeiten und dieses neue Dashboard unter „Meine Analysen“ speichern, sofern Sie über die entsprechenden Berechtigungen verfügen.
): Dieser Filter zeigt gespeicherte Dashboards und Dashboards, die mit Ihnen geteilt wurden, an. Sie können ein Dashboard auch mit den Dashboard-Filtern bearbeiten und dieses neue Dashboard unter „Meine Analysen“ speichern, sofern Sie über die entsprechenden Berechtigungen verfügen. -
Zuletzt geöffnet (
 ): Listet die zuletzt von Ihnen geöffneten Berichte auf.
): Listet die zuletzt von Ihnen geöffneten Berichte auf. -
Von mir erstellt (
 ): Listet Dashboards auf, die Sie selbst erstellt haben, unabhängig vom Eigentümer.
): Listet Dashboards auf, die Sie selbst erstellt haben, unabhängig vom Eigentümer. -
Mit mir geteilt (
 ): Listet alle Dashboards auf, die explizit von einem anderen Onshape-Benutzer mit Ihnen geteilt wurden.
): Listet alle Dashboards auf, die explizit von einem anderen Onshape-Benutzer mit Ihnen geteilt wurden. -
Alle (
 ): Gruppiert Dashboards nach den folgenden Analysen-Ordnern: Aktionsobjekte, Audit, Dokumente, Berechtigungen, Projekte, Freigabe, Ressource und Benutzer. Wenn Sie auf den Filter Alle klicken, wird eine Liste der Ordner nach Name und Anzahl der Dashboards unter jedem Ordner angezeigt. Klicken Sie entweder im Navigationsbereich oder auf den Link Name des Ordners, um auf alle Dashboards in diesem Ordner zuzugreifen.
): Gruppiert Dashboards nach den folgenden Analysen-Ordnern: Aktionsobjekte, Audit, Dokumente, Berechtigungen, Projekte, Freigabe, Ressource und Benutzer. Wenn Sie auf den Filter Alle klicken, wird eine Liste der Ordner nach Name und Anzahl der Dashboards unter jedem Ordner angezeigt. Klicken Sie entweder im Navigationsbereich oder auf den Link Name des Ordners, um auf alle Dashboards in diesem Ordner zuzugreifen.
Die Filterpalette auf der linken Seite bleibt beim Anzeigen von Berichten geöffnet. Dies erleichtert das Umschalten zwischen den Berichten.
Alle Daten werden in Dashboards mit ähnlichen Filter-, Sortier- und Verfeinerungsfunktionen dargestellt. Im Allgemeinen sind die folgenden Steuerelemente verfügbar:
Daten filtern
Filtern Sie die Daten, indem Sie die Filterkriterien unter dem Dashboardtitel auswählen („Datum“ und „Projekt“ im Beispiel unten):
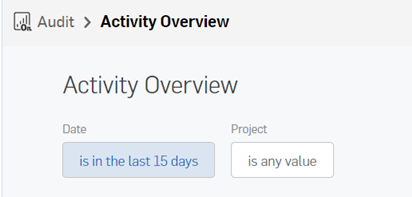
- Klicken Sie auf die Filter-Schaltflächen unter der Bezeichnung „Datum“ oder „Projekt“, um auf die Kriterien des zugehörigen Filters zuzugreifen und diese einzugeben.
- Verwenden Sie das Pluszeichen rechts neben dem Filterkriterium, um ein zusätzliches Kriterium hinzuzufügen:
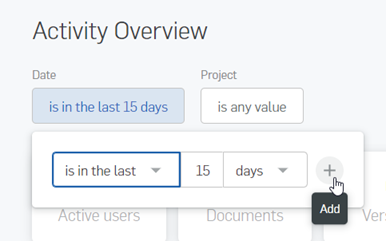
Wenn Sie auf das Pluszeichen klicken, wird eine weitere Kriteriumszeile verfügbar und ein X angezeigt. Verwenden Sie das X, um das Kriterium zu entfernen.
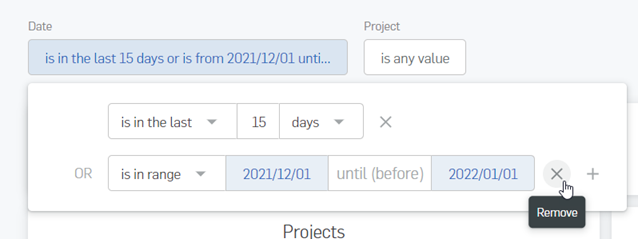
- Klicken Sie oben rechts im Bericht auf „Aktualisieren“, um die neuen Filteränderungen anzuwenden und den Bericht neu zu erstellen.
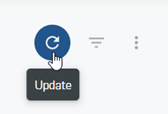
Dashboard-Filter speichern
Sie können einen Filter speichern, um ihn später als Dashboard zu verwenden.
- Wählen Sie ein Dashboard zur Anzeige aus.
- Nehmen Sie alle Änderungen am Dashboard vor, z. B. Filteroptionen.
- Klicken Sie oben rechts in der Berichtsoberfläche auf das Dropdown-Menü „Dashboard speichern“ und wählen Sie Dashboard speichern unter aus:
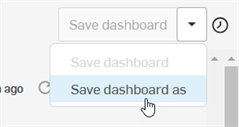
Das Dialogfenster „Dashboard speichern“ wird geöffnet.
- Geben Sie einen Dashboard-Namen (erforderlich) und eine Beschreibung (erforderlich) ein:
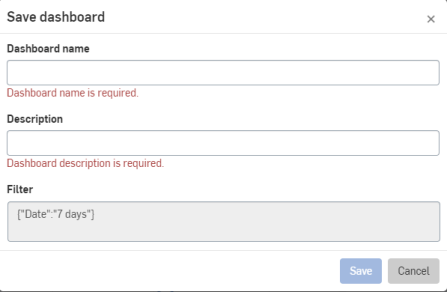
- Klicken Sie auf Speichern. Das Dashboard ist in der Filterliste „Meine Analysen“ enthalten. Das Dashboard wird auch in dem Filter aufgeführt, aus dem Sie das Dashboard ursprünglich ausgewählt haben (z. B. Aktionsobjekte, Dokument- oder Auditberichte).
Dashboard bearbeiten
Wenn Sie ein neues Dashboard erstellt haben, können Sie zurückgehen und dieses (oder jedes) Dashboard bearbeiten:
- Öffnen Sie das Dashboard.
- Ändern Sie einen der Filter entsprechend Ihren Bedürfnissen.
- Klicken Sie oben rechts im Bericht auf eine der folgenden Optionen:
- Dashboard speichern, um das aktuelle Dashboard mit den neuen Filterspezifikationen zu speichern.
- Dashboard speichern unter, um das Dashboard als neues Dashboard mit einem neuen Dashboard-Namen, einer neuen Beschreibung und dem angegebenen Filter zu speichern.
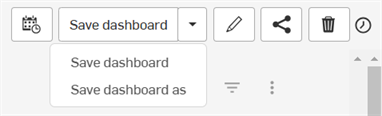
Um den Namen oder die Beschreibung des aktuellen Dashboards zu bearbeiten, klicken Sie auf das Bearbeitungssymbol (![]() ), nehmen Sie Ihre Änderungen vor und klicken dann auf die Schaltfläche Speichern.
), nehmen Sie Ihre Änderungen vor und klicken dann auf die Schaltfläche Speichern.
Um ein Dashboard zu löschen, klicken Sie auf das Papierkorb-Symbol (![]() ). Es wird eine Warnmeldung angezeigt, dass die Aktion nicht rückgängig gemacht werden kann. Klicken Sie auf Abbrechen, um das Dashboard beizubehalten, oder klicken Sie auf Löschen, um das Dashboard zu löschen. Gelöschte Dashboards werden aus allen Listen entfernt und können nicht mehr aufgerufen werden.
). Es wird eine Warnmeldung angezeigt, dass die Aktion nicht rückgängig gemacht werden kann. Klicken Sie auf Abbrechen, um das Dashboard beizubehalten, oder klicken Sie auf Löschen, um das Dashboard zu löschen. Gelöschte Dashboards werden aus allen Listen entfernt und können nicht mehr aufgerufen werden.
Dashboard teilen
Sie können ein gespeichertes Dashboard mit anderen Benutzern teilen, sofern Sie dazu berechtigt sind und wenn es sich bei dem Dashboard um ein gespeichertes Dashboard handelt (d. h. kein Standard-Dashboard).
- Klicken Sie auf „Teilen“ (neben „Löschen“).
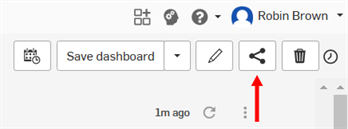
- Geben Sie die Personen oder Teams an, mit denen Sie das Dashboard teilen möchten, und wählen Sie die gewünschten Berechtigungen aus
- Klicken Sie auf „Teilen“.
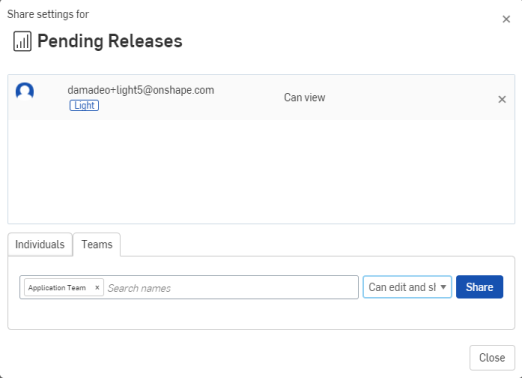
Alle auf das Dashboard angewendeten Filter werden beim Teilen über dem Dashboard angezeigt.
Cache leeren und Bericht aktualisieren, Daten herunterladen und Berichtsfilter zurücksetzen
Dieses Symbol ![]() erscheint, wenn Sie den Mauszeiger über eine Datengruppe bewegen. Es zeigt an, dass Sie die Möglichkeit haben, den Cache zu löschen und den Bericht zu aktualisieren, die Daten herunterzuladen oder die Berichtsfilter zurückzusetzen:
erscheint, wenn Sie den Mauszeiger über eine Datengruppe bewegen. Es zeigt an, dass Sie die Möglichkeit haben, den Cache zu löschen und den Bericht zu aktualisieren, die Daten herunterzuladen oder die Berichtsfilter zurückzusetzen:
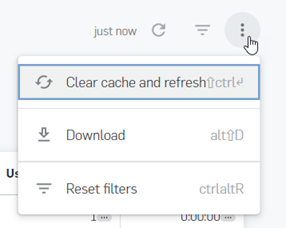
- Klicken Sie auf das Symbol
 und dann auf „Herunterladen“.
und dann auf „Herunterladen“. - Verwenden Sie dieses Dialogfenster, um das Dateiausgabeformat auszuwählen, entweder CSV oder PDF:
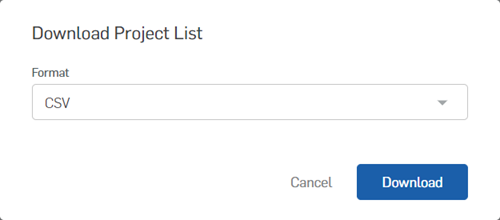
Der Export ist auf 500 Datenzeilen begrenzt, auch wenn die Anzeige des Berichts mehr Zeilen enthält.
Zugriff auf andere Dashboards kopieren
Klicken Sie auf ein Auslassungszeichen neben einem bestimmten Element, wenn Sie auf ein Dashboard dieses Elements zugreifen wollen: Wenn Sie beispielsweise auf die drei Punkte (…) neben einem Freigabe-Namen im Dashboard für Freigabe-Aktivitäten klicken, wird das Dashboard für diese bestimmte Freigabe (oder den Freigabe-Kandidaten) geöffnet. Siehe zweites Bild unten:
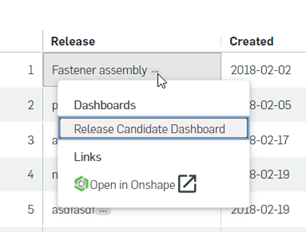
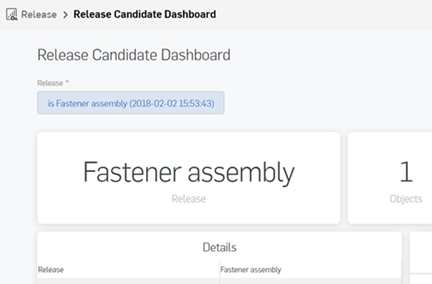
Im Ergebnisbericht können Sie Aktionen an den Daten ausführen, die im Folgenden nach Berichtsdaten-Anzeigeeinheit erläutert werden.
Optionen für Kacheln
Jede Kachel im Bericht hat ein eigenes 3-Punkt-Menü, in dem auf zusätzliche Befehle zugegriffen werden kann. Klicken Sie rechts oben in einer Kachel auf das 3-Punkte-Menüsymbol (![]() ):
):
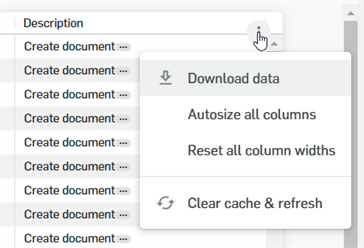
-
Daten herunterladen: Lädt Daten in der Tabelle herunter.
-
Format: Wählt das Format für die Daten aus: TXT (tabulatorgetrennte Werte), Excel-Tabelle (Excel 2007 oder höher), CSV, JSON, HTML, Markdown oder PNG (Bild der Visualisierung).
-
Erweiterte Datenoptionen:
-
Ergebnisse: Wenn Visualisierungsoptionen angewendet werden, werden alle für diese Visualisierung vorgenommenen Anpassungen im Download berücksichtigt. Dazu gehören Optionen wie das Umbenennen von Spalten, das Ausblenden von Gesamtwerten oder das Hinzufügen bedingter Formatierungen. Hier erfahren Sie mehr zu diesem Thema. Wie in der Datentabelle dargestellt, werden nur die Werte aus der Datentabelle angezeigt.
-
Datenwerte: Mit „Formatiert“ wird das Format der Werte festgelegt. „Unformatiert“ bedeutet, dass keine Rundungen, Sonderzeichen oder andere Formatierungen sichtbar sind.
-
Anzahl der einzuschließenden Zeilen: Die aktuelle Ergebnistabelle zeigt nur die Ergebnisse an, die auf dem Bildschirm zu sehen sind. „Alle Ergebnisse“ zeigt alle Datenergebnisse an (nicht auf 500 Datenzeilen beschränkt). „Benutzerdefiniert“ ermöglicht die Eingabe der Anzahl der Zeilen, die heruntergeladen werden sollen.
-
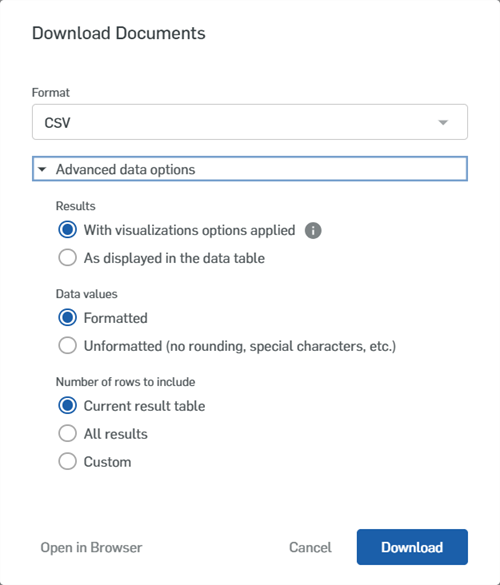
-
-
Automatische Anpassung aller Spalten: Passt die Größe aller Spaltenbreiten in der Tabelle automatisch an, um eine bessere Darstellung der Daten zu gewährleisten.
-
Alle Spaltenbreiten zurücksetzen: Setzt die Spalten auf die Standardbreite zurück.
-
Cache löschen und aktualisieren: Löscht den Kachel-Datencache und aktualisiert die Kacheldaten.
Tabellen
Sie können nach jeder Spalte mit einem Caretzeichen neben dem Namen sortieren (^ zum Beispiel): Klicken Sie auf den Spaltennamen oder das Caretzeichen, um nach dieser Spalte zu sortieren. Sie können auch auf die Daten in Tabellenzellen bearbeiten:
- Klicken Sie auf den unterstrichenen Namen (oder die Ellipse), um ein Menü auf zugehörigen Dashboards zu öffnen. Wählen Sie ein Dashboard zur Anzeige aus, oder wählen Sie den Link „In Onshape öffnen“ aus, um das Dokument in Onshape (in einer anderen Registerkarte) zu öffnen.
- Klicken Sie auf einen unterstrichenen Datenpunkt in einer Spalte (oder bewegen Sie den Mauszeiger darüber), um eine Palette mit detaillierten Informationen zu öffnen.
Klicken Sie beispielsweise auf eine Modellierungszeit, um einen Detailbereich zu öffnen, der eine Aufschlüsselung der Benutzer und ihrer Modellierungszeit anzeigt:
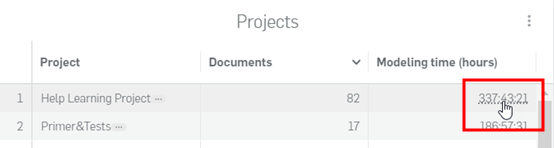
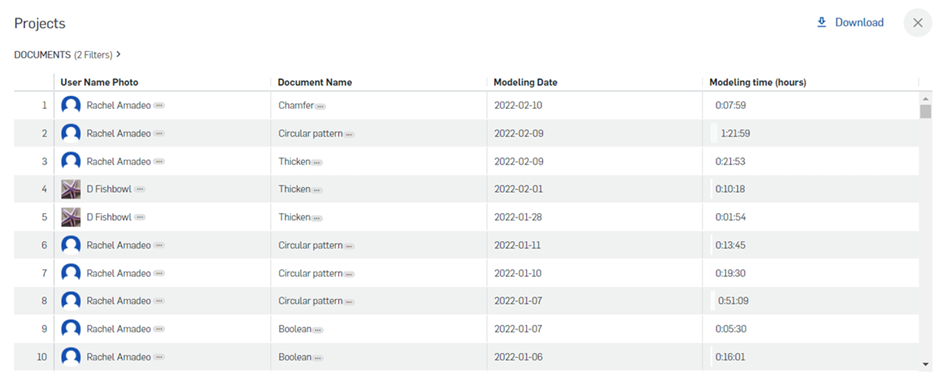
Klicken Sie oben rechts im Detailbereich auf das X, um ihn zu schließen.
Diagramme
Führen Sie den Mauszeiger über Segmente des Kreisdiagramms, um detaillierte Informationen anzuzeigen:
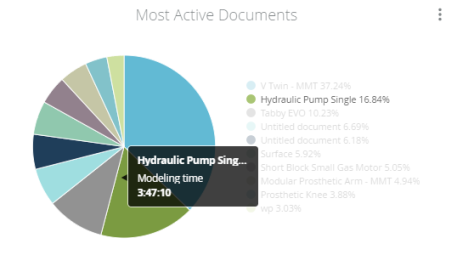
Bewegen Sie den Mauszeiger über eine Zeile in der Legende, um den koordinierenden Abschnitt des Diagramms hervorzuheben.
Klicken Sie auf das Tooltip, um auf ein Menü der zugehörigen Dashboards zuzugreifen. Klicken Sie, um eines auszuwählen oder das referenzierte Dokument zu öffnen.
Klicken Sie auf ein Objekt (in einem Balkendiagramm) oder führen Sie den Mauszeiger über die Legende (in einem Kreisdiagramm), um die Anzeige dieser Daten (oder der übrigen Daten) ein- bzw. auszuschalten.
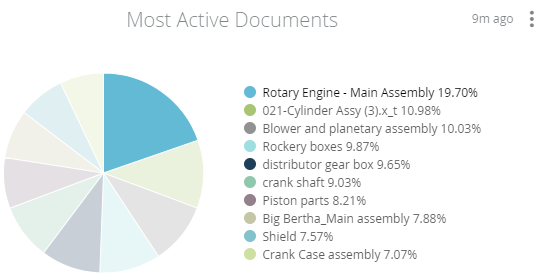
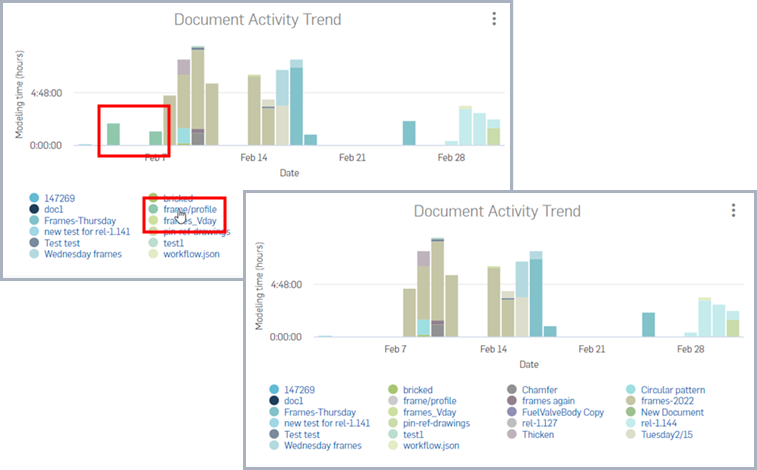
Abbildungen
Karten zeigen die weltweiten Standorte der Aktivitäten an. Klicken und ziehen Sie, um die Karten für den Zugriff auf bestimmte Regionen neu zu positionieren. Verwenden Sie die Zoom-Symbole auf der Karte, um Abschnitte zu vergrößern oder zu verkleinern. Klicken Sie auf einen Punkt auf der Karte, um Informationen über die Aktivitäten dieses Standorts anzuzeigen. Klicken Sie auf die Informationen, um ein Fenster mit detaillierteren Informationen zu öffnen.
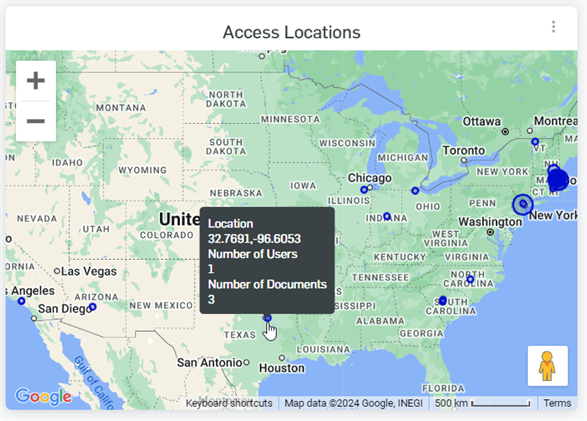
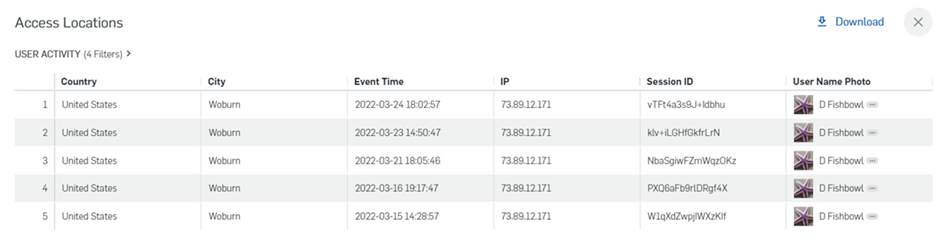
Klicken Sie oben rechts im Detailbereich auf das X, um ihn zu schließen.
Web
Netze zeigen Kurzbeschreibungen an. Führen Sie den Mauszeiger über einen Hub-Punkt, um die Kurzbeschreibung anzuzeigen. Klicken Sie, um das Netzdiagramm auf Informationen zu reduzieren, die sich direkt auf den ausgewählten Hub beziehen. Klicken Sie erneut, um zu allen Daten zurückzukehren.
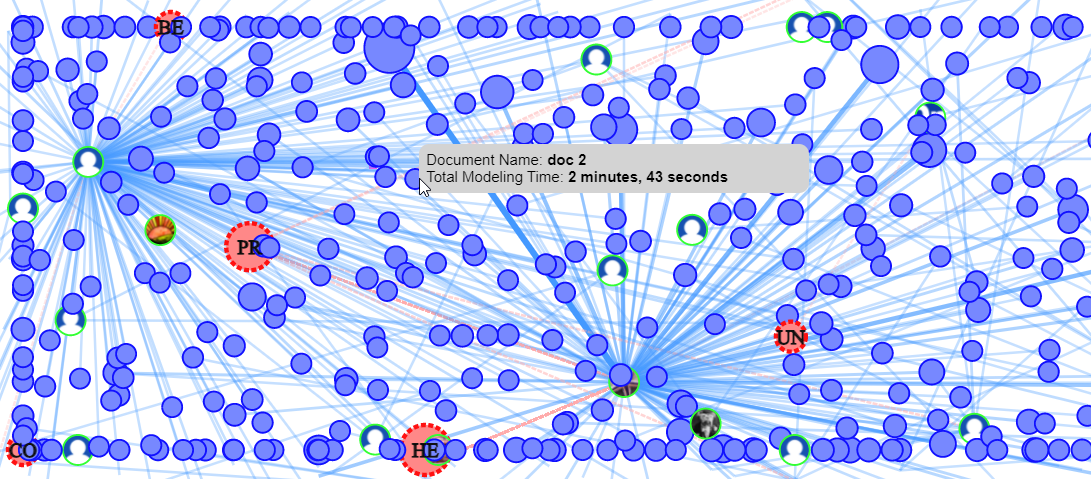
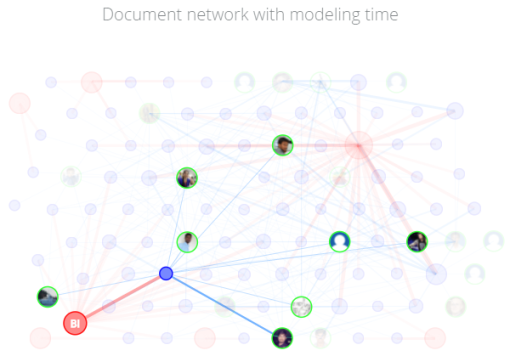
Standardmäßig werden in Berichten nur die ersten 500 Datenzeilen angezeigt und heruntergeladen. Um auf mehr als 500 Datenzeilen zuzugreifen, müssen Sie die Option zum Herunterladen aller Ergebnisse verwenden.
-
Bewegen Sie die Maus über die obere rechte Ecke der letzten Spalte, um das 3-Punkte-Menüsymbol (
 ) anzuzeigen:
) anzuzeigen: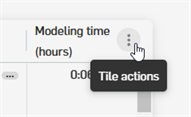
-
Klicken Sie auf diese Menüoption und wählen Sie Daten herunterladen aus:
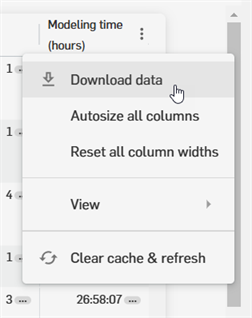
-
Das Dialogfenster Herunterladen wird geöffnet. Klicken Sie auf das Drop-down-Menü Erweiterte Datenoptionen und dann auf die Optionsschaltfläche Alle Ergebnisse:
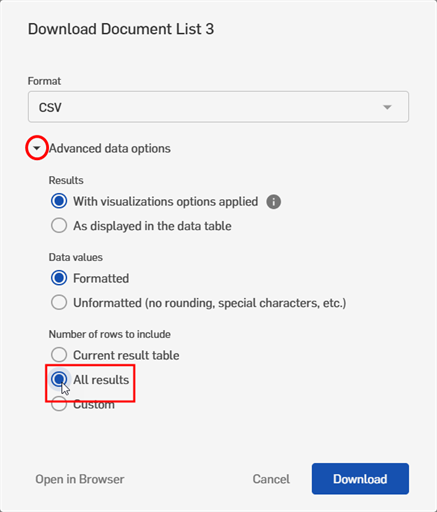
-
Klicken Sie auf die Schaltfläche Herunterladen.
Die gesamte Tabelle generiert eine Datei, die im Ordner Downloads auf Ihrem Computer abgelegt wird. Diese Datei enthält alle Datenzeilen im Bericht.
Onshape bietet Dashboards für eine Vielzahl von Informationskategorien.
Jeder Benutzer sieht nur die Berichte, auf die die globalen Berechtigungen Zugriff gewähren. Auf der Hauptseite sind alle Dashboards aufgelistet, auf die Sie mit den globalen Berechtigungen für Ihr Konto zugreifen dürfen.
Exportieren Sie ein beliebiges Dashboard über das Zahnradmenü oben rechts. Sie können das Dashboard als PDF-Datei oder einspaltige PDF-Datei exportieren. Beim Betrachten in einem Browser ist zu beachten, dass das Backend der Analysen von Looker (Looker Data Sciences, Inc.) betrieben wird.
Alle Daten werden in Dashboards mit ähnlichen Filter-, Sortier- und Verfeinerungsfunktionen dargestellt:
- Das Drei-Punkte-Symbol (verfügbar, wenn der Mauszeiger darüber bewegt wird) auf einer Datengruppe zeigt an, dass die Daten heruntergeladen werden können.
- Filtern Sie die Daten, indem Sie die Dropdown-Liste unter dem Dashboard-Titel erweitern. Wenn Filterkriterien ausgewählt sind, tippen Sie rechts im Abschnitt auf „Ausführen“, um den neuen Bericht auszuführen und anzuzeigen:
- In Tabellen:
- Sie können nach fast jeder Spalte sortieren. Wählen Sie den Spaltennamen aus, um nach dieser Spalte zu sortieren.
- Daten in Zellen bearbeiten:
- Klicken Sie hier, um ein Menü mit den zugehörigen Dashboards zu öffnen. Wählen Sie ein Dashboard zur Anzeige aus.
- Klicken Sie, um das referenzierte Dokument in einer anderen Registerkarte zu öffnen.
- Klicken Sie, um eine Palette mit detaillierten Informationen zu öffnen.
- In Diagrammen:
- Bewegen Sie den Mauszeiger über das Diagramm, um detaillierte Informationen anzuzeigen.
- Klicken Sie auf das Tooltip, um ein Menü des zugehörigen Dashboards anzuzeigen. Klicken Sie, um eines auszuwählen oder das referenzierte Dokument zu öffnen.
- Klicken Sie auf ein Objekt (in einem Balkendiagramm) oder führen Sie den Mauszeiger über die Legende (in einem Kreisdiagramm), um die Anzeige dieser Daten (oder der übrigen Daten) ein- bzw. auszuschalten.
- Auf Karten:
- Verwenden Sie die Zoom-Symbole zum Vergrößern und Verkleinern.
- Klicken und ziehen Sie, um die Abbildung neu zu positionieren.
- Informationen zu einem Punkt auf der Karte anzeigen. Klicken Sie auf den Punkt, um die Informationen anzuzeigen.
- In Netzdiagrammen:
- Kurzbeschreibung anzeigen: Führen Sie den Mauszeiger über einen Hub-Punkt, um die Kurzbeschreibung anzuzeigen. Klicken Sie hier, um das Netzdiagramm auf Informationen zu reduzieren, die sich direkt auf den ausgewählten Hub beziehen. Klicken Sie erneut, um zu allen Daten zurückzukehren.
Onshape bietet Dashboards für eine Vielzahl von Informationskategorien.
Jeder Benutzer sieht nur die Berichte, auf die die globalen Berechtigungen Zugriff gewähren. Auf der Hauptseite sind alle Dashboards aufgelistet, auf die Sie mit den globalen Berechtigungen für Ihr Konto zugreifen dürfen.
Exportieren Sie ein beliebiges Dashboard über das Zahnradmenü oben rechts. Sie können das Dashboard als PDF-Datei oder einspaltige PDF-Datei exportieren. Beim Betrachten in einem Browser ist zu beachten, dass das Backend der Analysen von Looker (Looker Data Sciences, Inc.) betrieben wird.
Alle Daten werden in Dashboards mit ähnlichen Filter-, Sortier- und Verfeinerungsfunktionen dargestellt:
- Das Drei-Punkte-Symbol (verfügbar, wenn der Mauszeiger darüber bewegt wird) auf einer Datengruppe zeigt an, dass die Daten heruntergeladen werden können.
- Filtern Sie die Daten, indem Sie die Dropdown-Liste unter dem Dashboard-Titel erweitern. Wenn Filterkriterien ausgewählt sind, tippen Sie rechts im Abschnitt auf „Ausführen“, um den neuen Bericht auszuführen und anzuzeigen:
- In Tabellen:
- Sie können nach fast jeder Spalte sortieren. Klicken Sie auf den Spaltennamen, um nach dieser Spalte zu sortieren.
- Daten in Zellen bearbeiten:
- Klicken Sie hier, um ein Menü mit den zugehörigen Dashboards zu öffnen. Wählen Sie ein Dashboard zur Anzeige aus.
- Klicken Sie, um das referenzierte Dokument in einer anderen Registerkarte zu öffnen.
- Klicken Sie, um eine Palette mit detaillierten Informationen zu öffnen.
- In Diagrammen:
- Bewegen Sie den Mauszeiger über das Diagramm, um detaillierte Informationen anzuzeigen.
- Klicken Sie auf das Tooltip, um ein Menü des zugehörigen Dashboards anzuzeigen. Klicken Sie, um eines auszuwählen oder das referenzierte Dokument zu öffnen.
- Klicken Sie auf ein Objekt (in einem Balkendiagramm) oder führen Sie den Mauszeiger über die Legende (in einem Kreisdiagramm), um die Anzeige dieser Daten (oder der übrigen Daten) ein- bzw. auszuschalten.
- Auf Karten:
- Verwenden Sie die Zoom-Symbole zum Vergrößern und Verkleinern.
- Klicken und ziehen Sie, um die Abbildung neu zu positionieren.
- Informationen zu einem Punkt auf der Karte anzeigen. Klicken Sie auf den Punkt, um die Informationen anzuzeigen.
- In Netzdiagrammen:
- Kurzbeschreibung anzeigen: Führen Sie den Mauszeiger über einen Hub-Punkt, um die Kurzbeschreibung anzuzeigen. Klicken Sie hier, um das Netzdiagramm auf Informationen zu reduzieren, die sich direkt auf den ausgewählten Hub beziehen. Klicken Sie erneut, um zu allen Daten zurückzukehren.