Company-/Classroom-/Enterprise-Einstellungen – Benutzer
![]()
Nur verfügbar für
Laden Sie neue Benutzerinnen und Benutzer zu Ihrer Company, Ihrem Kurs oder Ihrem Enterprise ein oder fügen Sie sie hinzu. Sehen Sie sich die Liste der aktuellen Benutzer:innen an, suchen Sie nach bestimmten Benutzer:innen, löschen Sie ausgewählte Benutzer:innen und sehen Sie, ob ein Benutzer oder eine Benutzerin den Gast-Status hat. Nur Eigentümer der Company, des Kurses bzw. des Enterprise und der Administrator haben die Möglichkeit, Benutzer:innen zum Abonnement hinzuzufügen und daraus zu entfernen.
Um zu Ihren Benutzer-Einstellungen in Onshape zu navigieren, klicken Sie auf Ihr Kontobenutzer-Symbol (![]() ) oben rechts im Onshape-Fenster. Dies öffnet ein Dropdown-Menü. Klicken Sie auf „Company-/Classroom-/Enterprise-Einstellungen“.
) oben rechts im Onshape-Fenster. Dies öffnet ein Dropdown-Menü. Klicken Sie auf „Company-/Classroom-/Enterprise-Einstellungen“.
Klicken Sie in der Liste links auf der Seite auf „Benutzer“.
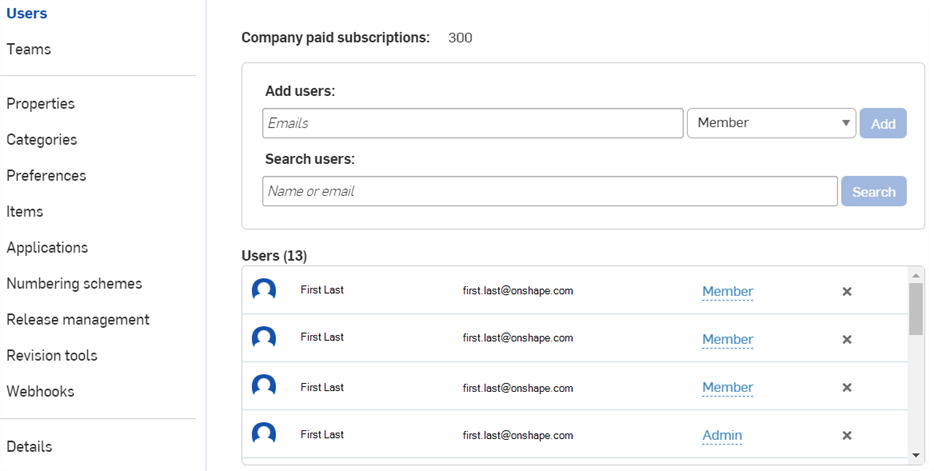
Company-Einstellungen > Benutzer
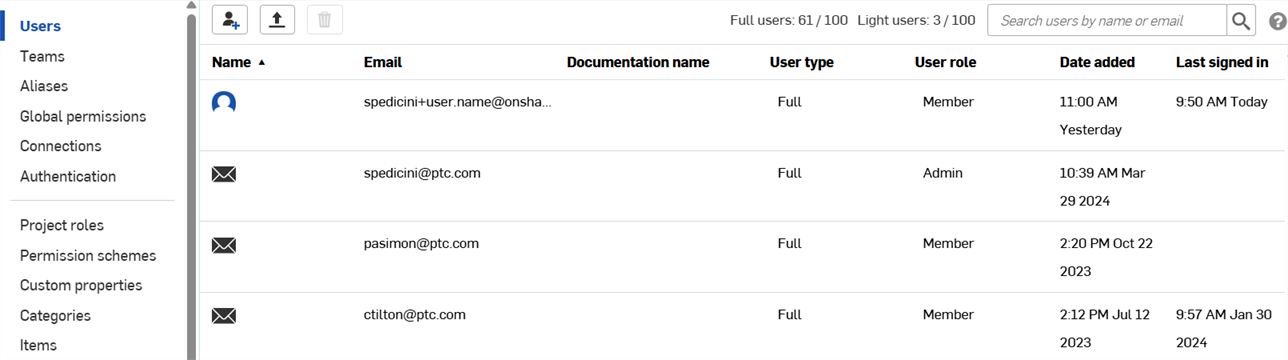
Enterprise-Einstellungen > Benutzer
Der Company-Eigentümer kann die Anzahl der mit dem Abonnement bezahlten Benutzer (Lizenzen) anpassen sowie Benutzer hinzufügen und entfernen.
Das Hinzufügen von Benutzern wird sofort übernommen. Beim Entfernen von Benutzern werden die Benutzer sofort entfernt, aber die Abrechnung wird im nächsten Verlängerungszyklus aktualisiert.
Eine Company hat zwei verschiedene Arten von Benutzern:
- Administrator
- Mitglied
Der Company-Eigentümer ist das Ausgangskonto, mit dem die Company angelegt wurde. Dieser Benutzer hat die vollen administrativen Rechte eines Company-Administrators und darf Zahlungsinformationen verwalten. Ein Company-Administrator hat administrative Berechtigungen zur Verwaltung der Company und kann auf alle Dokumente zugreifen, die sich im Company-Eigentum befinden. Er darf außerdem Benutzer hinzufügen, entfernen und verwalten, die Company-Details verwalten, Eigenschaften erstellen und verwalten, die in der gesamten Company verwendet werden sollen, Company-Voreinstellungen wie benutzerdefinierte Material-Bibliotheken definieren oder auch den Freigabe-Workflow einrichten. Ein Company-Mitglied hat ein Konto innerhalb der Company. Alle von diesem Benutzer erstellten Dokumente gehören der Company. Company-Mitglieder können auf Dokumente zugreifen, die mit der Company geteilt werden.
Sie können Lizenzen zu Ihrem Abonnement hinzufügen, wenn Sie der Eigentümer der Company sind und Ihr Kauf über Kreditkarte erfolgt. Wenn Sie über eine Auftragsbestätigung verfügen, wenden Sie sich bitte an Ihren Customer-Success-Beauftragten oder den Onshape-Support.
- Wählen Sie <Ihren Company-Namen> Company-Einstellungen aus dem „Benutzer“-Menü aus:
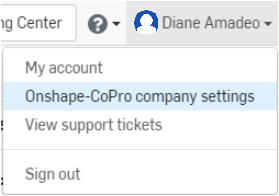
- Select Users in the left pane:
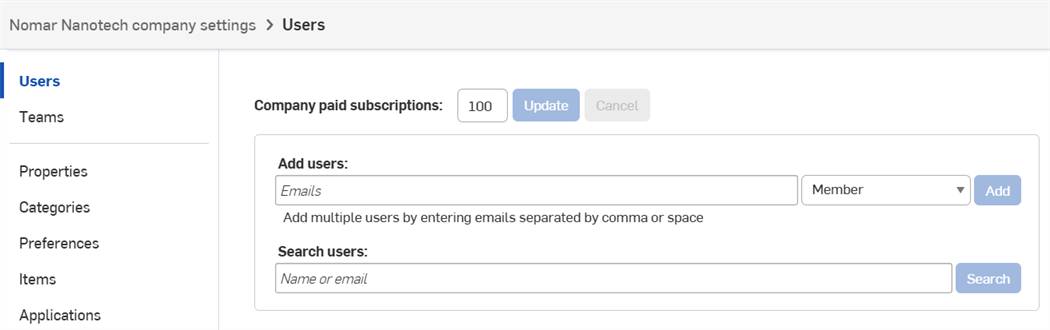
- Geben Sie an, für wie viele Benutzer Sie bezahlen.
- Klicken Sie auf Aktualisieren.
Überprüfen und bestätigen Sie die Anzahl der Benutzer in dem angezeigten Dialogfenster. Klicken Sie dann auf OK.
Für weitere Unterstützung beim Hinzufügen von Benutzern oder anderen Aktivitäten in Bezug auf den Kauf wenden Sie sich bitte an Ihren Customer Success-Beauftragten.
Benutzer zu einem Abonnement hinzufügen:
- Geben Sie unter Benutzer hinzufügen die E-Mail-Adresse des Benutzers ein, der hinzugefügt werden soll, und wählen Sie eine Rolle aus (Mitglied oder Administrator).
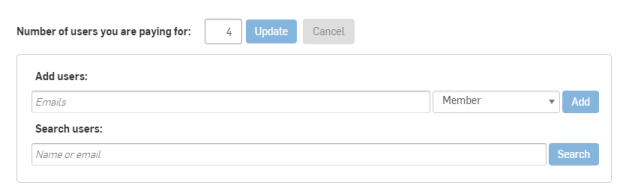
- Klicken Sie auf Hinzufügen.
- Wiederholen Sie die Schritte 1 und 2, um weitere Benutzer hinzuzufügen.
Sie können keinen neuen Benutzer als Administrator hinzufügen, sondern nur als Mitglied. Sobald der Benutzer die Einladung angenommen hat, können Sie die Benutzerrolle in Admin ändern.
- Suchen Sie bei Bedarf nach dem Benutzer, den Sie entfernen möchten.
- Klicken Sie auf das x am Ende der entsprechenden Benutzerzeile, um das Dialogfenster „Benutzer entfernen“ zu öffnen:
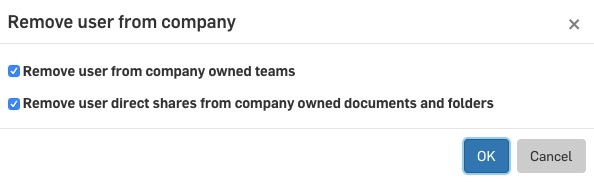
Die Optionen werden automatisch ausgewählt. Nehmen Sie die gewünschten Änderungen vor und klicken Sie auf „OK“, um sie zu speichern und das Dialogfenster zu schließen.
- Suchen Sie bei Bedarf nach dem entsprechenden Benutzer.
- Klicken Sie auf die aktuelle Funktion (in Blau, mit gestrichelter Linie unterstrichen).
- Wählen Sie in der Dropdown-Liste eine neue Funktion aus.
- Klicken Sie auf das Häkchen, um die Änderungen zu speichern. (Klicken Sie auf das „x“, um den Vorgang abzubrechen.)
Der Enterprise-Administrator kann die Anzahl der mit dem Abonnement bezahlten Benutzer anpassen sowie Benutzer hinzufügen und entfernen. Auf dieser Seite wird auch die Anzahl der Voll- und Light-Lizenzen für Benutzer angezeigt, die sich derzeit im Enterprise befinden, im Verhältnis dazu, wie viele Lizenzen für jeden von ihnen erworben wurden.
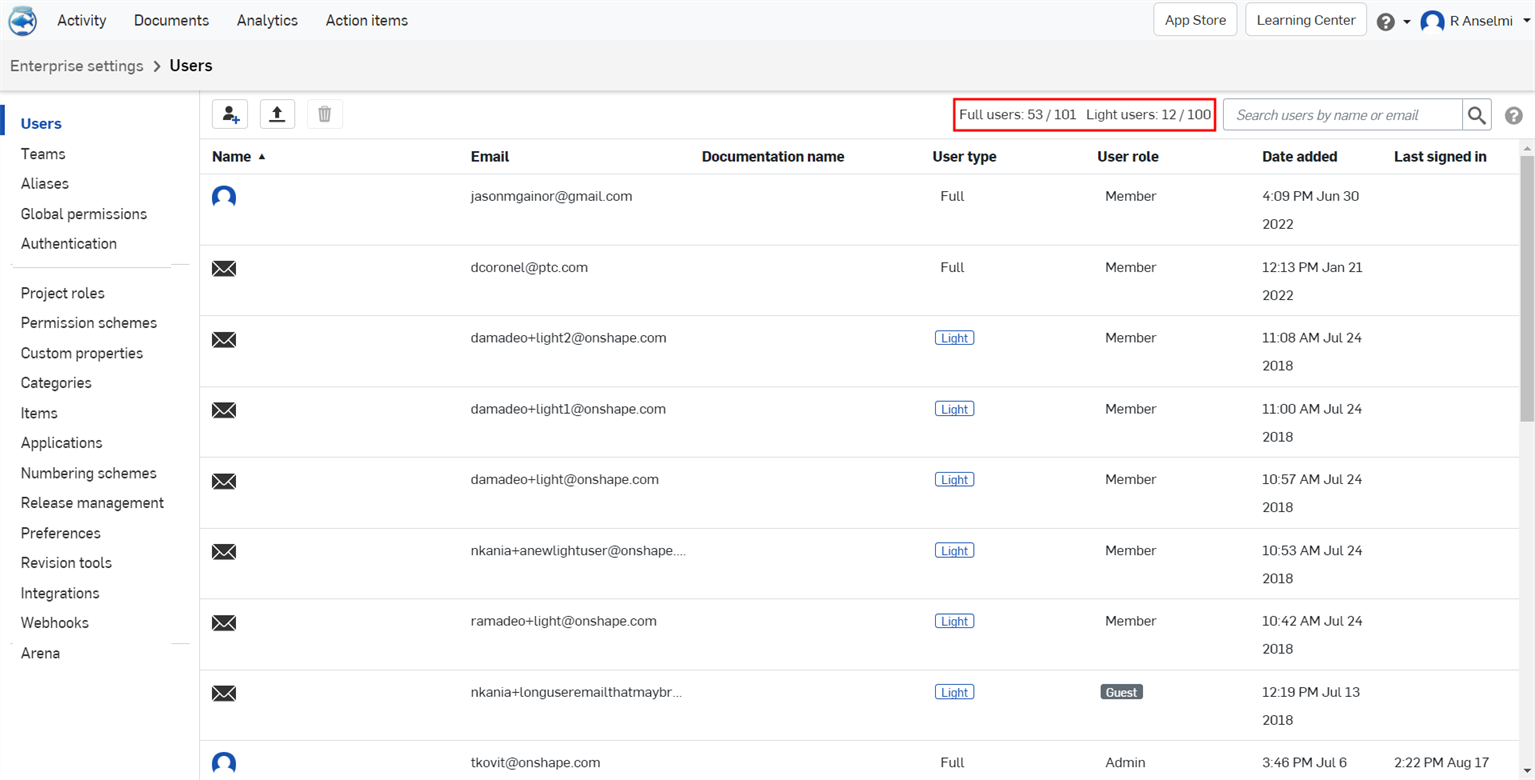
Um das Auffinden bestimmter Benutzer zu erleichtern, können Sie sowohl nach Benutzern suchen als auch die Benutzerliste sortieren. Bei der Suche nach Benutzern werden Übereinstimmungen oder Teilübereinstimmungen mit dem Benutzernamen und der E-Mail-Adresse ermittelt. So lassen sich z. B. alle Benutzer einer bestimmten Domain (wie @ptc.com) finden. Zum Sortieren nach „Name“, „Benutzertyp“, „Benutzerrolle“ „Datum des Hinzufügens“ oder „Letzte Anmeldung“ klicken Sie einfach auf die jeweilige Spaltenüberschrift.
Als Administrator eines Enterprise sind Sie für das Hinzufügen und Entfernen von Benutzern aus Ihrem Enterprise-Konto verantwortlich. Wenn Sie ein Upgrade von einem Professional-Abo auf ein Enterprise-Abo durchgeführt haben, wurden die im Professional-Konto definierten Benutzer in Ihr Enterprise-Konto transferiert.
Noch besser ist es, wenn Ihre Company eine SSO-Anwendung wie Okta verwendet. Onshape arbeitet auch mit anderen SSO-Anbietern zusammen. Weitere Informationen finden Sie unter Integration mit Identitätsanbietern konfigurieren.
Weitere Informationen zu den Benutzertypen in einem Enterprise-Konto finden Sie unter Ihr Onshape-Enterprise-Abo verwalten.
Es gibt zwei Arten von Benutzern, die Sie zu einem Enterprise-Konto hinzufügen können: Benutzer mit Light-Lizenz und Gesamtbenutzer. Gesamtbenutzer können mit entsprechender Berechtigung auf alle Funktionen zugreifen, einschließlich Bearbeiten, Teilen und Freigabe von Daten. Benutzer mit Light-Lizenz können dagegen mit Berechtigung nur Daten öffnen und anzeigen, Kommentare hinterlassen und Daten exportieren.
EDU-Enterprise-Benutzer sind immer Benutzer mit einer Voll-Lizenz (Gesamtbenutzer). Es gibt keine Light-Lizenz-Funktion innerhalb eines EDU Enterprise.
In addition to being either a full or light user, a user may also have a status of either Member or Guest. Members are typically members of your account, included in the billing for that account. Guests are users outside your enterprise that require access to your documents and resources. Guest users are added to your enterprise (with access only to data that is shared with them) and billed to your account. Guest users are not members of the All enterprise users team, but what they have permission to do in Onshape is determined by the enterprise administrator and users with Share permissions on documents. A user with Share permission can share documents with Guest users and provide certain permissions to that Guest user for that document.
So fügen Sie Ihrem Enterprise-Konto Benutzer hinzu:
- Klicken Sie auf Ihren Namen in der rechten oberen Ecke des Fensters, um das Menü zu öffnen.
- Wählen Sie „Enterprise-Einstellungen“ aus.
- Klicken Sie in der linken Registerkarten-Palette auf „Benutzer“.
- Klicken Sie oben links auf der Seite auf die Schaltfläche „Benutzer einladen“
 .
.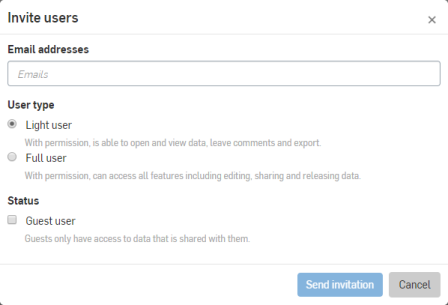
Für EDU-Enterprise-Benutzer ist dieses Dialogfenster anders und erlaubt es nur vollständigen Benutzern, zum EDU-Enterprise eingeladen (und hinzugefügt) zu werden.
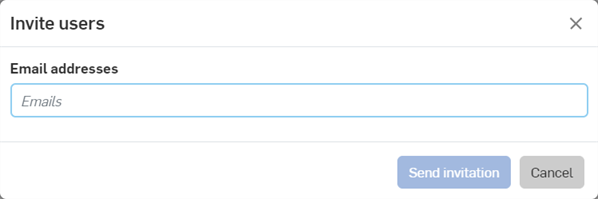
- Geben Sie im Dialogfenster Benutzer-E-Mail-Adressen ein und wählen Sie ggf. einen Benutzertyp und einen Status aus.
Verwenden Sie Semikolons (;), um mehrere E-Mail-Adressen voneinander zu trennen.
- Klicken Sie auf Einladung senden.
Sie können auch Benutzer über eine CSV-Datei hinzufügen:
- Befolgen Sie die Schritte 1 - 3 von oben.
- Klicken Sie oben links auf der Seite auf die Schaltfläche „Über CSV verwalten“
 .
.
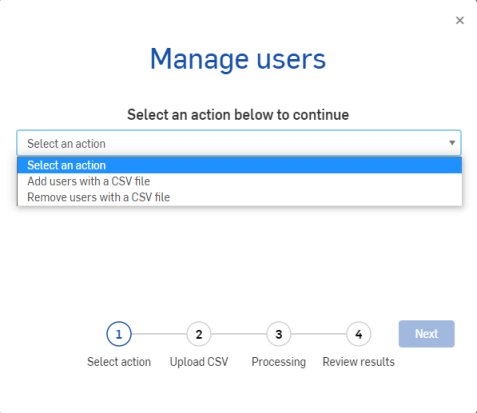
-
Wählen Sie im Dropdown-Menü „Benutzer mit einer CSV-Datei hinzufügen“ aus:
- Klicken Sie auf „Weiter“.
- Laden Sie Ihre CSV-Datei mit den hinzuzufügenden Benutzern hoch oder klicken Sie auf „Vorlage herunterladen“, wenn Sie Hilfe bei der Formatierung benötigen:
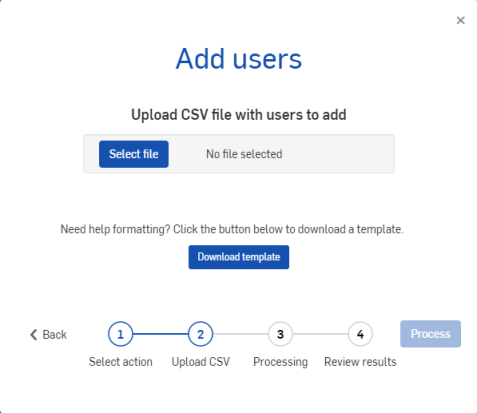
- Klicken Sie auf „Verarbeiten“, um die Benutzer hinzuzufügen.
- Überprüfen Sie Ihre Ergebnisse und klicken Sie auf
 .
.
Die Benutzer werden Ihrem Konto hinzugefügt und stehen für die Aufnahme in Berechtigungsplan-Rollenabbildungen zur Verfügung.
Sie können Benutzern Zugriff auf Ihre Enterprise-Dokumente gewähren, ohne ihnen Zugriff auf alle Ihre Daten zu geben. Gastbenutzer haben nur Zugriff auf die Dokumente, die explizit mit ihnen geteilt werden, ihnen können keine globalen Berechtigungen zugewiesen werden und sie haben keinen Zugriff auf die Enterprise-Kontoeinstellungen. Möglicherweise möchten Sie bestimmten Anbietern, Lieferanten, Auftragnehmern oder sogar Kunden Zugriff auf Entwurfsdaten geben. Sie können ihnen zwar Einsicht in Konstruktionsdaten gewähren, sie werden aber nur eingeschränkten Zugriff auf bestimmte Projekte, Ordner oder Dokumente haben.
Wenn ein Gast kein Onshape-Konto hat, erhält er eine E-Mail mit einem Link zum Erstellen eines Kontos. Nach der Anmeldung eröffnet Onshape ein Privatkonto. Der Gast muss dann auf das Benutzermenü zugreifen und den Befehl „Wechseln zu<Enterprise-Name>“ ausführen, um auf das Enterprise-Konto zuzugreifen.
Wenn ein Benutzer bereits ein Onshape-Konto hat, wird ihm per E-Mail mitgeteilt, dass er neben seinem eigenen Konto auch einem Enterprise-Konto hinzugefügt wurde. Sie können auf das Enterprise-Konto über den Befehl „Wechseln zu <Enterprise-Name>“ im Benutzermenü zugreifen.
Gastbenutzer werden weder automatisch zum Team „Alle Enterprise-Benutzer“ hinzugefügt noch können sie manuell hinzugefügt werden.
Gastbenutzer über Enterprise-Einstellungen hinzufügen
- Wählen Sie in den Enterprise-Einstellungen die Option „Benutzer“ aus.
- Klicken Sie auf „Benutzer einladen“, um das Dialogfenster „Benutzer hinzufügen“ zu öffnen.
- Geben Sie die E-Mail-Adresse des Benutzers ein, den Sie als Gast hinzufügen möchten (oder mehrere E-Mail-Adressen, durch Komma getrennt).
- Aktivieren Sie das Kontrollkästchen vor „Der Benutzer ist ein Gast und kann nur auf Daten zugreifen, die mit ihm geteilt werden“.
- Klicken Sie auf „Hinzufügen“.
Gastbenutzer über das Teilen-Dialogfenster hinzufügen
- Klicken Sie in einem Dokument auf die Schaltfläche „Teilen“.
- Wählen Sie die Registerkarte „Gäste“ aus.
- Geben Sie eine oder mehrere E-Mail-Adressen der Benutzer ein, die Sie als Gäste hinzufügen möchten (verwenden Sie Komma-Trennzeichen).
- Wählen Sie die Berechtigungen für das aktive Dokument aus.
- Klicken Sie auf „Teilen“.
- Klicken Sie auf „Schließen“, um das Dialogfenster zu schließen.
Der neu eingeladene Gast wird als Gastbenutzer auf der Registerkarte „Benutzer“ in den Enterprise-Einstellungen angezeigt. Sobald ein Benutzer als Gast eingeladen wurde, können Sie seine E-Mail-Adresse direkt in die Registerkarte „Einzelne Benutzer“ des Dialogfensters „Teilen“ eingeben.
Gastbenutzer über das Projektdialogfenster hinzufügen
- Rufen Sie das Kontextmenü eines Projekts auf und wählen Sie „Projekt bearbeiten“ aus.
- Unten im Dialogfenster befinden sich die Registerkarten „Teilen“. Wählen Sie die Registerkarte „Gäste einladen“ aus.
- Geben Sie eine oder mehrere E-Mail-Adressen der Benutzer ein, die Sie als Gäste hinzufügen möchten (verwenden Sie Komma-Trennzeichen).
- Wählen Sie die Berechtigungen für das aktive Dokument aus.
- Klicken Sie auf „Teilen“.
- Klicken Sie auf „Schließen“, um das Dialogfenster zu schließen.
Der neu eingeladene Gast wird als Gastbenutzer auf der Registerkarte „Benutzer“ in den Enterprise-Einstellungen angezeigt. Sobald ein Benutzer als Gast eingeladen wurde, können Sie seine E-Mail-Adresse direkt in die Registerkarte „Einzelne Benutzer“ des Dialogfensters „Teilen“ eingeben.
Einen Benutzer bearbeiten:
- Wählen Sie in den Enterprise-Einstellungen die Option Benutzer aus.
- Rechtsklicken Sie auf den Benutzernamen in der Benutzerliste und wählen Sie Benutzer bearbeiten aus.
- Nehmen Sie im Dialogfenster „Benutzer bearbeiten“ die folgenden Änderungen vor:
- Name der Dokumentation: Ein Administrator kann hiermit den Dokumentationsnamen des Benutzerprofils eingeben und überschreiben. Wenn der Name eingegeben wird und die Option „Überschreiben“ aktiviert ist, wird er im Dialogfenster Freigabe-Kandidat und in den Zeichnungen angezeigt. Im Profil des Benutzers zeigt der Name der Dokumentation die Überschreibung an, die vom Benutzer nicht bearbeitet werden kann. Der Benutzer wird darüber informiert, dass ein Administrator den Dokumentationsnamen überschrieben hat. Hat der Benutzer seinen Dokumentationsnamen vor der Überschreibung festgelegt, bleibt dieser Name erhalten und wird wiederhergestellt, wenn der Administrator die Überschreibung aufhebt.
- Benutzertyp: Ändern Sie einen Benutzertyp in Benutzer mit Vollzugriff oder Benutzer mit Light-Lizenz oder umgekehrt.
- Status: Ändern Sie den Status eines Benutzers, damit er kein Gastbenutzer mehr ist oder ein Gastbenutzer wird. Über diese Aktion werden keine Benachrichtigungen versandt. Wenn ein Mitglied in den Gaststatus wechselt, werden alle Berechtigungen für Dokumente entfernt, die nicht explizit für den Benutzer freigegeben sind. War das Mitglied einem Berechtigungsschema zugewiesen, werden diese Zuweisung und die damit verbundenen Berechtigungen dem Benutzer entzogen, wenn er in den Gaststatus wechselt.
- Klicken Sie auf Aktualisieren.
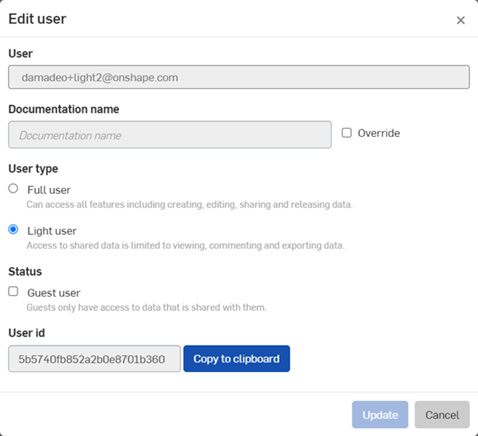
Gastbenutzer haben ein ![]() -Tag neben ihrem Namen, wenn dieser in der Analysekonsole angezeigt wird.
-Tag neben ihrem Namen, wenn dieser in der Analysekonsole angezeigt wird.
Berechtigungen für Gastbenutzer
Gastbenutzer haben nur Zugriff auf die mit ihnen geteilten Dokumente. Sie können ihre Berechtigungen (und damit die Aktionen, die sie auf Dokumente anwenden können) verwalten, indem Sie sie zu Projektrollen hinzufügen. Die Berechtigungen für Projekte hängen von der Projektrolle ab, die dem Gast zugeordnet ist.
Sie können Gastbenutzer zu Teams hinzufügen, aber wenn das Team zu einer globalen Berechtigung hinzugefügt wird, werden die Gastbenutzer aus den Berechtigungen herausgefiltert. Diese Berechtigungen gelten dann nicht für die Gastbenutzer.
Alle Aktivitäten, die in Bezug auf Benutzer und Gastbenutzer gesetzt werden, werden im Bereich Aktivität angezeigt.
Gastbenutzer können nicht auf die Enterprise-Einstellungen zugreifen. Diese Option ist im Benutzermenü nicht verfügbar.
Es kann vorkommen, dass Sie einen Benutzer aus Ihrer Onshape Enterprise-Domain entfernen und den Zugriff auf alle Daten innerhalb dieser Domain deaktivieren möchten. Mit den folgenden Schritten können beide Aufgaben ausgeführt werden:
- Melden Sie sich in Ihrer Enterprise-Domain als ein Enterprise-Administrator an.
- Klicken Sie auf Ihren Namen in der rechten oberen Ecke des Fensters, um das Benutzermenü zu öffnen.
- Wählen Sie Enterprise-Einstellungen aus.
- Klicken Sie in der linken Registerkarten-Palette auf Benutzer.
- Klicken Sie mit der rechten Maustaste auf den Benutzernamen, um ihn zu entfernen und Benutzer entfernen auszuwählen.
- Überprüfen Sie das Dialogfenster mit der Information, dass dieser Benutzer sich nicht mehr in der Enterprise-Domain anmelden kann, und klicken Sie dann auf „Entfernen“.
Der Benutzer wird aus dem Enterprise entfernt und kann sich nicht mehr bei der Domain anmelden. Jeder Zugriff auf Enterprise-Daten wird auch innerhalb der Enterprise-Domain widerrufen. Innerhalb der Enterprise-Domain verwaltet Onshape alle Aktivitäts- und Analysedaten der entfernten Benutzer, so dass sie für Ihr Team weiterhin sichtbar sind. Wenn Sie nach einem entfernten Benutzer suchen, sehen Sie neben dem Namen des Benutzers den Hinweis „(inaktiv)“.
Sie können auch Benutzer über eine CSV-Datei entfernen:
- Befolgen Sie die Schritte 1 bis 4 oben.
- Klicken Sie oben links auf der Seite auf die Schaltfläche „Über CSV verwalten“
 .
.
-
Wählen Sie im Dropdown-Menü „Benutzer mit einer CSV-Datei entfernen“ aus:
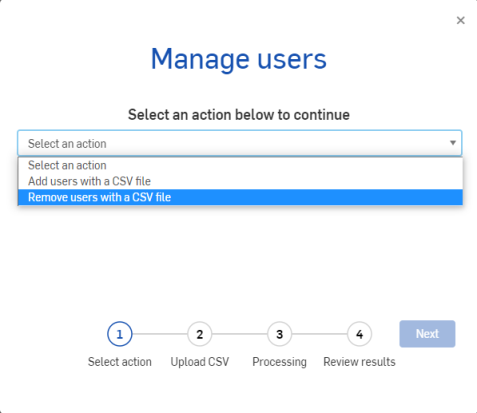
- Klicken Sie auf „Weiter“.
- Sie haben die folgenden Möglichkeiten:
- Klicken Sie auf „Datei auswählen“, um Ihre CSV-Datei mit den zu entfernenden Benutzern hochzuladen.
- Klicken Sie auf „Vorlage herunterladen“, mit der Sie eine Datei zum Hochladen erstellen können.
- Klicken Sie auf „Benutzerliste herunterladen“, um schneller eine Datei zu erstellen, mit der Sie alle oder einige Benutzer entfernen können:
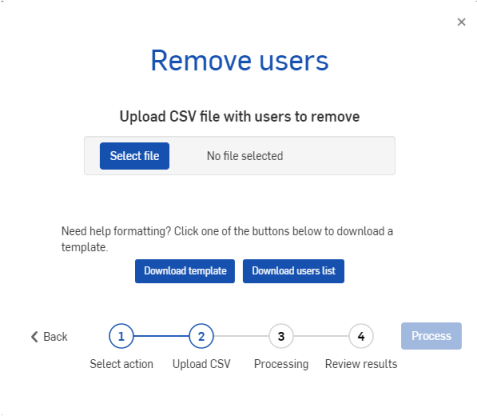
- Wenn Sie „Datei auswählen“ ausgewählt haben, fahren Sie mit Schritt 9 unten fort.
- Wenn Sie „Vorlage herunterladen“ ausgewählt haben, erstellen Sie eine Datei mit den Namen der Benutzer, die Sie entfernen möchten. Wählen Sie dann „Datei auswählen“ aus, um diese Datei hochzuladen.
- Wenn Sie die Option „Benutzerliste herunterladen“ ausgewählt haben, können Sie diese Datei so bearbeiten, dass sie nur die Namen der Benutzer enthält, die Sie entfernen möchten. Verwenden Sie dann „Datei auswählen“, um diese Datei hochzuladen.
Die Benutzerliste enthält die folgenden Informationen:
E-Mail
Name
Rolle
Typ
Gast (j/n)
Datum hinzugefügt
- Klicken Sie auf „Verarbeiten“, um die Benutzer endgültig zu entfernen.
- Überprüfen Sie Ihre Ergebnisse und klicken Sie auf
 .
.
Eine weitere Ressource des Learning Centers finden Sie im folgenden Artikel unter: Teilen außerhalb eines Enterprise (Onshape-Konto erforderlich).