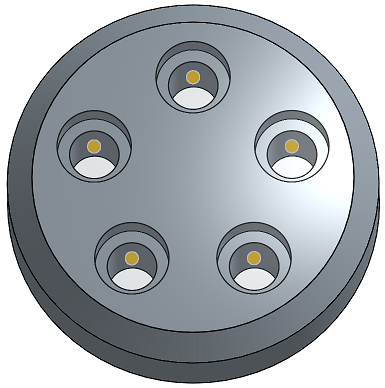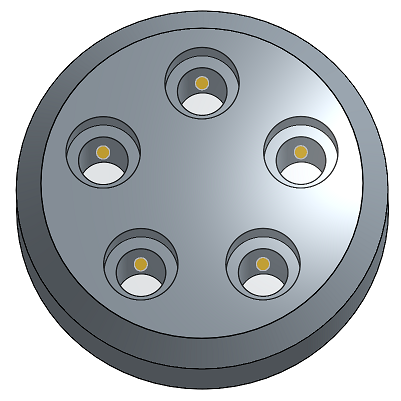Bohrung
Bohrung
![]()
![]()
![]()
Erstellen Sie einfache Bohrungen, Senkbohrungen und Stirnsenkungsbohrungen an Skizzenpunkten, Kreismittelpunkten und Verknüpfungsverbindungen.
Es gibt zwei Möglichkeiten, Bohrungen in Onshape zu erzeugen: Sie können in der Registerkarte „Entfernen“ eine Bohrung mit einer Skizze und dem Extrudieren-Feature erstellen oder das Bohrungs-Feature verwenden. Jede Methode hat ihre Vor- und Nachteile.
Das Bohrungs-Feature platziert eine Bohrung an einem beliebigen ausgewählten Skizzenpunkt und richtet den Mittelpunkt der Bohrung an diesem Punkt aus. Zulässige Skizzenpunkte umfassen unabhängige Punkte, Scheitelpunkte und Mittelpunkte von Kreisen. Wählen Sie die Skizze in der Feature-Liste aus, um alle Scheitelpunkte einzubeziehen, die nichts mit der Konstruktion zu tun haben.
Sie können auch implizite und explizite Verknüpfungsverbindung verwenden, um Bohrungen zu platzieren. Um eine implizite Verknüpfungsverbindung als Bohrmittelpunkt auszuwählen, klicken Sie auf das Symbol „Verknüpfungsverbindungen auswählen“ und wählen dann einen der impliziten Punkte im Grafikbereich aus. Optional können Sie auf das Verknüpfungsverbindungs-Symbol im blauen Auswahlfeld klicken, wenn Sie die implizite Verknüpfungsverbindung weiter bearbeiten möchten.
Klicken Sie auf das Feld „Zusammenführungsbereich“, um anzugeben, welche Bauteile geschnitten werden sollen.
Nehmen wir z. B. eine Bohrung für den Drehpunkt des Bremshebels. Beginnen Sie damit, in der Feature-Symbolleiste ein neues Bohrungs-Feature auszuwählen. Wählen Sie dann die Registerkarte „Metrisch“ aus. Außerdem gibt es noch drei Registerkarten für die Art der Bohrung: „Einfach“, „Stirnsenkung“ und „Formsenkung“.
Erstellen Sie eine einfache Bohrung mit einem Typ „Gebohrt“. Andere Bohrungstypen sind: „Abstand“, „Gewinde“ und „PEM®“. Beim Typ „Gebohrt“ können Sie die Bohrgröße festlegen und den Durchmesser bei Bedarf bearbeiten. Abstand-, Gewinde- und PEM®-Bohrungen ermöglichen eine weitere Anpassung mit zusätzlichen Feldern für jeden Bohrungstyp.
Legen Sie sowohl die Startebene als auch den Abschluss der Bohrung fest. In der Standardeinstellung beginnt die Bohrung am Bauteil. Um eine alternative Startebene anzugeben, wählen Sie „Von Skizzenebene aus“ oder „Von ausgewählter Ebene aus“.
Erstellen wir zur Veranschaulichung einige Bohrungsschnitte bei diesem abgestuften Bauteil. Anfänglich liegt die Skizze auf der Fläche der mittleren Stufe. Die Bohrung durchdringt die ersten beiden Stufen, wenn die Startoption „Vom Bauteil aus“ verwendet wird. Die letzte Stufe erhebt sich jedoch über der Skizzenebene. In einer Schnittansicht ist es offensichtlich, dass das Feature die Bohrung erzeugt hat, es jedoch nicht über die Skizzenebene hinausragt. Wenn Sie vom Bauteil aus bohren, wird nur die Startebene in die gleiche Richtung wie die Bohrung angepasst. Da die Skizzenebene das Bauteil bereits schneidet, führen „Vom Bauteil aus“ und „Von Skizzenebene aus“ zu den gleichen Ergebnissen.
Um die Ausgangsoptionen weiter zu veranschaulichen, verschieben wir die Skizze auf eine Ebene, die 1 mm über der obersten Stufe liegt. Nun durchdringt die einfache Bohrung alle drei Stufen.
Ändern Sie den Bohrungstyp in eine „Stirnsenkung“ der Größe M3 und wählen Sie „Vom Bauteil aus“. Das Bohrungs-Feature schneidet in allen drei Stufen die gesamte Außentiefe von 3 mm.
Ändern Sie die Startebene in „Von Skizzenebene aus“. Jetzt erfolgt nur für eine der Bohrungen eine Stirnsenkung. Bei näherer Betrachtung ist die Tiefe der Stirnsenkung geringer als die vollen 3 mm, die bei „Vom Bauteil aus“ geschnitten wurden. Das liegt daran, dass sich die Skizzenebene 1 Millimeter über der Oberfläche des Bauteil befindet.
Wählen Sie „Von ausgewählter Ebene aus“ und geben Sie die Fläche der obersten Stufe als Startebene der Bohrung an. Die Stirnsenkung schneidet in der obersten Stufe bis zur vollen Tiefe.
Zeigen Sie beim Bremshebel „Sketch 1“ (Skizze 1) an und wählen Sie den Mittelpunkt des großen Kreises als Bohrposition aus. Geben Sie eine Bohrgröße von 14 an, was einer 14-mm-Bohrung entspricht. Wenn die Option „Vom Bauteil aus“ ausgewählt ist, geht die Bohrung aufgrund der Position der Skizzenebene nicht durch das gesamte Bauteil. Um dieses Problem zu beheben, ändern Sie die Startebene in „Von ausgewählter Ebene aus“ und wählen dann die Außenfläche aus.
Ein anderer Ansatz erfordert die Verwendung von impliziten Verknüpfungsverbindungen. Dafür blenden Sie „Sketch 1“ (Skizze 1) aus und klicken auf „Verknüpfungsverbindungen auswählen“. Wählen Sie dann die implizite Verknüpfungsverbindung auf der Außenfläche aus.
Da dieses Beispiel nur aus einem Bauteil besteht, wird der Zusammenführungsbereich automatisch aufgefüllt.
Legen Sie abschließend den Bohrungsabbruch fest. Bei „Durch alles“ werden alle Bauteile im Zusammenführungsbereich durchbohrt. Bei „Blind“ endet die Bohrung an einer bestimmten Bemaßung.
Bei „Bis nächste“ wird bis zur nächsten Fläche (oder bis zu den nächsten Flächen) gebohrt, optional auch versetzt von der Bohrungsspitze. Mit dem Pfeil-Umschalter können Sie den Versatz in die entgegengesetzte Richtung umkehren.
Bei „Hoch bis Element“ wird bis zum ausgewählten Element gebohrt, z. B. einer Fläche oder einer Ebene. Diese Option stellt sicher, dass der gesamte Durchmesser bis zum Element durchbohrt wird. Wenn der Spitzenwinkel-Stil der Bohrung nicht flach ist, ragt die Spitze über das ausgewählte Element. Mit „Versatz von Spitze“ können Sie den Bohrungsausschnitt bearbeiten, um ein Eindringen der Spitze zu verhindern oder die Bohrung zu verlängern.
Darüber hinaus können die Toleranz und Genauigkeit für die Bohrungsbeschreibung angepasst werden, indem Sie die Steuerelemente für Durchmesser und Tiefe erweitern. Für Stirnsenkungen und Formsenkungen sind weitere Toleranzkontrollen verfügbar.
Ein Vorteil des Bohrungs-Features gegenüber einem extrudierten Schnitt wird beim Erstellen von Zeichnungen deutlich. Eine Bohrungsbeschriftung kann nur zu einer Bohrung hinzugefügt werden, die mit dem Bohrungs-Feature erstellt wurde. Bohrungsbeschreibungen werden nicht mit extrudierten Schnitten verbunden.
Ein weiterer Vorteil kommt zum Tragen, wenn Standardinhalt in Baugruppen platziert wird. Die „Automatische Anpassung“ bestimmt den Durchmesser und die Gewindespezifikation bei der automatischen Dimensionierung von Beschlägen oder Befestigern. Allerdings kann die automatische Anpassung weder die Länge noch die Gewindelänge bestimmen, wenn das Features zum Entfernen der linearen Austragung verwendet werden.
- Erstellen Sie eine Skizze mit Skizzenpunkten und klicken Sie dann in der Feature-Symbolleiste auf das Symbol des Features „Bohrung“(
 ).
). 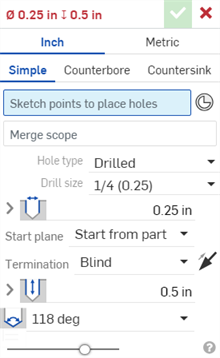
-
Wählen Sie eine Maßeinheit aus: Zoll oder metrisch.
- Wählen Sie eine Bohrungsart aus:
- Einfach: eine Bohrung mit einheitlichem Durchmesser.
- Stirnsenkung: ein zylindrisches Bohrloch mit flachem Boden, das ein anderes koaxiales Bohrloch vergrößert.
- Formsenkung: ein gebohrtes Loch mit einem konischen Freischnitt oben.
- Wählen Sie die Punkte in der Skizze aus (einschließlich Geometrieecken, Linienenden, Splinepunkte, Kreismittelpunkte usw.), an denen die Bohrungsmittelpunkte platziert werden sollen.
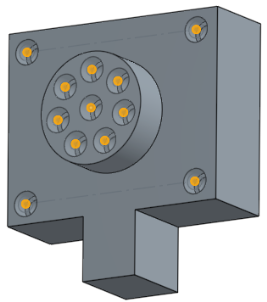
- Sie können mehrere Punkte auswählen.
- Durch Klicken auf das Symbol für Verknüpfungsverbindungen (
 ) wählen Sie implizite Verknüpfungsverbindungen als Punkte anstelle von Skizzenpunkten aus oder erstellen Verknüpfungsverbindungen:
) wählen Sie implizite Verknüpfungsverbindungen als Punkte anstelle von Skizzenpunkten aus oder erstellen Verknüpfungsverbindungen: 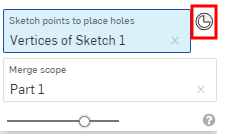
Sobald ein Mate-Connector ausgewählt ist, klicken Sie auf das Symbol für Verknüpfungsverbindungen (
 ), um ein Dialogfenster zur Bearbeitung der Verknüpfungsverbindung zu öffnen:
), um ein Dialogfenster zur Bearbeitung der Verknüpfungsverbindung zu öffnen: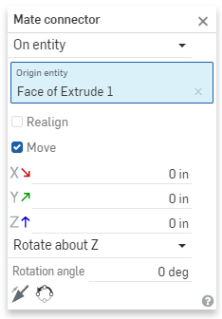
- Sie können auch auf eine Skizze klicken und automatisch alle Punkte auf der Skizze auswählen, ohne die Punkte, die als Konstruktionsgeometrie verwendet werden.
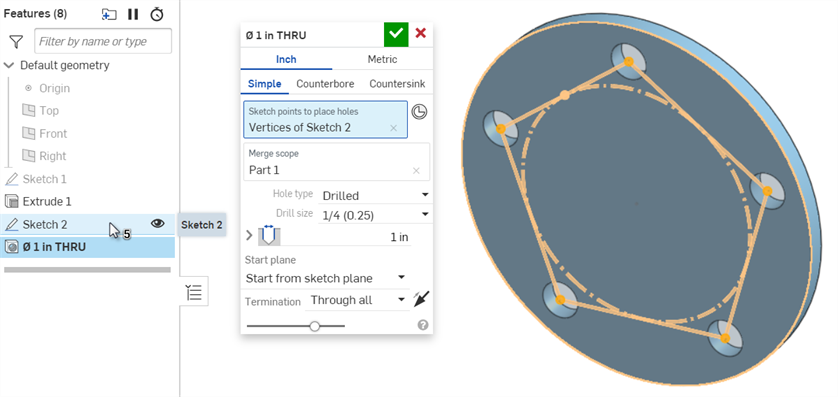
- Mit dem Fokus im Feld Zusammenführungsbereich wählen Sie eines oder mehrere Bauteile aus, die Bohrungen haben sollen.
- Wählen Sie aus den folgenden Bohrungstypen und Bohrungsspezifikationen aus, die Ihren Anforderungen entsprechen. Nicht alle Bohrungstypspezifikationen sind für alle Bohrungstypen verfügbar. Was Sie sehen, hängt von Ihrer Auswahl ab:
- Gebohrt: erzeugt ein gebohrtes Loch.
- Bohrgröße: Wählen Sie eine Bohrgröße aus der Dropdown-Liste aus.
- Abstand: erzeugt eine Durchgangsbohrung.
- Größe: Wählen Sie die Größe des Abstands aus der Dropdown-Liste aus.
- Verbindungselement-Passung: Wählen Sie zwischen: Schließen, Frei, Schließen (ASME), Normal (ASME), Lose (ASME).
- Gewindebohren: erzeugt eine Gewindebohrung.
Ein „kosmetisches Gewinde“ ist eine visuelle Darstellung eines Gewindes, die die Geometrie nicht beeinflusst. Onshape zeigt in Part Studios kosmetische Außengewinde und Gewindebohrungen an. Dies verkürzt Iterationen und den Neuaufbau, da die Gewindegeometrie nicht neu berechnet werden muss. Kosmetische Gewinde können in Zeichnungen auch mit Bohrungs-/Gewindebeschreibungen beschriftet werden.
- Gewindetyp: Wählen Sie gerades Gewinde, gerades Rohrgewinde (nur metrisch) oder konisches Rohrgewinde aus. Die folgenden Optionen unterscheiden sich je nachdem, was Sie hier auswählen.
- Gewindetyp: (nur für gerade Rohrgewinde verfügbar) Wählen Sie G für ein BSPP-Gewinde (British Standard Pipe Parallel) oder RP für ein British Standard Parallel-Innengewinde (wird bei der Verbindung mit einem konischen Außengewinde verwendet).
- Größe: Wählen Sie eine Gewindebohrungsgröße aus der Dropdown-Liste aus.
- Gewinde/Zoll: Wählen Sie die Anzahl der Gewinde pro Zoll (tpi) aus der Dropdown-Liste aus.
- Verbindungselement-Passung: nur für gerade Gewindetypen verfügbar, wenn zwei oder mehr Bauteile im Feld „Zusammenführungsbereich“ ausgewählt sind. Auswahloptionen: Kein, Schließen, Frei, Schließen (ASME), Normal (ASME), Lose (ASME).
- Gewindeklasse: Wählen Sie optional das Kontrollkästchen aus, um die Gewindeklasse ein- oder auszuschalten. Wenn diese Option aktiviert ist, sind die entsprechenden Zoll- oder Metrikklassen in der Dropdown-Liste verfügbar.
- PEM®: PennEngineering® -Befestiger. Diese Option ist nicht für Senkbohrungen oder Profilsenkbohrungen verfügbar.
- Befestiger: Wählen Sie zwischen selbstklemmenden Muttern, selbstklemmenden Abstandshaltern und selbstschneidenden Bolzen und Stiften aus.
- Befestigertyp: Wählen Sie die Art des Befestigers aus: S™/SS™/CLS™/CLSS™/SP™-Muttern, CLA™-Freilaufmuttern, S-RT™ Freilaufmuttern, SL™ TRI-DENT® -Drehmoment-Gegenmuttern mit Klemmteil, selbstklemmende Muttern, H™-Muttern/HNL™-Drehmoment-Gegenmuttenr mit Klemmteil, SH™-Hartplattenmuttern, SMPS™/SMPP™-Muttern.
- Größe: Wählen Sie eine Gewindebohrungsgröße aus der Dropdown-Liste aus.
- Verbindungselement-Passung: Abstand
- Gebohrt: erzeugt ein gebohrtes Loch.
- Geben Sie die Durchmesster-Toleranzsteuerungen für die Bohrung ein:
- Durchmesser: Geben Sie einen Durchmesserwert für die Bohrung ein.
- Genauigkeit: Wählen Sie aus der Dropdown-Liste eine Genauigkeit für die Bohrung aus, entweder Arbeitsbereich-Genauigkeit oder einen anderen Genauigkeitswert.
- Toleranztyp: Wählen Sie einen Toleranztyp für die Bohrung aus der Dropdown-Liste aus. Zu den Optionen gehören: Keine Toleranz, Symmetrisch, Abweichung, Grenzwerte, Min, Max, Passung, Passung mit Toleranz, Passung (nur Toleranz).
- Abweichung: verfügbar für den Typ „Symmetrische Toleranz“. Geben Sie einen Abweichungswert ein.
- Oberer: verfügbar für folgende Toleranztypen: Abweichung, Grenzwerte, Passungstoleranz, Passung mit Toleranz und Passung (nur Toleranz). Geben Sie den oberen Toleranzwert ein.
- Unterer: verfügbar für folgende Toleranztypen: Abweichung, Grenzwerte, Passungstoleranz, Passung mit Toleranz und Passung (nur Toleranz). Geben Sie den unteren Toleranzwert ein.
- Standard: verfügbar für den Typ „Passungstoleranz“. Wählen Sie die ANSI- oder ISO-Norm in der Dropdown-Liste aus.
- Anpassungstyp: verfügbar für den Typ „Passungstoleranz“. Wählen Sie in der Dropdown-Liste zwischen: Benutzerdefiniert, Abstand, Übergang oder Interferenz.
- Bohrungsklasse: verfügbar für folgende Toleranztypen: Passungstoleranz, Passung mit Toleranz und Passung (nur Toleranz). Wählen Sie H5, H6, H7, H8, H9, H10, H11 aus der Dropdown-Liste aus.
- Wellenklasse: verfügbar für folgende Toleranztypen: Passungstoleranz, Passung mit Toleranz und Passung (nur Toleranz), wenn die ISO-Norm ausgewählt ist. Wählen Sie eine Wellenklasse aus der Dropdown-Liste aus.
- Wählen Sie die Startebene für die Bohrung aus:
- Vom Bauteil aus: Die Bohrung beginnt an der Bauteilfläche.
- Von Skizzenebene aus: Die Bohrung beginnt auf der Skizzenebene.
- Von ausgewählter Ebene aus: Die Bohrung beginnt auf einer ausgewählten Ebene.
- Bohrungs-Startebene oder Verknüpfungsverbindung: Wählen Sie das Objekt (Ebene oder Verknüpfungsverbindung) aus, von dem aus die Bohrung beginnen soll.
Mit diesen Optionen können Sie das tiefe Ende an der gleichen Stelle des Bauteils steuern, wenn die Bohrungen auf unterschiedlichen Höhen beginnen. Zum Beispiel liegen alle Skizzenpunkte für die Bohrungen auf einer Ebene:
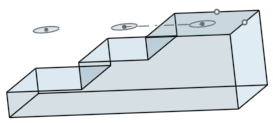
Bei einer Stirnsenkungsbohrung mit der Tiefe von 1 Zoll, wenn die Bohrungen nicht von der Skizzenebene beginnen, enthält die kürzere Bohrung nur die Stirnsenkung, während die tiefste Bohrung die Stirnsenkung und den Bolzenschaft umfasst:
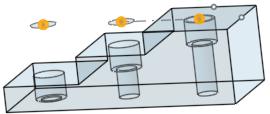
Aber wenn die Bohrungen von der Skizzenebene beginnen, werden der Schaft zuerst platziert und die Stirnsenkung verkürzt:
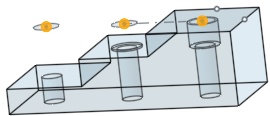
Dasselbe gilt für Formsenkungsbohrungen. Einfache Bohrungen werden nur in der Tiefe angepasst.
- Wählen Sie eine Beendigungsbedingung (Endbedingung) aus. Tippen Sie bei allen Beendigungsendbedingungen auf den Pfeil für die entgegengesetzte Richtung (
 ), um die Bohrungsrichtung umzukehren.
), um die Bohrungsrichtung umzukehren.- Blind: Die Bohrung endet in einer bestimmten Tiefe im ausgewählten Bauteil.
- Tiefe: Geben Sie den Tiefenwert für die Bohrung ein, einschließlich der Tiefe der Stirnsenkung oder Formsenkung.
- Genauigkeit: Wählen Sie aus der Dropdown-Liste eine Genauigkeit für die Bohrtiefe aus, entweder Arbeitsbereich-Genauigkeit oder einen anderen Genauigkeitswert.
- Toleranztyp: Wählen Sie einen Toleranztyp für die Bohrung aus der Dropdown-Liste aus: Keine Toleranz, Symmetrisch, Abweichung, Grenzwerte, Min. und Max.
- Abweichung: verfügbar für den Typ „Symmetrische Toleranz“. Geben Sie einen Abweichungswert ein.
- Oberer: verfügbar für folgende Toleranztypen: Abweichung, Grenzwerte, Passungstoleranz, Passung mit Toleranz und Passung (nur Toleranz). Geben Sie den oberen Toleranzwert ein.
- Unterer: verfügbar für folgende Toleranztypen: Abweichung, Grenzwerte, Passungstoleranz, Passung mit Toleranz und Passung (nur Toleranz). Geben Sie den unteren Toleranzwert ein.
- Stirnsenkdurchmesser: Geben Sie für Stirnsenkungsbohrungen unter Blind > Tiefe den Durchmesserwert für die Bohrungsspitze sowie die Genauigkeits- und Toleranzeinstellungen ein, die mit den oben angegebenen identisch sind.
- Stirnsenktiefe: Geben Sie für Stirnsenkungsbohrungen unter Blind > Tiefe den Tiefenwert für die vergrößerte Bohrung sowie die Genauigkeits- und Toleranzeinstellungen ein, die mit den oben angegebenen identisch sind.
- Formsenkungstiefe: Geben Sie für Formsenkungsbohrungen unter Blind > Tiefe den Durchmesserwert für die vergrößerte Bohrung sowie die Genauigkeits- und Toleranzeinstellungen ein, die mit den oben angegebenen identisch sind.
- Formsenkungswinkel: Geben Sie für Formsenkungsbohrungen unter Blind > Tiefe den Winkel für die Bohrung sowie die Genauigkeits- und Toleranzeinstellungen ein, die mit den oben angegebenen identisch sind.
- Gewindetiefe: die Gesamtgewindetiefe einer Gewindebohrung in den Einheiten des Dokuments (oder geben Sie andere Einheiten an). Für die Steuerelemente Genauigkeit und Toleranz stehen dieselben Optionen zur Verfügung, wie sie oben unter den Steuerelementen für die Tiefentoleranz aufgeführt sind.
- Gewindeabstand: bei Blind-Gewindebohrungen die Anzahl der Gewindesteigungslängen zwischen der Unterseite der Gewindetiefe und der Unterseite der Bohrung.
Nullen und negative Werte werden für die unteren und oberen Begrenzungen akzeptiert, wenn der Toleranztyp „Begrenzungen“ oder „Abweichung“ ausgewählt ist. Ein Fehler tritt auf, wenn die berechnete untere Grenze größer ist als die berechnete obere Grenze. Die berechneten Ober- und Untergrenzen können gleich sein.
- Tiefe: Geben Sie den Tiefenwert für die Bohrung ein, einschließlich der Tiefe der Stirnsenkung oder Formsenkung.
- Bis nächste: bis zur nächsten Fläche bzw. den nächsten Flächen.
- Versatz von Spitze: Markieren Sie diese Option, um einen Wert für den Versatz zur Bohrungsspitze einzugeben. Klicken Sie auf den Pfeil für die entgegengesetzte Richtung (
 ), um den Versatz umzukehren.
), um den Versatz umzukehren. - Tiefe: mehrfach.
- Steuerelemente für Genauigkeit und Toleranz: dieselben Optionen wie oben unter Blind > Tiefe.
- Versatz von Spitze: Markieren Sie diese Option, um einen Wert für den Versatz zur Bohrungsspitze einzugeben. Klicken Sie auf den Pfeil für die entgegengesetzte Richtung (
- Hoch bis Element: bis zu einem ausgewählten Objekt oder einer Verknüpfungsverbindung.
- Hoch bis Element oder Verknüpfungsverbindung: Wählen Sie das Objekt (z. B. eine Fläche oder Ebene) oder die Verknüpfungsverbindung (
 ) aus.
) aus. - Versatz von Spitze: Markieren Sie diese Option, um einen Wert für den Versatz zur Bohrungsspitze einzugeben. Klicken Sie auf den Pfeil für die entgegengesetzte Richtung (
 ), um den Versatz umzukehren.
), um den Versatz umzukehren. - Tiefe: mehrfach.
- Steuerelemente für Genauigkeit und Toleranz: dieselben Optionen wie oben unter Blind > Tiefe.
- Hoch bis Element oder Verknüpfungsverbindung: Wählen Sie das Objekt (z. B. eine Fläche oder Ebene) oder die Verknüpfungsverbindung (
- Durch alles: vollständige Bohrung durch alle Bauteile, die im Zusammenführungsbereich ausgewählt wurden.
- Durchbohren: Lassen Sie bei Gewindelöchern das Häkchen markiert, um das Gewinde über die gesamte Länge des Lochs zu ziehen. Deaktivieren Sie das Häkchen, um Folgendes anzugeben:
- Gewindetiefe: Geben Sie eine benutzerdefinierte Gewindetiefe ein.
- Steuerelemente für Genauigkeit und Toleranz: dieselben Optionen wie oben unter Blind > Tiefe.
- Durchbohren: Lassen Sie bei Gewindelöchern das Häkchen markiert, um das Gewinde über die gesamte Länge des Lochs zu ziehen. Deaktivieren Sie das Häkchen, um Folgendes anzugeben:
- Blind: Die Bohrung endet in einer bestimmten Tiefe im ausgewählten Bauteil.
- Wählen Sie den Spitzenwinkelstil für die Bohrung aus: 118 Grad, 135 Grad, „Flach“ oder „Benutzerdefiniert“.
- Spitzenwinkel: Geben Sie für benutzerdefinierte Bohrungen einen Spitzenwinkelwert ein.
- Steuerelemente für Genauigkeit und Toleranz: dieselben Optionen wie oben unter Blind > Tiefe.
- Der Name des Bohrungs-Features wird automatisch aktualisiert, um die Einstellungen der Bohrung widerzuspiegeln.
- Um die Bohrung umzubenennen, bewegen Sie den Mauszeiger über das Feld „Name“ im Dialogfenster „Bohrung“ und klicken Sie auf das angezeigte Bleistiftsymbol. Geben Sie einen neuen Namen ein und drücken Sie dann die Eingabetaste.
- Um den Namen einer Bohrung wieder in den automatisch generierten Standardnamen zu ändern, bewegen Sie den Mauszeiger über das Feld „Name“ im Dialogfenster „Bohrung“, klicken Sie auf das Stiftsymbol, löschen Sie alles im Feld „Name“ und drücken Sie die Eingabetaste.
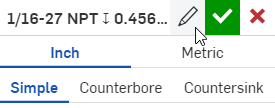
- Klicken Sie auf das Häkchensymbol (
 ), um die Bohrung zu erstellen.
), um die Bohrung zu erstellen.
Bohrung mit einheitlichem Durchmesser:
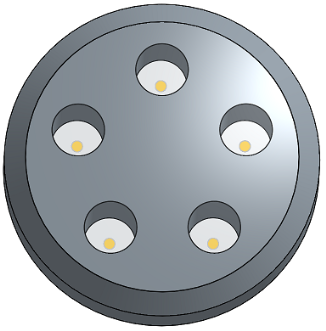
Löcher können auf aktiven Blech-Features erzeugt werden. Es können auch Profilsenkbohrungen zu Blechen hinzugefügt werden, wie unten dargestellt:
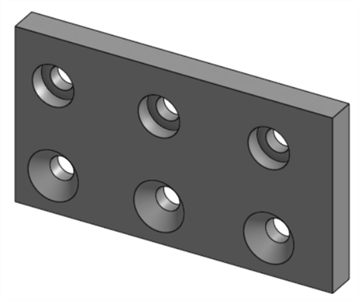
Die Berechnung der Bohrung kann sich je nach dem Zusammenführungsbereich des Bohrungs-Features auf mehrere Blechteile auswirken. Im folgenden Beispiel werden zwei Blechteile mit sich berührenden Flanschen erzeugt. Wenn dem Modell eine Profilsenkbohrung hinzugefügt wird und beide Bauteile im Bereich Zusammenführungsbereich der Bohrung enthalten sind, entsteht eine Profilsenkbohrung durch beide Teile:

Blind
Bis zu einer festgelegten Tiefe im ausgewählten Bauteil.
Eine einfache Bohrung mit „Blind“ als Endbedingung und einer Tiefe von 10 Zoll, die nur durch die zwei oberen Platten verläuft:
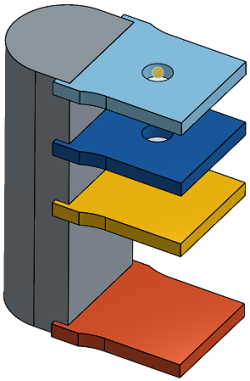
Bis nächste
Bis zur nächsten Fläche bzw. den nächsten Flächen in der festgelegten Richtung.
Eine einfache Bohrung, bei der „Bis nächste“ als Endbedingung ausgewählt ist:
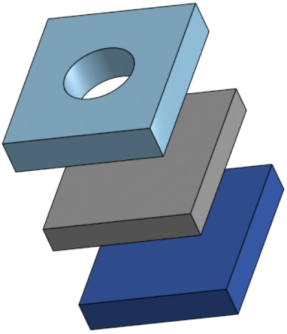
Hoch bis Element
Bis zum nächsten (oder ausgewählten) Element in der festgelegten Richtung.
Eine einfache Bohrung mit „Hoch bis Element“ als Endbedingung ausgewählt und das dunkelblaue Bauteil als ausgewähltes Element:
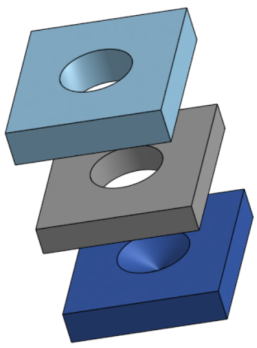
Durch alles
Vollständig durch das ausgewählte Bauteil bzw. die ausgewählten Bauteile.
Eine einfache Bohrung mit „Durch“ als Endbedingung und alle vier Platten ausgewählt:
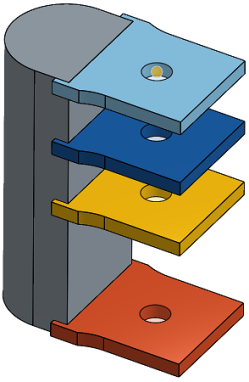
Wenn Sie die Endbedingungen „Bis nächste“ oder „Hoch bis Element“ verwenden und die eingegebene Tiefe der Bohrung größer ist als die minimale berechnete Tiefe der Bohrung, wird die Tiefe der Bohrung neu angepasst und die folgende Meldung angezeigt:

-
Wenn die berechnete Bohrungstiefe größer ist als die eingegebene Gewindetiefe, wird die Gewindetiefe nicht nachjustiert.
-
Wenn die berechnete Bohrtiefe kleiner ist als die eingegebene Bohrtiefe, wird der Wert der Bohrtiefe an den Wert der berechneten Bohrtiefe angepasst.
Bei Durchgangsbohrungen werden sowohl die berechneten Werte für die Bohrungstiefe als auch für die Gewindetiefe in der Beschreibung der Bohrung/Gewinde in einer Zeichnung als THRU angezeigt:
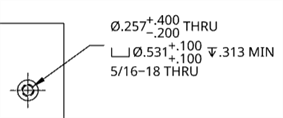
- Sämtliches Material zwischen dem Punkt auf der Skizzenebene und der Bohrung wird gelöscht:
- Wenn Sie die Skizze ändern, wird das Bohrungs-Feature neu berechnet.
- Dieses Feature verfügt über Logikfunktionen, um eine gute Anfangstiefe für die Bohrung zu bestimmen. Das ist nützlich für gekrümmte oder unregelmäßige Oberflächen und ist die Standardeinstellung. Wenn Sie möchten, dass sich der Bohrungsanfang auf der Skizzenebene befindet, aktivieren Sie dieses Kontrollkästchen (wodurch Sie im Endeffekt die Logikfunktionen für die Anfangstiefe ausschalten). Durch Aktivierung dieses Kontrollkästchens können Sie auch überlappende Bohrungen erstellen.
- Bei einer Kollision oder Überlappung der Bohrungs-Features oder wenn die Bohrung nicht vollständig auf dem Zielbauteil liegt, erfolgt die Bohrung mit einer Tiefe von 0 relativ zur Skizzenebene.
-
Wenn bei der Standardauswahl kein Stirnsenkungs-, Formsenkungs- oder Gewindebohrerdurchmesser verfügbar ist, werden diese Werte zurückgesetzt, wenn sie außerhalb des Bereichs liegen.
-
Wenn zwei oder mehr Bauteile ausgewählt sind und bei Gewinde > Verbindungselement-Passung ist etwas anderes als Keine eingestellt, handelt es sich bei den Anfangslöchern um Durchgangsbohrungen und erst die letzte Bohrung erhält ein Gewinde (diese Methode ersetzt die veraltete Option Blind in Letztem).
Erstellen Sie einfache Bohrungen, Senkbohrungen und Stirnsenkungsbohrungen an Skizzenpunkten, Kreismittelpunkten und Verknüpfungsverbindungen.
- Tippen Sie auf das Bohrung-Tool (
 ).
). 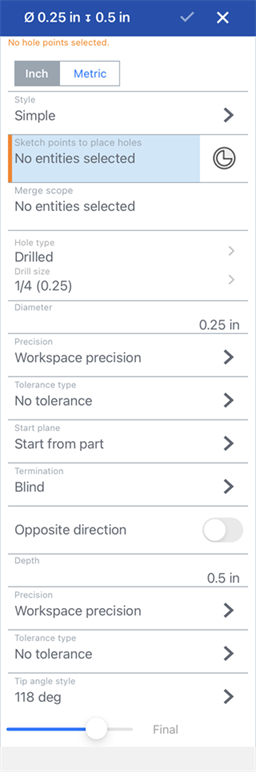
-
Wählen Sie eine Maßeinheit aus: Zoll oder metrisch.
- Wählen Sie eine Bohrungsart aus:
- Einfach: eine Bohrung mit einheitlichem Durchmesser.
- Stirnsenkung: ein zylindrisches Bohrloch mit flachem Boden, das ein anderes koaxiales Bohrloch vergrößert.
- Formsenkung: ein gebohrtes Loch mit einem konischen Freischnitt oben.
- Wählen Sie die Punkte in der Skizze aus (einschließlich Geometrieecken, Linienenden, Splinepunkte, Kreismittelpunkte usw.), an denen die Bohrungsmittelpunkte platziert werden sollen.
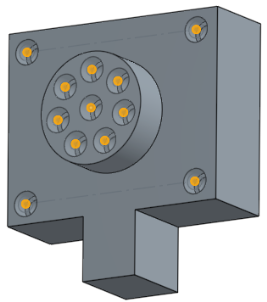
- Durch Tippen auf das Symbol für Verknüpfungsverbindungen (
 ) wählen Sie implizite Verknüpfungsverbindungen als Punkte anstelle von Skizzenpunkten aus oder erstellen Verknüpfungsverbindungen.
) wählen Sie implizite Verknüpfungsverbindungen als Punkte anstelle von Skizzenpunkten aus oder erstellen Verknüpfungsverbindungen.
- Durch Tippen auf das Symbol für Verknüpfungsverbindungen (
- Tippen Sie auf Zusammenführungsbereich, um die Bauteile auszuwählen, die Bohrungen enthalten sollen.
- Tippen Sie auf „Bohrungstyp“ und wählen Sie einen „Bohrungstyp“ und dann die Spezifikationen aus. Nicht alle Bohrungstyp-Spezifikationen sind für alle Bohrungstypen verfügbar.
- Gebohrt: erzeugt ein gebohrtes Loch.
- Bohrgröße: Wählen Sie eine Bohrgröße aus der Dropdown-Liste aus.
- Abstand: erzeugt eine Durchgangsbohrung.
- Größe: Wählen Sie die Größe des Abstands aus der Dropdown-Liste aus.
- Verbindungselement-Passung: Wählen Sie zwischen: Schließen, Frei, Schließen (ASME), Normal (ASME), Lose (ASME).
- Gewindebohren: erzeugt eine Gewindebohrung.
- Gewindebohrertyp: Wählen Sie zwischen einem geraden Gewindebohrer oder einen konischen Rohrgewindebohrer.
- Größe: Wählen Sie eine Gewindebohrungsgröße aus der Dropdown-Liste aus.
- Gewinde/Zoll: Wählen Sie die Anzahl der Gewinde pro Zoll (tpi) aus der Dropdown-Liste aus.
- Klasse: hängt von der Größenauswahl ab. Wählen Sie zwischen 1B, 2B oder 3B.
- Verbindungselement-Passung: nur für gerade Gewindetypen verfügbar, wenn zwei oder mehr Bauteile im Feld „Zusammenführungsbereich“ ausgewählt sind. Auswahloptionen: Kein, Schließen, Frei, Schließen (ASME), Normal (ASME), Lose (ASME).
- PEM®: PennEngineering® -Befestiger. Diese Option ist nicht für Senkbohrungen oder Profilsenkbohrungen verfügbar.
- Befestiger: Wählen Sie zwischen selbstklemmenden Muttern, selbstklemmenden Abstandshaltern und selbstschneidenden Bolzen und Stiften aus.
- Befestigertyp: Wählen Sie die Art des Befestigers aus: S™/SS™/CLS™/CLSS™/SP™-Muttern, CLA™-Freilaufmuttern, S-RT™ Freilaufmuttern, SL™ TRI-DENT® -Drehmoment-Gegenmuttern mit Klemmteil, selbstklemmende Muttern, H™-Muttern/HNL™-Drehmoment-Gegenmuttenr mit Klemmteil, SH™-Hartplattenmuttern, SMPS™/SMPP™-Muttern.
- Größe: Wählen Sie eine Gewindebohrungsgröße aus der Dropdown-Liste aus.
- Verbindungselement-Passung: Abstand
- Gebohrt: erzeugt ein gebohrtes Loch.
- Geben Sie die Durchmesster-Toleranzsteuerungen für die Bohrung ein:
- Durchmesser: Geben Sie einen Durchmesserwert für die Bohrung ein.
- Genauigkeit: Wählen Sie aus der Dropdown-Liste eine Genauigkeit für die Bohrung aus, entweder Arbeitsbereich-Genauigkeit oder einen anderen Genauigkeitswert.
- Toleranztyp: Wählen Sie einen Toleranztyp für die Bohrung aus der Dropdown-Liste aus. Zu den Optionen gehören: Keine Toleranz, Symmetrisch, Abweichung, Grenzwerte, Min, Max, Passung, Passung mit Toleranz, Passung (nur Toleranz).
- Abweichung: verfügbar für den Typ „Symmetrische Toleranz“. Geben Sie einen Abweichungswert ein.
- Oberer: verfügbar für folgende Toleranztypen: Abweichung, Grenzwerte, Passungstoleranz, Passung mit Toleranz und Passung (nur Toleranz). Geben Sie den oberen Toleranzwert ein.
- Unterer: verfügbar für folgende Toleranztypen: Abweichung, Grenzwerte, Passungstoleranz, Passung mit Toleranz und Passung (nur Toleranz). Geben Sie den unteren Toleranzwert ein.
- Standard: verfügbar für den Typ „Passungstoleranz“. Wählen Sie die ANSI- oder ISO-Norm in der Dropdown-Liste aus.
- Anpassungstyp: verfügbar für den Typ „Passungstoleranz“. Wählen Sie in der Dropdown-Liste zwischen: Benutzerdefiniert, Abstand, Übergang oder Interferenz.
- Bohrungsklasse: verfügbar für folgende Toleranztypen: Passungstoleranz, Passung mit Toleranz und Passung (nur Toleranz). Wählen Sie H5, H6, H7, H8, H9, H10, H11 aus der Dropdown-Liste aus.
- Wellenklasse: verfügbar für folgende Toleranztypen: Passungstoleranz, Passung mit Toleranz und Passung (nur Toleranz), wenn die ISO-Norm ausgewählt ist. Wählen Sie eine Wellenklasse aus der Dropdown-Liste aus.
- Wählen Sie die Startebene für die Bohrung aus:
- Vom Bauteil aus: Die Bohrung beginnt an der Bauteilfläche.
- Von Skizzenebene aus: Die Bohrung beginnt auf der Skizzenebene.
- Von ausgewählter Ebene aus: Die Bohrung beginnt auf einer ausgewählten Ebene.
- Bohrungs-Startebene oder Verknüpfungsverbindung: Wählen Sie das Objekt (Ebene oder Verknüpfungsverbindung) aus, von dem aus die Bohrung beginnen soll.
Mit diesen Optionen können Sie das tiefe Ende an der gleichen Stelle des Bauteils steuern, wenn die Bohrungen auf unterschiedlichen Höhen beginnen. Zum Beispiel liegen alle Skizzenpunkte für die Bohrungen auf einer Ebene:
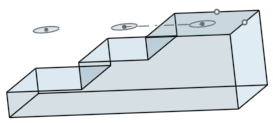
Bei einer Stirnsenkungsbohrung mit der Tiefe von 1 Zoll, wenn die Bohrungen nicht von der Skizzenebene beginnen, enthält die kürzere Bohrung nur die Stirnsenkung, während die tiefste Bohrung die Stirnsenkung und den Bolzenschaft umfasst:
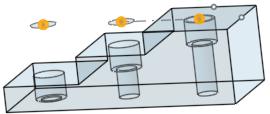
Aber wenn die Bohrungen von der Skizzenebene beginnen, werden der Schaft zuerst platziert und die Stirnsenkung verkürzt:
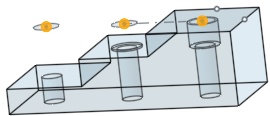
Dasselbe gilt für Formsenkungsbohrungen. Einfache Bohrungen werden nur in der Tiefe angepasst.
- Wählen Sie eine Beendigungsbedingung (Endbedingung) aus. Tippen Sie bei allen Beendigungsendbedingungen auf die Umschaltfunktion „Entgegengesetzte Richtung“, um die Bohrungsrichtung umzukehren.
- Blind: Die Bohrung endet in einer bestimmten Tiefe im ausgewählten Bauteil.
- Tiefe: Geben Sie den Tiefenwert für die Bohrung ein, einschließlich der Tiefe der Stirnsenkung oder Formsenkung.
- Genauigkeit: Wählen Sie aus der Dropdown-Liste eine Genauigkeit für die Bohrtiefe aus, entweder Arbeitsbereich-Genauigkeit oder einen anderen Genauigkeitswert.
- Toleranztyp: Wählen Sie einen Toleranztyp für die Bohrung aus der Dropdown-Liste aus: Keine Toleranz, Symmetrisch, Abweichung, Grenzwerte, Min. und Max.
- Abweichung: verfügbar für den Typ „Symmetrische Toleranz“. Geben Sie einen Abweichungswert ein.
- Oberer: verfügbar für folgende Toleranztypen: Abweichung, Grenzwerte, Passungstoleranz, Passung mit Toleranz und Passung (nur Toleranz). Geben Sie den oberen Toleranzwert ein.
- Unterer: verfügbar für folgende Toleranztypen: Abweichung, Grenzwerte, Passungstoleranz, Passung mit Toleranz und Passung (nur Toleranz). Geben Sie den unteren Toleranzwert ein.
- Stirnsenkdurchmesser: Geben Sie für Stirnsenkungsbohrungen unter Blind > Tiefe den Durchmesserwert für die Bohrungsspitze sowie die Genauigkeits- und Toleranzeinstellungen ein, die mit den oben angegebenen identisch sind.
- Stirnsenktiefe: Geben Sie für Stirnsenkungsbohrungen unter Blind > Tiefe den Tiefenwert für die vergrößerte Bohrung sowie die Genauigkeits- und Toleranzeinstellungen ein, die mit den oben angegebenen identisch sind.
- Formsenkungstiefe: Geben Sie für Formsenkungsbohrungen unter Blind > Tiefe den Durchmesserwert für die vergrößerte Bohrung sowie die Genauigkeits- und Toleranzeinstellungen ein, die mit den oben angegebenen identisch sind.
- Formsenkungswinkel: Geben Sie für Formsenkungsbohrungen unter Blind > Tiefe den Winkel für die Bohrung sowie die Genauigkeits- und Toleranzeinstellungen ein, die mit den oben angegebenen identisch sind.
- Gewindetiefe: die Gesamtgewindetiefe einer Gewindebohrung in den Einheiten des Dokuments (oder geben Sie andere Einheiten an). Für die Steuerelemente Genauigkeit und Toleranz stehen dieselben Optionen zur Verfügung, wie sie oben unter den Steuerelementen für die Tiefentoleranz aufgeführt sind.
- Gewindeabstand: bei Blind-Gewindebohrungen die Anzahl der Gewindesteigungslängen zwischen der Unterseite der Gewindetiefe und der Unterseite der Bohrung.
Nullen und negative Werte werden für die unteren und oberen Begrenzungen akzeptiert, wenn der Toleranztyp „Begrenzungen“ oder „Abweichung“ ausgewählt ist. Ein Fehler tritt auf, wenn die berechnete untere Grenze größer ist als die berechnete obere Grenze. Die berechneten Ober- und Untergrenzen können gleich sein.
- Tiefe: Geben Sie den Tiefenwert für die Bohrung ein, einschließlich der Tiefe der Stirnsenkung oder Formsenkung.
- Bis nächste: bis zur nächsten Fläche bzw. den nächsten Flächen.
- Versatz von Spitze: Tippen Sie auf die Umschaltfunktion, um einen Wert für den Versatz zur Bohrungsspitze einzugeben. Tippen Sie auf die Umschaltfunktion für die entgegengesetzte Richtung, um den Versatz umzukehren .
- Tiefe: mehrfach.
- Steuerelemente für Genauigkeit und Toleranz: dieselben Optionen wie oben unter Blind > Tiefe.
- Hoch bis Element: bis zu einem ausgewählten Objekt oder einer Verknüpfungsverbindung.
- Hoch bis Element oder Verknüpfungsverbindung: Wählen Sie das Objekt (z. B. eine Fläche oder Ebene) oder die Verknüpfungsverbindung (
 ) aus.
) aus. - Versatz von Spitze: Tippen Sie auf die Umschaltfunktion, um einen Wert für den Versatz zur Bohrungsspitze einzugeben. Tippen Sie auf die Umschaltfunktion für die entgegengesetzte Richtung, um den Versatz umzukehren.
- Tiefe: mehrfach.
- Steuerelemente für Genauigkeit und Toleranz: dieselben Optionen wie oben unter Blind > Tiefe.
- Hoch bis Element oder Verknüpfungsverbindung: Wählen Sie das Objekt (z. B. eine Fläche oder Ebene) oder die Verknüpfungsverbindung (
- Durch alles: vollständige Bohrung durch alle Bauteile, die im Zusammenführungsbereich ausgewählt wurden.
- Gewinde durch alles: Beim Erstellen von Gewindebohrungen können Sie hiermit ein Gewinde über die gesamte Bohrungslänge erzeugen. Schalten Sie diese Option aus, um Folgendes festzulegen:
- Gewindetiefe: Geben Sie eine benutzerdefinierte Gewindetiefe ein.
- Steuerelemente für Genauigkeit und Toleranz: dieselben Optionen wie oben unter Blind > Tiefe.
- Gewinde durch alles: Beim Erstellen von Gewindebohrungen können Sie hiermit ein Gewinde über die gesamte Bohrungslänge erzeugen. Schalten Sie diese Option aus, um Folgendes festzulegen:
- Blind: Die Bohrung endet in einer bestimmten Tiefe im ausgewählten Bauteil.
- Wählen Sie den Spitzenwinkelstil für die Bohrung aus: 118 Grad, 135 Grad, „Flach“ oder „Benutzerdefiniert“.
- Spitzenwinkel: Geben Sie für benutzerdefinierte Bohrungen einen Spitzenwinkelwert ein.
- Steuerelemente für Genauigkeit und Toleranz: dieselben Optionen wie oben unter Blind > Tiefe.
- Tippen Sie auf das Häkchen, um die Bohrung zu erstellen.
Bohrung mit einheitlichem Durchmesser
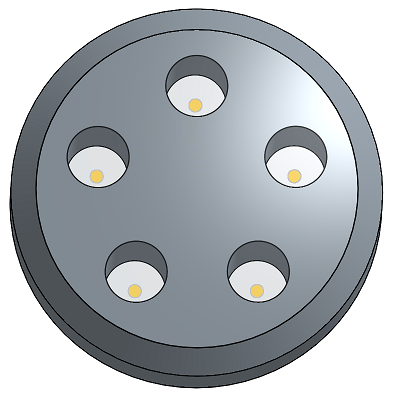
Blind
Bis zu einer festgelegten Tiefe im ausgewählten Bauteil.
Dies zeigt eine einfache Bohrung mit Blind als Endbedingung und einer Tiefe von 10 Zoll. Die Bohrung wird also mit einer Tiefe von 10 Zoll durch die Platten erstellt und verläuft nur durch die zwei oberen Platten.
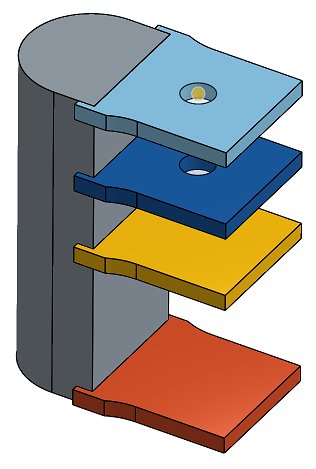
Bis nächste
Bis zur nächsten Fläche bzw. den nächsten Flächen in der festgelegten Richtung.
Eine einfache Bohrung, bei der „Bis nächste“ als Endbedingung ausgewählt ist:
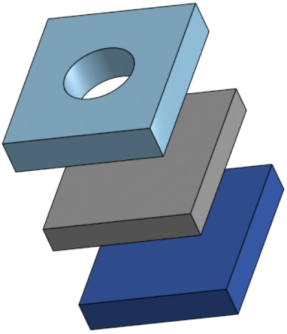
Hoch bis Element
Bis zum nächsten (oder ausgewählten) Element in der festgelegten Richtung.
Eine einfache Bohrung mit „Hoch bis Element“ als Endbedingung ausgewählt und das dunkelblaue Bauteil als ausgewähltes Element:
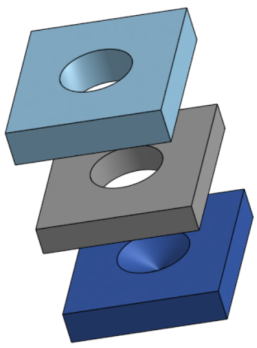
Durch alles
Vollständig durch das ausgewählte Bauteil bzw. die ausgewählten Bauteile.
Dies zeigt eine einfache Bohrung mit Durch als Endbedingung und allen vier Platten ausgewählt. Die Bohrung verläuft daher durch alle vier Platten.
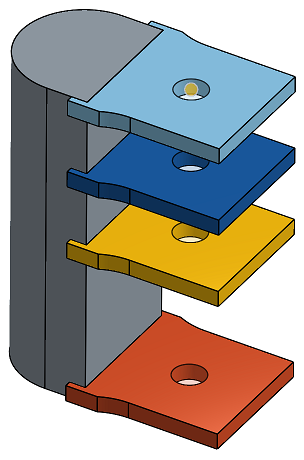
- Sämtliches Material zwischen dem Punkt auf der Skizzenebene und der Bohrung wird gelöscht.
- Wenn Sie die Skizze ändern, wird das Bohrungs-Feature neu berechnet.
- Dieses Feature verfügt über Logikfunktionen, um eine angemessene Anfangstiefe für die Bohrung zu bestimmen. Das ist nützlich für gekrümmte oder unregelmäßige Oberflächen und ist die Standardeinstellung. Wenn Sie möchten, dass sich der Bohrungsanfang auf der Skizzenebene befindet, aktivieren Sie Von Skizzenebene aus (wodurch Sie im Endeffekt die Logikfunktionen für die Anfangstiefe ausschalten). Durch Aktivierung dieser Option können Sie auch überlappende Bohrungen erstellen.
- Bei einer Kollision oder Überlappung der Bohrungs-Features oder wenn die Bohrung nicht vollständig auf dem Zielbauteil liegt, erfolgt die Bohrung mit einer Tiefe von 0 relativ zur Skizzenebene.
- Ist bei der Standardauswahl kein Stirnsenkungs-, Formsenkungs- oder Gewindebohrerdurchmesser verfügbar, werden diese Werte zurückgesetzt, wenn sie außerhalb des Bereichs liegen.
- Wenn zwei oder mehr Bauteile ausgewählt sind und bei Gewinde > Verbindungselement-Passung ist etwas anderes als Keine eingestellt, handelt es sich bei den Anfangslöchern um Durchgangsbohrungen und erst die letzte Bohrung erhält ein Gewinde (diese Methode ersetzt die veraltete Option Blind in Letztem).
Erstellen Sie einfache Bohrungen, Senkbohrungen und Stirnsenkungsbohrungen an Skizzenpunkten, Kreismittelpunkten und Verknüpfungsverbindungen.
- Tippen Sie auf das Bohrung-Tool (
 ).
).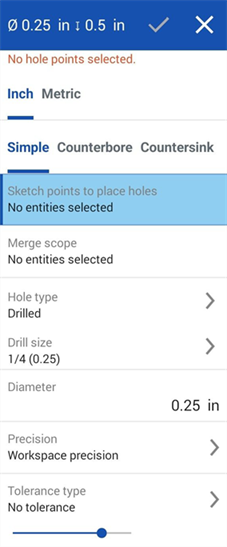
-
Wählen Sie eine Maßeinheit aus: Zoll oder metrisch.
- Wählen Sie eine Bohrungsart aus:
- Einfach: eine Bohrung mit einheitlichem Durchmesser.
- Stirnsenkung: ein zylindrisches Bohrloch mit flachem Boden, das ein anderes koaxiales Bohrloch vergrößert.
- Formsenkung: ein gebohrtes Loch mit einem konischen Freischnitt oben.
- Wählen Sie die Punkte in der Skizze aus (einschließlich Geometrieecken, Linienenden, Splinepunkte, Kreismittelpunkte usw.), an denen die Bohrungsmittelpunkte platziert werden sollen.
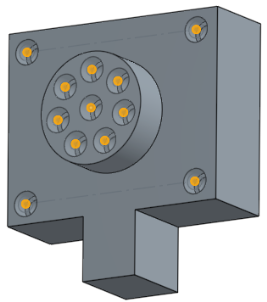
- Durch Tippen auf das Symbol für Verknüpfungsverbindungen (
 ) wählen Sie implizite Verknüpfungsverbindungen als Punkte anstelle von Skizzenpunkten aus oder erstellen Verknüpfungsverbindungen.
) wählen Sie implizite Verknüpfungsverbindungen als Punkte anstelle von Skizzenpunkten aus oder erstellen Verknüpfungsverbindungen.
- Durch Tippen auf das Symbol für Verknüpfungsverbindungen (
- Tippen Sie auf Zusammenführungsbereich, um die Bauteile auszuwählen, die Bohrungen enthalten sollen.
- Tippen Sie auf „Bohrungstyp“ und wählen Sie einen „Bohrungstyp“ und dann die Spezifikationen aus. Nicht alle Bohrungstyp-Spezifikationen sind für alle Bohrungstypen verfügbar.
- Gebohrt: erzeugt ein gebohrtes Loch.
- Bohrgröße: Wählen Sie eine Bohrgröße aus der Dropdown-Liste aus.
- Abstand: erzeugt eine Durchgangsbohrung.
- Größe: Wählen Sie die Größe des Abstands aus der Dropdown-Liste aus.
- Verbindungselement-Passung: Wählen Sie zwischen: Schließen, Frei, Schließen (ASME), Normal (ASME), Lose (ASME).
- Gewindebohren: erzeugt eine Gewindebohrung.
- Gewindebohrertyp: Wählen Sie zwischen einem geraden Gewindebohrer oder einen konischen Rohrgewindebohrer.
- Größe: Wählen Sie eine Gewindebohrungsgröße aus der Dropdown-Liste aus.
- Gewinde/Zoll: Wählen Sie die Anzahl der Gewinde pro Zoll (tpi) aus der Dropdown-Liste aus.
- Klasse: hängt von der Größenauswahl ab. Wählen Sie zwischen 1B, 2B oder 3B.
- Verbindungselement-Passung: nur für gerade Gewindetypen verfügbar, wenn zwei oder mehr Bauteile im Feld „Zusammenführungsbereich“ ausgewählt sind. Auswahloptionen: Kein, Schließen, Frei, Schließen (ASME), Normal (ASME), Lose (ASME).
- PEM®: PennEngineering® -Befestiger. Diese Option ist nicht für Senkbohrungen oder Profilsenkbohrungen verfügbar.
- Befestiger: Wählen Sie zwischen selbstklemmenden Muttern, selbstklemmenden Abstandshaltern und selbstschneidenden Bolzen und Stiften aus.
- Befestigertyp: Wählen Sie die Art des Befestigers aus: S™/SS™/CLS™/CLSS™/SP™-Muttern, CLA™-Freilaufmuttern, S-RT™ Freilaufmuttern, SL™ TRI-DENT® -Drehmoment-Gegenmuttern mit Klemmteil, selbstklemmende Muttern, H™-Muttern/HNL™-Drehmoment-Gegenmuttenr mit Klemmteil, SH™-Hartplattenmuttern, SMPS™/SMPP™-Muttern.
- Größe: Wählen Sie eine Gewindebohrungsgröße aus der Dropdown-Liste aus.
- Verbindungselement-Passung: Abstand
- Gebohrt: erzeugt ein gebohrtes Loch.
- Geben Sie die Durchmesster-Toleranzsteuerungen für die Bohrung ein:
- Durchmesser: Geben Sie einen Durchmesserwert für die Bohrung ein.
- Genauigkeit: Wählen Sie aus der Dropdown-Liste eine Genauigkeit für die Bohrung aus, entweder Arbeitsbereich-Genauigkeit oder einen anderen Genauigkeitswert.
- Toleranztyp: Wählen Sie einen Toleranztyp für die Bohrung aus der Dropdown-Liste aus. Zu den Optionen gehören: Keine Toleranz, Symmetrisch, Abweichung, Grenzwerte, Min, Max, Passung, Passung mit Toleranz, Passung (nur Toleranz).
- Abweichung: verfügbar für den Typ „Symmetrische Toleranz“. Geben Sie einen Abweichungswert ein.
- Oberer: verfügbar für folgende Toleranztypen: Abweichung, Grenzwerte, Passungstoleranz, Passung mit Toleranz und Passung (nur Toleranz). Geben Sie den oberen Toleranzwert ein.
- Unterer: verfügbar für folgende Toleranztypen: Abweichung, Grenzwerte, Passungstoleranz, Passung mit Toleranz und Passung (nur Toleranz). Geben Sie den unteren Toleranzwert ein.
- Standard: verfügbar für den Typ „Passungstoleranz“. Wählen Sie die ANSI- oder ISO-Norm in der Dropdown-Liste aus.
- Anpassungstyp: verfügbar für den Typ „Passungstoleranz“. Wählen Sie in der Dropdown-Liste zwischen: Benutzerdefiniert, Abstand, Übergang oder Interferenz.
- Bohrungsklasse: verfügbar für folgende Toleranztypen: Passungstoleranz, Passung mit Toleranz und Passung (nur Toleranz). Wählen Sie H5, H6, H7, H8, H9, H10, H11 aus der Dropdown-Liste aus.
- Wellenklasse: verfügbar für folgende Toleranztypen: Passungstoleranz, Passung mit Toleranz und Passung (nur Toleranz), wenn die ISO-Norm ausgewählt ist. Wählen Sie eine Wellenklasse aus der Dropdown-Liste aus.
- Wählen Sie die Startebene für die Bohrung aus:
- Vom Bauteil aus: Die Bohrung beginnt an der Bauteilfläche.
- Von Skizzenebene aus: Die Bohrung beginnt auf der Skizzenebene.
- Von ausgewählter Ebene aus: Die Bohrung beginnt auf einer ausgewählten Ebene.
- Bohrungs-Startebene oder Verknüpfungsverbindung: Wählen Sie das Objekt (Ebene oder Verknüpfungsverbindung) aus, von dem aus die Bohrung beginnen soll.
Mit diesen Optionen können Sie das tiefe Ende an der gleichen Stelle des Bauteils steuern, wenn die Bohrungen auf unterschiedlichen Höhen beginnen. Zum Beispiel liegen alle Skizzenpunkte für die Bohrungen auf einer Ebene:
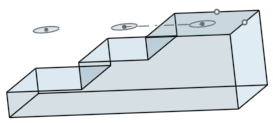
Bei einer Stirnsenkungsbohrung mit der Tiefe von 1 Zoll, wenn die Bohrungen nicht von der Skizzenebene beginnen, enthält die kürzere Bohrung nur die Stirnsenkung, während die tiefste Bohrung die Stirnsenkung und den Bolzenschaft umfasst:
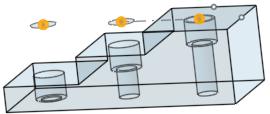
Aber wenn die Bohrungen von der Skizzenebene beginnen, werden der Schaft zuerst platziert und die Stirnsenkung verkürzt:
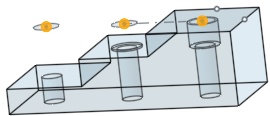
Dasselbe gilt für Formsenkungsbohrungen. Einfache Bohrungen werden nur in der Tiefe angepasst.
- Wählen Sie eine Beendigungsbedingung (Endbedingung) aus. Tippen Sie bei allen Beendigungsendbedingungen auf die Umschaltfunktion „Entgegengesetzte Richtung“, um die Bohrungsrichtung umzukehren.
- Blind: Die Bohrung endet in einer bestimmten Tiefe im ausgewählten Bauteil.
- Tiefe: Geben Sie den Tiefenwert für die Bohrung ein, einschließlich der Tiefe der Stirnsenkung oder Formsenkung.
- Genauigkeit: Wählen Sie aus der Dropdown-Liste eine Genauigkeit für die Bohrtiefe aus, entweder Arbeitsbereich-Genauigkeit oder einen anderen Genauigkeitswert.
- Toleranztyp: Wählen Sie einen Toleranztyp für die Bohrung aus der Dropdown-Liste aus: Keine Toleranz, Symmetrisch, Abweichung, Grenzwerte, Min. und Max.
- Abweichung: verfügbar für den Typ „Symmetrische Toleranz“. Geben Sie einen Abweichungswert ein.
- Oberer: verfügbar für folgende Toleranztypen: Abweichung, Grenzwerte, Passungstoleranz, Passung mit Toleranz und Passung (nur Toleranz). Geben Sie den oberen Toleranzwert ein.
- Unterer: verfügbar für folgende Toleranztypen: Abweichung, Grenzwerte, Passungstoleranz, Passung mit Toleranz und Passung (nur Toleranz). Geben Sie den unteren Toleranzwert ein.
- Stirnsenkdurchmesser: Geben Sie für Stirnsenkungsbohrungen unter Blind > Tiefe den Durchmesserwert für die Bohrungsspitze sowie die Genauigkeits- und Toleranzeinstellungen ein, die mit den oben angegebenen identisch sind.
- Stirnsenktiefe: Geben Sie für Stirnsenkungsbohrungen unter Blind > Tiefe den Tiefenwert für die vergrößerte Bohrung sowie die Genauigkeits- und Toleranzeinstellungen ein, die mit den oben angegebenen identisch sind.
- Formsenkungstiefe: Geben Sie für Formsenkungsbohrungen unter Blind > Tiefe den Durchmesserwert für die vergrößerte Bohrung sowie die Genauigkeits- und Toleranzeinstellungen ein, die mit den oben angegebenen identisch sind.
- Formsenkungswinkel: Geben Sie für Formsenkungsbohrungen unter Blind > Tiefe den Winkel für die Bohrung sowie die Genauigkeits- und Toleranzeinstellungen ein, die mit den oben angegebenen identisch sind.
- Gewindetiefe: die Gesamtgewindetiefe einer Gewindebohrung in den Einheiten des Dokuments (oder geben Sie andere Einheiten an). Für die Steuerelemente Genauigkeit und Toleranz stehen dieselben Optionen zur Verfügung, wie sie oben unter den Steuerelementen für die Tiefentoleranz aufgeführt sind.
- Gewindeabstand: bei Blind-Gewindebohrungen die Anzahl der Gewindesteigungslängen zwischen der Unterseite der Gewindetiefe und der Unterseite der Bohrung.
Nullen und negative Werte werden für die unteren und oberen Begrenzungen akzeptiert, wenn der Toleranztyp „Begrenzungen“ oder „Abweichung“ ausgewählt ist. Ein Fehler tritt auf, wenn die berechnete untere Grenze größer ist als die berechnete obere Grenze. Die berechneten Ober- und Untergrenzen können gleich sein.
- Tiefe: Geben Sie den Tiefenwert für die Bohrung ein, einschließlich der Tiefe der Stirnsenkung oder Formsenkung.
- Bis nächste: bis zur nächsten Fläche bzw. den nächsten Flächen.
- Versatz von Spitze: Tippen Sie auf die Umschaltfunktion, um einen Wert für den Versatz zur Bohrungsspitze einzugeben. Tippen Sie auf die Umschaltfunktion für die entgegengesetzte Richtung, um den Versatz umzukehren .
- Tiefe: mehrfach.
- Steuerelemente für Genauigkeit und Toleranz: dieselben Optionen wie oben unter Blind > Tiefe.
- Hoch bis Element: bis zu einem ausgewählten Objekt oder einer Verknüpfungsverbindung.
- Hoch bis Element oder Verknüpfungsverbindung: Wählen Sie das Objekt (z. B. eine Fläche oder Ebene) oder die Verknüpfungsverbindung (
 ) aus.
) aus. - Versatz von Spitze: Tippen Sie auf die Umschaltfunktion, um einen Wert für den Versatz zur Bohrungsspitze einzugeben. Tippen Sie auf die Umschaltfunktion für die entgegengesetzte Richtung, um den Versatz umzukehren.
- Tiefe: mehrfach.
- Steuerelemente für Genauigkeit und Toleranz: dieselben Optionen wie oben unter Blind > Tiefe.
- Hoch bis Element oder Verknüpfungsverbindung: Wählen Sie das Objekt (z. B. eine Fläche oder Ebene) oder die Verknüpfungsverbindung (
- Durch alles: vollständige Bohrung durch alle Bauteile, die im Zusammenführungsbereich ausgewählt wurden.
- Gewinde durch alles: Beim Erstellen von Gewindebohrungen können Sie hiermit ein Gewinde über die gesamte Bohrungslänge erzeugen. Schalten Sie diese Option aus, um Folgendes festzulegen:
- Gewindetiefe: Geben Sie eine benutzerdefinierte Gewindetiefe ein.
- Steuerelemente für Genauigkeit und Toleranz: dieselben Optionen wie oben unter Blind > Tiefe.
- Gewinde durch alles: Beim Erstellen von Gewindebohrungen können Sie hiermit ein Gewinde über die gesamte Bohrungslänge erzeugen. Schalten Sie diese Option aus, um Folgendes festzulegen:
- Blind: Die Bohrung endet in einer bestimmten Tiefe im ausgewählten Bauteil.
- Wählen Sie den Spitzenwinkelstil für die Bohrung aus: 118 Grad, 135 Grad, „Flach“ oder „Benutzerdefiniert“.
- Spitzenwinkel: Geben Sie für benutzerdefinierte Bohrungen einen Spitzenwinkelwert ein.
- Steuerelemente für Genauigkeit und Toleranz: dieselben Optionen wie oben unter Blind > Tiefe.
- Tippen Sie auf das Häkchen.
Bohrung mit einheitlichem Durchmesser
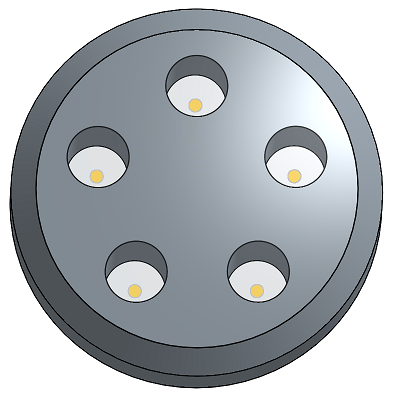
Blind
Bis zu einer festgelegten Tiefe im ausgewählten Bauteil.
Dies zeigt eine einfache Bohrung mit Blind als Endbedingung und einer Tiefe von 10 Zoll. Die Bohrung wird also mit einer Tiefe von 10 Zoll durch die Platten erstellt und verläuft nur durch die zwei oberen Platten.
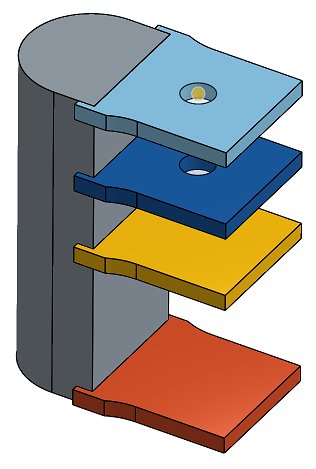
Bis nächste
Bis zur nächsten Fläche bzw. den nächsten Flächen in der festgelegten Richtung.
Eine einfache Bohrung, bei der „Bis nächste“ als Endbedingung ausgewählt ist:
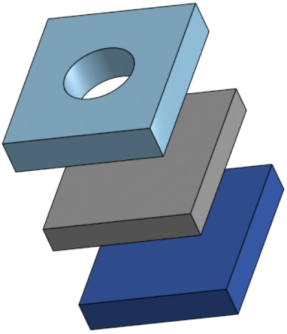
Hoch bis Element
Bis zum nächsten (oder ausgewählten) Element in der festgelegten Richtung.
Eine einfache Bohrung mit „Hoch bis Element“ als Endbedingung ausgewählt und das dunkelblaue Bauteil als ausgewähltes Element:
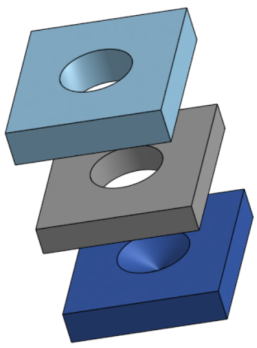
Durch alles
Vollständig durch das ausgewählte Bauteil bzw. die ausgewählten Bauteile.
Dies zeigt eine einfache Bohrung mit Durch als Endbedingung und allen vier Platten ausgewählt. Die Bohrung verläuft daher durch alle vier Platten.
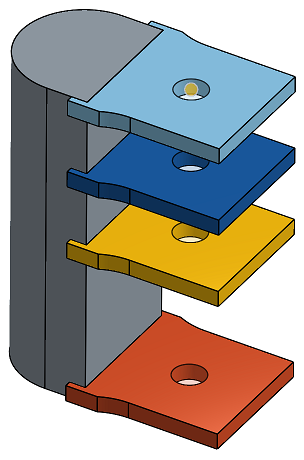
- Sämtliches Material zwischen dem Punkt auf der Skizzenebene und der Bohrung wird gelöscht.
- Wenn Sie die Skizze ändern, wird das Bohrungs-Feature neu berechnet.
- Dieses Feature verfügt über Logikfunktionen, um eine angemessene Anfangstiefe für die Bohrung zu bestimmen. Das ist nützlich für gekrümmte oder unregelmäßige Oberflächen und ist die Standardeinstellung. Wenn Sie möchten, dass sich der Bohrungsanfang auf der Skizzenebene befindet, aktivieren Sie Von Skizzenebene aus (wodurch Sie im Endeffekt die Logikfunktionen für die Anfangstiefe ausschalten). Durch Aktivierung dieser Option können Sie auch überlappende Bohrungen erstellen.
- Bei einer Kollision oder Überlappung der Bohrungs-Features oder wenn die Bohrung nicht vollständig auf dem Zielbauteil liegt, erfolgt die Bohrung mit einer Tiefe von 0 relativ zur Skizzenebene.
- Ist bei der Standardauswahl kein Stirnsenkungs-, Formsenkungs- oder Gewindebohrerdurchmesser verfügbar, werden diese Werte zurückgesetzt, wenn sie außerhalb des Bereichs liegen.
- Wenn zwei oder mehr Bauteile ausgewählt sind und bei Gewinde > Verbindungselement-Passung ist etwas anderes als Keine eingestellt, handelt es sich bei den Anfangslöchern um Durchgangsbohrungen und erst die letzte Bohrung erhält ein Gewinde (diese Methode ersetzt die veraltete Option Blind in Letztem).