 Verwenden
Verwenden
![]()
![]()
![]()
Projizieren (oder konvertieren) Sie eine Kante, Kanten und Silhouetten eines Bauteils oder einer Skizze auf die aktive Skizzenebene.
Tastaturbefehl: u
Um eine oder mehrere Kanten und Silhouetten eines Bauteils oder einer Skizze auf die aktive Skizzenebene zu projizieren oder zu konvertieren, erstellen Sie eine neue Skizze. Wählen Sie dann die Ebene aus, die Sie verwenden möchten. Klicken Sie anschließend auf das Skizzen-Tool „Verwenden (Projizieren/Konvertieren)“ in der Skizzen-Symbolleiste. Sie können nun die Linien auswählen, die basierend auf der Ebene angezeigt werden. Wenn Sie fertig sind, klicken Sie auf das grüne Häkchen, um die Skizze zu übernehmen. Sie haben damit eine neue Skizze erstellt, die auf dem Bauteil basiert.
Schritte
- Erstellen Sie eine Skizze oder ein Bauteil.
- Beginnen Sie eine weitere Skizze.
- Klicken Sie auf
 und anschließend auf eine oder mehrere Kanten oder Silhouetten der ersten Skizze bzw. des ersten Bauteils.
und anschließend auf eine oder mehrere Kanten oder Silhouetten der ersten Skizze bzw. des ersten Bauteils.
In diesem Beispiel wurde die hervorgehobene Kante des Bauteils zur Verwendung (Projektion) auf der Skizzenebene ausgewählt. Daraus ergibt sich die hervorgehobene horizontale Linie.

Wenn Sie den Mauszeiger über Elemente bewegen, wird eine Vorschau der projizierten Linien angezeigt.
Silhouettenkanten verwenden
Wenn Sie ein Modell senkrecht zu einer Skizze betrachten, ist jede sichtbare Grenze, die keine Kante ist, eine Silhouettenkante, an der die Oberfläche von Ihnen zugewandt zu von Ihnen weg zeigt.
Wie funktioniert die Verwendung einer Silhouettenkante?
- Klicken Sie auf
 .
. Beachten Sie, dass es KEIN vorausgewähltes Verhalten für Silhouetten gibt.
- Bewegen Sie den Mauszeiger über die Fläche, für die Sie eine Silhouette erstellen möchten.
Es sollten Hervorhebungen angezeigt werden. Wenn sich die eigentliche Silhouette außerhalb der Skizzenebene befindet, sehen Sie zwei: Eine ist die „richtige“ Silhouette und bei der anderen handelt es sich um die Projektion in der Skizzenebene. Beide können ausgewählt werden.
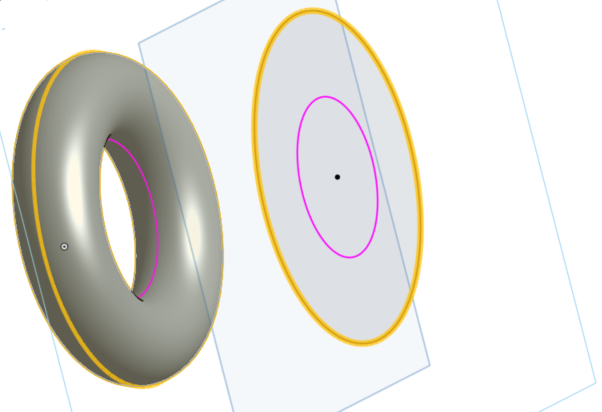
- Zeigen Sie mit der Maus auf ein Highlight und klicken Sie dann auf ein Highlight, um die Silhouettenkante zu projizieren. (Die obere Markierung, über die Sie den Mauszeiger bewegen, um ausgewählt zu werden, wird gelb hervorgehoben.)
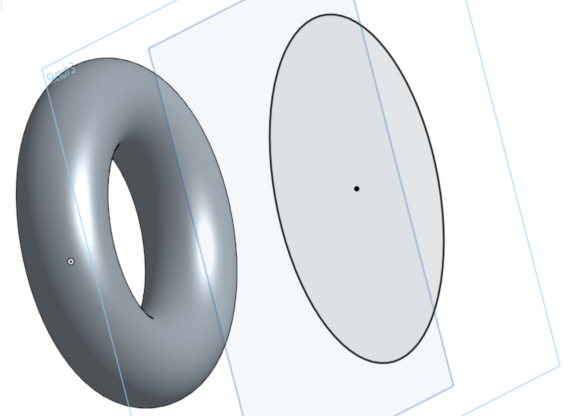
Beachten Sie, dass Sie, wenn mehrere Silhouettenkanten verfügbar sind, auf eine Fläche klicken können, um alle Silhouettenkanten auszuwählen, oder den Mauszeiger über eine einzelne Silhouettenkante bewegen und klicken, um nur die auszuwählen, die Sie verwenden möchten:
So sieht die Hervorhebung aus, wenn Sie den Mauszeiger darüber bewegen:
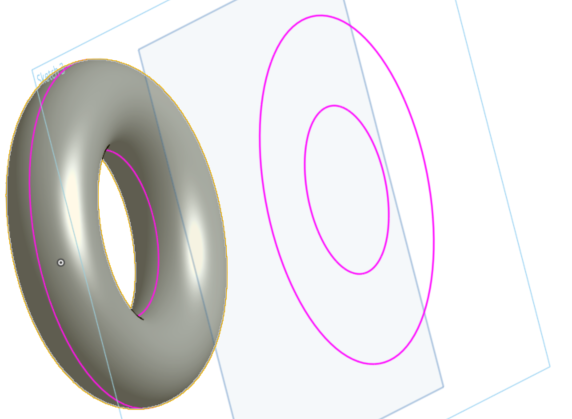
Nach der Auswahl und Projektion auf eine andere Ebene:
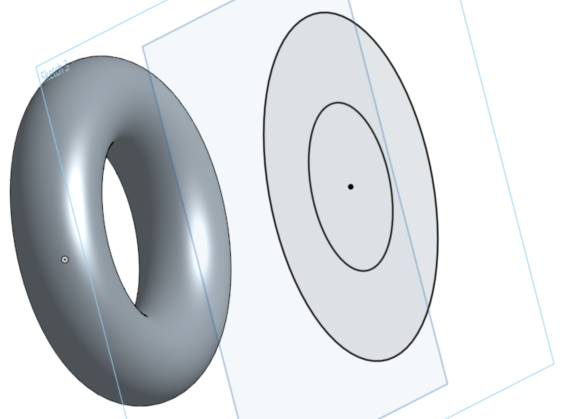
Wenn Sie den Mauszeiger über Elemente bewegen, wird eine Vorschau der projizierten Linien angezeigt.
Wenn keine Hervorhebungen sichtbar sind, liegt möglicherweise eine Beschränkung vor (siehe „Tipps“ unten).
Tipps
- Alle verwendeten Kanten werden aktualisiert, wenn sich die zugrunde liegende Geometrie ändert. Dies führt jedoch zu Problemen bei Änderungen des Geometrietyps (Kreis zu Linie usw.), die durch Modelländerungen verursacht werden.
- Einige Dinge in der Onshape-Option „Verwenden“ unterscheiden sich möglicherweise von anderen Systemen. Dazu gehören:
- Onshape schränkt die Enden der Silhouettenkante nicht ein. Sie können wählen, wie die Enden repariert werden sollen.
- Onshape unterscheidet nicht zwischen „Teilen“ von Silhouettenkanten, wie in diesem Beispiel eines Zylinders mit einem Loch durch ihn:
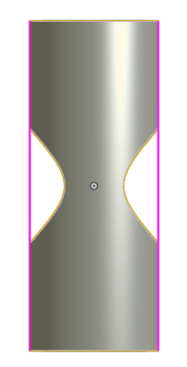
- Onshape verwendet keine Fläche, wie den Zylinder oben mit einem Loch, und extrahiert automatisch entweder Kanten oder Silhouettenkanten und näht sie alle zusammen.
- Onshape verwendet nur Silhouettenkanten, die verfolgbar sind. Dadurch wird ein gewisses Maß an Sicherheit gewährleistet, dass die Silhouettenkante später noch aktualisiert werden kann.
- Zu den unterstützten Silhouettenkanten gehören: Zylinder, Kegel, Tori, Kugeln, extrudierte Oberflächen und alle Oberflächen mit einer Silhouettenkante.
- Silhouettenkanten, die sich nach der Projektion selbst schneiden, können nicht verwendet werden.
Projizieren (oder konvertieren) Sie eine Kante, Kanten und Silhouetten eines Bauteils oder einer Skizze auf die aktive Skizzenebene.
Schritte
- Erstellen Sie eine Skizze oder ein Bauteil.
- Beginnen Sie eine weitere Skizze.
- Tippen Sie
 , wählen Sie dann eine Kante, Kanten oder eine Silhouettenkante aus der ersten Skizze oder dem ersten Teil aus.
, wählen Sie dann eine Kante, Kanten oder eine Silhouettenkante aus der ersten Skizze oder dem ersten Teil aus.
Hier wurde die hervorgehobene Fläche zur Verwendung (Projektion) auf der Skizzenebene „Rechts“ ausgewählt. Daraus ergeben sich schwarze Skizzenlinien, die auf der Skizzenebene „Rechts“ ein Rechteck bilden.

Silhouettenkanten verwenden
Wenn Sie ein Modell senkrecht zu einer Skizze betrachten, ist jede sichtbare Grenze, die keine Kante ist, eine Silhouettenkante, an der die Oberfläche von Ihnen zugewandt zu von Ihnen weg zeigt.
Wie funktioniert die Verwendung einer Silhouettenkante?
- Tippen Sie auf
 .
. - Verwenden Sie den Präzisionswähler, um den Mauszeiger über die Fläche zu bewegen, für die Sie eine Silhouettenkante erstellen möchten. Siehe Auswahl für mehr Informationen.
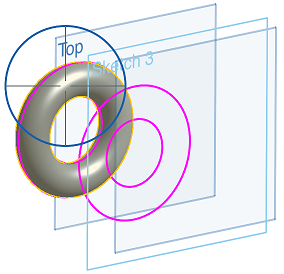
Die Projektion der Silhouettenkante wird auf der aktiven Skizzierebene in Rosa angezeigt.
- Zeigen Sie mit der Maus auf einen bestimmten rosafarbenen Silhouetten-Randbereich (richten Sie das Fadenkreuz nach oben aus), und er wird gelb, um anzuzeigen, dass er ausgewählt ist. Lassen Sie die Maustaste los, um sie auszuwählen. Die Silhouettenkante wird nun auf Ihre aktuelle Skizzierebene projiziert.
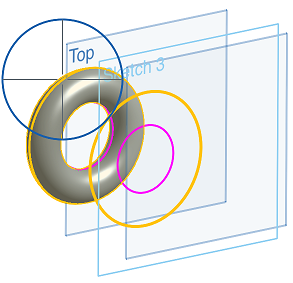
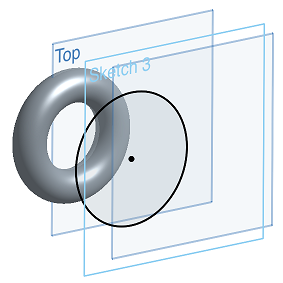
- Wenn Sie eine Auswahl nicht spezifizieren, indem Sie den Mauszeiger über eine rosafarbene Silhouettenkante bewegen, um sie gelb zu färben, werden beim Loslassen der Auswahl alle Optionen für die Silhouettenkante projiziert.
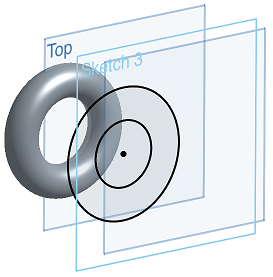
Dies kann als effizientere Methode verwendet werden, um eine gesamte Silhouettenkante auf einmal zu projizieren.
Es gibt KEINE Verhalten für Silhouettenkanten vorab auswählen.
Tipps
- Alle verwendeten Kanten werden aktualisiert, wenn sich die zugrunde liegende Geometrie ändert. Dies führt jedoch zu Problemen bei Änderungen des Geometrietyps (Kreis zu Linie usw.), die durch Modelländerungen verursacht werden.
- Einige Dinge in der Onshape-Option „Verwenden“ unterscheiden sich möglicherweise von anderen Systemen. Dazu gehören:
- Onshape schränkt die Enden der Silhouettenkante nicht ein. Sie können wählen, wie die Enden repariert werden sollen.
- Onshape unterscheidet nicht zwischen „Teilen“ von Silhouettenkanten, wie in diesem Beispiel eines Zylinders mit einem Loch durch ihn:
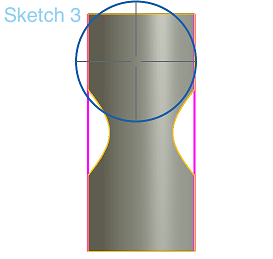
- Onshape verwendet keine Fläche, wie der Zylinder oben mit einem Loch, und extrahiert automatisch entweder Kanten oder Silhouettenkanten und näht sie alle zusammen.
- Onshape verwendet nur Silhouettenkanten, die verfolgbar sind. Dadurch kann die Silhouettenkante auch später noch aktualisiert werden.
- Zu den unterstützten Silhouettenkanten gehören Zylinder, Kegel, Tori, Kugeln, extrudierte Oberflächen und alle Oberflächen mit einer Silhouettenkante.
- Silhouettenkanten, die sich nach der Projektion selbst schneiden, können nicht verwendet werden.
Projizieren (oder konvertieren) Sie eine Kante, Kanten und Silhouetten eines Bauteils oder einer Skizze auf die aktive Skizzenebene.
Schritte
- Erstellen Sie eine Skizze oder ein Bauteil.
- Beginnen Sie eine weitere Skizze.
- Tippen Sie
 , wählen Sie dann eine Kante, Kanten oder eine Silhouettenkante aus der ersten Skizze oder dem ersten Teil aus.
, wählen Sie dann eine Kante, Kanten oder eine Silhouettenkante aus der ersten Skizze oder dem ersten Teil aus.
Hier wurde die hervorgehobene Fläche zur Verwendung (Projektion) auf der Skizzenebene „Rechts“ ausgewählt. Daraus ergeben sich schwarze Skizzenlinien, die auf der Skizzenebene „Rechts“ ein Rechteck bilden.

Silhouettenkanten verwenden
Wenn Sie ein Modell senkrecht zu einer Skizze betrachten, ist jede sichtbare Grenze, die keine Kante ist, eine Silhouettenkante, an der die Oberfläche von Ihnen zugewandt zu von Ihnen weg zeigt.
Wie funktioniert die Verwendung einer Silhouettenkante?
- Tippen Sie auf
 .
. - Verwenden Sie den Präzisionswähler, um den Mauszeiger über die Fläche zu bewegen, für die Sie eine Silhouettenkante erstellen möchten. Siehe Auswahl für mehr Informationen.
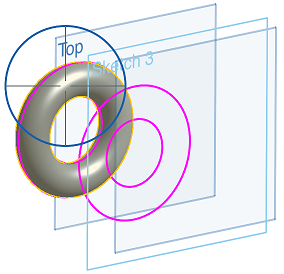
Die Projektion der Silhouettenkante wird auf der aktiven Skizzierebene in Rosa angezeigt.
- Zeigen Sie mit der Maus auf einen bestimmten rosafarbenen Silhouetten-Randbereich (richten Sie das Fadenkreuz nach oben aus), und er wird gelb, um anzuzeigen, dass er ausgewählt ist. Lassen Sie die Maustaste los, um sie auszuwählen. Die Silhouettenkante wird nun auf Ihre aktuelle Skizzierebene projiziert.
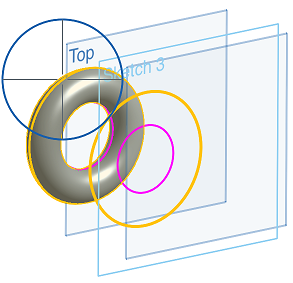
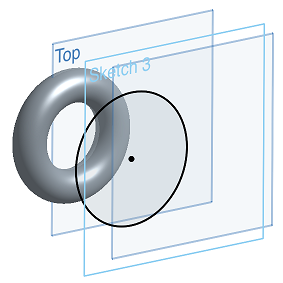
- Wenn Sie eine Auswahl nicht spezifizieren, indem Sie den Mauszeiger über eine rosafarbene Silhouettenkante bewegen, um sie gelb zu färben, werden beim Loslassen der Auswahl alle Optionen für die Silhouettenkante projiziert.
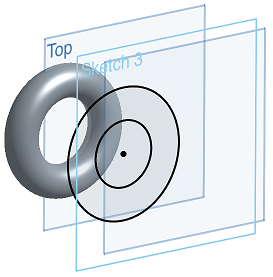
Verwenden Sie dies als effizientere Methode, um eine gesamte Silhouettenkante auf einmal zu projizieren.
Es gibt KEINE Verhalten für Silhouettenkanten vorab auswählen.
Tipps
- Alle verwendeten Kanten werden aktualisiert, wenn sich die zugrunde liegende Geometrie ändert. Dies führt jedoch zu Problemen bei Änderungen des Geometrietyps (Kreis zu Linie usw.), die durch Modelländerungen verursacht werden.
- Einige Dinge in der Onshape-Option „Verwenden“ unterscheiden sich möglicherweise von anderen Systemen. Dazu gehören:
- Onshape schränkt die Enden der Silhouettenkante nicht ein. Sie können wählen, wie die Enden repariert werden sollen.
- Onshape unterscheidet nicht zwischen „Teilen“ von Silhouettenkanten, wie in diesem Beispiel eines Zylinders mit einem Loch durch ihn:
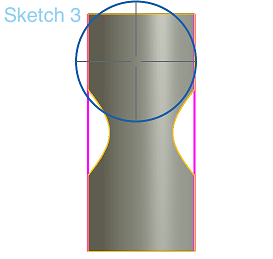
- Onshape verwendet keine Fläche, wie der Zylinder oben mit einem Loch, und extrahiert automatisch entweder Kanten oder Silhouettenkanten und näht sie alle zusammen.
- Onshape verwendet nur Silhouettenkanten, die verfolgbar sind. Das bedeutet, dass die Silhouettenkante später noch aktualisiert werden kann.
- Zu den unterstützten Silhouettenkanten gehören Zylinder, Kegel, Tori, Kugeln, extrudierte Oberflächen und alle Oberflächen mit einer Silhouettenkante.
- Silhouettenkanten, die sich nach der Projektion selbst schneiden, können nicht verwendet werden.