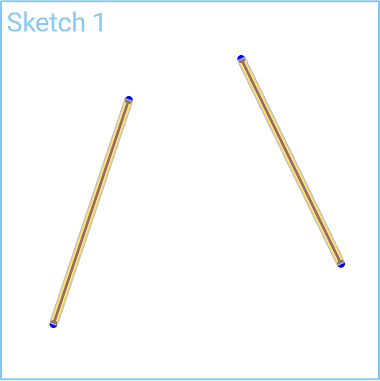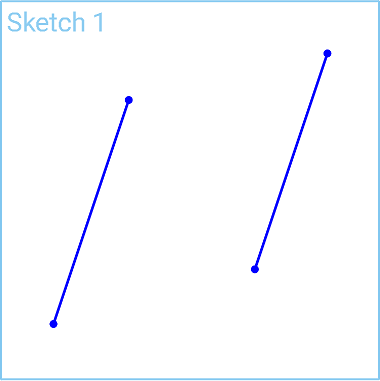![]()
![]()
![]()
Machen Sie zwei oder mehr Linien parallel.
Tastaturbefehl: b
Dieses Video zeigt, wie Sie das Skizzen-Tool „Parallel“ in der Skizzen-Symbolleiste verwenden, um zwei oder mehr parallele Linien anzulegen.
Wählen Sie zuerst die Linien aus. Klicken Sie dann in der Skizzen-Symbolleiste auf das Tool „Parallel“. Die Linien werden parallel zueinander angeordnet.
Zwangsbedingungen können mit der Umschaltfunktion eingeschaltet werden, während Sie etwas auswählen: Wenn Sie auf „Parallel“ klicken, werden die ausgewählten Elemente parallel angeordnet. Wenn Sie erneut auf „Parallel“ klicken oder ein anderes Tool auswählen, wird die Option wieder ausgeschaltet.
Schritte
- Wählen Sie die jeweiligen Linien aus.
- Klicken Sie auf
 .
.
Tipps
Zwangsbedingungen können Sie mit der Umschaltfunktion ein- oder ausschalten, während Sie etwas auswählen: Wenn Sie auf „Symmetrisch“ klicken, werden alle ausgewählten Elemente zueinander symmetrisch angeordnet. Wenn Sie erneut auf „Symmetrisch“ klicken oder ein anderes Tool auswählen, wird die Option wieder ausgeschaltet.
Machen Sie zwei oder mehr Linien parallel.
- Wählen Sie eine Linie aus, zu der die anderen Linien parallel sein sollen.
- Wählen Sie die andere(n) Linie(n) aus.
- Wählen Sie
 aus.
aus.