 Bemaßung
Bemaßung
![]()
![]()
![]()
Fügen Sie folgende Bemaßungen zu der Skizzengeoemtrie und zwischen der Skizzengeometrie und den Ebenen hinzu: horizontal, vertikal, kürzester Abstand, Winkel, diametral, Bogenlänge oder radial. Sie können Bemaßungen als gesteuert (Referenz) oder steuernd festlegen.
Tastaturbefehl: d
Sie können das Mess-Tool zum Messen beliebiger Elemente im Grafikbereich verwenden.
Mit einigen Tools können Sie beim Zeichnen Bemaßungen erstellen.
Sie können auch den Befehl „Bemaßungen anzeigen“ im Kontextmenü (rechte Maustaste) einer Skizze verwenden, um vorhandene Bemaßungen anzuzeigen.
Bemaßungen sind eine robuste Methode zur Definition von Skizzenelementen. Für das Hinzufügen von Bemaßungen zu einer Skizze stehen zwei Methoden zur Verfügung. Bei der ersten Methode werden beim Erstellen der Skizze Bemaßungen hinzugefügt, während bei der zweiten Methode zuerst die Skizzengeometrie erstellt und dann Bemaßungen hinzugefügt werden.
Um beim Skizzieren Bemaßungen hinzuzufügen, geben Sie eine Zahl ein und drücken nach dem Skizzieren der Geometrie die Eingabetaste. Platzieren Sie beispielsweise eine Linie. Nachdem Sie den zweiten Endpunkt ausgewählt haben, erscheint ein weißes Feld mit der Länge der Linie. Geben Sie einen Wert ein und drücken Sie die Eingabetaste, um eine Bemaßung zuzuweisen. Diese Methode gilt für fast alle Skizzen-Tools.
Wenn Sie eine Geometrie definieren, die zwei Dimensionen umfasst, z. B. ein Rechteck, geben Sie zunächst die horizontale Bemaßung ein und drücken Sie dann die Eingabetaste. Die Eingabe wechselt automatisch zur vertikalen Bemaßung.
Die zweite Methode zum Hinzufügen von Bemaßungen besteht darin, sie hinzuzufügen, nachdem die Skizzengeometrie fertiggestellt ist. Wählen Sie das Bemaßungswerkzeug oder verwenden Sie den Tastaturbefehl D. Klicken Sie mit der linken Maustaste auf das Objekt oder die Objekte, um die Bemaßung anzuwenden. Bewegen Sie den Mauszeiger und klicken Sie mit der linken Maustaste, um die Bemaßung zu platzieren. Geben Sie den Wert für die Bemaßung ein und drücken Sie die Eingabetaste. Die Skizze wird automatisch so skaliert, dass sie der ersten platzierten Bemaßung entspricht.
Die Skizzenbemaßung von Onshape reagiert intuitiv auf den ausgewählten Objekttyp. Dadurch erfolgt die Bemaßung an der Außen- oder Innenseite eines Bogens oder Kreises nahtlos. Klicken Sie mit der linken Maustaste in die Nähe der Außenseite des Bogens oder Kreises, um die Bemaßung nach außen vorzunehmen. Klicken Sie mit der linken Maustaste in die Nähe der Innenseite des Bogens oder Kreises, um nach innen zu bemaßen. Das Bemaßungstool befolgt dieselben intuitiven Schritte und platziert automatisch eine Winkelbemaßung, wenn zwei nicht parallele Linien bemaßt werden.
Um eine Bemaßung zu bearbeiten, doppelklicken Sie in der Grafik auf die Bemaßung. Geben Sie einen neuen Wert ein und drücken Sie zur Bestätigung die Eingabetaste. Wählen Sie die Bemaßung aus dem Grafikbereich aus, um eine Bemaßung zu löschen, und drücken Sie die Löschtaste. Sie können die Bemaßung auch verwenden, um einen Wert anzuzeigen, der von anderen Bemaßungen und Beziehungen abhängt. Gesteuerte Bemaßungen werden in der Skizze grau angezeigt, während steuernde Bemaßungen schwarz sind. Onshape schaltet neue Bemaßungen automatisch auf gesteuert um, wenn ihre Platzierung eine Skizze überdefiniert. Schalten Sie den Steuerungsstatus einer Bemaßung im Rechtsklickmenü manuell um.
- Klicken Sie auf
 oder verwenden Sie den Tastaturbefehl d.
oder verwenden Sie den Tastaturbefehl d. - Wählen Sie das Element, für das eine Bemaßung hinzugefügt werden soll (oder Elemente, zwischen denen eine Bemaßung erstellt werden soll) und die Position der Bemaßung aus.
Ausgewählte Elemente werden hervorgehoben (nur Browser) und das Dialogfenster wird nach der Platzierung der Bemaßung geöffnet.
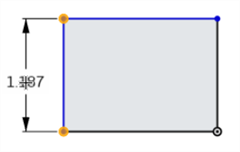
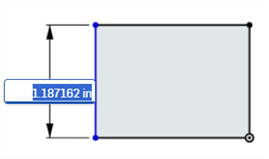
- Geben Sie einen Wert ein und bestätigen Sie mit der Eingabe-Taste. Sie können auch eine Variable für eine Bemaßung verwenden. Geben Sie einfach “=#“ und den Variablennamen (wie in: =#d) ein.
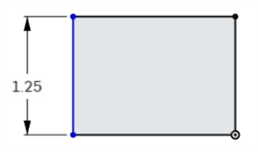
Sie können negative Werte für Bemaßungen (Länge, linearer Abstand und Winkel) eingeben und so die Richtung des Elements umkehren.
Die folgende Abbildung zeigt eine positive Bemaßung. Beachten Sie die Position des Rechtecks relativ zur unteren horizontalen Linie:
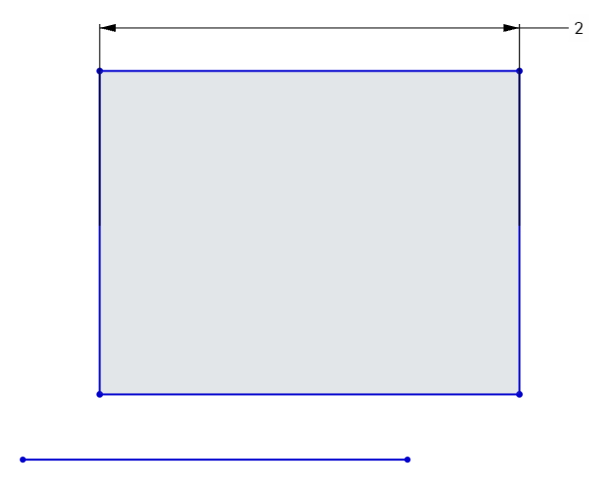
Die folgende Abbildung zeigt, wie ein negativer Bemaßungswert in das aktive Feld eingegeben wird:
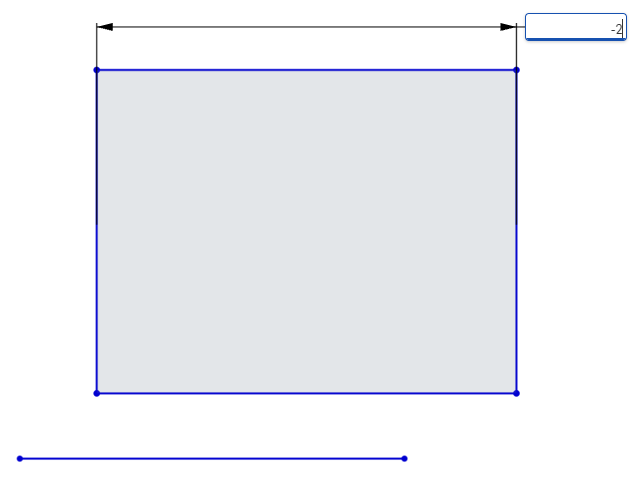
Wenn der Wert akzeptiert wird, wird die Richtung des Rechtecks umgekehrt:

-
Sie können in Part Studios Ausdrücke und trigonometrische Funktionen in numerischen Feldern verwenden.
-
Löschen Sie eine Bemaßung, indem Sie sie auswählen und die Entfernen-Taste drücken oder „Löschen“ im Kontextmenü auswählen.
-
Zur Bearbeitung einer platzierten Bemaßung doppelklicken Sie auf den Wert, um das Feld zu aktivieren. Geben Sie den neuen Wert ein und drücken Sie die Eingabetaste, um die Änderung zu übernehmen.
-
Mit Ausnahme der Durchmesser- und Radiusbemaßungen werden bei der Eingabe eines neuen Bemaßungswerts beide ausgewählten Geometrien, die bemaßt werden, um die Hälfte des neuen Eingabewerts und damit identisch angelegt. Wenn Sie beispielsweise eine einzelne Linie bemaßen, wird jeder Endpunkt um die Hälfte des Maßwerts umgewandelt, sodass beide Endpunkte gleichmäßig angelegt werden.
-
Beschränkte Geometrie lässt sich möglicherweise nicht umwandeln. Weitere Informationen finden Sie unter Arbeiten mit Zwangsbedingungen.
Einzeiliger Abstand
- Klicken Sie auf das Tool Bemaßung (
 ).
). - Klicken Sie auf die Zeile.
- Ziehen Sie, um die lineare Abstandsbemaßung zu positionieren.
- Klicken Sie, um die Bemaßung gleichzeitig zu platzieren und ihr numerisches Wertefeld zu öffnen.
-
Geben Sie optional einen neuen Bemaßungswert ein.
-
Drücken Sie die Eingabetaste, um den Bemaßungswert zu akzeptieren.
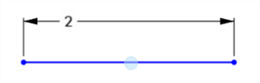
Dies ist die Methode, die zur Bemaßung der Länge oder Höhe verwendet wird:
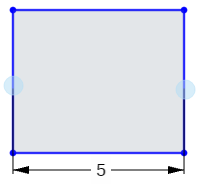
Abstand zwischen zwei Linien
- Klicken Sie auf das Tool Bemaßung (
 ).
). - Klicken Sie auf die erste Linie.
- Klicken Sie auf die zweite Linie.
- Ziehen Sie zum Positionieren der linearen Abstandsbemaßung.
- Klicken Sie, um die Bemaßung gleichzeitig zu platzieren und ihr numerisches Wertefeld zu öffnen.
-
Geben Sie optional einen neuen Bemaßungswert ein.
-
Drücken Sie die Eingabetaste, um den Bemaßungswert zu akzeptieren.
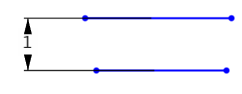
Bei der Bemaßung zwischen zwei Linien impliziert dies eine Parallelität ohne visuelle Parallelitätsbedingungen.
- Klicken Sie auf das Tool Bemaßung (
 ).
). - Klicken Sie auf den ersten Eckpunkt.
- Klicken Sie auf den zweiten Eckpunkt (diagonal zum ersten Eckpunkt).
- Ziehen Sie in einem Winkel zum Positionieren der diagonalen Abstandsbemaßung.
- Klicken Sie, um die Bemaßung gleichzeitig zu platzieren und ihr numerisches Wertefeld zu öffnen.
-
Geben Sie optional einen neuen Bemaßungswert ein.
-
Drücken Sie die Eingabetaste, um den Bemaßungswert zu akzeptieren.

- Klicken Sie auf das Tool Bemaßung (
 ).
). - Klicken Sie auf die Kante des Kreises.
- Ziehen Sie in den Kreis hinein oder von ihm weg, um die Durchmesserbemaßung zu positionieren.
- Klicken Sie, um die Bemaßung gleichzeitig zu platzieren und ihr numerisches Wertefeld zu öffnen.
-
Geben Sie optional einen neuen Bemaßungswert ein.
-
Drücken Sie die Eingabetaste, um den Bemaßungswert zu akzeptieren.
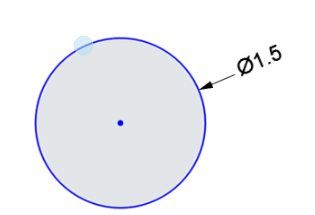
- Klicken Sie auf das Tool Bemaßung (
 ).
). - Klicken Sie auf die erste Linie.
- Klicken Sie auf die zweite Linie (die sich in einem Winkel zur ersten Linie befindet).
- Ziehen Sie in den Winkel hinein oder aus ihm heraus, um die Winkelbemaßung zu positionieren.
Sie können die Bemaßung auch in den Quadranten ziehen, für den Sie den Winkel definieren möchten:
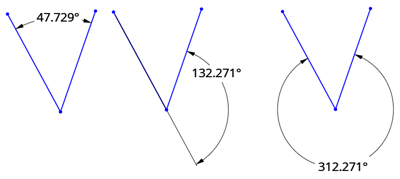
- Klicken Sie, um die Bemaßung gleichzeitig zu platzieren und ihr numerisches Wertefeld zu öffnen.
-
Geben Sie optional einen neuen Bemaßungswert ein.
-
Drücken Sie die Eingabetaste, um den Bemaßungswert zu akzeptieren.
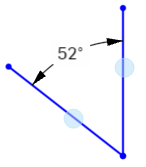
Direkter Abstand
Dies bemaßt den kürzesten Abstand zwischen zwei Punkten.
- Klicken Sie auf das Tool Bemaßung (
 ).
). - Klicken Sie auf den Endpunkt der ersten Linie.
- Klicken Sie auf den Endpunkt der zweiten Linie.
- Ziehen Sie in einem Winkel zum Positionieren der direkten Abstandsbemaßung.
- Klicken Sie, um die Bemaßung gleichzeitig zu platzieren und ihr numerisches Wertefeld zu öffnen.
-
Geben Sie optional einen neuen Bemaßungswert ein.
-
Drücken Sie die Eingabetaste, um den Bemaßungswert zu akzeptieren.
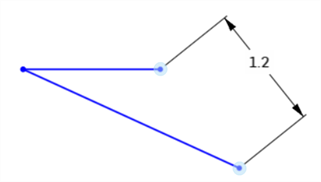
Linearer Abstand
Hiermit wird der lineare Abstand zwischen zwei Punkten bemaßt.
- Klicken Sie auf das Tool Bemaßung (
 ).
). - Klicken Sie auf den Endpunkt der ersten Linie.
- Klicken Sie auf den Endpunkt der zweiten Linie.
- Ziehen Sie gerade nach oben/unten oder links/rechts, um die lineare Abstandsbemaßung zu positionieren.
- Klicken Sie, um die Bemaßung gleichzeitig zu platzieren und ihr numerisches Wertefeld zu öffnen.
-
Geben Sie optional einen neuen Bemaßungswert ein.
-
Drücken Sie die Eingabetaste, um den Bemaßungswert zu akzeptieren.

- Klicken Sie auf das Tool Bemaßung (
 ).
). - Klicken Sie auf den Bogen.
- Ziehen Sie in den Bogen hinein oder von ihm weg, um die Radiusbemaßung zu positionieren.
- Klicken Sie, um die Bemaßung gleichzeitig zu platzieren und ihr numerisches Wertefeld zu öffnen.
-
Geben Sie optional einen neuen Bemaßungswert ein.
-
Drücken Sie die Eingabetaste, um den Bemaßungswert zu akzeptieren.
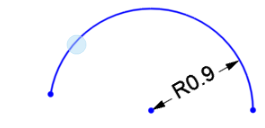
- Klicken Sie auf das Tool Bemaßung (
 ).
). -
Klicken Sie auf den ersten Endpunkt des Bogens.
-
Klicken Sie auf den zweiten Endpunkt des Bogens.
-
Klicken Sie auf den Bogen.
-
Ziehen Sie, um die Bogenlängenbemaßung zu positionieren.
-
Klicken Sie, um die Bemaßung gleichzeitig zu platzieren und ihr numerisches Wertefeld zu öffnen.
-
Geben Sie optional einen neuen Bemaßungswert ein.
-
Drücken Sie die Eingabetaste, um den Bemaßungswert zu akzeptieren.
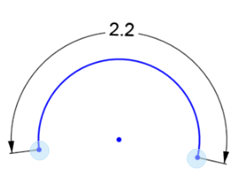
Hiermit wird der Abstand zwischen zwei Punkten auf einem Spline oder einem Spline-Punkt und jedem anderen Skizzenpunkt bemaßt.
-
Klicken Sie auf das Tool Bemaßung (
 ).
). -
Klicken Sie auf den ersten Spline-Punkt.
-
Klicken Sie auf den zweiten Spline-Punkt (oder einen anderen Punkt in der Skizze).
-
Ziehen Sie, um die Abstandsbemaßung zu positionieren.
-
Klicken Sie, um die Bemaßung gleichzeitig zu platzieren und ihr numerisches Wertefeld zu öffnen.
-
Geben Sie optional einen neuen Bemaßungswert ein.
-
Drücken Sie die Eingabetaste, um den Bemaßungswert zu akzeptieren.
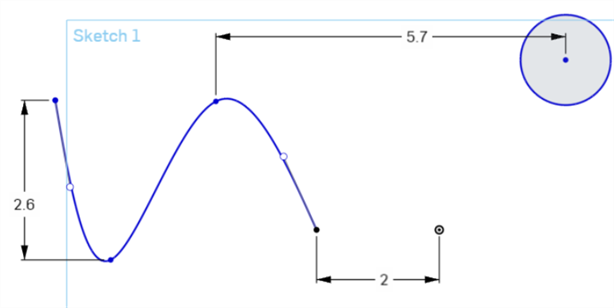
Sie können auch den direkten Abstand zwischen zwei Punkten auf einem Spline oder einem Spline-Punkt und jedem anderen Skizzenpunkt ermitteln, indem Sie den Mauszeiger in einem Winkel wegziehen, um die direkte Abstandsbemaßung zu positionieren. Siehe Direkter Abstand.
Hiermit wird der Abstand zwischen einer Ebene und einem anderen Skizzenpunkt bemaßt.
-
Klicken Sie auf das Tool Bemaßung (
 ).
). -
Klicken Sie auf den Skizzenpunkt.
-
Klicken Sie auf die Ebene.
-
Ziehen Sie, um die Abstandsbemaßung zu positionieren.
-
Klicken Sie, um die Bemaßung gleichzeitig zu platzieren und ihr numerisches Wertefeld zu öffnen.
-
Geben Sie optional einen neuen Bemaßungswert ein.
Wenn ein neuer Bemaßungswert eingegeben wird, bewegt sich die Skizzengeometrie, während die Ebene an Ort und Stelle bleibt.
-
Drücken Sie die Eingabetaste, um den Bemaßungswert zu akzeptieren.
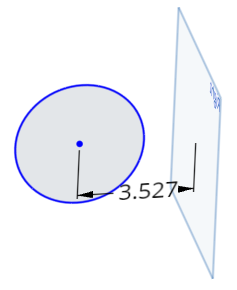
Erstellen Sie eine Mittellinienbemaßung zwischen einem Kreis, einem Punkt oder einer Nichtkonstruktionslinie zu einer Konstruktionslinie, um zum Beispiel ein Bauteil für einen Rotiervorgang zu bemaßen. Beginnen Sie eine Abstandsbemaßung zwischen einem dieser Skizzenelemente und bewegen Sie dann den Mauszeiger auf die gegenüberliegende Seite der Konstruktionslinie. Durch das Bewegen der Maus über die Konstruktionslinie wechselt der Status zwischen Abstands- und Mittellinienbemaßung:
-
Klicken Sie auf das Tool Bemaßung (
 ).
). -
Klicken Sie auf den Kreis oder Skizzenpunkt.
-
Klicken Sie auf die Konstruktionslinie. Dies führt zu einer Abstandsbemaßung zwischen den zwei Linien:

- Ziehen Sie auf die gegenüberliegende Seite der Konstruktionslinie, um den Status gleichzeitig auf eine Mittellinienbemaßung umzuschalten und die Mittellinienbemaßung zu positionieren.
- Klicken Sie, um die Bemaßung gleichzeitig zu platzieren und ihr numerisches Wertefeld zu öffnen.
-
Geben Sie optional einen neuen Bemaßungswert ein.
-
Drücken Sie die Eingabetaste, um den Bemaßungswert zu akzeptieren.

Gesteuerte Bemaßungen sind nützlich, um die Designabsicht beizubehalten, wie einen Abstand oder die Wanddicke über einem bestimmten Wert beizubehalten.
- Bemaßungen sind standardmäßig steuernd. Klicken Sie mit der rechten Maustaste auf einen Bemaßungswert, um „Steuernd/Gesteuert“ im Kontextmenü auszuwählen.
- Steuernde Bemaßungen werden in Schwarz angezeigt und können bearbeitet werden.
- Gesteuerte Bemaßungen werden in Hellgrau angezeigt und können nicht bearbeitet werden. (Schalten Sie ggf. auf „Steuernd“ um und bearbeiten Sie sie dann.)
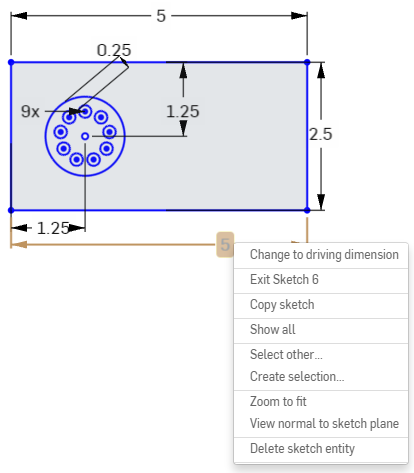
- Wenn eine zur Skizze hinzugefügte Bemaßung die Skizze überdefiniert, werden die Bemaßungen automatisch als „gesteuert“ festgelegt.
- Sie können gesteuerte Bemaßungen überall dort hinzufügen, wo eine steuernde Bemaßung hinzugefügt werden kann.
- Gesteuerte Bemaßungen geben den Wert der implizierten Bemaßung wieder. Die Geometrie wird nicht geändert.
- Wenn eine Bemaßung von „gesteuert“ in „steuernd“ geändert wird, ändert sich auch die Geometrie. Wenn eine Skizze durch die Änderung von einer gesteuerten in eine steuernde Bemaßung überbeschränkt ist, erscheint wie gewöhnlich eine rote Anzeige.
Für einige Bemaßungen, aber nicht alle, können in Onshape negative Werte eingegeben werden. Für welche Bemaßungen negative Werte akzeptiert werden, sehen Sie im Folgenden.
Onshape erlaubt negative Werte für:- Abstandsbemaßung
- Winkelbemaßung
- Linienlänge
- Splinebemaßung
- Bogenbemaßung
- Radius- oder Durchmesserbemaßung
- Tippen Sie auf das Bemaßungs-Tool.
- Wählen Sie das Element, für das eine Bemaßung hinzugefügt werden soll (oder Elemente, zwischen denen eine Bemaßung erstellt werden soll) und die Position der Bemaßung aus.
Das Dialogfenster wird auf der Platzierung der Bemaßung geöffnet.
- Geben Sie einen Wert ein und wählen Sie das Häkchen, um den Wert zu übernehmen.
- Tippen Sie, um einen Eckpunkt auszuwählen.
- Tippen Sie, um den gegenüberliegenden Eckpunkt auszuwählen.
- Der aktuelle Wert wird angezeigt. Tippen Sie auf den Wert, um den Ziffernblock zu öffnen.
- Geben Sie Bemaßungen mit dem Ziffernblock ein.
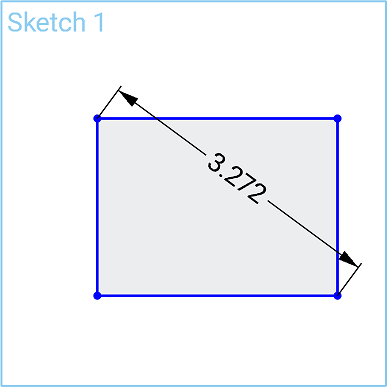
- Tippen Sie, um eine vertikale oder horizontale Linie auszuwählen.
- Der aktuelle Längen- oder Höhenwert wird angezeigt. Tippen Sie auf den Wert, um den Ziffernblock zu öffnen.
- Geben Sie die Bemaßung mit dem Ziffernblock ein.
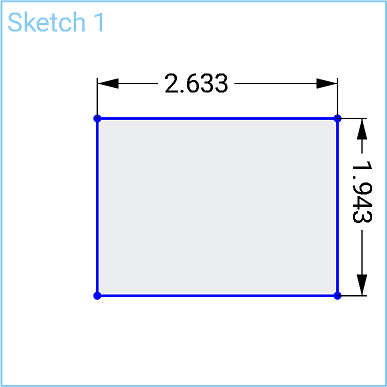
- Tippen Sie, um die Kante des Kreises auszuwählen.
- Der aktuelle Wert wird angezeigt. Tippen Sie auf den Wert, um den Ziffernblock zu öffnen.
- Geben Sie die Bemaßung mit dem Ziffernblock ein.
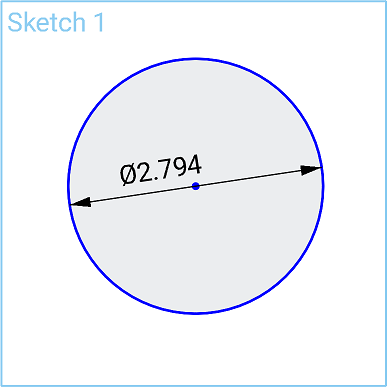
- Tippen Sie, um eine Linie auszuwählen.
- Tippen Sie, um eine andere Linie festzulegen.
- Der aktuelle Winkelwert zwischen den zwei Linien wird angezeigt. Tippen Sie auf den Wert, um den Ziffernblock zu öffnen.
- Geben Sie die Bemaßung mit dem Ziffernblock ein.
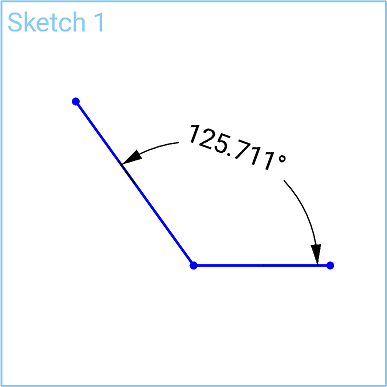
Linearer Abstand/direkter Abstand
- Tippen Sie, um einen Punkt auszuwählen.
- Tippen Sie, um einen anderen Punkt auszuwählen.
- Der aktuelle Wert wird angezeigt. Tippen Sie auf den Wert, um den Ziffernblock zu öffnen.
- Geben Sie die Bemaßung mit dem Ziffernblock ein.
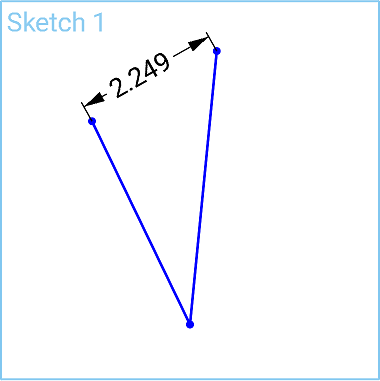
- Tippen Sie auf die Bogenkante, um sie auszuwählen.
- Der aktuelle Radiuswert wird angezeigt. Tippen Sie auf den Wert, um den Ziffernblock zu öffnen.
- Geben Sie die Bemaßung mit dem Ziffernblock ein.
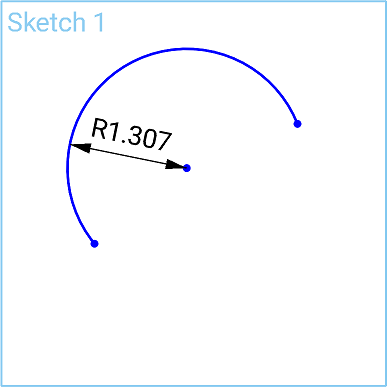
Bogenlänge
- Tippen Sie, um beide Punkte eines Bogens auszuwählen.
- Tippen Sie auf die Kurve des Bogens, um sie auszuwählen.
- Der Wert für die Bogenlänge wird angezeigt. Tippen Sie auf den Wert, um den Ziffernblock zu öffnen.
- Geben Sie die Bemaßung mit dem Ziffernblock ein.
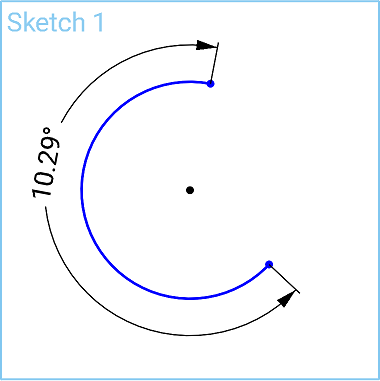
Spline-Kurvenlänge
- Tippen Sie auf einen Spline, um ihn auszuwählen.
- Der Wert für die Kurvenlänge wird angezeigt. Tippen Sie auf den Wert, um den Ziffernblock öffnen.
- Geben Sie die Bemaßung mit dem Ziffernblock ein.
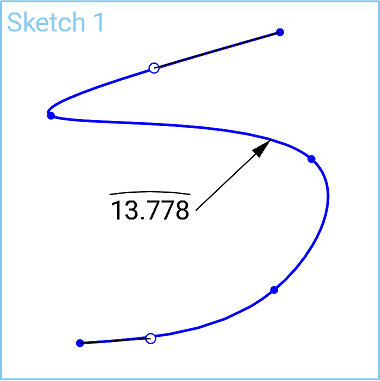
- Tippen Sie, um einen Punkt auszuwählen.
- Tippen Sie, um eine Ebene auszuwählen.
- Der aktuelle Wert wird angezeigt. Tippen Sie auf den Wert, um den Ziffernblock zu öffnen.
- Geben Sie die Bemaßung mit dem Ziffernblock ein.
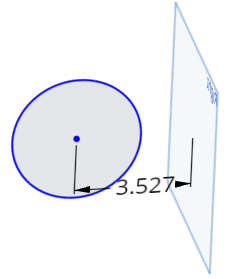
Erstellen Sie eine Mittellinienbemaßung zwischen einem Kreis, Punkt oder einer Nicht-Konstruktionslinie zu einer Konstruktionslinie, um beispielsweise ein Bauteil für eine Rotieren-Operation zu bemaßen.
- Wählen Sie durch Tippen den zu bemaßenden Punkt aus.
- Tippen Sie auf die Konstruktionslinie, um sie auszuwählen und zur Mittellinie zu machen.
Eine Bemaßung wird zwischen dem Punkt und der Konstruktionslinie gesetzt.
- Berühren und ziehen Sie die Bemaßung über die Konstruktionslinie.
Sobald die Bemaßung die Konstruktionslinie schneidet, wird die Konstruktionslinie zur Mittellinie und die Bemaßung entsprechend angepasst.
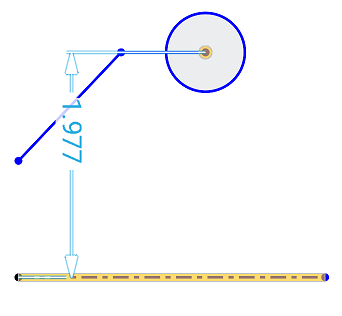
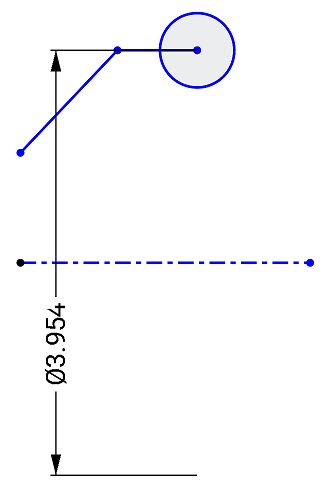
- Gesteuerte Bemaßungen sind nützlich, um die Designabsicht beizubehalten, wie einen Abstand oder die Wanddicke über einem bestimmten Wert beizubehalten.
- Bemaßungen sind standardmäßig steuernd. Tippen Sie zur Auswahl auf eine Bemaßung. Tippen Sie mit zwei Fingern, um das Kontextmenü aufzurufen. Im Kontextmenü können Sie durch Tippen auf Gesteuert/Steuernd umschalten die Bemaßung als steuernd bzw. gesteuert definieren.
- Steuernde Bemaßungen werden in Schwarz angezeigt und können bearbeitet werden.
- Gesteuerte Bemaßungen werden in Hellgrau angezeigt und können nicht bearbeitet werden. (Schalten Sie eine Bemaßung ggf. auf „steuernd“ um und bearbeiten Sie sie dann.)
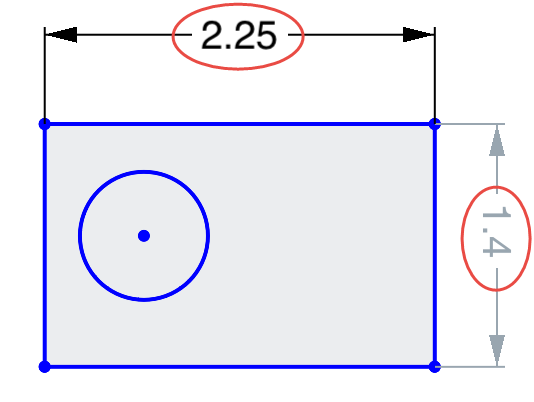
- Wenn eine zur Skizze hinzugefügte Bemaßung die Skizze überdefiniert, werden die Bemaßungen automatisch als „gesteuert“ festgelegt.
- Sie können gesteuerte Bemaßungen überall dort hinzufügen, wo eine steuernde Bemaßung hinzugefügt werden kann.
- Gesteuerte Bemaßungen geben den Wert der implizierten Bemaßungen wieder. Die Geometrie wird nicht geändert.
- Wenn eine Bemaßung von „gesteuert“ in „steuernd“ geändert wird, ändert sich auch die Geometrie. Wenn eine Skizze durch die Änderung von einer gesteuerten in eine steuernde Bemaßung überbeschränkt ist, erscheint wie gewöhnlich eine rote Anzeige.
Für einige Bemaßungen, aber nicht alle, können in Onshape negative Werte eingegeben werden. Für welche Bemaßungen negative Werte akzeptiert werden, sehen Sie im Folgenden.
iOS erlaubt negative Werte für:
- Abstandsbemaßung
- Winkelbemaßung
- Linienlänge
iOS erlaubt keine negativen Werte für:
- Bogenbemaßung
- Splinebemaßung
- Radius- oder Durchmesserbemaßung
- Tippen Sie auf das Bemaßungs-Tool.
- Wählen Sie das Element, für das eine Bemaßung hinzugefügt werden soll (oder Elemente, zwischen denen eine Bemaßung erstellt werden soll) und die Position der Bemaßung aus.
Das Dialogfenster wird auf der Platzierung der Bemaßung geöffnet.
- Geben Sie einen Wert ein und wählen Sie das Häkchen, um den Wert zu übernehmen.
- Tippen Sie, um einen Eckpunkt auszuwählen.
- Tippen Sie, um den gegenüberliegenden Eckpunkt auszuwählen.
- Der aktuelle Wert wird angezeigt. Tippen Sie auf den Wert, um den Ziffernblock zu öffnen.
- Geben Sie Bemaßungen mit dem Ziffernblock ein.
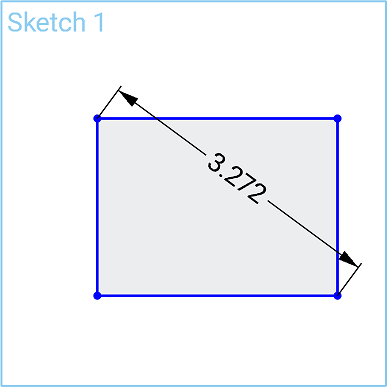
- Tippen Sie, um eine vertikale oder horizontale Linie auszuwählen.
- Der aktuelle Längen- oder Höhenwert wird angezeigt. Tippen Sie auf den Wert, um den Ziffernblock zu öffnen.
- Geben Sie die Bemaßung mit dem Ziffernblock ein.
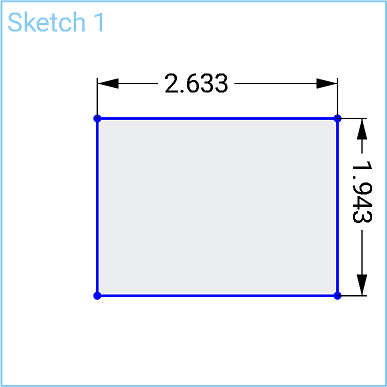
- Tippen Sie, um die Kante des Kreises auszuwählen.
- Der aktuelle Wert wird angezeigt. Tippen Sie auf den Wert, um den Ziffernblock zu öffnen.
- Geben Sie die Bemaßung mit dem Ziffernblock ein.
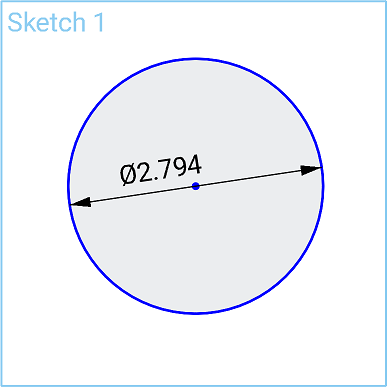
- Tippen Sie, um eine Linie auszuwählen.
- Tippen Sie, um eine andere Linie festzulegen.
- Der aktuelle Winkelwert zwischen den zwei Linien wird angezeigt. Tippen Sie auf den Wert, um den Ziffernblock zu öffnen.
- Geben Sie die Bemaßung mit dem Ziffernblock ein.
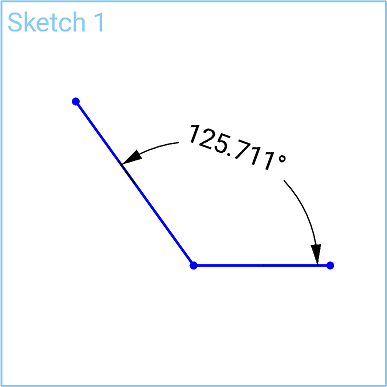
Linearer Abstand/direkter Abstand
- Tippen Sie, um einen Punkt auszuwählen.
- Tippen Sie, um einen anderen Punkt auszuwählen.
- Der aktuelle Wert wird angezeigt. Tippen Sie auf den Wert, um den Ziffernblock zu öffnen.
- Geben Sie die Bemaßung mit dem Ziffernblock ein.
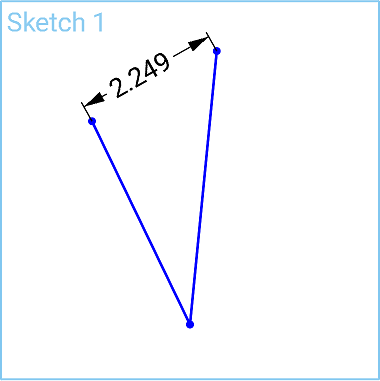
- Tippen Sie auf die Bogenkante, um sie auszuwählen.
- Der aktuelle Radiuswert wird angezeigt. Tippen Sie auf den Wert, um den Ziffernblock zu öffnen.
- Geben Sie die Bemaßung mit dem Ziffernblock ein.
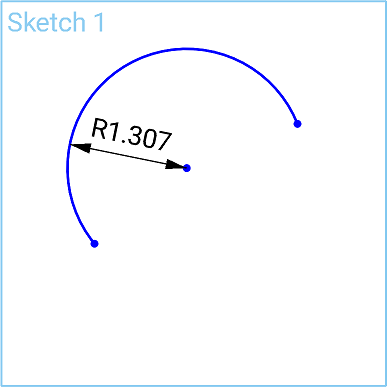
Bogenlänge
- Tippen Sie, um beide Punkte eines Bogens auszuwählen.
- Tippen Sie auf die Kurve des Bogens, um sie auszuwählen.
- Der Wert für die Bogenlänge wird angezeigt. Tippen Sie auf den Wert, um den Ziffernblock zu öffnen.
- Geben Sie die Bemaßung mit dem Ziffernblock ein.
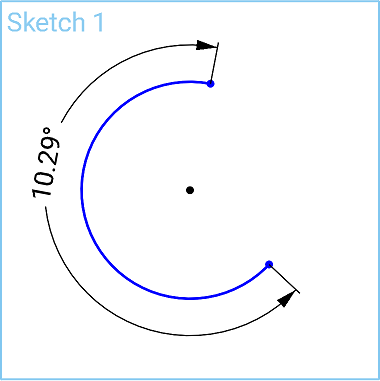
Spline-Kurvenlänge
- Tippen Sie auf einen Spline, um ihn auszuwählen.
- Der Wert für die Kurvenlänge wird angezeigt. Tippen Sie auf den Wert, um den Ziffernblock öffnen.
- Geben Sie die Bemaßung mit dem Ziffernblock ein.
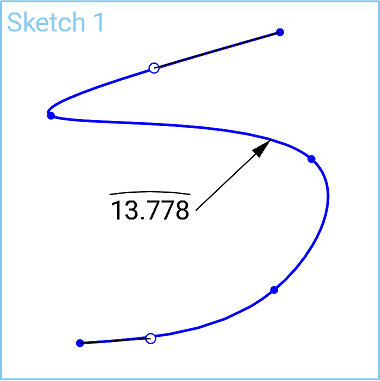
- Tippen Sie, um einen Punkt auszuwählen.
- Tippen Sie, um eine Ebene auszuwählen.
- Der aktuelle Wert wird angezeigt. Tippen Sie auf den Wert, um den Ziffernblock zu öffnen.
- Geben Sie die Bemaßung mit dem Ziffernblock ein.
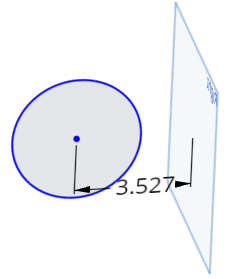
Erstellen Sie eine Mittellinienbemaßung zwischen einem Kreis, Punkt oder einer Nicht-Konstruktionslinie zu einer Konstruktionslinie, um beispielsweise ein Bauteil für eine Rotieren-Operation zu bemaßen.
- Wählen Sie durch Tippen den zu bemaßenden Punkt aus.
- Tippen Sie auf die Konstruktionslinie, um sie auszuwählen und zur Mittellinie zu machen.
Eine Bemaßung wird zwischen dem Punkt und der Konstruktionslinie gesetzt.
- Berühren und ziehen Sie die Bemaßung über die Konstruktionslinie.
Sobald die Bemaßung die Konstruktionslinie schneidet, wird die Konstruktionslinie zur Mittellinie und die Bemaßung entsprechend angepasst.
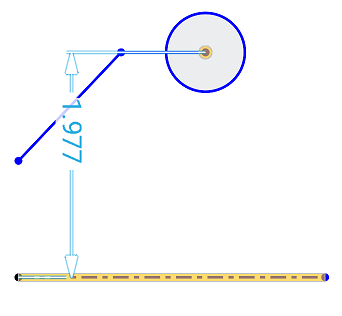
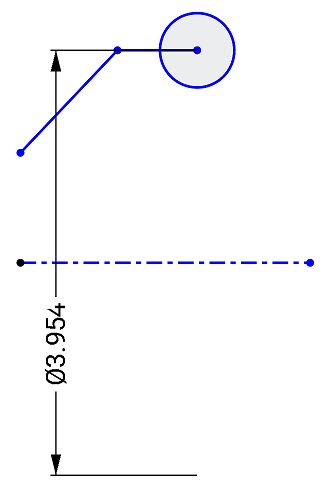
- Gesteuerte Bemaßungen sind nützlich, um die Designabsicht beizubehalten, wie einen Abstand oder die Wanddicke über einem bestimmten Wert beizubehalten.
- Bemaßungen sind standardmäßig steuernd. Tippen Sie zwei Mal auf eine Bemaßung, um den Ziffernblock zu öffnen. Tippen Sie anschließend auf die Schaltfläche Gesteuert/Steuernd, um den Bemaßungstyp zu ändern. Die Schaltfläche zeigt an, welcher Bemaßungstyp ausgewählt ist. Tippen Sie auf die Schaltfläche, um zum jeweils anderen Bemaßungstyp zu wechseln.
- Steuernde Bemaßungen werden in Schwarz angezeigt und können bearbeitet werden.
- Gesteuerte Bemaßungen werden in Hellgrau angezeigt und können bearbeitet werden. (Schalten Sie eine Bemaßung ggf. auf „steuernd“ um und bearbeiten Sie sie dann.)
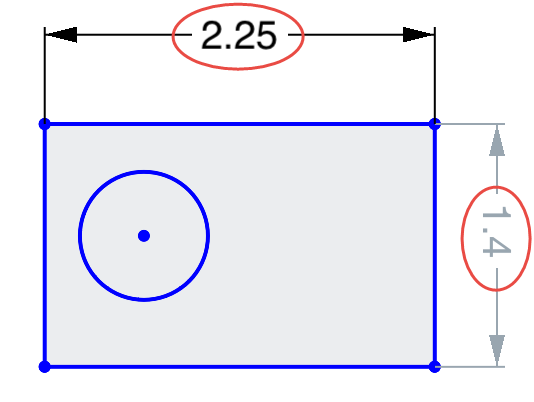
- Wenn eine zur Skizze hinzugefügte Bemaßung die Skizze überdefiniert, werden die Bemaßungen automatisch als „gesteuert“ festgelegt.
- Sie können gesteuerte Bemaßungen überall dort hinzufügen, wo eine steuernde Bemaßung hinzugefügt werden kann.
- Gesteuerte Bemaßungen geben den Wert der implizierten Bemaßungen wieder. Die Geometrie wird nicht geändert.
- Wenn eine Bemaßung von „gesteuert“ in „steuernd“ geändert wird, ändert sich auch die Geometrie. Wenn eine Skizze durch die Änderung von einer gesteuerten in eine steuernde Bemaßung überbeschränkt ist, erscheint wie gewöhnlich eine rote Anzeige.
Für einige Bemaßungen, aber nicht alle, können in Onshape negative Werte eingegeben werden. Für welche Bemaßungen negative Werte akzeptiert werden, sehen Sie im Folgenden.
Android erlaubt negative Werte für:
- Abstandsbemaßung
- Winkelbemaßung
- Linienlänge
- Splinebemaßung
Android erlaubt keine negativen Werte für:
- Bogenbemaßung
- Radius- oder Durchmesserbemaßung