 Skizzen transformieren
Skizzen transformieren
![]()
![]()
![]()
Durch Transformieren werden die Position, die Ausrichtung und der Maßstab einer Skizze angepasst.
Dieses Video zeigt, wie Sie das „Transformieren“-Skizzen-Tool verwenden. Mit „Transformieren“ wird die Position und Ausrichtung der Skizze angepasst. Sie können entweder zuerst alle Elemente auswählen, bevor Sie das „Transformieren“-Tool auswählen. Oder Sie können zuerst das „Transformieren“-Tool in der Skizzen-Symbolleiste und dann die Elemente auswählen, die Sie verschieben oder ausrichten möchten. Zum Verschieben in eine neue Position können Sie die Pfeile verwenden. Wenn Sie mit der Position zufrieden sind, linksklicken Sie, und die Elemente werden verschoben. Sie können die Elemente auch nach oben, unten, links oder rechts in jede beliebige Richtung bewegen.
Um den Ausrichtungswinkel für eines der Elemente zu ändern, wählen Sie zunächst die Elemente aus. Wählen Sie dann in der Symbolleiste der Skizze das „Transformieren“-Tool aus. Anschließend können Sie mit dem Winkelmanipulator den Drehwinkel positiv oder negativ verändern. Wenn Sie das genaue Maß eingeben möchten, verwenden Sie einfach die Tastatur und bestätigen Sie dann Ihre Eingabe mit Linksklicken.
Sie können mit dem „Transformieren“-Tool auch zwei geschlossene Elemente verbinden. Klicken Sie zuerst auf das „Transformieren“-Tool. Wählen Sie die Elemente in der ersten geschlossenen Form aus. Platzieren Sie die Kugelspitze des Manipulators, um den Fangpunkt für die Skizze auszurichten (hier am oberen rechten Fangpunkt des Quadrats). Ziehen Sie dann mit der Ebene die Kugelspitze auf den Fangpunkt einer anderen Skizze (hier auf den unteren linken Punkt des Quadrats). Linksklicken Sie, um die Änderung zu übernehmen.
Mit dem Transformieren-Tool können Sie auch den Maßstab von Elementen anpassen. Wählen Sie dazu zunächst das Transformieren-Tool in der Skizzen-Symbolleiste aus. Wählen Sie die Elemente aus, die Sie skalieren möchten. Ziehen Sie nun mit dem Maßstabsmanipulator nach oben für einen größeren Maßstab oder nach unten, um einen kleineren Maßstab zu verwenden. Wenn Sie mit dem Maßstab zufrieden sind, klicken Sie mit der linken Maustaste, um die Änderungen zu übernehmen.
Schritte
- Klicken Sie auf
 .
. - Wählen Sie die Skizzenelemente aus, die Sie verschieben möchten.
- Verwenden Sie den Manipulator, um die Skizze zu ziehen und auszurichten.
- Klicken Sie auf eine leere Stelle, wenn die Skizze wie gewünscht platziert und ausgerichtet ist.
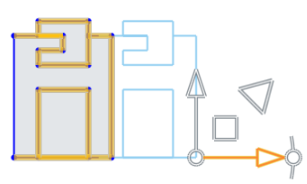
Wenn Sie die Skizze mit dem Manipulator drehen, wird ein Winkel-Feld aktiviert. Geben Sie einen Winkel ein, drücken Sie die Eingabetaste und klicken Sie auf eine leere Stelle, um den Winkel festzulegen:
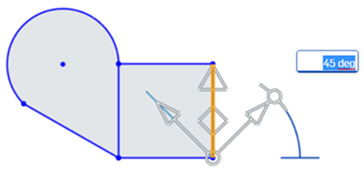
Positionieren Sie die Kugelspitze des Manipulators, um einen Fangpunkt für die Skizze auszurichten:
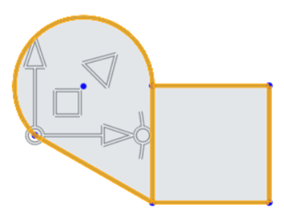
- Ziehen Sie die Kugelspitze zu einem Punkt auf der Skizze, der als Fangpunkt verwendet werden soll:
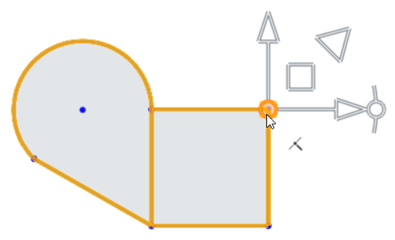
- Verwenden Sie die Ebene, um die Kugelspitze der Skizze zum Fangpunkt auf einer anderen Skizze zu ziehen (in diesem Fall zum Punkt links unten vom Quadrat):
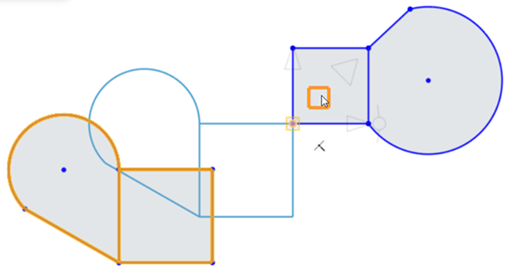
- Klicken Sie außerhalb der Skizze, um die Transformation festzulegen:
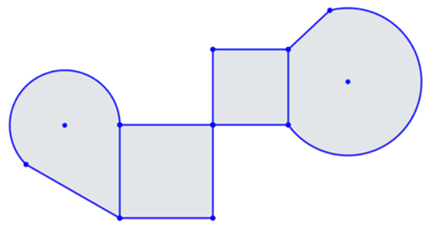
Um die Skizzenelemente zu skalieren, klicken Sie auf den Maßstabmanipulator (Dreieck) und ziehen Sie ihn nach außen oder innen, um den Maßstab zu vergrößern bzw. zu verkleinern. Durch Ziehen wird das Maßstabfeld aktiviert. Geben Sie einen Maßstab als Zahlenwert ein, drücken Sie die Eingabetaste und klicken Sie auf einen Bereich, um den Maßstab festzulegen:
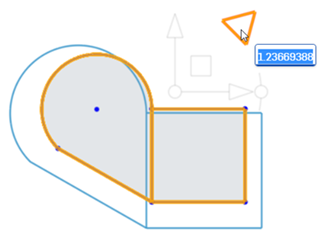
Weitere Informationen finden Sie unter Skizzen transformieren.
Tipps
- Eine Vor- und Nachauswahl wird unterstützt. Elemente können während des Vorgangs hinzugefügt und entfernt werden.
- Klicken Sie neben die Skizze oder drücken Sie die Eingabetaste, um die Transformation zu bestätigen und den Vorgang zu beenden. Drücken Sie die ESC-Taste, um den Vorgang abzubrechen.
- Gibt es keine Rotation oder eine Rotation um 180 Grad, ändern sich die internen Zwangsbedingungen nicht.
- Bei einer Rotation von 90 Grad oder 270 Grad wechseln die horizontalen und vertikalen Zwangsbedingungen.
- In einigen Fällen kann eine Konstruktionsgeometrie hinzugefügt werden, um die Freiheitsgrade beizubehalten.
- Gesteuerte Bemaßungen werden gelöscht und können durch eine Konstruktionsgeometrie und Mindestbemaßungen ersetzt werden.
- Transformieren wird auch für Bilder, Text, DWG und DXF unterstützt.
Durch Transformieren wird die Position und die Ausrichtung einer Skizze angepasst.
Schritte
- Wenn die Skizze zur Bearbeitung geöffnet ist, wählen Sie die Skizzenelemente aus, die Sie verschieben möchten.
- Tippen Sie im Bereich Feature-Tool auf
 .
. - Verwenden Sie den Manipulator, um die Skizze zu ziehen und auszurichten.
- Klicken Sie auf eine leere Stelle, wenn die Skizze wie gewünscht platziert und ausgerichtet ist.
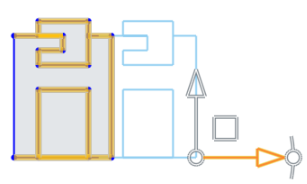
Beim Drehen mittels des Manipulators wird ein Winkelfeld aktiviert. Tippen Sie in das numerische Feld, geben Sie einen Winkel ein, tippen Sie auf das Häkchen und dann auf eine leere Stelle, um den Winkel festzulegen:

Positionieren Sie die Kugelspitze des Manipulators, um einen Fangpunkt für die Skizze auszurichten:
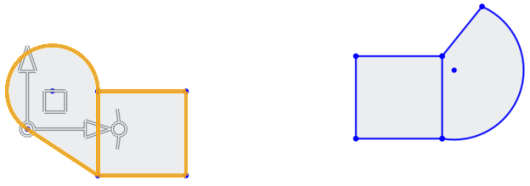
- Ziehen Sie die Kugelspitze zu einem Punkt auf der Skizze, der als Fangpunkt verwendet werden soll:

- Verwenden Sie die Ebene, um die Kugelspitze der Skizze zum Fangpunkt auf einer anderen Skizze zu ziehen (in diesem Fall zum Punkt links unten vom Quadrat):
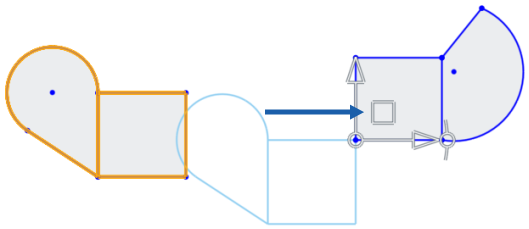
- Klicken Sie außerhalb der Skizze, um die Transformation festzulegen:
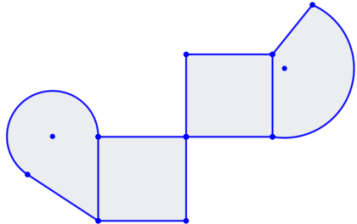
Tipps
- Eine Vor- und Nachauswahl wird unterstützt. Elemente können während des Vorgangs hinzugefügt und entfernt werden.
- Tippen Sie neben der Skizze oder tippen Sie auf das Häkchen, um die Transformation zu bestätigen und den Vorgang zu beenden.
- Gibt es keine Rotation oder eine Rotation um 180 Grad, ändern sich die internen Zwangsbedingungen nicht.
- Bei einer Rotation von 90 Grad oder 270 Grad wechseln die horizontalen und vertikalen Zwangsbedingungen.
- In einigen Fällen kann eine Konstruktionsgeometrie hinzugefügt werden, um die Freiheitsgrade beizubehalten.
- Gesteuerte Bemaßungen werden gelöscht und können durch eine Konstruktionsgeometrie und Mindestbemaßungen ersetzt werden.
- Transformieren wird auch für Bilder, Text, DWG und DXF unterstützt.
Durch Transformieren wird die Position und die Ausrichtung einer Skizze angepasst.
Schritte
- Wenn die Skizze zur Bearbeitung geöffnet ist, wählen Sie die Skizzenelemente aus, die Sie verschieben möchten.
- Tippen Sie im Bereich Feature-Tool auf
 .
. - Verwenden Sie den Manipulator, um die Skizze zu ziehen und auszurichten.
- Klicken Sie auf eine leere Stelle, wenn die Skizze wie gewünscht platziert und ausgerichtet ist.
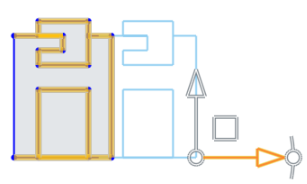
Beim Drehen mittels des Manipulators wird ein Winkelfeld aktiviert. Tippen Sie in das numerische Feld, geben Sie einen Winkel ein, tippen Sie auf das Häkchen und dann auf eine leere Stelle, um den Winkel festzulegen:

Positionieren Sie die Kugelspitze des Manipulators, um einen Fangpunkt für die Skizze auszurichten:
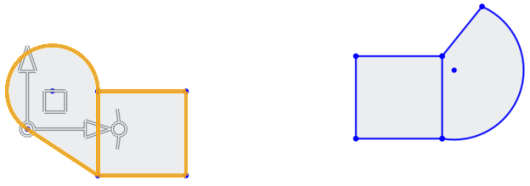
- Ziehen Sie die Kugelspitze zu einem Punkt auf der Skizze, der als Fangpunkt verwendet werden soll:

- Verwenden Sie die Ebene, um die Kugelspitze der Skizze zum Fangpunkt auf einer anderen Skizze zu ziehen (in diesem Fall zum Punkt links unten vom Quadrat):
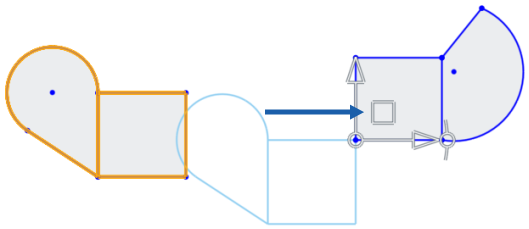
- Klicken Sie außerhalb der Skizze, um die Transformation festzulegen:
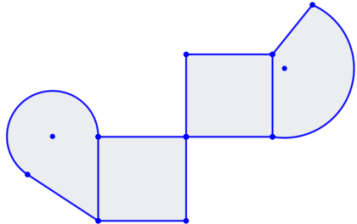
Tipps
- Eine Vor- und Nachauswahl wird unterstützt. Elemente können während des Vorgangs hinzugefügt und entfernt werden.
- Tippen Sie neben der Skizze oder tippen Sie auf das Häkchen, um die Transformation zu bestätigen und den Vorgang zu beenden.
- Gibt es keine Rotation oder eine Rotation um 180 Grad, ändern sich die internen Zwangsbedingungen nicht.
- Bei einer Rotation von 90 Grad oder 270 Grad wechseln die horizontalen und vertikalen Zwangsbedingungen.
- In einigen Fällen kann eine Konstruktionsgeometrie hinzugefügt werden, um die Freiheitsgrade beizubehalten.
- Gesteuerte Bemaßungen werden gelöscht und können durch eine Konstruktionsgeometrie und Mindestbemaßungen ersetzt werden.
- Transformieren wird auch für Bilder, Text, DWG und DXF unterstützt.