Part Studio
![]()
![]()
![]()
Questo argomento spiega la funzionalità e la meccanica dell'uso dei Part Studio per creare parti e come personalizzare le barre degli strumenti.
Un Onshape Part Studio è un contenitore utilizzato per creare e modificare parti, superfici e schizzi. Part Studio si trova in una scheda all'interno di un documento e generalmente è costituito dalla barra degli strumenti Funzione, dall'elenco Funzioni e dall'area grafica contenente il modello. Part Studio non è un modello, ma è un ambiente di progettazione destinato alla progettazione di parti che devono condividere riferimenti comuni. Vedi di seguito per riferimento:
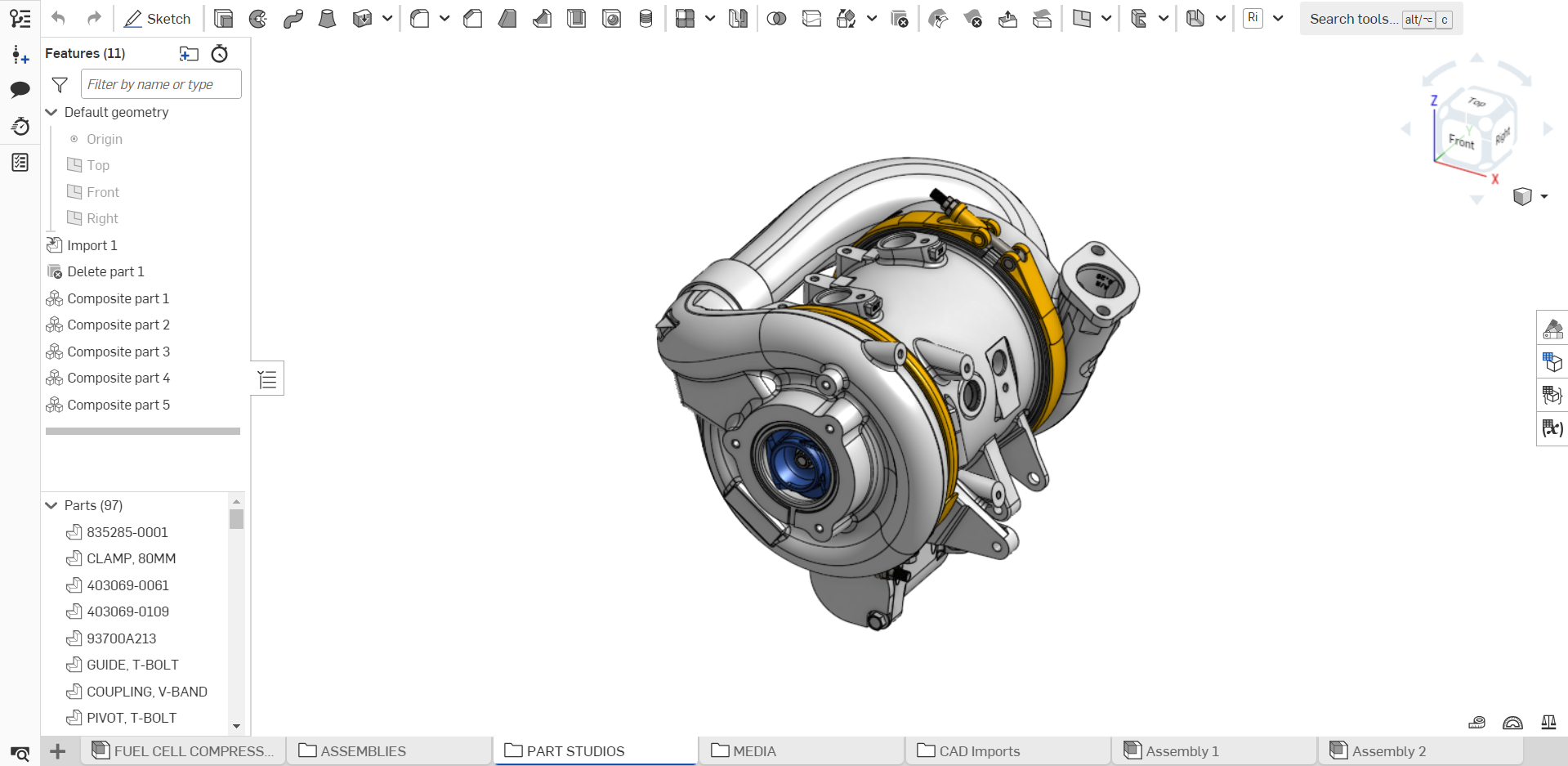
- Il margine superiore (barra di spostamento) del documento Onshape contiene il nome del documento (in grassetto) e il nome dell'area di lavoro attivo sulla destra.
- L'elenco funzioni (a sinistra della finestra) contiene la geometria predefinita e tutte le funzioni create. La barra spessa rappresenta la barra di ripristino e può essere riposizionata per generare l'elenco funzioni fino alla sua posizione nell'elenco. Nella parte inferiore di questo pannello sono presenti gli elenchi di parti, curve/superfici (comunemente denominati elenco delle parti). Per comodità, è possibile ridurre questi elenchi.
- Il filtro
 e la barra di ricerca consentono di filtrare la ricerca per nome, tipo, cartella o parte. Fai clic su
e la barra di ricerca consentono di filtrare la ricerca per nome, tipo, cartella o parte. Fai clic su  per aprire un menu a discesa con varie opzioni di filtro:
per aprire un menu a discesa con varie opzioni di filtro: 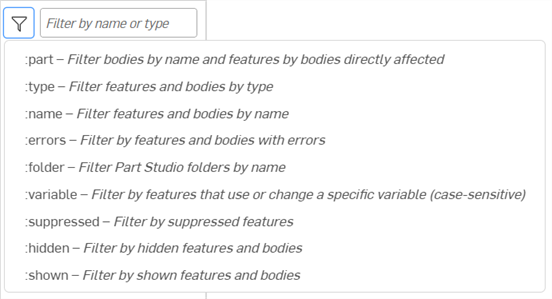
Inserisci un nome parziale di parte/funzione o comincia a scrivere pel visualizzare le parti e le funzioni corrispondenti. Usa un comando speciale (preceduto dai due punti :) per un ulteriore controllo:
- :part stringa di ricerca: mostra i corpi corrispondenti in base al nome e le funzioni in base ai corpi che influiscono direttamente su tali corpi.
- :type stringa di ricerca : mostra funzioni e corpi con il tipo corrispondente
- : name stringa di ricerca: mostra funzioni e corpi con il nome corrispondente
- :errors stringa di ricerca: mostra funzioni e corpi con errori
- :folder stringa di ricerca - visualizza le cartelle di Part Studio con il nome corrispondente
- :variable stringa di ricerca - visualizza le funzioni che utilizzano o modificano una variabile (con distinzione tra maiuscole e minuscole)
- :suppressed stringa di ricerca - visualizza le funzioni sospese
- :hidden stringa di ricerca: mostra funzioni e corpi nascosti
- :shownstringa di ricerca: mostra funzioni e corpi non nascosti
Ad esempio, :part parte 1 visualizzerà la Parte 1, la Parte 10, la Parte 11, la Parte 12 ecc. e tutte le funzioni che influiscono direttamente su tali parti.
- All'interno dello spazio bianco (o area grafica) si trovano la geometria predefinita, l'origine e i piani.
- L'area Gestione schede nella parte inferiore della finestra contiene tutti i Part Studio, gli assiemi, i disegni, le immagini importate e altri file. Queste schede possono essere trascinate per riposizionarle e ognuna ha il proprio menu contestuale (RMB per accedere).
Usa queste icone sulla barra delle schede:
 Gestione schede: apre il pannello Gestione schede, in cui è possibile cercare schede, selezionare più schede (ad esempio per la versione), aggiornare le schede e accedere alle proprietà delle schede. Per ulteriori informazioni, consulta Pannello documento.
Gestione schede: apre il pannello Gestione schede, in cui è possibile cercare schede, selezionare più schede (ad esempio per la versione), aggiornare le schede e accedere alle proprietà delle schede. Per ulteriori informazioni, consulta Pannello documento.  Inserisci nuovo elemento - Apri il menu da cui creare una nuova scheda, tra cui: Part Studio, Assieme, Disegno, Feature Studio, cartella. Utilizza questo menu anche per avviare un'importazione di file e aggiungere un'applicazione di terze parti.
Inserisci nuovo elemento - Apri il menu da cui creare una nuova scheda, tra cui: Part Studio, Assieme, Disegno, Feature Studio, cartella. Utilizza questo menu anche per avviare un'importazione di file e aggiungere un'applicazione di terze parti.
Fai clic sull'icona Funzioni e parti ![]() sul lato destro dell'elenco funzioni per comprimere completamente l'elenco. Fare nuovamente clic sull'icona per riaprire l'elenco.
sul lato destro dell'elenco funzioni per comprimere completamente l'elenco. Fare nuovamente clic sull'icona per riaprire l'elenco.
Quando la finestra è più piccola, lo strumento schizzo viene ridimensionato in ![]() .
.
Per ulteriori informazioni sulla creazione di schizzi, vedi Strumenti schizzo.
Per ottenere le migliori prestazioni, le parti dell'intero assieme non devono essere tutte modellate in un unico Part Studio. Solo le parti che devono condividere riferimenti comuni devono trovarsi nello stesso Part Studio. Quando è il momento di assemblare le parti, è possibile utilizzare parti provenienti da più Part Studio, anche da documenti diversi nello stesso assieme.
Se hai bisogno di condividere riferimenti geometrici comuni tra un gran numero di parti, usa Parte derivata o la funzione In contesto per mantenere le relazioni tra le geometrie di altri Part Studio che consentono di ridurre le dimensioni dei singoli Part Studio.
Per ulteriori informazioni sulla creazione di più parti in un Part Studio, puoi seguire il corso di autoapprendimento qui: I Part Studio multiparte (è richiesto un account Onshape).
Barre degli strumenti di Part Studio
Accedi alla barra strumenti rapidi con il tasto S mentre sei in un Part Studio, un Disegno o una scheda Assieme
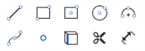
Un esempio di barra strumenti rapidi dello strumento schizzo. Personalizza le barre degli strumenti di scelta rapida nelle preferenze del tuo account.
Puoi personalizzare le barre degli strumenti Onshape nei Part Studio, Assiemi e Feature Studio - visualizzate di seguito in un Part Studio:
- Passa il mouse in un punto qualsiasi della barra degli strumenti e fai clic con il pulsante destro del mouse...

In questo modo si attiva la possibilità di modificare la barra degli strumenti:
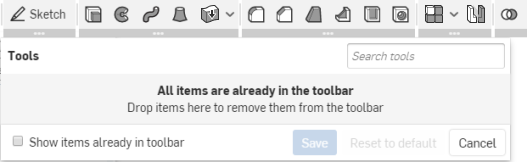
- Gli strumenti sono evidenziati nei set di strumenti all'interno della barra degli strumenti; puoi trascinare e rilasciare questi set di strumenti in nuove posizioni sulla barra degli strumenti:

- Crea un nuovo set di strumenti trascinando un'icona dello strumento nella casella Nuovo set di strumenti che appare quando inizi a trascinare l'icona:

- Trascina e rilascia un singolo strumento dalla barra degli strumenti nella casella Strumenti per rimuoverlo dalla barra degli strumenti (puoi sempre trascinarlo e rilasciarlo nuovamente sulla barra degli strumenti). Di seguito durante l'operazione di trascinamento:
-
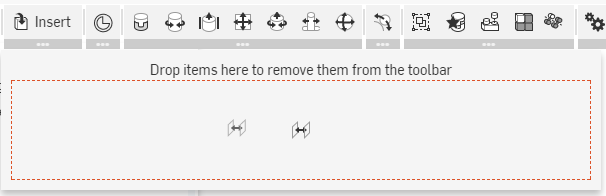
Al termine del trascinamento:
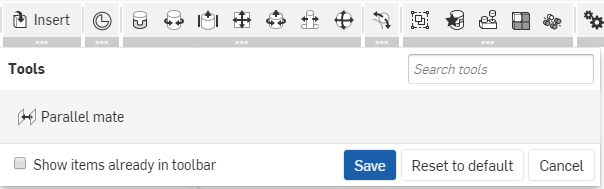
- Fai clic su Salva per salvare le modifiche, su Annulla per chiudere senza salvare o su Ripristina impostazione predefinita per annullare tutte le modifiche in quel tipo di barra degli strumenti (Part Studio, Assieme o Feature Studio) e ripristinare la barra degli strumenti all'ordine e al contenuto originali di Onshape.
Quando gli strumenti fanno parte di un gruppo, è necessario spostare l'intero gruppo. Una volta rimosso un intero gruppo, puoi selezionare singoli strumenti per tornare alla barra degli strumenti, se lo desideri. Per riformare l'intero gruppo, seleziona Ripristina impostazione predefinita, che reimposterà l'intera barra degli strumenti.
Menu contestuale di Part Studio
Fai clic con il pulsante destro del mouse sulla scheda Part Studio per accedere al menu contestuale:
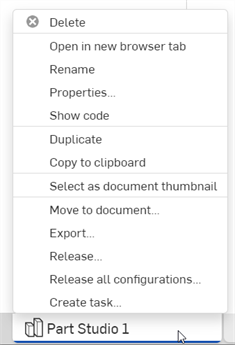
- Elimina - il Part Studio (o qualsiasi scheda), anche se è attivo. L'ultima scheda rimanente non può essere eliminata.
- Apri in una nuova scheda del browser - Apri questo Part Studio in una nuova scheda del browser
- Rinomina - Rinomina questo Part Studio
- Proprietà - Accedi alla finestra di dialogo per fornire informazioni sul Part Studio. Nella finestra di dialogo Proprietà è possibile fornire metadati per l'intero Part Studio o per parti specifiche:
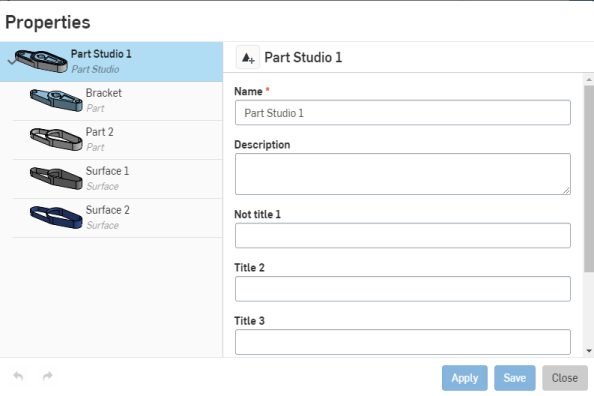
Puoi utilizzare l'icona del triangolo accanto al nome del Part Studio per avviare la creazione di un pacchetto di rilascio; se appartieni a un'aziende o a un'impresa e hai le opportune autorizzazioni per creare pacchetti di rilascio.
Le proprietà visualizzate in grigio (inattive) sono definite e popolate attraverso le proprietà dell'azienda in Gestione account. Per ulteriori informazioni, consulta Gestire le aziende e le proprietà.
- Mostra codice - Apri un pannello in cui viene mostrato il FeatureScript.
- Duplica - Fai una copia immediata di questo Part Studio. Le copie vengono incollate direttamente nel Part Studio originale. Le copie non hanno alcuna associazione con l'originale.
- Copia negli appunti - Copia un Part Studio negli appunti per incollarlo in un altro documento. Aprir un altro documento Onshape, fai clic su
 (Inserisci nuovo elemento) e seleziona Incolla scheda per incollare la scheda copiata in un altro documento.
(Inserisci nuovo elemento) e seleziona Incolla scheda per incollare la scheda copiata in un altro documento. - Aggiorna documento collegato - Consente di eseguire l'aggiornamento a una versione specificata di un documento collegato, se applicabile.
- Seleziona come miniatura documento - Seleziona l'immagine di questo Part Studio come miniatura predefinita del documento nella pagina dei documenti.
- Crea disegno di Part Studio x - Crea automaticamente un disegno dell'intero Part Studio (solo corpi solidi/parti). In questo modo viene creata una nuova scheda Disegni nel documento.
- Sposta nel documento - Sposta il Part Studio in un documento nuovo o esistente, creando il nuovo documento durante questa operazione. Se una parte è utilizzata in una scheda del documento originale, un collegamento tra i due documenti è creato e rappresentato nell'elenco delle funzionalità con queste icone:
 esiste un collegamento;
esiste un collegamento;  è disponibile una nuova versione del documento. Per eseguire l'aggiornamento a una versione più recente, fai clic sull'icona per aprire Gestione riferimenti.
è disponibile una nuova versione del documento. Per eseguire l'aggiornamento a una versione più recente, fai clic sull'icona per aprire Gestione riferimenti. - Esporta - Esporta parti in Part Studio in una varietà di formati con opzioni su dove scaricare o conservare in una scheda Onshape separata.
- Rilascio - Crea un pacchetto di rilascio per questo Part Studio.
- Rilascia tutte le configurazioni: per utenti che hanno la facoltà di creare pacchetti di rilascio, questo comando apre la finestra di dialogo Versione di pre-rilascio con tutte le configurazioni precaricate nel pacchetto di rilascio (sono supportate fino a 100 configurazioni). Questa opzione è disponibile solo per configurazioni con dati di configurazione a elenco singolo. L'opzione del comando non è disponibile in caso di dati di configurazione con più elenchi oppure se si usano i Dati inseriti da casella di controllo o Variabile di configurazione. Puoi sempre aggiungere configurazioni al pacchetto di rilascio quando la finestra di dialogo è aperta (dopo aver fatto clic sul comando Rilascio nel menu contestuale).
- Crea attività - Crea un'attività che può essere assegnata a un altro utente (o all'utente corrente), che può fare riferimento a una parte e avere una data di scadenza. Gli utenti specificati in un'attività sono informati dell'attività. È possibile creare attività da qualsiasi scheda di Onshape Part Studio, Assieme e Disegno e da Gestione schede, tramite il menu contestuale di una scheda dell'elenco.
Modifica e ripristino delle proprietà delle parti
In un Part Studio, puoi accedere alle proprietà di una particolare parte tramite il menu contestuale della parte. Fai clic con il pulsante destro del mouse sul nome della parte nell'elenco delle parti e seleziona Proprietà:
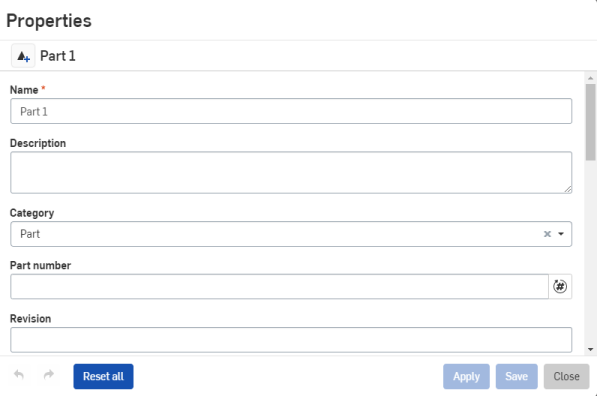
Le proprietà possono essere modificate, puoi utilizzare l'icona accanto al nome della parte per creare un rilascio (se hai le opportune autorizzazioni). Utilizza i pulsanti Annulla/Ripeti nell'angolo in basso a sinistra per annullare o ripetere una modifica nella finestra di dialogo.
Utilizza il pulsante Reimposta tutto per cancellare tutte le proprietà modificabili della parte o delle parti selezionate (il pulsante Reimposta tutto non è attivo quando il Part Studio è selezionato al livello superiore). L'operazione Ripristina tutto comporta diverse modifiche: come indica il suggerimento (al passaggio del mouse), consente di ripristinare anche alcune proprietà non visibili nella finestra di dialogo (aspetto, materiale, qualità tassellatura) e, a differenza della semplice cancellazione manuale dei campi, cancella completamente anche tutte le applicazioni manuali. Ciò consente di applicare i valori calcolati dalle funzioni personalizzate, se presenti, (normalmente sostituite da tali applicazioni manuali).
Se hai proprietà configurate, Ripristina non ha effetto su quelle proprietà.
Di seguito sono riportati i campi di dialogo Proprietà predefiniti. Se hai configurato le proprietà impostate in Gestione account, potrebbero essere presenti campi aggiuntivi che non sono delineati qui:
-
Nome dell'elenco delle parti - Visualizza il nome della parte non modificabile dall'elenco Parti. Questo nome è aggiornato automaticamente se il campo Nome sottostante è modificato.
-
Nome - Il nome della parte modificabile.
-
Descrizione - Una spiegazione o una notazione per la parte.
-
Categoria - Raggruppa la parte in una o più categorie standard o personalizzate. Per impostazione predefinita, le parti vengono raggruppate nella parte Onshape Categoria. La categoria è modificabile solo con gli account Professional o Enterprise.
-
Numero parte - Numero di identificazione unico per la parte. Un numero di parte viene inserito manualmente o viene applicato automaticamente come parte del processo del Release Management. Per ulteriori informazioni, vedi Impostazione delle preferenze per la revisione e il numero parte.
-
Revisione - Identificazione alfanumerica unica per la revisione della parte. Una revisione viene inserita manualmente oppure viene applicata automaticamente come parte del processo del Release Management. Per ulteriori informazioni, vedi Impostazione delle preferenze per la revisione e il numero di parte.
-
Stato - Lo stato della parte in relazione a Release Management. Gli stati sono In corso (impostazione predefinita), In sospeso, Rifiutato o Rilasciato. Questo campo è modificabile solo in una versione e quando la Release Management è disattivata.
-
Rivenditore - Inserire un nome rivenditore, se uno è associato alla parte.
-
Progetto - Immetti un nome progetto, se uno è associato alla parte.
-
Linea prodotto - Inserire il nome di una linea prodotto, se una è associata alla parte.
-
Materiale - Campo di sola lettura. Se un materiale è associato alla parte selezionata, viene visualizzato in questo campo. Se non viene assegnato alcun materiale, Non assegnato viene visualizzato. Vedi Assegnazione di materiali alle parti per ulteriori informazioni.
-
Titolo 1/2/3 - Campi descrittivi aggiuntivi per la parte. Un esempio di utilizzo si trova in Disegni, nel caso in cui la proprietà Descrizione non si avvolga correttamente sul disegno. I titoli corrispondono a tre righe nel cartiglio dei modelli di disegno predefiniti.
-
Non gestita dalla revisione: se selezionata, la parte non è gestita dalla revisione; è al di fuori del processo di Release Management.
-
Escludi da tutte le BOM: se selezionata, la parte è esclusa da tutte le distinte base a livello globale.
-
Unità di misura - Selezionare un'unità di misura per la parte. L'impostazione predefinita è pollici.
-
Massa - Mostra la massa della parte. Prima che venga visualizzata la massa e di conseguenza diventi modificabile, deve essere applicato un materiale alla parte.
I documenti appena creati contengono, per impostazione predefinita, un Part Studio e un assieme vuoti. Un Part Studio viene utilizzato per definire le parti e dispone di un elenco funzioni (cronologia parametrica). Un elenco funzioni guida la forma di più parti. Utilizza gli strumenti dello schizzo per creare geometria 2D e utilizza gli strumenti funzione per creare modelli (o parti) 3D da tali schizzi, il tutto all'interno di un Part Studio.
In un Part Studio, la parte superiore dello schermo contiene la barra di navigazione. Questa a sua volta contiene una serie di strumenti che variano in base alla larghezza o all'orientamento dello schermo del dispositivo.
Tutti gli strumenti che non rientrano a causa della larghezza dello schermo si trovano nel Pannello informativo del documento.
Torna alla pagina dei documenti

Per chiudere il documento e tornare alla pagina dei documenti, tocca la freccia nell'angolo in alto a sinistra.
Versioni

Per creare versioni immutabili e versioni branch per la creazione di nuove aree di lavoro, tocca l'icona Versioni in alto a sinistra.
Per ulteriori informazioni, vedi Gestore versioni.
Cronologia
Per visualizzare ogni punto di modifica nella cronologia del documento e ripristinare qualsiasi punto della cronologia:
- Tocca l'icona in alto a sinistra.
Su uno schermo più piccolo, accedi al pannello delle informazioni del documento e seleziona Cronologia da lì:
- Tocca l'icona Altro.

- Seleziona Cronologia.

Vedi Cronologia per ulteriori informazioni.
Commenti

Per comunicare con i collaboratori, tocca l'icona Commenti in alto a destra.
Su uno schermo più piccolo, accedi al pannello informazioni Documento e seleziona Commenti da lì:
- Tocca l'icona Altro.

- Seleziona Commenti.
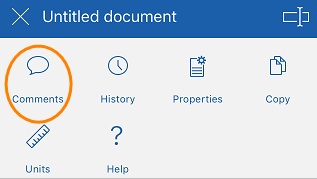
Per ulteriori informazioni, vedi Commenti.
Collaboratori

Per vedere con chi stai collaborando e per accedere alla modalità segui, tocca l'icona Collaboratori in alto a destra.
Vedi Collaborazione e Modalità segui per maggiori informazioni.
L'icona Collaboratori è disponibile solo quando collabori con altri utenti in tempo reale.
Guida
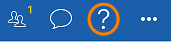
Per accedere alla Guida e ad altre risorse come Video, Commenti e Informazioni su, tocca l'icona in alto a destra.
Su uno schermo più piccolo, accedi al pannello informazioni Documento e seleziona Guida:
- Tocca l'icona Altro.

- Seleziona Guida.
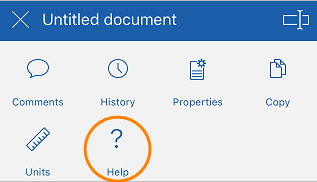
Seleziona una delle seguenti opzioni:
- Guida - per visualizzare la documentazione del dispositivo che stai usando.
- Video - apri la pagina video della documentazione.
- Commenti - fai una domanda, registra un bug o registra un miglioramento.
- Informazioni su - verifica quale versione di Onshape stai eseguendo.
Pannello informativo del documento

Accedi al pannello di informazioni sul documento che consente di accedere a tutti gli strumenti (elencati sopra) che non rientrano nella barra di navigazione e ad altri strumenti elencati di seguito.
Per accedere al pannello informazioni del documento, tocca l'icona Altro nell'angolo in alto a destra.
Viene aperto il pannello informazioni del documento. Da qui, seleziona tra le seguenti opzioni:
- Proprietà - per visualizzare le proprietà del documento.
- Copia - per creare una copia dell'area di lavoro in cui ti trovi.
- Unità - per visualizzare e impostare le unità di misura predefinite per il documento (ad esempio unità di lunghezza, angolo e massa).
- Nome documento - tocca l'icona di modifica nell'angolo in alto a destra per modificare il nome del documento.
- Descrizione del documento - tocca Aggiungi descrizione per aggiungere o modificare la descrizione del documento.
- Condividi - tocca l'icona per condividere il documento con individui, team, aziende o il supporto Onshape. Inoltre puoi impostare il documento su Privato o Pubblico.
Strumenti schizzo
![]()
Tocca l'icona dello strumento Nuovo schizzo per selezionare un piano e avviare un nuovo schizzo.
Con uno schizzo aperto, tocca l'icona dello strumento Nuovo schizzo per visualizzare tutti gli strumenti dello schizzo.
Vedi Strumenti schizzo per ulteriori informazioni.
Strumenti di funzionalità
![]()
Tocca l'icona degli strumenti funzione per visualizzare tutti gli strumenti funzione.
Vedi Strumenti funzioni per ulteriori informazioni.
Proprietà di misura e massa

Tocca lo strumento Misura per misurare le entità selezionate.
Vedi Strumento di misura per ulteriori informazioni.

Toccare lo strumento Proprietà massa per visualizzare le proprietà delle parti selezionate.
Vedi Proprietà massa per ulteriori informazioni.
Elenco funzioni
![]()
- Tocca il punto di controllo dell'elenco funzioni per aprire l'elenco funzioni.
- Tocca e trascina orizzontalmente o verticalmente per regolare le dimensioni dell'elenco funzioni.
Per ulteriori informazioni, vedi Elenco funzioni.
Blocco rotazione

Tocca il pulsante di blocco della rotazione 3D per bloccare la funzione di rotazione dell'area grafica. Ciò è particolarmente utile quando cerchi di trascinare un'entità.
Per ulteriori informazioni, vedi blocco rotazione 3D.
Visualizza cubo

Tocca il View cube per accedere a un elenco di viste tra cui scegliere.
Vedi View Cube per ulteriori informazioni.
Piani e origine
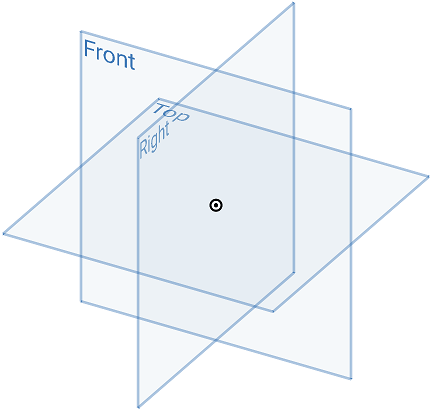
- Per impostazione predefinita ogni Part Studio ha tre piani (superiore, anteriore, destro) e un'Origine, da utilizzare come punti di riferimento durante la creazione degli schizzi o di una funzione.
- Hai la possibilità di creare tutti piani che vuoi.
- È possibile nascondere i piani predefiniti e l'origine dalla vista tramite l'elenco funzioni, ma non è possibile eliminarli.
- Hai la possibilità di nascondere tutti i piani e tute le parti.
Schede

Quando apri un documento, è attiva la scheda aperta più di recente.
Tocca la freccia rivolta verso l'alto (freccia su) per aprire il menu della scheda Crea.
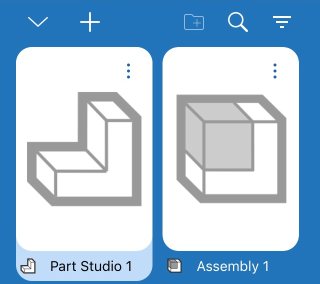
- Tocca una scheda per attivarla. Quando cambi scheda, ogni eventuale funzione aperta viene confermata.
- Fai scorrere il dito verso sinistra o destra per scorrere orizzontalmente l'elenco.
- Filtra le schede per Assieme o Part Studio.
- Cerca un Part Studio o un assieme per nome.
- Creare, rinominare, duplicare ed eliminare un Part Studio o un assieme. Non c'è limite a quanti Part Studio o assiemi può avere un documento.
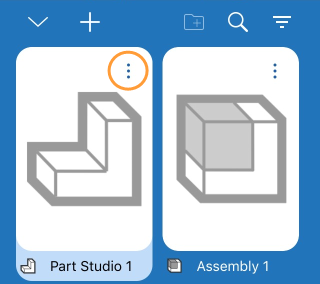
Duplica aggiunge una copia di Part Studio all'interno del documento.
Non è possibile eliminare un Part Studio o un assieme se sono l'unica scheda del documento.
Un documento deve avere almeno un Part Studio o un assieme (almeno una scheda).
Organizzare le schede
Organizza le schede con le cartelle sulla barra delle schede. Utilizza il menu puntini di sospensione per creare una cartella:
- Dopo aver aperto il menu, tocca Seleziona.
- Seleziona la scheda corrente da includere nella cartella e inserisce un segno di spunta sulle altre schede in modo da poterle selezionare.
- Seleziona un'altra scheda da includere nella cartella.
- Tocca l'icona
 .
. - Fornisci un nome per la cartella.
- Tocca Crea cartella.
- La cartella viene creata, con le schede selezionate al suo interno e mostrata aperta in modo da poterne vedere il contenuto:
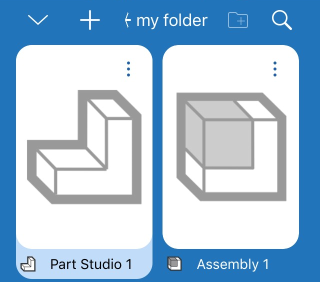
Quando una cartella è attiva, la barra delle schede visualizza solo le schede di quella cartella; tutte le altre schede sono rappresentate dall'icona Tutte le schede:
![]()
Seleziona l'icona Tutte le schede (seconda icona a sinistra, sopra) per visualizzare di nuovo tutte le schede.
Utilizza il menu contestuale di qualsiasi cartella per agire su tale cartella, tra cui:
- Rinomina - Modifica il nome della cartella.
- Seleziona - Seleziona una cartella per creare un'altra cartella in cui posizionare la cartella.
- Decomprimi - Elimina la cartella e riposiziona le schede nella posizione originale.
I documenti appena creati contengono, per impostazione predefinita, un Part Studio e un assieme vuoti. Un Part Studio viene utilizzato per definire le parti e dispone di un elenco funzioni (cronologia parametrica). Un elenco funzioni guida la forma di più parti. Utilizza gli strumenti dello schizzo per creare geometria 2D e utilizza gli strumenti funzione per creare modelli (o parti) 3D da tali schizzi, il tutto all'interno di un Part Studio.
In un Part Studio, la parte superiore dello schermo contiene la barra di navigazione. Questa a sua volta contiene una serie di strumenti che variano in base alla larghezza o all'orientamento dello schermo del dispositivo.
Tutti gli strumenti che non rientrano a causa della larghezza dello schermo si trovano nel Pannello informativo del documento.
Torna alla pagina dei documenti

Per chiudere il documento e tornare alla pagina dei documenti, tocca la freccia nell'angolo in alto a sinistra.
Versioni

Per creare versioni immutabili e versioni branch per la creazione di nuove aree di lavoro, tocca l'icona Versioni in alto a sinistra.
Per ulteriori informazioni, vedi Gestore versioni.
Cronologia

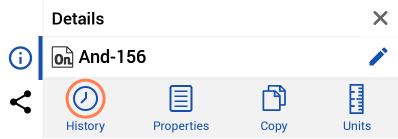
Per visualizzare ogni punto di modifica nella cronologia del documento e ripristinare qualsiasi punto della cronologia:
- Tocca l'icona Altro per accedere al pannello di informazioni sul documento.
- Tocca Cronologia.
Vedi Cronologia per ulteriori informazioni.
Commenti

Per comunicare con i collaboratori, tocca l'icona Commenti in alto a destra.
Per ulteriori informazioni, vedi Commenti.
Collaboratori

Per vedere con chi stai collaborando, tocca l'icona Collaboratori in alto a destra.
Per ulteriori informazioni, vedi Collaborazione.
L'icona Collaboratori è disponibile solo quando collabori con altri utenti in tempo reale.
Guida

Per accedere alla Guida e ad altre risorse come Video, Commenti e Informazioni su, tocca l'icona in alto a destra.
Seleziona una delle seguenti opzioni:
- Guida - per visualizzare la documentazione del dispositivo che stai usando.
- Video - apri la pagina video della documentazione.
- Commenti - fai una domanda, registra un bug o registra un miglioramento.
- Informazioni su - verifica quale versione di Onshape stai eseguendo.
Pannello informativo del documento

Accedi al pannello di informazioni sul documento che consente di accedere a tutti gli strumenti (elencati sopra) che non rientrano nella barra di navigazione e ad altri strumenti elencati di seguito.
Per accedere al pannello informazioni del documento, tocca l'icona Altro nell'angolo in alto a destra.
Viene aperto il pannello informazioni del documento. Da qui, seleziona tra le seguenti opzioni:
- Proprietà - per visualizzare le proprietà del documento.
- Copia - per creare una copia dell'area di lavoro in cui ti trovi.
- Unità - per visualizzare e impostare le unità di misura predefinite per il documento (ad esempio unità di lunghezza, angolo e massa).
- Nome documento - tocca l'icona della matita nell'angolo in alto a destra per modificare il nome del documento.
- Descrizione del documento - tocca l'icona della matita per aggiungere o modificare la descrizione del documento.
- Condividi - tocca l'icona per condividere il documento con individui, team, aziende o il supporto Onshape. Inoltre puoi impostare il documento su Privato o Pubblico.
Strumenti schizzo
![]()
Tocca l'icona dello strumento Nuovo schizzo per selezionare un piano e avviare un nuovo schizzo.
Con uno schizzo aperto, tocca l'icona dello strumento Nuovo schizzo per visualizzare tutti gli strumenti dello schizzo.
Strumenti di funzionalità
![]()
Tocca l'icona degli strumenti funzione per visualizzare tutti gli strumenti funzione.
Vedi Strumenti funzioni per ulteriori informazioni.
Proprietà di misura e massa

Tocca lo strumento Misura per misurare le entità selezionate.
Vedi Strumento di misura per ulteriori informazioni.

Toccare lo strumento Proprietà massa per visualizzare le proprietà delle parti selezionate.
Vedi Proprietà massa per ulteriori informazioni.
Elenco funzioni
![]()
- Tocca il punto di controllo dell'elenco funzioni per aprire l'elenco funzioni.
- Tocca e trascina orizzontalmente o verticalmente per regolare le dimensioni dell'elenco funzioni.
Per ulteriori informazioni, vedi Elenco funzioni.
Blocco rotazione
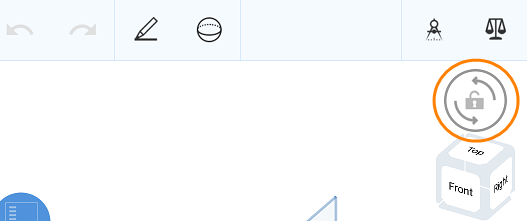
Tocca il pulsante di blocco della rotazione 3D per bloccare la funzione di rotazione dell'area grafica. Ciò è particolarmente utile quando cerchi di trascinare un'entità.
Per ulteriori informazioni, vedi blocco rotazione 3D.
Visualizza cubo
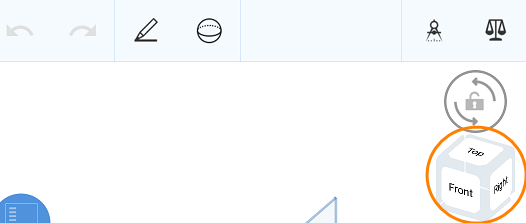
Tocca il View cube per accedere a un elenco di viste tra cui scegliere.
Vedi View Cube per ulteriori informazioni.
Piani e origine
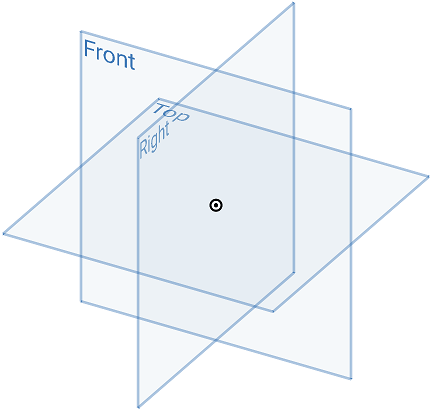
- Per impostazione predefinita ogni Part Studio ha tre piani (superiore, anteriore, destro) e un'Origine, da utilizzare come punti di riferimento durante la creazione degli schizzi o di una funzione.
- Hai la possibilità di creare tutti piani che vuoi.
- È possibile nascondere i piani predefiniti e l'origine dalla vista tramite l'elenco funzioni, ma non è possibile eliminarli.
Schede

Quando apri un documento, è attiva la scheda aperta più di recente.
Tocca la freccia rivolta verso l'alto (freccia su) per aprire il menu della scheda Crea.
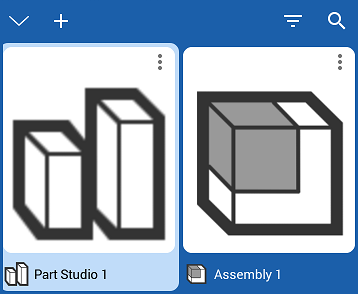
- Tocca una scheda per attivarla. Quando cambi scheda, ogni eventuale funzione aperta viene confermata.
- Fai scorrere il dito verso sinistra o destra per scorrere orizzontalmente l'elenco.
- Filtra le schede per Assieme o Part Studio.
- Cerca un Part Studio o un assieme per nome.
- Creare, rinominare, duplicare ed eliminare un Part Studio o un assieme. Non c'è limite a quanti Part Studio o assiemi può avere un documento.
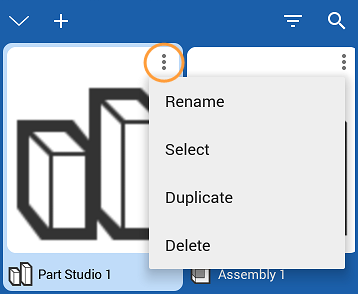
Duplica aggiunge una copia di Part Studio all'interno del documento.
Non è possibile eliminare un Part Studio o un assieme se sono l'unica scheda del documento.
Un documento deve avere almeno un Part Studio o un assieme (almeno una scheda).
Per ulteriori risorse del Learning Center, segui i corsi di autoapprendimento qui: Introduzione alla progettazione delle parti (è richiesto un account Onshape) e Progettazione di parti con Part Studio (è richiesto un account Onshape).