Strumenti schizzo
![]()
![]()
![]()
Strumenti presenti nella barra strumenti dello schizzo come Linea, Rettangolo dello spigolo, Rettangolo a punto centrale, Cerchio da punto centrale, Cerchio a 3 punti, Arco tangente, Arco a 3 punti, Spline, Punto e Costruzione utilizzati per creare uno schizzo in un Part Studio.

La barra strumenti dello schizzo è visualizzata quando:
- Crea un nuovo schizzo facendo clic sullo strumento Crea nuovo Schizzo nella barra delle funzioni.
- Apri uno schizzo esistente per apportarvi modifiche
Contiene tutti gli strumenti necessari per creare uno schizzo 2D da cui successivamente puoi creare una funzione o una parte 3D.
Una piccola freccia accanto a un'icona dello strumento indica un menu a discesa:
![]()
L'icona accanto alla freccia che rappresenta il gruppo è l'ultimo strumento di quel gruppo scelto in precedenza.
Quando accedete a Extrude o Revolve dalla barra degli strumenti Sketch, lo sketch aperto viene accettato e la finestra di dialogo viene chiusa. A quel punto, viene aperta la finestra di dialogo delle funzioni (Extrude o Revolve) con tutte le regioni selezionate automaticamente.
Accedi alla barra degli strumenti di scelta rapida dello schizzo con il tasto S mentre sei in uno schizzo attivo (con una finestra di dialogo schizzo aperta):
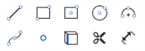
Personalizza la barra strumenti rapidi Schizzo tramite la pagina Preferenzedell'account Onshape .
Per ulteriori informazioni sulla personalizzazione delle barre degli strumenti di Part Studio, Assiemi o Feature Studio, vedi Barre degli strumenti e Menu documenti.
Si noti che il resto degli strumenti funzioni è disponibile sulla barra delle funzioni.
Scelta rapida: alt/option+c
![]()
In Onshape, hai la possibilità di cercare strumenti nella barra strumenti dello schizzo oltre che nella barra strumenti assieme e nella barra delle funzioni: consulta il menu Barra degli strumenti e Documento, Assiemi e gli strumenti delle funzioni per ulteriori informazioni su questi argomenti specifici.
- Il tasto Esc consente di uscire da uno strumento selezionato.
- Quando si effettuano selezioni, i punti di schizzo non completamente vincolati (visualizzati in blu o rosso) hanno la priorità rispetto a qualsiasi punto di schizzo sovrapposto e completamente vincolato (visualizzati in nero).
- Puoi applicare vincoli (comprese dimensioni) tra curve e piani dello schizzo.
-
Puoi utilizzare espressioni e funzioni trigonometriche nei campi numerici dei Part Studio.
- Il menu contestuale dello schizzo è un modo rapido per accedere a molti comandi disponibili per gli schizzi.
For more information, see Context Menus.
Oltre agli strumenti per la creazione di superfici, le curve sono utilizzate per creare gli elementi costitutivi di base delle superfici.
Questo elenca la raccolta di strumenti funzione curva. (L’elenco non è esauriente.) Per manipolare le curve è possibile utilizzare strumenti funzione aggiuntivi.
- Strumenti dischizzo - Strumenti nella barra strumenti dello schizzo come Linea, Rettangolo dello spigolo, Rettangolo a punto centrale, Cerchio da punto centrale, Cerchio a 3 punti, Arco tangente, Arco a 3 punti, Spline, Punto e Costruzione utilizzati per creare uno schizzo in un Part Studio.
-
 Elica: crea un'elica utilizzando una faccia conica o cilindrica, un asse singolo o un asse z di un mate connector o bordo circolare.
Elica: crea un'elica utilizzando una faccia conica o cilindrica, un asse singolo o un asse z di un mate connector o bordo circolare. -
 Spline ottimizzata 3D: crea una spline ottimizzata 3D attraverso una serie di vertici. Crea una curva che è elencata nell'elenco delle parti alla voce Curve.
Spline ottimizzata 3D: crea una spline ottimizzata 3D attraverso una serie di vertici. Crea una curva che è elencata nell'elenco delle parti alla voce Curve. -
 Curva proiettata: crea una curva dalla proiezione di due schizzi (opzione Due schizzi) o dalla proiezione di una curva su una faccia (opzione Da curva a faccia).
Curva proiettata: crea una curva dalla proiezione di due schizzi (opzione Due schizzi) o dalla proiezione di una curva su una faccia (opzione Da curva a faccia). -
 Curva ponte: crea una curva che collega due punti, vertici o mate connector qualsiasi. La curva risultante è elencata nell'elenco funzioni e nell'elenco delle parti.
Curva ponte: crea una curva che collega due punti, vertici o mate connector qualsiasi. La curva risultante è elencata nell'elenco funzioni e nell'elenco delle parti. -
 Curva composita: rappresenta più bordi come un'unica curva. Seleziona più bordi adiacenti, entità di schizzo e altre curve. La selezione di bordi non contigui può comportare la creazione di più curve. Le selezioni per ogni curva devono incontrarsi nei rispettivi vertici. (Le curve sono elencate nell'elenco Parti > Curve).
Curva composita: rappresenta più bordi come un'unica curva. Seleziona più bordi adiacenti, entità di schizzo e altre curve. La selezione di bordi non contigui può comportare la creazione di più curve. Le selezioni per ogni curva devono incontrarsi nei rispettivi vertici. (Le curve sono elencate nell'elenco Parti > Curve). -
 Curva di intersezione: crea una curva all'intersezione di due o più superfici o facce. Le selezioni devono intersecarsi.
Curva di intersezione: crea una curva all'intersezione di due o più superfici o facce. Le selezioni devono intersecarsi. -
 Accorcia curva: accorcia o estendi una curva di una distanza o fino a un'entità vincolante.
Accorcia curva: accorcia o estendi una curva di una distanza o fino a un'entità vincolante. -
 Isoclina: crea un'isoclina su una faccia inclinata. Un'isoclina scorre su una faccia nelle posizioni in cui la faccia ha una specifica pendenza rispetto alla sua definizione di riferimento. L'isoclina risultante è elencata nell'elenco funzioni e nell'elenco delle parti.
Isoclina: crea un'isoclina su una faccia inclinata. Un'isoclina scorre su una faccia nelle posizioni in cui la faccia ha una specifica pendenza rispetto alla sua definizione di riferimento. L'isoclina risultante è elencata nell'elenco funzioni e nell'elenco delle parti. -
 Curva di offset: consente di creare ed estendere e/o dividere una nuova curva spostando i bordi sulle facce circostanti.
Curva di offset: consente di creare ed estendere e/o dividere una nuova curva spostando i bordi sulle facce circostanti. -
 Curva isoparametrica: crea curve morbide che corrono lungo una faccia o una superficie in direzione U o V.
Curva isoparametrica: crea curve morbide che corrono lungo una faccia o una superficie in direzione U o V. -
 Modifica curva: modifica una curva esistente selezionando entità o curve di schizzo per applicare un'approssimazione semplificata, elevare il grado, riposizionare i vertici della curva di controllo e/o rendere piano in qualsiasi piano 2D.
Modifica curva: modifica una curva esistente selezionando entità o curve di schizzo per applicare un'approssimazione semplificata, elevare il grado, riposizionare i vertici della curva di controllo e/o rendere piano in qualsiasi piano 2D. -
 Curva di routing: crea una curva multipunto su uno o più piani nello spazio 3D (percorso di routing). Questo è utile per creare percorsi di tubazioni, cablaggi e curve NURBS per la creazione di superfici avanzate.
Curva di routing: crea una curva multipunto su uno o più piani nello spazio 3D (percorso di routing). Questo è utile per creare percorsi di tubazioni, cablaggi e curve NURBS per la creazione di superfici avanzate.
Gli strumenti dello schizzo vengono utilizzati per creare gli schizzi 2D necessari per creare elementi e parti 3D.
Creating a sketch
-
At the top of your opened document is the main toolbar. Tap the New Sketch tool (
 ) to begin a sketch:
) to begin a sketch: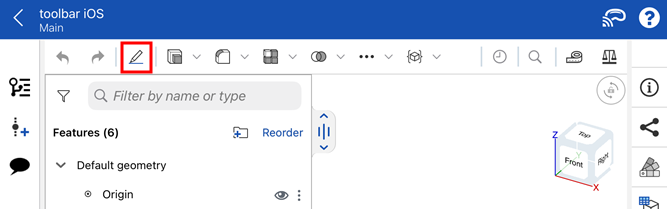
-
Viene visualizzata una finestra di dialogo dello schizzo
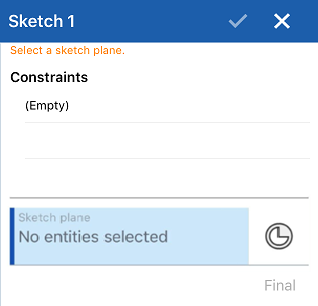
-
The main toolbar switches to show sketch options:
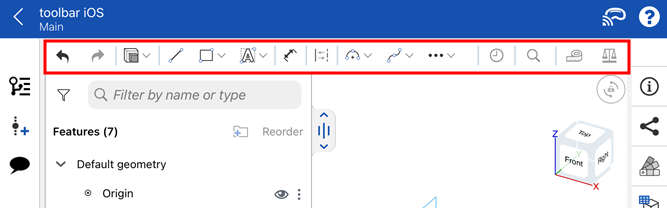
-
Tap each icon on the toolbar to access the following options:
-
Undo/Redo (
 /
/ )
) -
Extrude/Revolve feature category (
 ). Tap the dropdown icon to access the Revolve feature.
). Tap the dropdown icon to access the Revolve feature. -
Sketch tools and categories (
 /
/ /
/ /
/ /
/ /
/ /
/ ). If an icon has an accompanying dropdown arrow, tap it to access additional sketch tools under each category. Then tap to select a sketch tool.
). If an icon has an accompanying dropdown arrow, tap it to access additional sketch tools under each category. Then tap to select a sketch tool. -
Additional sketch tools, accessed from the overflow menu (
 ):
):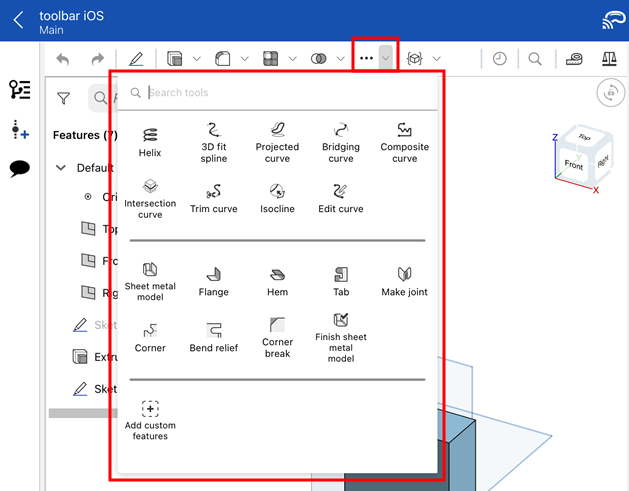
-
Recently used tools (
 ):
):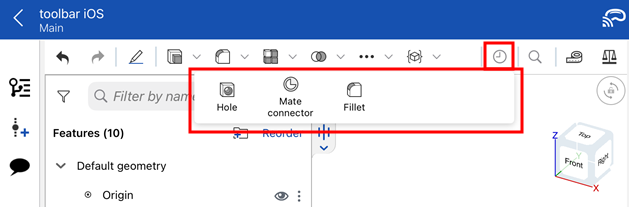
- Measure tool (
 )
)
-
- Seleziona una faccia piana o planare di una parte oppure tocca l'icona mate connector e seleziona un mate connector.
- Seleziona uno strumento dello schizzo e inizia a creare lo schizzo.
Copia e incolla
Hai la possibilità di copiare e incollare uno schizzo all'interno o tra diversi Part Studio.
Per copiare uno schizzo:
- Seleziona lo schizzo nell'elenco funzioni, apri il Menu contestuale e seleziona "Copia schizzo"
- Seleziona il menu overflow dello schizzo nell'elenco funzioni e seleziona "Copia schizzo"
- Durante la modifica o la creazione di uno schizzo, apri il menu contestuale e seleziona "Copia schizzo"
Dopo aver copiato uno schizzo, è possibile spostarsi in un altro Part Studio e incollare lo schizzo in uno schizzo o in una funzione nell'altro Part Studio.
Per incollare uno schizzo:
- Seleziona uno schizzo nell'elenco funzioni, apri il Menu contestuale e seleziona "Incolla nello schizzo"
- Seleziona il menu overflow di uno schizzo nell'elenco funzioni e seleziona "Incolla nello schizzo".
- Durante la modifica o la creazione di uno schizzo, apri il menu contestuale e seleziona "Incolla nello schizzo"
- Durante la modifica di una funzione, seleziona un piano o una faccia piana, apri il menu contestuale e seleziona "Incolla nello schizzo"
Dopo aver incollato uno schizzo, tocca e trascina o tocca per posizionare lo schizzo incollato.
Suggerimenti
- Senza strumenti attivi, tocca e trascina punti o entità dello schizzo per regolarle.
- Puoi applicare vincoli (comprese dimensioni) tra curve e piani dello schizzo.
Gli strumenti dello schizzo vengono utilizzati per creare gli schizzi 2D necessari per creare elementi e parti 3D.
Nella parte superiore del documento aperto è visualizzata la barra degli strumenti principale:
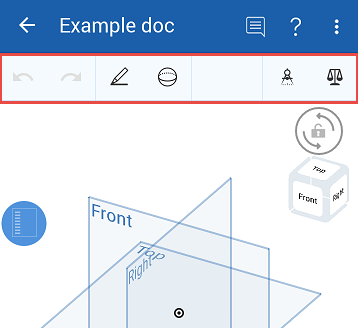
Nella barra degli strumenti principale i pulsanti Annulla/Ripeti sono visualizzati a sinistra, le icone dello strumento Schizzo e Funzioni a destra dei pulsanti Annulla/Ripeti e lo strumento Misura e lo strumento Proprietà massa a destra.
Vedi Strumento di misura o Proprietà massa per ulteriori informazioni.
Tocca lo strumento Nuovo schizzo per iniziare uno schizzo:
![]()
Viene visualizzata una finestra di dialogo dello schizzo
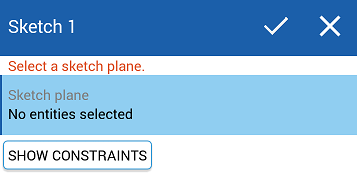
Quando inizi un nuovo schizzo, lo strumento Nuovo schizzo ora ospita tutti gli strumenti di schizzo. Tocca per visualizzare l'elenco degli strumenti dello schizzo:
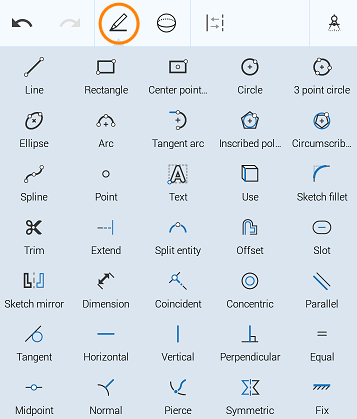
Scorri verticalmente per visualizzare l'intero elenco degli strumenti schizzo.
Quando uno schizzo è aperto, lo strumento Costruzione si sposta sulla barra degli strumenti principale per comodità. Vedi Costruzione per ulteriori informazioni sullo strumento di costruzione.
Inizia
- Seleziona lo strumento Nuovo schizzo.
Viene visualizzata una finestra di dialogo dello schizzo.
- Seleziona una faccia piana o planare di una parte oppure tocca l'icona mate connector e seleziona un mate connector.
- Seleziona uno strumento dello schizzo e inizia a creare lo schizzo.
Copia e incolla
Puoi copiare e incollare uno schizzo all'interno o tra diversi Part Studio.
Per copiare uno schizzo:
- Seleziona lo schizzo nell'elenco funzioni, apri il Menu contestuale e seleziona "Copia schizzo"
- Seleziona il menu overflow dello schizzo nell'elenco funzioni e seleziona "Copia schizzo"
- Durante la modifica o la creazione di uno schizzo, apri il menu contestuale e seleziona "Copia schizzo"
Dopo aver copiato uno schizzo, è possibile spostarsi in un altro Part Studio e incollare lo schizzo in uno schizzo o in una funzione nell'altro Part Studio.
Per incollare uno schizzo:
- Seleziona uno schizzo nell'elenco funzioni, apri il Menu contestuale e seleziona "Incolla nello schizzo"
- Seleziona il menu overflow di uno schizzo nell'elenco funzioni e seleziona "Incolla nello schizzo".
- Durante la modifica o la creazione di uno schizzo, apri il menu contestuale e seleziona "Incolla nello schizzo"
- Durante la modifica di una funzione, seleziona un piano o una faccia piana, apri il menu contestuale e seleziona "Incolla nello schizzo"
Dopo aver incollato uno schizzo, puoi toccare e trascinare oppure toccare per posizionare lo schizzo incollato.
Suggerimenti
- Senza strumenti attivi, tocca e trascina punti o entità dello schizzo per regolarle.
- È possibile applicare vincoli (comprese le dimensioni) tra curve dello schizzo e piani.
Per una risorsa aggiuntiva del Learning Center, segui il corso di autoapprendimento qui: Introduzione agli schizzi (è richiesto un account Onshape).