Assiemi
![]()
![]()
![]()
La scheda Assieme Onshape consente di definire una struttura gerarchica delle istanze di parte e sottoassieme di un assieme. È anche il luogo in cui definisci i gradi di libertà e le relazioni. È possibile avere più di una scheda Assieme in un documento. Un assieme può creare un'istanza di un altro assieme come sottoassieme e/o istanziare direttamente una parte. Puoi creare istanze di parti dello stesso documento o di altri documenti per i quali disponi delle autorizzazioni (e cui è stata attribuita una versione).
Per creare assiemi aggiuntivi, utilizza il menu con il segno più ![]() nella parte inferiore della finestra (mostrato qui sotto, sotto la freccia blu) e seleziona Crea assieme.
nella parte inferiore della finestra (mostrato qui sotto, sotto la freccia blu) e seleziona Crea assieme.
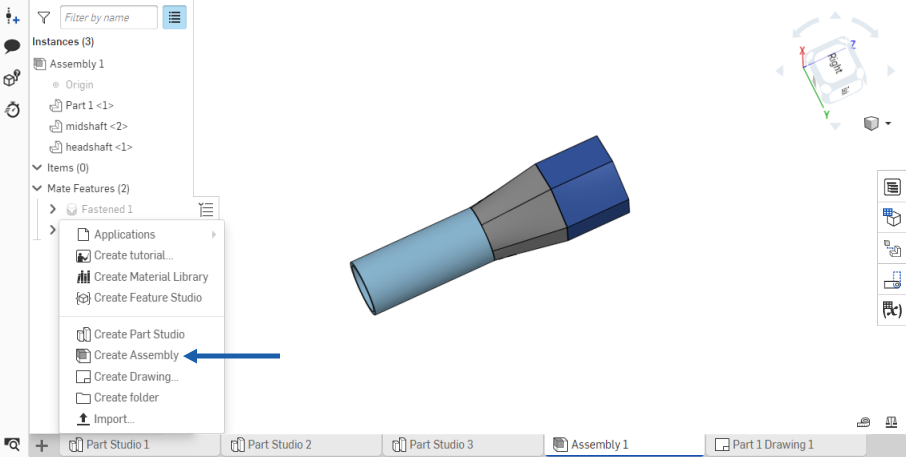
I documenti Onshape possono contenere tutte le schede necessarie. Usa ![]() per crearne altre. Fai clic con il pulsante destro del mouse sulla scheda per ulteriori operazioni, ad esempio, per accedere alle Proprietà o rinominare la scheda.
per crearne altre. Fai clic con il pulsante destro del mouse sulla scheda per ulteriori operazioni, ad esempio, per accedere alle Proprietà o rinominare la scheda.
Consideriamo ora l'aggiunta di accoppiamenti agli assiemi in Onshape. Passa alla scheda Assieme vuota e inserisci tutto quanto è presente nel Part Studio. Tutte le parti sono completamente libere di muoversi e hanno tutti i relativi gradi di libertà. Prima di tutto fissa una delle parti in modo da rimuovere tutti i suoi gradi di libertà, affinché tutte le altre parti siano accoppiate rispetto a essa. A tale scopo fai clic con il pulsante destro del mouse sulla parte nell'area grafica o nell'elenco delle funzionalità e seleziona Fissa. Questa icona è associata a qualsiasi parte fissa nell'elenco funzioni.
Onshape definisce gli accoppiamenti in base al comportamento desiderato, ad esempio accoppiamento fissaggio, rotazione, scorrimento, planare, cilindrico, perno, a sfera e parallelo. Per far scorrere questa parte lungo la base, seleziona Accoppiamento scorrimento. Selezionare ora un mate connector: questi costituiscono la base dell'aggiunta di accoppiamenti in Onshape. Posiziona il puntatore su una faccia per visualizzare piccoli punti, che rappresentano le posizioni sulle facce in cui si stabiliscono i mate connector. Quando si passa su uno di questi punti, appare una piccola triade. Oltre a essere posizionati su facce e bordi, i mate connector fungono da sistema di coordinate con i propri assi x, y e z. L'orientamento degli assi è importante, in particolare per alcuni tipi di accoppiamenti. Per far scorrere questa parte lungo l'asse z blu della terna, orienta l'asse blu in modo normale rispetto al bordo della parte e fai clic per agganciarla in posizione.
Per il secondo mate connector passa sulle facce dell'altra parte, dove si applica lo stesso principio. Presta attenzione all'orientamento della triade. Quando fai clic, la parte si blocca in posizione. Nota che sono presenti icone che consentono di invertire gli assi primario e secondario nel caso in cui sia necessario apportare modifiche e ottenere i risultati corretti. Con questo singolo accoppiamento, aggiunto utilizzando i mate connector, puoi rimuovere diversi gradi di libertà in pochi passaggi.
L'accoppiamento scorrimento è ora elencato nell'elenco funzioni. Fai doppio clic per aprirlo e apportare modifiche al l'accoppiamento. Ad esempio, usa il menu a discesa per modificare questo accoppiamento con qualsiasi altro tipo di accoppiamento o per ridefinire uno qualsiasi dei mate connector.
Per fissare la vite di comando all'interno dell'albero, fai clic su Accoppiamento fissaggio. Questo tipo di accoppiamento rimuove ogni grado di libertà tra due mate connector, in modo che siano collegati insieme. Per questi mate connector, seleziona il punto sulla faccia interna dell'albero e sulla faccia della vite di comando. La rotazione di una delle parti le fa ruotare entrambe.
Quindi accoppia la vite con la ganascia scorrevole. Usa Rotazione o accoppiamento cilindrico. Rotazione rimuove un ulteriore grado di libertà rispetto a Cilindrico. Fai clic su Accoppiamento cilindrico e passa sulla faccia cilindrica della ganascia. Ci sono tre posizioni predefinite del mate connector lungo il suo asse. Seleziona il punto posteriore del cilindro e ripeti la procedura per l'albero. Quando le parti si allineano, è possibile notare che gli accoppiamenti aggiunti in precedenza non sono risolti. In questi casi, fai clic sul pulsante Risolvi. Infine, fai clic sul segno di spunta per chiudere la finestra di dialogo Accoppiamento.
A questo punto la vite di comando è libera di ruotare attorno al mate connector e, inoltre, libera di muoversi lungo l'asse. Questo è il modo in cui funziona l'accoppiamento cilindrico. Fai doppio clic sull'accoppiamento cilindrico per aprire la relativa finestra di dialogo e modificarla in Rotazione. Ora, muovendo la vite di comando la si fa ruotare senza allontanarla dal punto di accoppiamento sulla ganascia.
Tieni presente che puoi utilizzare lo strumento mate connector per definire con precisione la posizione e l'orientamento dei punti di accoppiamento in anticipo, senza dover creare gli accoppiamenti. È anche possibile aggiungere mate connector alle parti del Part Studio, in modo che siano disponibili quando tali parti sono inserite negli assiemi.
![]()
La Barra strumenti assieme è attiva quando è attiva una scheda Assieme.
I tipi di accoppiamenti mostrati sulla barra degli strumenti (accoppiamento fissaggio, accoppiamento scorrimento ecc.) vengono definiti collettivamente accoppiamenti.
Da un assieme, accedi alla Barra strumenti rapidi assieme con il tasto S:
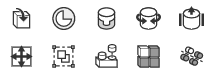
Personalizza la barra degli strumenti tramite la pagina Preferenze dell'account Onshape .
Puoi personalizzare le barre degli strumenti Onshape nei Part Studio, Assiemi e Feature Studio - visualizzate di seguito in un Part Studio:
- Passa il mouse in un punto qualsiasi della barra degli strumenti e fai clic con il pulsante destro del mouse...

In questo modo si attiva la possibilità di modificare la barra degli strumenti:
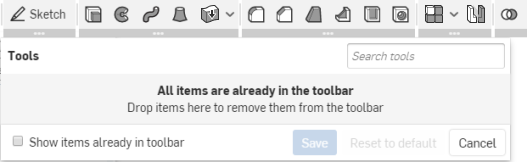
- Gli strumenti sono evidenziati nei set di strumenti all'interno della barra degli strumenti; puoi trascinare e rilasciare questi set di strumenti in nuove posizioni sulla barra degli strumenti:

- Crea un nuovo set di strumenti trascinando un'icona dello strumento nella casella Nuovo set di strumenti che appare quando inizi a trascinare l'icona:

- Trascina e rilascia un singolo strumento dalla barra degli strumenti nella casella Strumenti per rimuoverlo dalla barra degli strumenti (puoi sempre trascinarlo e rilasciarlo nuovamente sulla barra degli strumenti). Di seguito durante l'operazione di trascinamento:
-
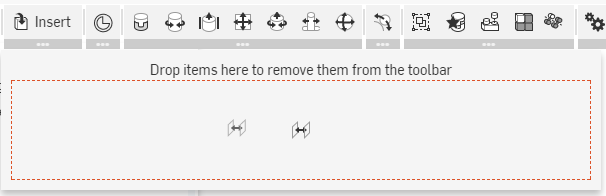
Al termine del trascinamento:
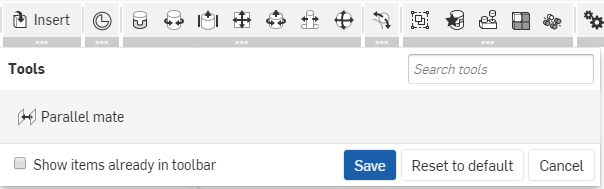
- Fai clic su Salva per salvare le modifiche, su Annulla per chiudere senza salvare o su Ripristina impostazione predefinita per annullare tutte le modifiche in quel tipo di barra degli strumenti (Part Studio, Assieme o Feature Studio) e ripristinare la barra degli strumenti all'ordine e al contenuto originali di Onshape.
Quando gli strumenti fanno parte di un gruppo, è necessario spostare l'intero gruppo. Una volta rimosso un intero gruppo, puoi selezionare singoli strumenti per tornare alla barra degli strumenti, se lo desideri. Per riformare l'intero gruppo, seleziona Ripristina impostazione predefinita, che reimposterà l'intera barra degli strumenti.
Strumenti di ricerca
Scelta rapida: alt/option+c
![]()
In Onshape, puoi cercare gli strumenti nelle barre degli strumenti dell'assieme, delle funzioni e dello schizzo: vedi Barra degli strumenti documento e menu documento, Strumenti funzioni e Strumenti schizzo per ulteriori informazioni su questi argomenti specifici.
- Inserire parti e assiemi.
- Crea mate connector.
- Crea accoppiamenti: desktop.
- Crea relazioni: desktop se lo desideri.
Gli strumenti e le funzionalità disponibili per gli assiemi includono:
- Finestra di dialogo Inserisci parti e assiemi: desktop - Per selezionare parti e sottoassiemi da includere in un assieme
- Manipolatore triade: desktop - Per spostare parti e assiemi intorno alle aree grafiche e per il movimento tra parti
- Accoppiamenti: desktop - Per definire il movimento tra le parti
- Mate connector: desktop : per definire dove le parti si connettono tra loro
- Modalità Snap: desktop - Trascina e rilascia le parti per creare mate connector e accoppiamenti in tempo reale.
- Gruppo: desktop - Per definire le relazioni spaziali tra le parti
- Elenco assiemi: desktop - Un elenco di istanze di parti e accoppiamenti in un assieme
- Menu contestuali negli assiemi - Seleziona da un elenco di azioni
- Strumento di misura: Desktop - Acquisisci informazioni di misurazione sui bordi e sulle facce delle parti
Fate clic con il pulsante destro del mouse su una scheda Assemblaggio per accedere al menu contestuale della scheda Assemblaggio:
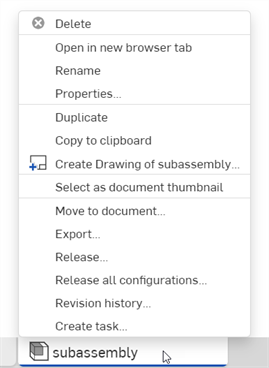
- Elimina - la scheda, anche se è attiva. L'ultima scheda rimanente non può essere eliminata.
- Apri nella nuova scheda del browser - Apri questo Assieme in una nuova scheda del browser.
- Rinomina...: per rinominare l'assieme.
- Proprietà... - Accedi alla finestra di dialogo per fornire informazioni sull'assieme. Nella finestra di dialogo Proprietà, è possibile fornire metadati per l'intero assieme. Le proprietà disattivate (inattive) vengono definite e popolate attraverso le proprietà della Società in Gestione account. Per ulteriori informazioni, vedi Gestisci le aziende egt; le proprietà.
- Duplica - Copia questa scheda Assieme e inserisci la copia in questo stesso documento. Tutti i riferimenti all'assieme originale o ad altri assiemi vengono mantenuti.
- Copia negli appunti - Crea una copia di questa scheda Assieme negli appunti. Puoi, quindi, utilizzare il menu
 in un altro documento e il comando Incolla scheda per aggiungere la scheda Assieme a tale documento. Quando una scheda Assieme è copiata/incollata in un altro documento, anche il Part Studio e gli assiemi da cui è stato creato vengono incollati nell'altro documento. I riferimenti al documento originale non vengono conservati.
in un altro documento e il comando Incolla scheda per aggiungere la scheda Assieme a tale documento. Quando una scheda Assieme è copiata/incollata in un altro documento, anche il Part Studio e gli assiemi da cui è stato creato vengono incollati nell'altro documento. I riferimenti al documento originale non vengono conservati. - Crea disegno di x... - Crea automaticamente un disegno dell'intero assieme (solo corpi solidi/parti). In questo modo viene creata una nuova scheda Disegni nel documento.
- Seleziona come miniatura documento - Utilizza questa immagine di assieme come miniatura del documento nella pagina dei documenti.
- Sposta nel documento... - Sposta l'assieme in un nuovo documento, creando il documento durante questa operazione. Se una parte o un gruppo sono utilizzati in una qualsiasi scheda del documento originale, è creato un collegamento tra i due documenti. Nota che solo la scheda Assieme
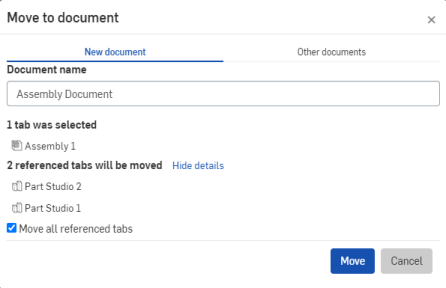
- Esporta - Esporta parti nell'assieme in una varietà di formati con opzioni su dove scaricare o conservare in una scheda Onshape separata.
- Rilascio - Per gli utenti che hanno la possibilità di creare pacchetti di rilascio, questo comando apre la finestra di dialogo versione di pre-rilascio.
- Rilascia tutte le configurazioni: per utenti che hanno la facoltà di creare pacchetti di rilascio, questo comando apre la finestra di dialogo Versione di pre-rilascio con tutte le configurazioni precaricate nel pacchetto di rilascio (sono supportate fino a 100 configurazioni). Questa opzione è disponibile solo per configurazioni con dati di configurazione a elenco singolo. L'opzione del comando non è disponibile in caso di dati di configurazione con più elenchi oppure se si usano i Dati inseriti da casella di controllo o Variabile di configurazione. Puoi sempre aggiungere configurazioni al pacchetto di rilascio quando la finestra di dialogo è aperta (dopo aver fatto clic sul comando Rilascio nel menu contestuale).
- Crea attività - Crea un'attività che può essere assegnata a un altro utente (o all'utente corrente), che può fare riferimento all'assieme e avere una data di scadenza. Gli utenti specificati in un'attività ricevono una notifica sull'attività. È possibile creare attività da qualsiasi scheda di Onshape Part Studio, Assieme e Disegno e da Gestione schede, tramite il menu contestuale di una scheda nell'elenco Gestione schede.
Accedete ai menu contestuali su singole istanze e sottoassiemi nell'elenco degli assiemi per riorganizzarli in nuovi sottoassiemi e/o spostarli in nuovi sottoassiemi. Quando si copiano e si spostano i sottoassiemi, tutti gli accoppiamenti vengono mantenuti.
Se l'azione (di spostamento o copia) comporterebbe la modifica di un documento collegato (esterno), l'azione non riuscirà. I documenti collegati (esterni) sono versioni immutabili e non possono essere modificati.
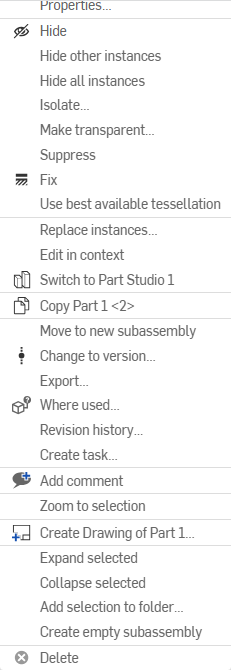
Per sostituire un'istanza di parte nell'assieme con un'istanza di parte diversa non ancora presente nell'assieme, utilizzate il Sostituisci le istanze opzione.
Per espandere o comprimere facilmente i sottoassiemi selezionati nell'elenco Istanze di assemblaggio, fai clic con il pulsante destro del mouse su un sottoassieme, quindi utilizza le opzioni Espandi selezione o Comprimi selezione, situate nei menu a discesa delle opzioni Espandi e Comprimi.
Per espandere o comprimere facilmente tutti i sottoassiemi nell'elenco Istanze assieme, fai clic con il pulsante destro del mouse sull'assieme, quindi usa le opzioniEspandi tutto o Comprimi tutto che si trovano sotto i menu a discesa delle opzioni Espandi e Comprimi. Queste opzioni sono visualizzate solo quando non è selezionato alcun sottoassieme nell'elenco Istanze.
- Fai clic con il pulsante destro del mouse sulle parti e/o sulle ripetizioni da spostare e seleziona Sposta in un nuovo sottoassieme.
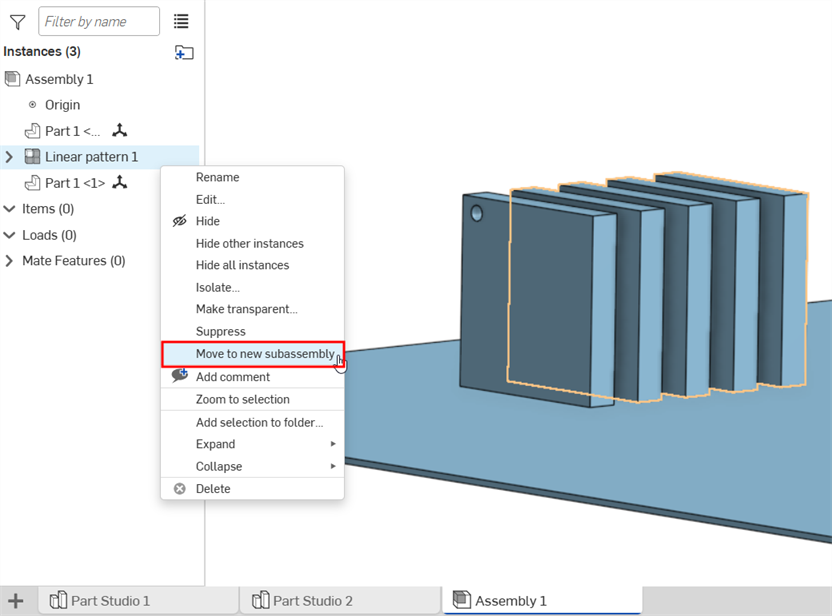
- Anche tutte le dipendenze tra parti o ripetizioni saranno spostate nel nuovo sottoassieme. Esamina le dipendenze che saranno influenzate da questo spostamento nella finestra di dialogo Sposta in nuovo sottoassieme, quindi fai clic su Sposta.
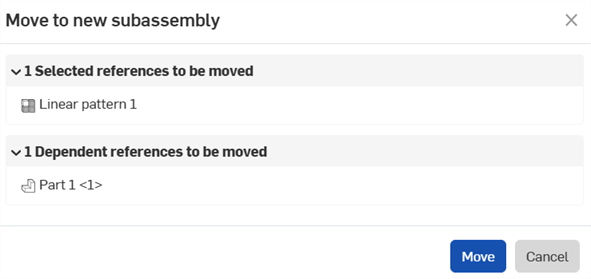
Nell'elenco è visualizzato un nuovo assieme ed è creata una nuova scheda Assieme che contiene le parti e/o le ripetizioni selezionate.
È inoltre creata una nuova entità Funzioni di accoppiamento che è inserita direttamente all'interno del nuovo Assieme nell'elenco. Se le parti/ripetizioni non includono gli accoppiamenti, questa nuova Funzione di accoppiamento è vuota.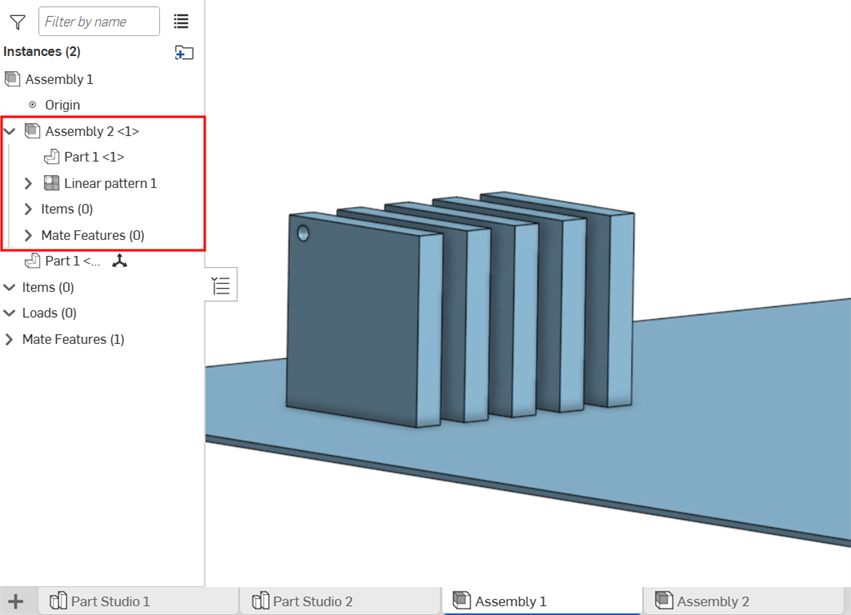
La ripetizione e la parte correlata sono state spostate nel sottoassieme dell'elenco.
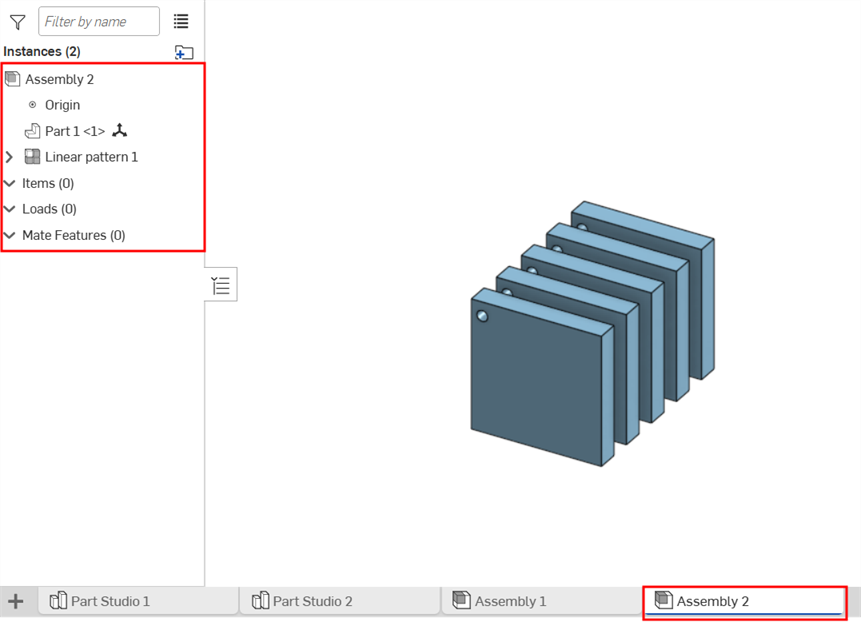
La ripetizione e la parte correlata sono visualizzate nella nuova scheda Assieme.
- Fai clic con il pulsante destro del mouse nell'elenco Assieme e seleziona Crea nuovo sottoassieme.
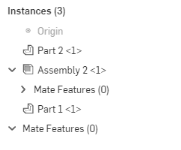
- Nell'elenco viene visualizzato un nuovo Assieme, senza parti o accoppiamenti. Il nuovo assieme viene denominato automaticamente Assieme X <x> dove X è il numero di Assieme consecutivo successivo nel documento e <x> è l'istanza di tale assieme nella scheda Assieme corrente.
Viene creata una nuova scheda Assieme (vuota). Se lo desideri puoi utilizzare il menu contestuale della scheda per rinominare l'assieme.
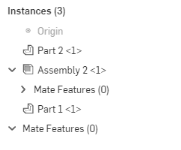
Inoltre puoi trascinare e rilasciare entità per riconfigurare i sottoassiemi (dentro e fuori da altri sottoassiemi) e riorganizzare l'ordine delle entità nell'elenco.
La dissoluzione di un sottoassieme sposta tutte le parti del sottoassieme e i relativi accoppiamenti nell'assieme padre, senza eliminare il sottoassieme. Ciò è utile per riorganizzare rapidamente la struttura dell'assieme dal livello superiore verso il basso.
Non è possibile dissolvere un sottoassieme se contiene cartelle.
Le versioni del documento che fanno riferimento al sottoassieme da sciogliere rimangono immutabili. Tuttavia, la scheda del sottoassieme è vuota nell'area di lavoro del documento di riferimento.
Se un sottoassieme è stato rimosso inavvertitamente, è possibile ripristinarlo da un punto precedente della cronologia. Vedere Fusione.
Per dissolvere un sottoassieme, è necessario trovarsi nella scheda dell'assieme principale. Non è possibile dissolvere un sottoassieme se è l'assieme principale. Fai clic con il pulsante destro del mouse sul sottoassieme e seleziona Dissolvi sottoassieme. Nell'esempio seguente, il sottoassieme <1> viene nuovamente unito nell'assieme 1.
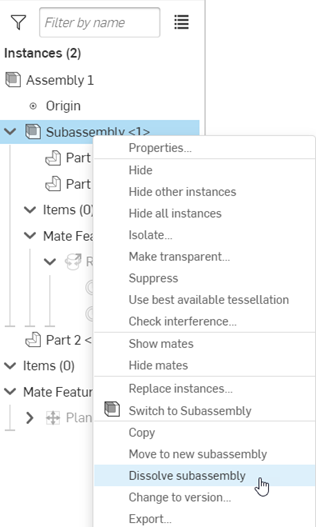
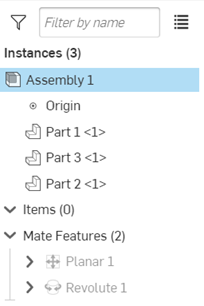
Blocca il sottoassieme corrente nella posizione corrente in un assieme di primo livello o segue il sottoassieme fino a una posizione con nome (se ne esiste una). Se l'opzione abilitata, le posizioni di accoppiamento per il sottoassieme sono bloccate, migliorando così le prestazioni dell'assieme di primo livello attraverso una riduzione dei tempi di risoluzione e rigenerazione degli accoppiamenti del sottoassieme.
Bloccare o seguire una posizione con nome di un sottoassieme è un'operazione utilizzata principalmente per:
-
Migliorare le prestazioni dell'assieme
-
Evitare il movimento accidentale di un sottoassieme che è in movimento nell'assieme di livello superiore
-
Provare diverse posizioni di sottoassieme con nome nel contesto di un assieme di primo livello
Per bloccare o seguire la posizione di un sottoassieme:
-
Dalla scheda Assieme, fai clic con il pulsante destro del mouse sull'istanza del sottoassieme nell'elenco delle istanze Assieme e seleziona Blocca/segui posizione a:
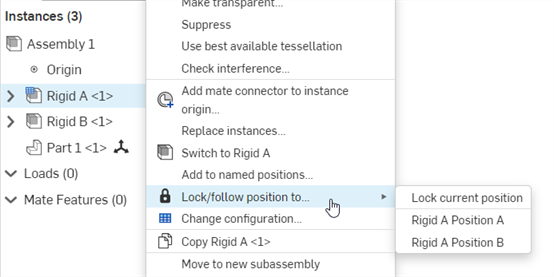
-
Nel sottomenu, seleziona una delle seguenti 2 opzioni:
-
Blocca posizione corrente: blocca il sottoassieme nella posizione corrente nell'assieme di livello superiore. Le posizioni degli accoppiamenti sono bloccate nella posizione corrente nell'assieme di livello superiore.
-
Posizione con nome (se esistono una o più posizioni con nome): il sottoassieme segue la posizione definita nella posizione con nome della scheda del sottoassieme. Dopo aver abilitato questa opzione, se alcune posizioni di accoppiamenton sono spostate nella posizione con nome del sottoassieme, questo movimento è seguito e riflesso nell'assieme di livello superiore. Questo forza il sottoassieme a rigenerare e quindi il sottoassieme è bloccato nella nuova posizione nell'assieme di livello superiore.
-
-
Quando l'opzione Blocca/segui è abilitata, l'icona del lucchetto (
 ) è visualizzata a destra del sottoassieme (mostrata in basso a sinistra) e l'opzione Blocca/segui posizione nel sottomenu ha un segno di spunta a sinistra della posizione corrente o della posizione denominata (visualizzata in basso a destra):
) è visualizzata a destra del sottoassieme (mostrata in basso a sinistra) e l'opzione Blocca/segui posizione nel sottomenu ha un segno di spunta a sinistra della posizione corrente o della posizione denominata (visualizzata in basso a destra):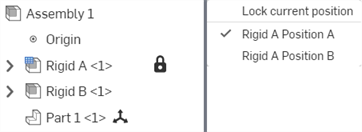
-
Per sbloccare/smettere di seguire la posizione del sottoassieme, fai clic con il pulsante destro del mouse sull'icona del lucchetto. L'icona diventa l'icona di sblocco (
 ).
).
Se si passa con il mouse su un sottoassieme nell'elenco delle istanze, è visualizzata l'icona di sblocco. Fai clic con il pulsante destro del mouse su questa icona per bloccare rapidamente il sottoassieme nella posizione corrente. Una volta bloccata, l'icona rimane visualizzata anche quando il mouse non passa sopra il sottoassieme.
Per impostazione predefinita, i documenti appena creati contengono un Part Studio e un Assembly vuoti. Un assieme Onshape consente di definire una struttura gerarchica delle istanze di parti e sottoassiemi di un assieme. È anche il luogo in cui si definisce il modo in cui si muovono. È possibile avere più di una scheda Assemblaggio in un documento. Un assieme è in grado di istare un altro assieme come sottoassieme e/o istare direttamente una parte.

Per comunicare con i collaboratori, tocca l'icona Commenti in alto a destra.
Su uno schermo più piccolo, accedi al pannello informazioni Documento e seleziona Commenti da lì:
- Tocca l'icona Altro.

- Seleziona Commenti.
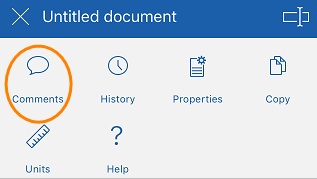
Per ulteriori informazioni, vedi Commenti.
Per vedere con chi stai collaborando e per accedere alla modalità segui, tocca l'icona Collaboratori in alto a destra.
Vedi Collaborazione e Modalità segui per maggiori informazioni.
L'icona Collaboratori è disponibile solo quando collabori con altri utenti in tempo reale.
- Tocca il pezzo (o parti) per spostarti, quindi tocca il menu a tre puntini (a destra del nome della parte) per accedere al menu contestuale.
- Selezionate Sposta in un nuovo sottoassieme.
- Nell'elenco viene visualizzato un nuovo Assemblaggio e nel documento viene visualizzata una nuova scheda Assemblaggio. La parte o le parti vengono posizionate all'interno del nuovo assieme nell'elenco e l'assieme viene automaticamente denominato Assemblaggio X <x> dove X è il numero di assemblaggio consecutivo successivo nel documento e <x> è l'istanza di quell'assieme nella scheda Assemblaggio corrente.
Viene creata una nuova scheda Assieme. Se lo desideri puoi utilizzare il menu contestuale nella scheda per rinominare l'assieme.
Viene inoltre creata una nuova entità Mate Features che viene inserita direttamente all'interno del nuovo Assembly nell'elenco. Se la parte non avevo compagni, questa nuova funzione Mate è vuota.
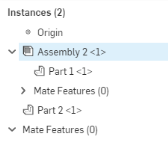
- Tocca nell'elenco Assembly, quindi tocca il menu a tre puntini (a destra del nome della parte) per accedere al menu contestuale.
- Selezionate Crea nuovo sottoassieme.
- Nell'elenco viene visualizzato un nuovo Assieme, senza parti o accoppiamenti. Il nuovo assieme viene denominato automaticamente Assieme X <x> dove X è il numero di Assieme consecutivo successivo nel documento e <x> è l'istanza di tale assieme nella scheda Assieme corrente.
Viene creata una nuova scheda Assieme (vuota). Se lo desideri puoi utilizzare il menu contestuale della scheda per rinominare l'assieme.
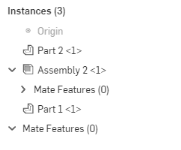

Accedi al pannello di informazioni sul documento che consente di accedere a tutti gli strumenti (elencati sopra) che non rientrano nella barra di navigazione e ad altri strumenti elencati di seguito.
Per accedere al pannello informazioni del documento, tocca l'icona Altro nell'angolo in alto a destra.
Viene aperto il pannello informazioni del documento. Da qui, seleziona tra le seguenti opzioni:
- Proprietà - per visualizzare le proprietà del documento.
- Copia - per creare una copia dell'area di lavoro in cui ti trovi.
- Unità - per visualizzare e impostare le unità di misura predefinite per il documento (ad esempio unità di lunghezza, angolo e massa).
- Nome documento - tocca l'icona di modifica nell'angolo in alto a destra per modificare il nome del documento.
- Descrizione del documento - tocca Aggiungi descrizione per aggiungere o modificare la descrizione del documento.
- Condividi - tocca l'icona per condividere il documento con individui, team, aziende o il supporto Onshape. Inoltre puoi impostare il documento su Privato o Pubblico.
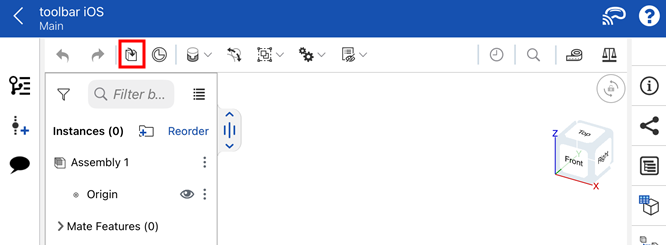
Tocca lo strumento Inserisci per inserire una parte o un assieme nell'assieme attivo.
VediInsesci parti e assiemi per maggiori informazioni.
![]()
- Toccare l'elenco assiemi per aprire l'elenco Assiemi.
- Tocca e trascina orizzontalmente o verticalmente per regolare le dimensioni dell'elenco Assiemi.
Vedi Elenco assiemi per maggiori informazioni.

Quando apri un documento, è attiva la scheda aperta più di recente.
Tocca il pulsante con gallone di fronte (freccia su) per aprire il menu della scheda Crea.
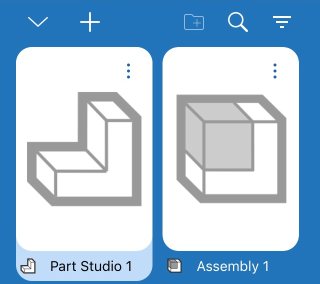
- Tocca una scheda per attivarla. Quando cambi scheda, ogni eventuale funzione aperta viene confermata.
- Scorri verso sinistra o destra per scorrere orizzontalmente l'elenco.
- Filtra le schede per Assieme o Part Studio.
- Cerca un Part Studio o un assieme per nome.
- Creare, rinominare, duplicare ed eliminare un Part Studio o un assieme. Non c'è limite a quanti Part Studio o assiemi può avere un documento.
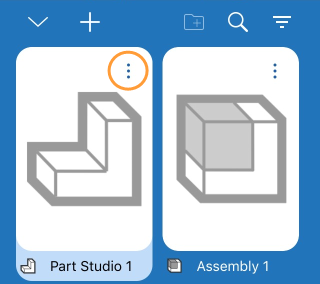
Duplica aggiunge una copia di Part Studio all'interno del documento.
Non è possibile eliminare un Part Studio o un Assembly se è l'unica scheda del documento.
Un documento deve avere almeno un Part Studio o un assieme (almeno una scheda).
I documenti appena creati contengono un Part Studio e un assieme vuoti per impostazione predefinita. Un assieme Onshape è il punto in cui definisci una struttura gerarchica di parte e istanze sottoassieme di un assieme, e come queste possono muoversi. È possibile avere più di una scheda Assieme in un documento. Un assieme può creare un'istanza di un altro assieme come sottoassieme e/o un'istanza diretta di una parte.

Per comunicare con i collaboratori, tocca l'icona Commenti in alto a destra.
Per ulteriori informazioni, vedi Commenti.

Per vedere con chi stai collaborando, tocca l'icona Collaboratori in alto a destra.
Per ulteriori informazioni, vedi Collaborazione.
L'icona Collaboratori è disponibile solo quando collabori con altri utenti in tempo reale.

Accedi al pannello di informazioni sul documento che consente di accedere a tutti gli strumenti (elencati sopra) che non rientrano nella barra di navigazione e ad altri strumenti elencati di seguito.
Per accedere al pannello informazioni del documento, tocca l'icona Altro nell'angolo in alto a destra.
Viene aperto il pannello informazioni del documento. Da qui, seleziona tra le seguenti opzioni:
- Proprietà - per visualizzare le proprietà del documento.
- Copia - per creare una copia dell'area di lavoro in cui ti trovi.
- Unità - per visualizzare e impostare le unità di misura predefinite per il documento (ad esempio unità di lunghezza, angolo e massa).
- Nome documento - tocca l'icona della matita nell'angolo in alto a destra per modificare il nome del documento.
- Descrizione del documento - tocca l'icona della matita per aggiungere o modificare la descrizione del documento.
- Condividi - tocca l'icona per condividere il documento con individui, team, aziende o il supporto Onshape. Inoltre puoi impostare il documento su Privato o Pubblico.
![]()
Tocca lo strumento Inserisci per inserire una parte o un assieme nell'assieme attivo.
VediInsesci parti e assiemi per maggiori informazioni.
![]()
Tocca lo strumento Accoppiamenti per visualizzare l'elenco di accoppiamenti, relazioni e altri strumenti di assieme.
Vedi Accoppiamenti per maggiori informazioni.
VediRelazioni per maggiori informazioni.

Tocca lo strumento Misura per misurare le entità selezionate.
Vedi Strumento di misura per ulteriori informazioni.

Toccare lo strumento Proprietà massa per visualizzare le proprietà delle parti selezionate.
Vedi Proprietà massa per ulteriori informazioni.
![]()
- Toccare l'elenco assiemi per aprire l'elenco Assiemi.
- Tocca e trascina orizzontalmente o verticalmente per regolare le dimensioni dell'elenco Assiemi.

Tocca il pulsante di blocco della rotazione 3D per bloccare la funzione di rotazione dell'area grafica. Ciò è particolarmente utile quando cerchi di trascinare un'entità.
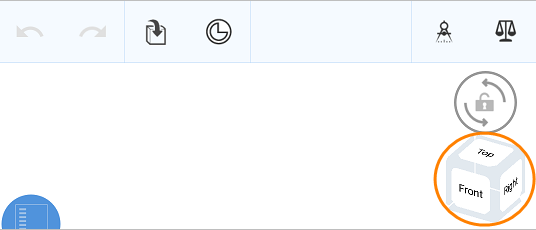
Tocca il View cube per accedere a un elenco di viste tra cui scegliere.
Vedi View Cube per ulteriori informazioni.

Quando apri un documento, è attiva la scheda aperta più di recente.
Tocca il pulsante con gallone di fronte (freccia su) per aprire il menu della scheda Crea.
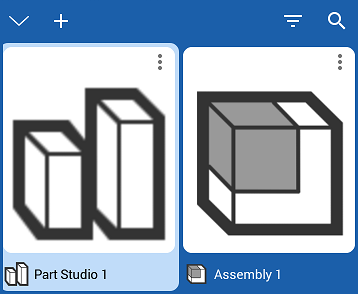
- Tocca una scheda per attivarla. Quando cambi scheda, ogni eventuale funzione aperta viene confermata.
- Fai scorrere il dito verso sinistra o destra per scorrere orizzontalmente l'elenco.
- Filtra le schede per Assieme o Part Studio.
- Cerca un Part Studio o un assieme per nome.
- Creare, rinominare, duplicare ed eliminare un Part Studio o un assieme. Non c'è limite a quanti Part Studio o assiemi può avere un documento.
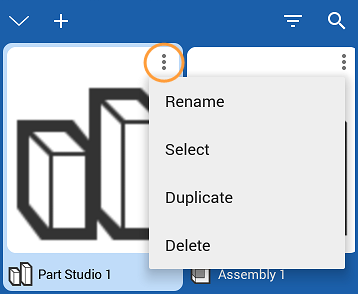
Duplica aggiunge una copia di Part Studio all'interno del documento.
Non è possibile eliminare un Part Studio o un Assembly se è l'unica scheda del documento.
Un documento deve avere almeno un Part Studio o un assieme (almeno una scheda).
Per ulteriori risorse del Learning Center sugli assiemi, vedi: Corsi di autoapprendimento > Assiemi (è richiesto un account Onshape). Puoi anche consultare il technical briefing qui: Definizione di assiemi ad alte prestazioni (è richiesto un account Onshape).