Esportazione di file
![]()
![]()
![]()
Onshape ti consente di esportare parti e superfici (da Part Studio), interi Part Studio, interi assiemi, documenti collegati (su browser e piattaforme Android), nonché schizzi e facce planari sul tuo disco rigido o su cloud (ad esempio, Google Drive o Dropbox) per utilizzarli altrove.
Per avere l'opzione di esportare verso una fonte cloud, devi concedere a Onshape l'autorizzazione ad accedere ai tuoi account. Per informazioni sull'integrazione degli account cloud con Onshape, consulta Gestione dell'abbonamento Onshape Professional.
- Le superfici possono essere esportate singolarmente dall'elenco (in Part Studio e Assiemi) o selezionate nell'area grafica (utilizza il menu contestuale, opzione Esporta) per:
- Formati nativi o standard (Parasolid, ACIS, STEP, STEP AP242, IGES, SOLIDWORKS, JT, PVZ, and Rhino)
- Le parti possono essere esportate singolarmente dall'elenco delle parti (in Part Studio) o selezionate nell'area grafica (utilizza il menu contestuale, opzione Esporta) per:
- OBJ, STL
- Formati nativi o standard (Parasolid, ACIS, STEP, STEP AP242, IGES, SOLIDWORKS, Collada, Rhino, JT, PVZ e GLTF).
- È possibile selezionare più parti contemporaneamente nei Part Studio. Per i formati STL e Parasolid, scegli di esportare come un unico file o come singoli file.
- In Assiemi, utilizza l'opzione Esporta scheda per esportare l'intero assieme in un solo passaggio. Per i formati STL e Parasolid, scegli di esportare come un unico file o singoli file.
- Puoi esportare diversi Part Studio, disegni o assiemi simultaneamente dalla Gestione schede.
- Puoi esportare documenti collegati.
- L'esportazione di parti composite comporta l'esportazione di parti separate, non come parte unica.
L'esportazione come singoli file crea un file zip con più file ciascuno contenente una singola parte.
- Gli schizzi possono essere esportati nei formati DWG e DXF.
- Le facce planari possono essere esportate nei formati DWG e DXF.
- Le viste piatte dei modelli lamiera possono essere esportate nei formati DWG e DXF.
- È possibile utilizzare i metadati per assegnare un nome ai file di esportazione, vedi il sottotitolo delle regole di esportazione nell'argomento Gestione del piano Onshape.
Il percorso di download è specifico per il browser. Se desideri che venga richiesto di salvare in una posizione diversa, cerca nelle impostazioni del browser un'opzione che indica al browser di chiedere dove salvare ogni file prima di scaricarlo.
Nota che i dati scaricati non conterranno funzionalità o cronologia parametrica. Per ulteriori informazioni, consulta gli argomenti riportati di seguito.
Onshape consente di esportare parti e superfici (da Part Studio), Part Studio, istanze (da assiemi), sottoassiemi e assiemi.
-
Seleziona uno dei seguenti metodi:
-
Per esportare una o più parti da un Part Studio, seleziona le parti nell'elenco delle parti o direttamente nell'area grafica. Per selezionare una o più istanze da un assieme, seleziona le varianti nell'elenco funzioni o direttamente nell'area grafica, quindi fai clic con il pulsante destro del mouse per accedere al menu contestuale e fai clic su Esporta:
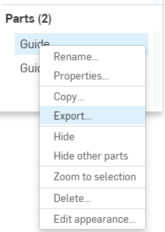
-
Per esportare un Part Studio, un assieme o un sottoassieme, fai clic con il pulsante destro del mouse sulla scheda, quindi fai clic su Esporta:
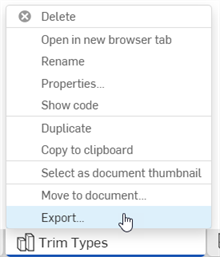
-
Per esportare più Part Studio o più assiemi contemporaneamente, apri la Gestione schede
 e fai clic tenendo premuto il tasto Ctrl per selezionare più Part Studio o assiemi. Fai clic con il pulsante destro del mouse per aprire il menu contestuale, quindi fai clic su Esporta. Non è possibile esportare una combinazione di Part Studio e assiemi:
e fai clic tenendo premuto il tasto Ctrl per selezionare più Part Studio o assiemi. Fai clic con il pulsante destro del mouse per aprire il menu contestuale, quindi fai clic su Esporta. Non è possibile esportare una combinazione di Part Studio e assiemi: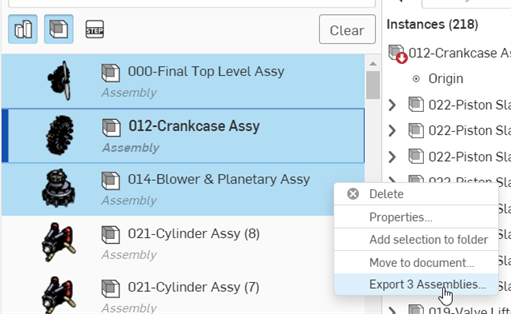
Esportazione di più assiemi
-
-
Specifica i parametri da utilizzare:
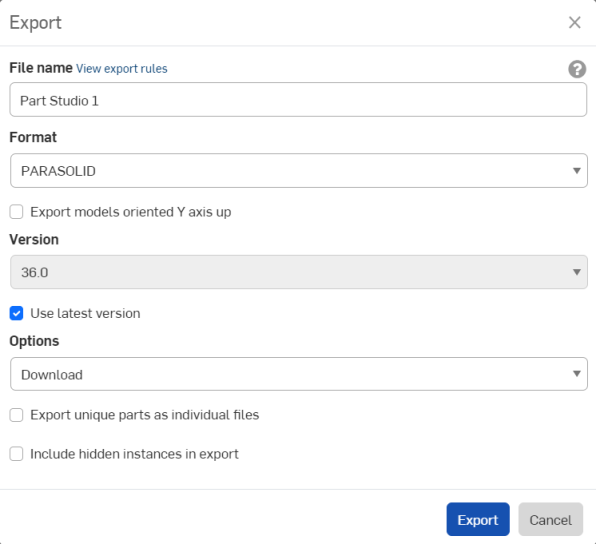
-
Nome del file - Per impostazione predefinita, questo è il nome della scheda o della scheda corrente da cui è stata derivata la parte (Part Studio, Assieme) e il nome della parte (se è selezionata una singola parte). Se necessario, inserisci un nuovo nome.
-
Formato - Il formato in cui sono esportati parti, Part Studio o assiemi. Le opzioni sono PARASOLID, ACIS, STEP, IGES, SOLIDWORKS, PVZ, JT, COLLADA, RHINO, GLTF, OBJ, 3MF e STL.
-
Esporta i modelli con l'asse Y rivolto verso l'alto - Selezionate questa opzione per riorientare il modello.
-
Preelaborazione (solo formato STEP) - Le opzioni per la preelaborazione dei parasolidi. Le opzioni sono:
- Nessuna - Comportamento predefinito del lettore Parasolid senza preelaborazione del modello.
- Automatico - Utilizza l'algoritmo di preelaborazione Translator utilizzato nell'esportazione del modello Parasolid, che include la centratura del modello (se al di fuori del riquadro di delimitazione Parasolid valido) e l'algoritmo HealAndSew.
- Rimuovi solo le entità di piccole dimensioni (avanzato) - Il lettore Parasolid utilizza l'algoritmo Bodyshop per rimuovere piccole entità (ad esempio bordi piccoli, facce piccole e frammentate e punte) e la suddivisione periodica delle entità (ad esempio facce periodiche e bordi degli anelli). Include anche la preelaborazione avanzata per i bordi degli anelli divisi, la riparametrizzazione delle superfici sottostanti delle facce divise, l'impostazione della forza di un anello di taglio su tutte le facce e il taglio delle curve SP delle alette.
- Rimuovi solo le entità di piccole dimensioni (base) - Il lettore Parasolid utilizza l'algoritmo Bodyshop per rimuovere piccole entità (ad esempio bordi piccoli, facce piccole e frammentate e punte) e la suddivisione periodica delle entità (ad esempio facce periodiche e bordi degli anelli).
- Rimuovi solo le entità piccole (avanzata) e converti tutte le superfici in superfici b - Simile all'opzione Rimuovi solo piccole entità (avanzata), con la fase di preelaborazione aggiuntiva in cui tutte le superfici vengono convertite in superfici b.
-
Versione (solo formati PARASOLID, RHINO e STEP): specifica la versione di formato.
-
Usa l'ultima versione (solo formati PARASOLID, RHINO e STEP): quando l'opzione è selezionata (impostazione predefinita), è utilizzata l'ultima versione supportata e il campo Versione non è modificabile. Deseleziona l'opzione per modificare il campo della versione e seleziona il formato versione di tua scelta.
-
Usa unità personalizzate per l'esportazione (solo formato STEP): seleziona l'opzione per scegliere un'unità di misura personalizzata durante l'esportazione. Le opzioni sono Centimetri, Piedi, Pollici, Metri o Millimetri. Se l'opzione non è selezionata, per impostazione predefinita il file STEP è esportato senza unità.

-
Usa la modalità di compatibilità per superfici e curve (solo formato IGES) - Seleziona questa opzione per esportare in una versione IGES precedente per la compatibilità con i sistemi CAD e CAM precedenti.
-
Risoluzione (solo formati GLTF, OBJ, 3MF e STL) - Seleziona la risoluzione del file: Grossolana, Media, Fine o Personalizzata. Se è selezionato Personalizzata, per i formati GLTF, OBJ e 3MF specifica la tolleranza della distanza, la tolleranza angolare e la lunghezza massima della corda. Per il formato STL, specifica un valore per Deviazione angolare, Tolleranza cordale e Larghezza minima sfaccettatura.
-
Comprimi (solo formato GLTF) - Comprimi le mesh durante l'esportazione. La geometria senza mesh non è compressa.
-
Formato STL (solo formato STL) - Specifica se l'esportazione STL è testo o binario.
-
Unità (solo formato STL) - Specifica le unità di misura utilizzate per l'esportazione STL: Centimetro, Piede, Pollice, Metro, Millimetro o Iarda.
-
Opzioni - Seleziona uno dei seguenti:
-
Scarica - Scarica il file sul tuo computer.
-
Scarica e archivia il file in una nuova scheda - Scarica il file sul tuo computer e crea inoltre una nuova scheda nel documento corrente in cui è archiviato il file.
-
Email con collegamento per lo scaricamento del file - Invia per email il file esportato come collegamento per il download (ovvero con tutti i tipi di piano tranne Gratuito e Formazione). Vedi la sezione Esportazione via email con collegamento per lo scaricamento del file qui di seguito.
-
Memorizza il file in una nuova scheda - Crea una nuova scheda nel documento corrente in cui è archiviato il file.
Il percorso di download è specifico per il browser. Se desideri che venga richiesto di salvare in una posizione diversa, cerca nelle impostazioni del browser un'opzione che indica al browser di chiedere dove salvare ogni file prima di scaricarlo.
-
-
Esporta parti uniche come file singoli: per impostazione predefinita (deselezionata), se sono selezionate più parti, queste sono esportate come un unico file. Se l'opzione è selezionata, le parti sono esportate come singoli file, compressi insieme.
-
Applica le regole di esportazione ai contenuti (disponibile solo quando sono selezionati più Part Studio o Assiemi prima dell'esportazione) - Se l'opzione è selezionata (impostazione predefinita), le regole di esportazione sono applicate a tutti i file all'interno della cartella zip. Se è deselezionata, le regole di esportazione sono applicate solo alla cartella zip e non ai singoli file all'interno della cartella zip.
When this option is available, a View export rules link is provided on a second line below, which opens the Account > Preferences > Export rules in a new browser tab.
-
Includi istanze nascoste nell'esportazione: se necessario, fai clic su questa casella di controllo per includere le istanze nascoste nell'esportazione.
Eventuali caratteri speciali immessi nel campo Nome file, ad esempio barra rovesciata (\), barra anteriore (/), asterisco (*), due punti (:), barra verticale (|), maggiore di (>), minore di (<), punto interrogativo (?) e le virgolette (") sono sostituiti automaticamente con un trattino (-) quando i fiile sono esportati, per evitare problemi con la gestione dei file di diversi sistemi operativi. Questo vale anche per i caratteri a cui fanno riferimento le proprietà del tipo di data e altre proprietà.
Se il formato della proprietà Tipo di data non viene modificato rispetto all'impostazione predefinita, il formato è AAAA-MM-GG quando viene esportato.
Vedi Regole di esportazione e Impostazioni delle proprietà. -
-
Fai clic su Esporta.
Quando si esporta in formato OBJ, l'esportazione è un file.zip contenente i file .obj e .mtl. Il file.obj è solo in metri. Per reimportare il file.obj, devi prima estrarre il file.zip e importare solo il file.obj. I file contenenti file.obj e .mtl non sono supportati.
Le parti e le istanze nascoste e sospese non sono incluse nelle esportazioni degli assiemi.
Esportare tramite email con link per lo scaricamento del file
A ogni esportazione, puoi inviare via email il file esportato come collegamento per il download (con tutti i tipi di piano ad eccezione di quello gratuito o per la formazione). Seleziona Email con link per il download del file:
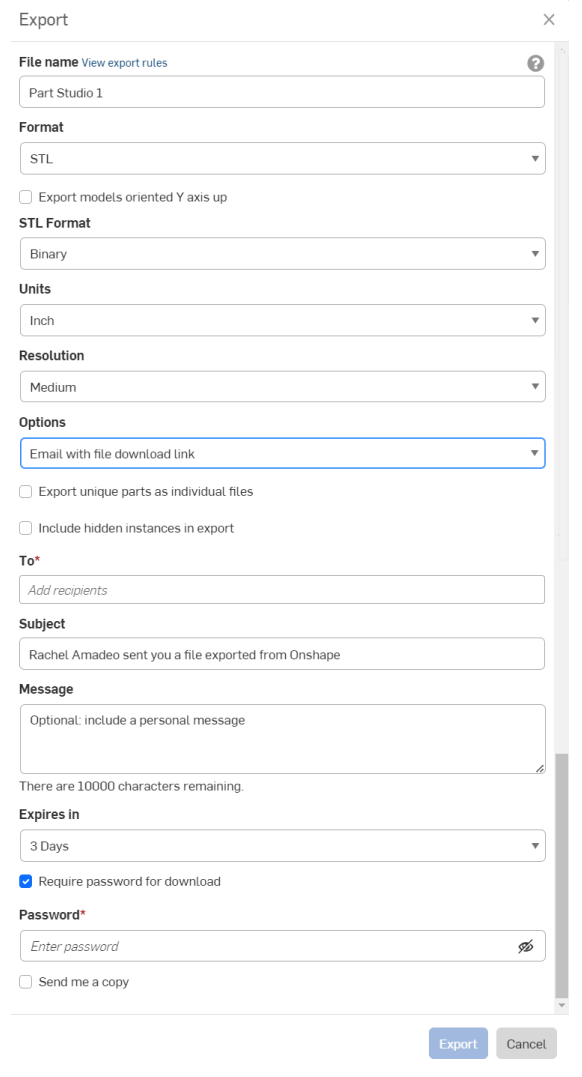
Inserisci l'indirizzo email del destinatario, un oggetto personalizzato per l'email e un messaggio facoltativo. Specifica per quanto tempo vuoi che il collegamento per il download sia disponibile: il valore predefinito è pari a 3 giorni.
Per proteggere con password il collegamento che invii, seleziona Richiedi password per il download e inserisci una password nel campo successivo. Nota: non inviare mai una password tramite email, ma specifica nel messaggio al destinatario di contattarti per la password tramite altri mezzi.
Il destinatario riceve un'email con marchio Onshape con il collegamento per scaricare la parte o l'assieme esportato.
Gli schizzi vengono esportati nelle unità predefinite del documento e le facce planari vengono esportate solo con geometria solida esterna, senza dimensioni o geometria interna. Specifica un nome di file, seleziona il formato e la versione. Se necessario, seleziona la casella accanto a Imposta l'altezza z su zero e le normali come positive (utilizza questa opzione per assicurarti che tutti i normali vettori di componenti con coordinate sul piano z abbiano un componente z positivo). Fai clic su Esporta.
Le spline vengono esportate come spline. Se preferisci ampliare la spline in polilinee, seleziona la casella di controllo Esporta spline come polilinee nella finestra di dialogo Esporta.
Specifica un nome di file, seleziona il formato e la versione. Se necessario, seleziona la casella accanto a Imposta l'altezza z su zero e le normali come positive (utilizza questa opzione per assicurarti che tutti i vettori normali di componenti con coordinate sul piano z abbiano un componente z positivo). Fai clic su Esporta.
Le spline vengono esportate come spline. Se preferisci ampliare la spline in polilinee, seleziona la casella di controllo Esporta spline come polilinee nella finestra di dialogo Esporta.
When exporting a planar face from the graphics area, you can use the Export as DXF/DWG option from the context menu.
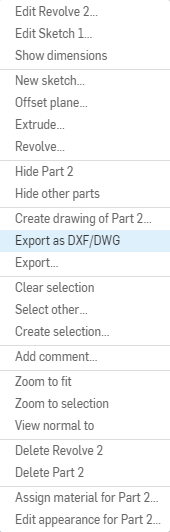
-
Right-click a face or plane to open the context menu and choose Export as DXF/DWG.
-
Specifica un nome per il file.
-
Select the format (DXF or DWG).
-
Select the version.
-
Select the units for the export, or check the option to Use workspace units.
-
Select an option for downloading the exported file.
-
Optionally check the Export splines as polylines box.
-
Optionally check the Set z-height to zero and normals to positive box to ensure all normal vectors of components with coordinates on the z plane have a positive z component.
-
Fai clic su Esporta.
Vedi Esportazione di un disegno per ulteriori informazioni.
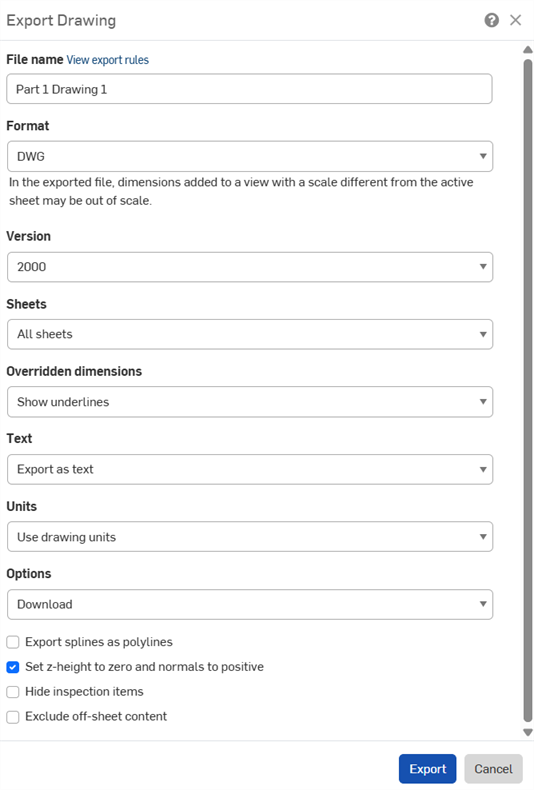
-
Fai clic con il pulsante destro del mouse sulla scheda Disegno e seleziona Esporta.
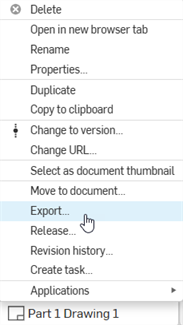
Per esportare più disegni contemporaneamente, apri Gestione schede (
 ) e fai clic tenendo premuto il tasto Ctrl per selezionare più disegni. Fai clic con il pulsante destro del mouse sulla selezione per aprire il menu contestuale e seleziona l'opzione Esporta disegni.
) e fai clic tenendo premuto il tasto Ctrl per selezionare più disegni. Fai clic con il pulsante destro del mouse sulla selezione per aprire il menu contestuale e seleziona l'opzione Esporta disegni. - Riempi i campi della finestra di dialogo Esporta disegno. I campi della finestra di dialogo variano a seconda del formato selezionato:
- Nome file: specifica il nome che vuoi assegnare al file di esportazione.
- Formato: seleziona il formato di esportazione desiderato.
- Versione: seleziona la versione appropriata.
- Fogli: seleziona i fogli da esportare.
- Se si seleziona Fogli personalizzati, inserisci un intervallo o i numeri dei fogli.
- Dimensioni sostituite: scegli di mostrare o nascondere le sottolineature nelle dimensioni sovrascritte:
- Testo: indica come esportare testo e annotazioni basate su testo:
- Se si esegue l'esportazione in un PDF, selezionare una delle seguenti opzioni:
- Normale: esporta il testo normalmente
- Selezionabile: esporta come testo selezionabile
- Per i formati DWG, DXF e DWT, selezionate uno dei seguenti:
- Esporta come testo - Esporta il testo come mostrato nel disegno.
- Esplode in polilinee (note) - Esplode le note del disegno in polilinee.
- Esplodi tutto in polilinee: esplode tutte le note di disegno, il testo delle celle di tabella e le dimensioni in polilinee.
- Se si esegue l'esportazione in un PDF, selezionare una delle seguenti opzioni:
- Colore: esporta i PDF a colori, in bianco e nero o in scala di grigi.
- Unità: per i formati DWG e DXF, scegli di utilizzare le unità di disegno o specificare un'altra unità.
- Opzioni: seleziona l'operazione da eseguire per il file di esportazione:
- Applica regole di esportazione ai contenuti: se sono esportati più disegni contemporaneamente, seleziona questa opzione per applicare le regole di esportazione a tutti i file all'interno della cartella zip. Se l'opzione è deselezionata, le regole di esportazione sono applicate solo alla cartella zip e non ai singoli file che contiene. Quando questa opzione è disponibile, è visualizzato un collegamento Visualizza regole di esportazione, che apre Account > Preferenze > Esporta le regole in una nuova scheda del browser.
- Esporta spline come polilinee: disponibile per tutti i formati tranne il PDF.
- Imposta l'altezza Z su zero e le normali come positive: per le esportazioni DWG, DWT e DXF, seleziona questa opzione per impostare l'altezza/direzione Z di qualsiasi normale del foro come positive (+1) per i disegni con geometria della vista.
- Nascondi elementi di ispezione: gli elementi di ispezione sono visualizzati nell'esportazione per impostazione predefinita.
- Escludi contenuto fuori dal foglio: per le esportazioni DWG, DWT e DXF puoi includere o escludere il contenuto che si estende oltre i bordi del foglio.
- Fai clic su Esporta.
Quando hai entità rilasciate, puoi eseguire l'esportazione direttamente dalla cronologia delle revisioni:
- Fai clic con il pulsante destro del mouse sull'entità rilasciata, ad esempio una scheda Assieme e seleziona Cronologia revisioni.
- Viene visualizzata la finestra di dialogo Cronologia revisioni.
- Fai clic sul pulsante Esporta per il rilascio contenente le entità che vuoi esportare:
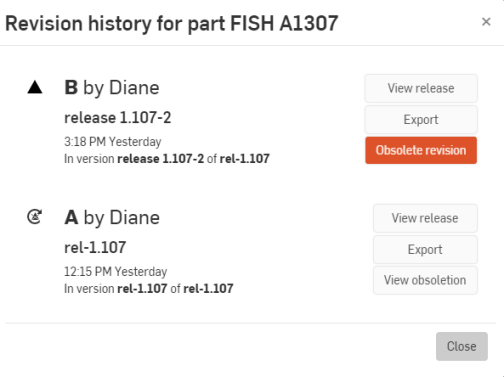
- Seleziona le opzioni di esportazione che preferisci.
-
Eventuali caratteri del nome di file come barra rovesciata (\), barra in avanti (/), asterisco (*), due punti (:), barra verticale (|), maggiore di (>), minore di (<), punto interrogativo (?) e le virgolette («) sono sostituite automaticamente con un trattino (-) quando i file sono esportati, per evitare problemi di gestione dei file di diversi sistemi operativi.
-
Utilizza il pulsante Notifiche
 per visualizzare l'avanzamento dell'esportazione ed eventuali errori o avvisi.
per visualizzare l'avanzamento dell'esportazione ed eventuali errori o avvisi.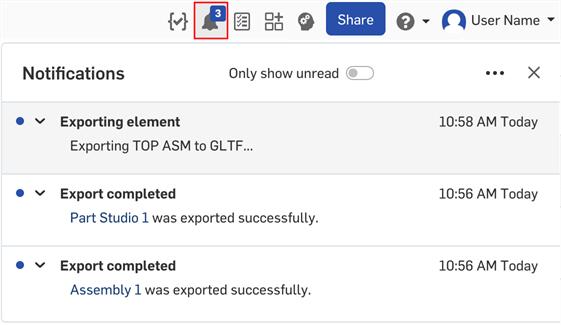
Onshape consente di esportare parti e superfici (da Part Studio), Part Studio, istanze (da assiemi), sottoassiemi e assiemi.
Per esportare, selezionare uno dei seguenti metodi:
- Inserisci un nome di file per il file di esportazione.
- Specifica un formato: PARASOLID, ACIS, IGES, SOLIDWORKS, COLLADA, GLTF, OBJ, RHINO, STL, 3MF o STEP.
- Mantieni attivo l'interruttore Usa l'ultima versione oppure disabilita l'interruttore e seleziona una versione (solo formati PARASOLID, RHINO e STEP).
-
Seleziona un'opzione di pre-elaborazione (solo formato STEP). Le opzioni sono:
- Nessuna - Comportamento predefinito del lettore Parasolid senza preelaborazione del modello.
- Automatico - Utilizza l'algoritmo di preelaborazione Translator utilizzato nell'esportazione del modello Parasolid, che include la centratura del modello (se al di fuori del riquadro di delimitazione Parasolid valido) e l'algoritmo HealAndSew.
- Rimuovi solo le entità di piccole dimensioni (avanzato) - Il lettore Parasolid utilizza l'algoritmo Bodyshop per rimuovere piccole entità (ad esempio bordi piccoli, facce piccole e frammentate e punte) e la suddivisione periodica delle entità (ad esempio facce periodiche e bordi degli anelli). Include anche la preelaborazione avanzata per i bordi degli anelli divisi, la riparametrizzazione delle superfici sottostanti delle facce divise, l'impostazione della forza di un anello di taglio su tutte le facce e il taglio delle curve SP delle alette.
- Rimuovi solo le entità di piccole dimensioni (base) - Il lettore Parasolid utilizza l'algoritmo Bodyshop per rimuovere piccole entità (ad esempio bordi piccoli, facce piccole e frammentate e punte) e la suddivisione periodica delle entità (ad esempio facce periodiche e bordi degli anelli).
- Rimuovi solo le entità piccole (avanzata) e converti tutte le superfici in superfici b - Simile all'opzione Rimuovi solo piccole entità (avanzata), con la fase di preelaborazione aggiuntiva in cui tutte le superfici vengono convertite in superfici b.
- Seleziona una delle opzioni di esportazione:
- Scarica
- Scarica e archivia il file in una nuova scheda
- Memorizza il file in una nuova scheda
- Quando sono presenti più parti nel Part Studio, tocca la casella di controllo Esporta parti come file singoli.
- Tocca Esporta in basso a destra.
Quando scarichi in formato OBJ, puoi selezionare una risoluzione personalizzata (grossa, media, fine, personalizzata).
Onshape consente di esportare parti e superfici (da Part Studio), Part Studio, istanze (da assiemi), sottoassiemi e assiemi.
-
Seleziona uno dei seguenti metodi:
-
Per esportare una o più parti da un Part Studio, seleziona le parti nell'elenco delle parti o direttamente nell'area grafica. Per esportare una o più istanze da un assieme, seleziona le varianti dall'elenco funzioni o direttamente nell'area grafica, quindi seleziona Esporta dal menu contestuale a tre punti.
-
Per esportare Part Studio, assiemi o sottoassiemi, seleziona il menu Overflow nella scheda Part Studio o Assieme (assicurati che la scheda non sia aperta quando selezioni il menu), quindi tocca Esporta.

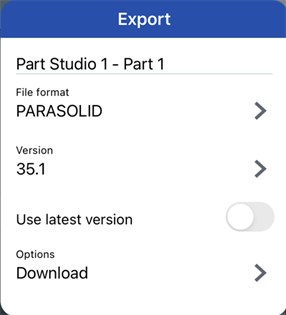
-
-
Specifica i parametri da utilizzare:
-
Nome del file - Per impostazione predefinita, questo è il nome della scheda o della scheda corrente da cui è stata derivata la parte (Part Studio, Assieme) e il nome della parte (se è selezionata una singola parte). Se necessario, inserisci un nuovo nome.
-
Formato - Il formato in cui sono esportati parti, Part Studio o assiemi. Le opzioni sono PARASOLID, ACIS, STEP, IGES, SOLIDWORKS, PVZ, JT, COLLADA, RHINO, GLTF, OBJ, 3MF e STL.
-
Versione (solo formati PARASOLID, RHINO e STEP): specifica la versione di formato.
-
Usa l'ultima versione (solo formati PARASOLID, RHINO e STEP): quando l'opzione è selezionata, è utilizzata l'ultima versione supportata e il campo Versione non è modificabile. Deseleziona l'opzione per modificare il campo della versione e seleziona il formato versione di tua scelta.
-
Risoluzione (solo formati GLTF, OBJ, 3MF e STL) - Seleziona la risoluzione del file: Grossolana, Media, Fine o Personalizzata. Se è selezionato Personalizzata, per i formati GLTF, OBJ e 3MF specifica la tolleranza della distanza, la tolleranza angolare e la lunghezza massima della corda. Per il formato STL, specifica un valore per Deviazione angolare, Tolleranza cordale e Larghezza minima sfaccettatura.
-
Comprimi (solo formato GLTF) - Comprimi le mesh durante l'esportazione. La geometria senza mesh non è compressa.
-
Formato STL (solo formato STL) - Specifica se l'esportazione STL è testo o binario.
-
Unità (solo formato STL) - Specifica le unità di misura utilizzate per l'esportazione STL: Centimetro, Piede, Pollice, Metro, Millimetro o Iarda.
-
Opzioni - Seleziona uno dei seguenti:
-
Scarica - Scarica il file sul tuo computer.
-
Scarica e archivia il file in una nuova scheda - Scarica il file sul tuo computer e crea inoltre una nuova scheda nel documento corrente in cui è archiviato il file.
-
Memorizza il file in una nuova scheda - Crea una nuova scheda nel documento corrente in cui è archiviato il file.
Il percorso di download è specifico per il browser. Se desideri che venga richiesto di salvare in una posizione diversa, cerca nelle impostazioni del browser un'opzione che indica al browser di chiedere dove salvare ogni file prima di scaricarlo.
-
Eventuali caratteri speciali immessi nel campo Nome file, ad esempio barra rovesciata (\), barra anteriore (/), asterisco (*), due punti (:), barra verticale (|), maggiore di (>), minore di (<), punto interrogativo (?) e le virgolette (") sono sostituiti automaticamente con un trattino (-) quando i fiile sono esportati, per evitare problemi di gestione dei file di diversi sistemi operativi. Questo vale anche per i caratteri a cui fanno riferimento le proprietà del tipo di data e altre proprietà.
Se il formato della proprietà Tipo di data non viene modificato rispetto all'impostazione predefinita, il formato è AAAA-MM-GG quando viene esportato.
Vedi Regole di esportazione e Impostazioni delle proprietà. -
-
Tocca Esporta.
Quando si esporta in formato OBJ, l'esportazione è un file.zip contenente i file .obj e .mtl. Il file.obj è solo in metri. Per reimportare il file.obj, devi prima estrarre il file.zip e importare solo il file.obj. I file contenenti file.obj e .mtl non sono supportati.
Le parti e le istanze nascoste e soppresse NON sono incluse nelle esportazioni degli assiemi.
Puoi esportare i disegni Onshape nei seguenti formati:
- DWG
- DXF
- DWT (vedi, Esportazione di un disegno in un modello )
La funzione di esportazione offre l'opportunità di selezionare il formato desiderato; al termine della conversione, il file viene scaricato anche sul computer locale.
- Tocca il menu contestuale a tre punti.
- Seleziona Esporta.
- Specifica un nome per il file di esportazione.
- Seleziona il formato di esportazione desiderato:
- .DWG
- .DXF
- .DWT
- Per esportare in DXF o DWG, scegli la versione e i fogli. Per esportare in PDF, scegli se esportare il testo normalmente o come testo selezionabile.
- Scegli come trattare le dimensioni sovrascritte: Mostra sottolineature o Nascondi sottolineature
- Se lo desideri puoi indicare che il testo venga esploso al momento dell'esportazione.
- Seleziona l'operazione da eseguire per il file di esportazione:
- Scarica solo il file
- Scarica il file e memorizzalo in una nuova scheda del documento
- Solo memorizzare il file in una nuova scheda
- Per le esportazioni DWG, DWT e DXF, seleziona la casella Imposta l'altezza Z su zero e le normali come positive. In questo modo, l'altezza Z/direzione di qualsiasi normale di un foro sarà positiva (+1) per i disegni con geometria vista.
- Le superfici possono essere esportate singolarmente dall'elenco delle parti in Part Studio o dal menu contestuale dell'area grafica.
- Le parti possono essere esportate individualmente dall'elenco delle parti (nei Part Studio).
- È possibile selezionare più parti contemporaneamente nei Part Studio. Per i formati STL e Parasolid, scegli di esportare come un unico file o come singoli file.
- In Assiemi, utilizza l'opzione della scheda Esporta per esportare l'intero assieme contemporaneamente o selezionare istanze e sottoassiemi da esportare nell'elenco istanze.
L'esportazione come file singoli crea un file zip con più file, ciascuno contenente una singola parte.
I dati scaricati non conterranno funzioni o cronologia funzioni. Per ulteriori informazioni, consulta gli argomenti riportati di seguito.
Gli schizzi vengono esportati nelle unità predefinite del documento e le facce planari vengono esportate solo con geometria solida esterna, senza dimensioni o geometria interna. Specifica un nome di file, seleziona il formato e la versione. Se necessario, seleziona la casella accanto a Imposta l'altezza z su zero e le normali come positive (utilizza questa opzione per assicurarti che tutti i normali vettori di componenti con coordinate sul piano z abbiano un componente z positivo). Fai clic su Esporta.
Le spline vengono esportate come spline. Se preferisci ampliare la spline in polilinee, seleziona la casella di controllo Esporta spline come polilinee nella finestra di dialogo Esporta.
- Tocca il menu overflow accanto allo schizzo nell'elenco funzioni.
- Seleziona Esporta come DXF/DWG.
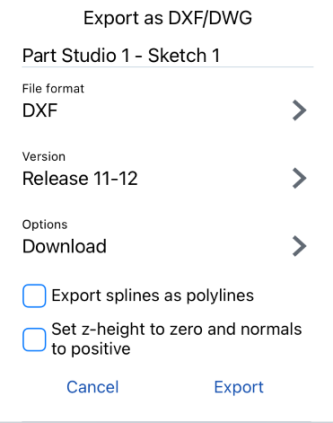
- Seleziona il formato e tocca Esporta.
Quando esporti una faccia planare dall'area grafica, utilizza l'opzione Esporta come DXF/DWG. Specifica il nome di un file, seleziona il formato e la versione. Se vuoi, puoi selezionare la casella accanto a Imposta altezza Z su zero e le normali su positivo (utilizza questa opzione per assicurarti che tutti i vettori normali di componenti con coordinate sul piano Z abbiano un componente Z positivo). Fai clic su Esporta.
Onshape consente di esportare parti e superfici (da Part Studio), interi Part Studio, documenti collegati e sottoassiemi e istanze (da Assiemi) nonché interi assiemi.
Per esportare un Part Studio o un Assieme contenente una o più parti:
- Seleziona il menu overflow nella scheda Part Studio o Assieme:
- Tocca Esporta.
- Inserisci un nome di file per il file di esportazione.
- Specifica un formato: PARASOLID, ACIS, IGES, SOLIDWORKS, COLLADA, GLTF, OBJ, RHINO, STL, 3MF, PVZ, JT o STEP.
- Mantieni attivo l'interruttore Usa l'ultima versione oppure disabilita l'interruttore e seleziona una versione (solo formati PARASOLID, RHINO e STEP). Specifica la versione del formato.
-
Seleziona un'opzione di pre-elaborazione (solo formato STEP). Le opzioni sono:
- Nessuna - Comportamento predefinito del lettore Parasolid senza preelaborazione del modello.
- Automatico - Utilizza l'algoritmo di preelaborazione Translator utilizzato nell'esportazione del modello Parasolid, che include la centratura del modello (se al di fuori del riquadro di delimitazione Parasolid valido) e l'algoritmo HealAndSew.
- Rimuovi solo le entità di piccole dimensioni (avanzato) - Il lettore Parasolid utilizza l'algoritmo Bodyshop per rimuovere piccole entità (ad esempio bordi piccoli, facce piccole e frammentate e punte) e la suddivisione periodica delle entità (ad esempio facce periodiche e bordi degli anelli). Include anche la preelaborazione avanzata per i bordi degli anelli divisi, la riparametrizzazione delle superfici sottostanti delle facce divise, l'impostazione della forza di un anello di taglio su tutte le facce e il taglio delle curve SP delle alette.
- Rimuovi solo le entità di piccole dimensioni (base) - Il lettore Parasolid utilizza l'algoritmo Bodyshop per rimuovere piccole entità (ad esempio bordi piccoli, facce piccole e frammentate e punte) e la suddivisione periodica delle entità (ad esempio facce periodiche e bordi degli anelli).
- Rimuovi solo le entità piccole (avanzata) e converti tutte le superfici in superfici b - Simile all'opzione Rimuovi solo piccole entità (avanzata), con la fase di preelaborazione aggiuntiva in cui tutte le superfici vengono convertite in superfici b.
-
Se necessario, seleziona Esporta i modelli con l'asse Y rivolto verso l'alto.
- Scegli una versione. Facoltativamente, seleziona Usa l'ultima versione per assicurarti che l'ultima versione del file venga sempre utilizzata per l'esportazione.
- Seleziona una delle opzioni di esportazione:
- Scarica
- Scarica e archivia il file in una nuova scheda
- Memorizza il file in una nuova scheda
- Quando in un Part Studio o Assieme sono presenti più parti, è possibile esportarle come singoli file.
- Tocca Esporta in alto a destra.
Onshape consente di esportare parti e superfici (da Part Studio), Part Studio, istanze (da assiemi), sottoassiemi e assiemi.
-
Seleziona uno dei seguenti metodi:
-
Per esportare una o più parti da un Part Studio, seleziona le parti nell'elenco delle parti o direttamente nell'area grafica. Per esportare una o più istanze da un assieme, seleziona le varianti dall'elenco funzioni o direttamente nell'area grafica, quindi seleziona Esporta dal menu overflow.
-
Per esportare un Part Studio, un assieme o un sottoassieme, seleziona il menu Overflow nella scheda Part Studio o Assieme (assicurati che la scheda non sia aperta quando selezioni il menu), quindi tocca Esporta.
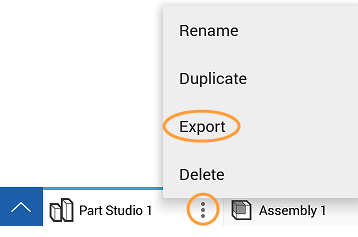
-
-
Specifica i parametri da utilizzare:
-
Nome del file - Per impostazione predefinita, questo è il nome della scheda o della scheda corrente da cui è stata derivata la parte (Part Studio, Assieme) e il nome della parte (se è selezionata una singola parte). Se necessario, inserisci un nuovo nome.
-
Formato - Il formato in cui sono esportati parti, Part Studio o assiemi. Le opzioni sono PARASOLID, ACIS, STEP, IGES, SOLIDWORKS, PVZ, JT, COLLADA, RHINO, GLTF, OBJ, 3MF e STL.
-
Esporta i modelli con l'asse Y rivolto verso l'alto - Selezionate questa opzione per riorientare il modello.
-
Versione (solo formati PARASOLID, RHINO e STEP): specifica la versione di formato.
-
Usa l'ultima versione (solo formati PARASOLID, RHINO e STEP): quando l'opzione è selezionata, è utilizzata l'ultima versione supportata e il campo Versione non è modificabile. Deseleziona l'opzione per modificare il campo della versione e seleziona il formato versione di tua scelta.
-
Risoluzione (solo formati GLTF, OBJ, 3MF e STL) - Seleziona la risoluzione del file: Grossolana, Media, Fine o Personalizzata. Se è selezionato Personalizzata, per i formati GLTF, OBJ e 3MF specifica la tolleranza della distanza, la tolleranza angolare e la lunghezza massima della corda. Per il formato STL, specifica un valore per Deviazione angolare, Tolleranza cordale e Larghezza minima sfaccettatura.
-
Formato STL (solo formato STL) - Specifica se l'esportazione STL è testo o binario.
-
Unità (solo formato STL) - Specifica le unità di misura utilizzate per l'esportazione STL: Centimetro, Piede, Pollice, Metro, Millimetro o Iarda.
-
Opzioni - Seleziona uno dei seguenti:
-
Scarica - Scarica il file sul tuo computer.
-
Scarica e archivia il file in una nuova scheda - Scarica il file sul tuo computer e crea inoltre una nuova scheda nel documento corrente in cui è archiviato il file.
-
Memorizza il file in una nuova scheda - Crea una nuova scheda nel documento corrente in cui è archiviato il file.
Il percorso di download è specifico per il browser. Se desideri che venga richiesto di salvare in una posizione diversa, cerca nelle impostazioni del browser un'opzione che indica al browser di chiedere dove salvare ogni file prima di scaricarlo.
-
Eventuali caratteri speciali immessi nel campo Nome file, ad esempio barra rovesciata (\), barra anteriore (/), asterisco (*), due punti (:), barra verticale (|), maggiore di (>), minore di (<), punto interrogativo (?) e le virgolette (") sono sostituiti automaticamente con un trattino (-) quando i fiile sono esportati, per evitare problemi di gestione dei file di diversi sistemi operativi. Questo vale anche per i caratteri a cui fanno riferimento le proprietà del tipo di data e altre proprietà.
Se il formato della proprietà Tipo di data non viene modificato rispetto all'impostazione predefinita, il formato è AAAA-MM-GG quando viene esportato.
Vedi Regole di esportazione e Impostazioni delle proprietà. -
- Tocca Esporta in alto a destra.
Quando si esporta in formato OBJ, l'esportazione è un file.zip contenente i file .obj e .mtl. Il file.obj è solo in metri. Per reimportare il file.obj, devi prima estrarre il file.zip e importare solo il file.obj. I file contenenti file.obj e .mtl non sono supportati.
Le parti e le istanze nascoste e soppresse NON sono incluse nelle esportazioni degli assiemi.
- Le superfici sono esportabili singolarmente dall'elenco Parti in Part Studio.
- Le parti sono esportabili singolarmente dall'elenco Parti (nei Part Studio).
- È possibile selezionare più parti contemporaneamente nei Part Studio. Per i formati STL e Parasolid, scegli di esportare come un unico file o come singoli file.
- Puoi esportare documenti collegati.
- In Assiemi, utilizza l'opzione Esporta scheda per esportare l'intero assieme contemporaneamente.
L'esportazione come singoli file crea un file zip con più file ciascuno contenente una singola parte.
- Gli schizzi sono esportabili nei formati DWG e DXF e in formato Release 11
- Le facce planari sono esportabili nei formati DWG e DXF e nel formato Release 11
I dati scaricati non conterranno funzioni o cronologia funzioni. Per ulteriori informazioni, consulta gli argomenti riportati di seguito.
È possibile esportare i disegni Onshape nei seguenti tipi di file:
- DWG
- DXF
- DWT (vedi, Esportazione di un disegno in un modello )
La funzione di esportazione offre l'opportunità di selezionare il formato desiderato; al termine della conversione, il file viene scaricato anche sul computer locale.
- Tocca la scheda Disegno.
- Seleziona Esporta.
- Specifica un nome per il file di esportazione.
- Seleziona il formato di esportazione desiderato:
- .DWG
- .DXF
- .DWT
- Per esportare in DXF o DWG, scegli la versione e i fogli. Per esportare in PDF, scegli se esportare il testo normalmente o come testo selezionabile.
- Scegli come trattare le dimensioni sovrascritte: Mostra sottolineature o Nascondi sottolineature
- Se lo desideri puoi indicare che il testo venga esploso al momento dell'esportazione.
- Seleziona l'operazione da eseguire per il file di esportazione:
- Scarica solo il file
- Scarica il file e memorizzalo in una nuova scheda del documento
- Solo memorizzare il file in una nuova scheda
- Per le esportazioni in DWG, DWT e DXF, puoi selezionare la casella Imposta l'altezza Z su zero e le normali come positive. In questo modo, l'altezza Z/direzione di qualsiasi normale di un foro sarà positiva (+1) per i disegni con geometria vista.
Accedi al comando Esporta dal menu overflow accanto allo schizzo nell'elenco funzioni. Accedi al comando Esporta per una faccia planare dopo aver selezionato la faccia e utilizzando il menu contestuale. Gli schizzi vengono esportati nelle unità predefinite del documento e le facce planari vengono esportate solo con geometria solida esterna, senza quote o geometria interna.
Seleziona il formato e fai clic su Esporta.
Quando esporti una faccia planare dall'area grafica, utilizza l'opzione Esporta come DXF/DWG (questa viene esportata nel formato Release 11). Utilizzando l'opzione Esporta... si esporta l'intera parte non solo la faccia planare.