Gestione dell'abbonamento Onshape Professional
![]()
![]()
![]()
L'abbonamento a Onshape Professional consente di consolidare la fatturazione per più utenti, creando una Company all'interno di Onshape: un'entità Onshape denominata e visibile dall'utente con fatturazione, proprietà e condivisione consolidate per un gruppo di utenti con abbonamento Professional.
L'account azienda Professional include anche l'accesso alla funzionalità gestione delle versioni e la possibilità di creare e utilizzare metadati personalizzati.
Se un utente con account gratuito esistente è elencato come appartenente a un abbonamento Professional, il piano di tale utente viene automaticamente aggiornato a Professional e incluso nella fatturazione dell'abbonamento aziendale. Qualsiasi utente Onshape può avere il proprio account pagato e incluso in un abbonamento Professional e persino in più abbonamenti Professional.
Tutti gli utenti di un'azienda hanno accesso di visualizzazione alle impostazioni azienda. Il proprietario ha la possibilità di apportare modifiche all'abbonamento aziendale (e agli abbonamenti alle app) e gli amministratori possono modificare alcune delle impostazioni azienda.
Per informazioni sui prezzi, consulta https://www.onshape.com/en/pricing.
Il menu Account si trova nell'angolo in alto a destra dell'interfaccia. L'icona del menu Account può avere il seguente aspetto: ![]() User account icon, con il tuo nome utente a destra. Da questo menu puoi accedere a:
User account icon, con il tuo nome utente a destra. Da questo menu puoi accedere a:
- Il mio account: gestisci e mantieni il tuo account Onshape, imposta le preferenze, le impostazioni delle notifiche, la sicurezza e altro ancora. Consulta le impostazioni del mio account per informazioni dettagliate.
- Impostazioni azienda/aula/Enterprise - Visualizza le impostazioni dell'account per la tua azienda (Impostazioni azienda), Aula (impostazioni aula) o Enterprise (impostazioni Enterprise). Vedi Impostazioni azienda/aula/Enterprise per informazioni dettagliate.
- Visualizza i ticket di supporto: visualizza tutti i ticket di supporto che hai inviato. Se desideri inviare un ticket di assistenza, consulta il menu Guida (l'icona a destra del tuo nome nell'angolo superiore destro dell'interfaccia). Per ulteriori informazioni, consulta Visualizzazione dei ticket di assistenza.
- Portale sviluppatori App Store: disponibile per sviluppatori e partner Onshape che desiderano creare applicazioni pubblicate nell'App Store Onshape.
- View in dark mode
 - Toggles the dark mode theme on. Dark mode is a low luminance color scheme mainly featuring light elements on dark backgrounds. Dark mode is a limited feature available in Part Studios, Render Studios, Assemblies, and the App Store. It is currently not available in Drawings, PCB Studio and Enterprise analytics, though the toolbars and menus surrounding the main graphics area are displayed in dark mode.
- Toggles the dark mode theme on. Dark mode is a low luminance color scheme mainly featuring light elements on dark backgrounds. Dark mode is a limited feature available in Part Studios, Render Studios, Assemblies, and the App Store. It is currently not available in Drawings, PCB Studio and Enterprise analytics, though the toolbars and menus surrounding the main graphics area are displayed in dark mode. When toggled off, the color scheme returns to the default light mode featuring dark elements on light backgrounds.
La visualizzazione in modalità scura è specifica della sessione. Quando ti disconnetti dall'account, l'interruttore torna al tema originale della modalità chiara. Per far sì che il tema della modalità scura persista dopo la disconnessione, applicalo tramite Account > Preferenze > Temi.
- Esci: consente di uscire e di chiudere la sessione Onshape.
See Managing Your Onshape Plan > Signing in to an account.
Un'azienda viene creata quando un utente si registra per l'abbonamento Professional (o esegue l'upgrade a Professional).
L'utente che si registra e accetta di pagare l'abbonamento diventa il titolare della fatturazione della società e assume il ruolo di amministratore. Questo utente aggiunge più utenti all'azienda e assegna i ruoli: membro o amministratore. Gli utenti ricevono una notifica via email dopo essere stati aggiunti a un'azienda.
Solo gli utenti con ruoli Proprietario e Amministratore possono aggiungere e rimuovere utenti e riassegnare i ruoli.
Per tutti i membri dell'azienda, tutti i documenti creati sono di proprietà dell'azienda. Se appartieni a più di un'azienda, devi selezionare come proprietario del documento al momento della creazione una delle aziende di cui sei parte.
Solo il proprietario dell'azienda, gli utenti con il ruolo di amministratore e l'utente che ha creato un documento di proprietà dell'azienda possono visualizzare ed eliminare il documento. Gli utenti con autorizzazioni complete per il documento possono vedere il documento nel Cestino e possono ripristinarlo o svuotarlo.
Tutti gli utenti di un'azienda hanno la possibilità di condividere tutti i documenti di proprietà dell'azienda a cui hanno accesso.
In qualsiasi momento, il proprietario e gli amministratori dell'azienda possono rimuovere completamente tutte le autorizzazioni del documento dall'utente che l'ha creato e condividerlo nuovamente con tale utente con un nuovo set di autorizzazioni. Le autorizzazioni possono essere:
- Visualizza - Apri per l'accesso in sola lettura; hai la possibilità di aggiungere o rimuovere Copia, Collega documento, Esporta e Commenta
- Modifica - Apri e apporta modifiche; hai la possibilità di aggiungere o rimuovere Copia, Collega documento, Esporta, Condividi e Commenta
È possibile aggiungere o rimuovere autorizzazioni aggiuntive, tra cui:
- Copia - Crea una copia del documento.
- Collega documento - Utilizza funzioni che comportano il riferimento al documento da un altro documento.
- Esporta - Importa e scarica parti, Part Studio, disegni e assiemi da un documento.
- Condividi - Consente a un altro utente il permesso di accedere al documento.
- Commento - Aggiungi un commento al documento in Inserimento commenti.
- Elimina - Sposta il documento nel cestino.
Una volta che il tuo account è stato aggiornato a un account Professional, hai la possibilità di rendere privati tutti i tuoi documenti precedentemente pubblici accedendo alle impostazioni di condivisione e facendo clic sulla x accanto alla voce pubblica nella finestra di dialogo Condividi (mostrata in basso a destra della freccia blu). Questi documenti sono ancora di tua proprietà dopo che sono stati resi privati (i documenti di proprietà dell'azienda non possono essere trasferiti, i documenti e le cartelle devono essere di proprietà di un individuo). Per utilizzare Release Management, Proprietà personalizzate, gli elementi per BOM e altre impostazioni di livello aziendale, devi trasferire la proprietà del documento all'azienda.
Verifica la proprietà del documento nell'angolo in alto a destra della finestra di dialogo di condivisione (cerchiata in rosso di seguito).
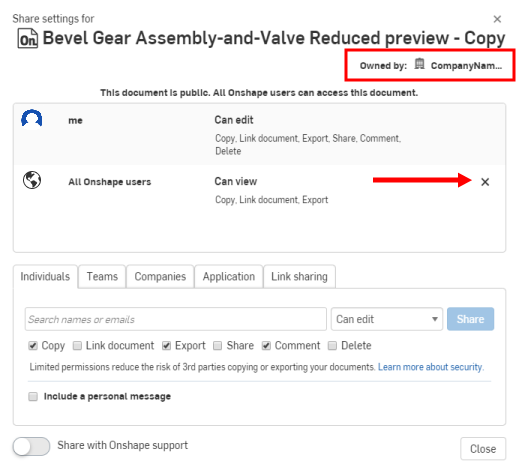
Per informazioni su come trasferire la proprietà, consulta l'argomento Trasferimento della proprietà.
Se disponi di un account Onshape esistente, con documenti Onshape esistenti, puoi facilmente aggiornarlo a un abbonamento Enterprise. Per aggiornare il tuo account esistente a un abbonamento Enterprise, contattaci.
Una volta aggiornato l'abbonamento, riceverai i dati di contatto di una persona del nostro team Successo cliente con la quale lavorerai a stretto contatto. I seguenti scenari si applicano agli abbonamenti Professional, in particolare con molti utenti, cartelle e documenti. Puoi utilizzare la stessa procedura con altri tipi di account e oggetti; eventuali differenze tra i tipi di abbonamento saranno rilevate.
Tutti gli utenti vengono migrati al nuovo abbonamento
Tutti gli utenti dell'abbonamento esistenti ricevono un'e-mail con l'URL Enterprise. Quando accedi a Onshape utilizzando l'URL Enterprise, accedi automaticamente al tuo ambiente Enterprise. Tutti i membri sono ancora membri e tutti gli amministratori sono ancora amministratori.
Cosa succede
Tutti i membri dell'azienda, i proprietari e gli amministratori di un abbonamento Professional vengono spostati nel nuovo abbonamento Enterprise e ricevono l'assegnazione delle autorizzazioni utente predefinite. I proprietari e gli amministratori dell'azienda mantengono il loro status nel nuovo dominio Enterprise.
Tutti gli utenti con account gratuito con cui hai condiviso documenti possono essere aggiunti all'account Enterprise come utenti non registrati dopo l'upgrade. Questi utenti gratuiti sono indicati da un punto esclamativo accanto ai loro nomi nella finestra di dialogo Condividi. Una volta aggiunti all'account Enterprise, tutti gli accessi precedenti vengono ripristinati, a meno che tu non scelga di rimuoverli in parte o del tutto. Queste autorizzazioni di condivisione sono accessibili e modificabili per singolo documento.
Durante l'aggiornamento, solo i documenti di proprietà dell'azienda vengono spostati nel dominio Enterprise. Questi documenti sono ora accessibili solo tramite il dominio Enterprise.
- Tutti i documenti di proprietà di singoli utenti (anziché dell'azienda) devono essere trasferiti alla proprietà dell'azienda prima dell'aggiornamento per essere trasferiti nel dominio Enterprise.
- I documenti non trasferiti prima dell'aggiornamento saranno ancora accessibili tramite cad.onshape.com e possono comunque essere spostati all'account Enterprise come descritto in Trasferisci documenti o cartelle non di proprietà aziendale, di seguito.
- Le strutture delle cartelle e le autorizzazioni di condivisione vengono mantenute durante l'aggiornamento.
- Le cartelle di proprietà dell'azienda vengono migrate nel nuovo account.
- I documenti di proprietà dell'azienda vengono migrati sul nuovo account.
Le impostazioni dell'account utente rimangono identiche in Enterprise, incluse email, preferenze, impostazioni di sicurezza e tutte le funzioni personalizzate aggiunte alle barre degli strumenti. L'account utente rimane lo stesso, incluse le credenziali di accesso.
Tutti i documenti di proprietà dell'azienda vengono migrati nel nuovo account Enterprise. Le quote interne di tali documenti rimangono intatte.
Se possedevi dati individuali nel tuo account aziendale, puoi trasferire tali dati (ad esempio documenti e cartelle) sul tuo account Enterprise:
- Vai a cad.onshape.com.
- Accedi con le informazioni del tuo account Enterprise.
- Individua i dati da trasferire.
- Se sono presenti più documenti, inseriscili in una cartella.
- Fai clic con il pulsante destro del mouse sul documento o sulla cartella e seleziona Trasferisci a <nome azienda>.
- Torna al tuo account Enterprise e sposta gli elementi nelle posizioni corrette.
Per annullare l'abbonamento Professional e passare all'abbonamento gratuito:
- Espandi il menu utente sotto l'icona del tuo account utente
 e seleziona Il mio account:
e seleziona Il mio account: 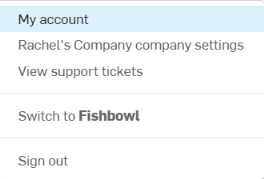
- Seleziona la scheda Abbonamenti nell'elenco sul lato sinistro della pagina:
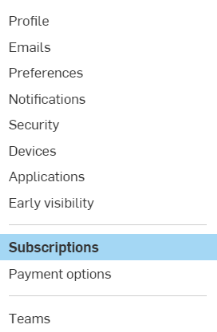
- Se hai più di un abbonamento, fai clic sull'abbonamento che desideri annullare.
- Segui le istruzioni per contattare Onshape via email o telefonata.
L'utente può tentare di eliminare il proprio account, ma deve contattare il proprio amministratore per richiedere di passare a un piano gratuito per poi eliminare il proprio account. Per avviare questo processo tramite l'app iOS, seleziona Impostazioni > Il mio account > Elimina il mio account. L'utente sarà quindi informato del passaggio al piano gratuito.
Alla data specificata di scadenza dell'abbonamento, si effettua il downgrade all'abbonamento gratuito e si mantiene l'accesso ai dati preesistenti. La gerarchia dei documenti e delle cartelle viene trasferita così com'è al proprietario. I tuoi documenti privati rimangono privati, ma non potrai modificarli. Allo stesso modo, tutti i documenti privati condivisi con te saranno di sola visualizzazione (non modificabili). Potrai comunque visualizzare, esportare e scaricare i tuoi documenti privati. Puoi passare all'abbonamento Professional in qualsiasi momento e modificare nuovamente i tuoi documenti privati Onshape.
Puoi anche rendere pubblici i tuoi documenti privati e avere nuovamente accesso alle modifiche. Fai clic con il pulsante destro del mouse sul documento nella pagina Documenti e seleziona Rendi pubblico.
Per ulteriori risorse del Learning Center, segui l'articolo informativo del technical briefing disponibile qui: Organizzazione aziendale in Onshape (è richiesto un account Onshape).