Il mio account - Preferenze
![]()
![]()
![]()
Visualizza le impostazioni delle preferenze per il tuo account, come lingua, pagina iniziale, unità, controlli del mouse, barre degli strumenti, scorciatoie da tastiera e altro ancora.
In questa pagina puoi impostare le preferenze del tuo account utente. Per informazioni sull'impostazione delle preferenze a livello aziendale/aziendale, vedi Impostazioni azienda/aziendale - Preferenze.
Per accedere alle impostazioni delle preferenze in Onshape, fai clic sull'icona utente del tuo account (![]() ) nell'angolo in alto a destra della finestra di Onshape. Si apre un menu a discesa. Fai clic su Il mio account.
) nell'angolo in alto a destra della finestra di Onshape. Si apre un menu a discesa. Fai clic su Il mio account.
Fai clic su Preferenze nell'elenco sul lato sinistro della pagina:
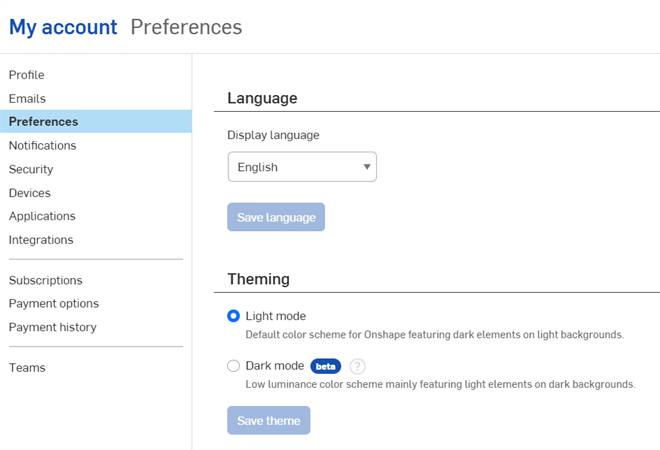
Specificate la preferenza per le seguenti impostazioni Onshape:
Seleziona la lingua preferita dal menu a discesa. Quando fai clic su Salva lingua, Onshape si disconnette automaticamente e dovrai effettuare nuovamente l'accesso per visualizzare la modifica della lingua.
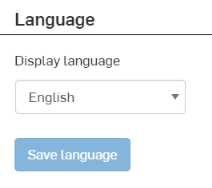
La traduzione del testo dell'interfaccia è il risultato di un'attività continua; potresti vedere termini che non sono ancora stati tradotti.
Il formato predefinito della proprietà Tipo di data dipende dalla lingua scelta:
| Lingua | Il formato predefinito della proprietà Tipo di data dipende dalla lingua scelta: |
| Inglese | MM/GG/AAAA |
| francese, tedesco, italiano, spagnolo | GG/MM/AAAA |
| Cinese (semplificato), cinese (tradizionale), giapponese, coreano | AAAA/MM/GG |
Azienda/Educatore/Piano Enterprise Gli amministratori possono modificare questo formato del tipo di data. Vedi Impostazioni delle proprietà per informazioni.

-
Modalità chiara: combinazione di colori predefinita per Onshape con elementi scuri su sfondi chiari.
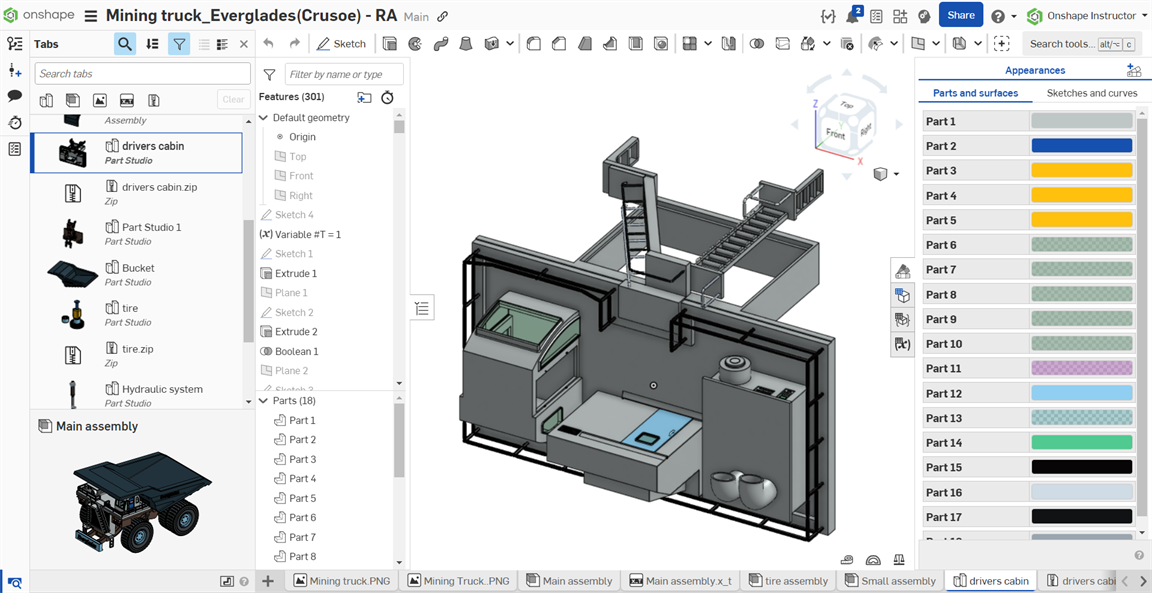
-
Modalità scura
 : combinazione di colori a bassa luminosità caratterizzata principalmente da elementi chiari su sfondi scuri. La modalità scura è una funzionalità limitata disponibile nei Part Studio, Render Studio, negli assiemi e nell'App Store. Attualmente non è disponibile in Disegni, PCB Studio e nell'analisi dei dati Enterprise, sebbene le barre degli strumenti e i menu che circondano l'area grafica principale siano visualizzati in modalità scura.
: combinazione di colori a bassa luminosità caratterizzata principalmente da elementi chiari su sfondi scuri. La modalità scura è una funzionalità limitata disponibile nei Part Studio, Render Studio, negli assiemi e nell'App Store. Attualmente non è disponibile in Disegni, PCB Studio e nell'analisi dei dati Enterprise, sebbene le barre degli strumenti e i menu che circondano l'area grafica principale siano visualizzati in modalità scura.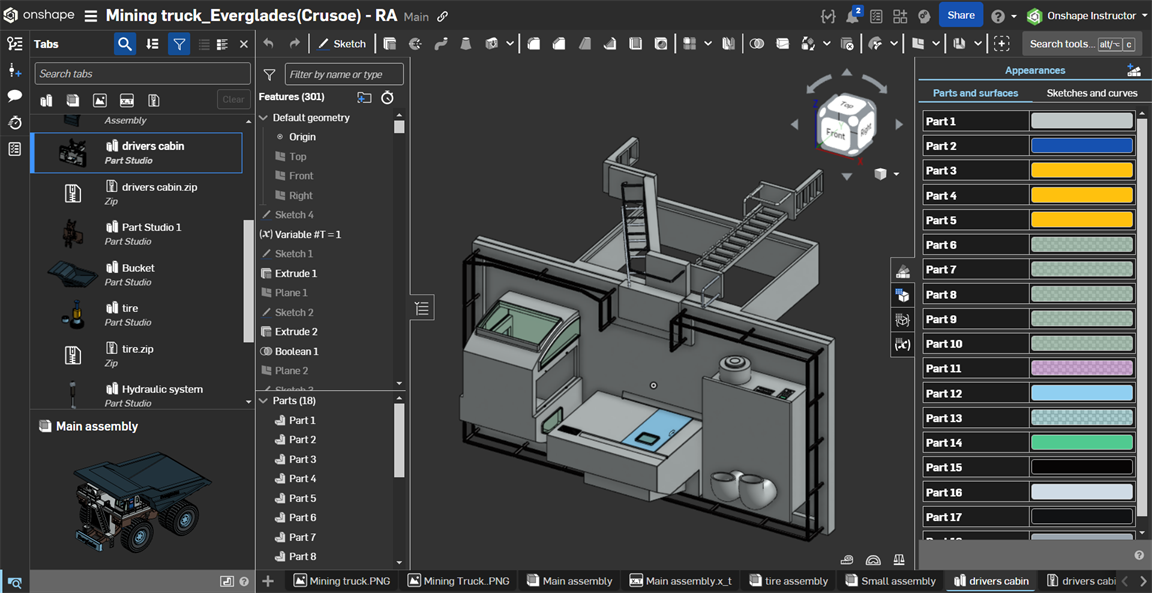
Per impostazione predefinita, viene utilizzato un punto per indicare un separatore decimale nei campi numerici. Facoltativamente, seleziona Usa la virgola come separatore decimale per usare una virgola come separatore decimale. Quindi fai clic sul pulsante Salva formato decimale.
Quando questa opzione è selezionata e i separatori decimali utilizzati sono le virgole, è necessario aggiungere uno spazio tra i valori della matrice in un'espressione (ad esempio: [1, 4, 9, 16] [#i] e non [ 1,4,9,16] [#i]).
Seleziona la pagina di destinazione preferita dal menu a discesa, quindi fai clic su Salva pagina iniziale. Se un'azienda o un amministratore Enterprise imposta una pagina iniziale diversa per l'account azienda/Enterprise, questa impostazione ha la precedenza.

Le unità di misura e precisione impostate qui vengono utilizzate in tutti i documenti Onshape, a meno che non siano specificamente sostituite in una finestra di dialogo (inserendo le unità di misura di preferenza) o impostando le unità predefinite per l'area di lavoro tramite il menu Documento dell'area di lavoro > unità area di lavoro. Puoi anche scegliere tra il formato da 12 ore o 24 ore qui.
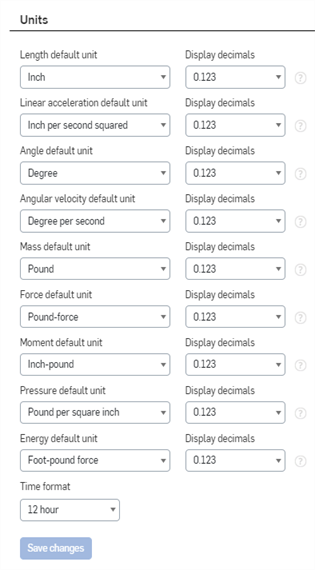
Onshape per impostazione predefinita è pollici, gradi, libbre tre cifre decimali per le unità di misura per tutti i documenti e comprende tutte le misurazioni in Part Studio, assiemi e disegni; tutti i valori visualizzati nelle dimensioni di schizzo e nelle unità di immissione predefinite per tutte le funzioni.
Le modifiche alle preferenze relative alle unità si applicano solo ai nuovi documenti, i documenti esistenti rimarranno invariati.
Le impostazioni delle cifre decimali:
- Al momento sono disponibili solo sul browser
- Sono attualmente applicati alle finestre di dialogo delle funzioni, alle dimensioni dello schizzo e alle finestre di dialogo del manipolatore.
- Funzionano con lo strumento Misura e lo strumento Proprietà massa
- Lo strumento Misura visualizza i valori in notazione scientifica quando la precisione della visualizzazione non è sufficiente.
- Lo strumento Proprietà massa mostra un errore nella misurazione; vedi Strumento Proprietà massa per ulteriori informazioni.
- Influisce solo sulla visualizzazione; i valori sono arrotondati internamente
- Non vengono utilizzati per il calcolo
- Vengono utilizzati internamente per determinare il numero di cifre decimali da visualizzare, indipendentemente dal numero di posizioni immesse; se viene immesso più del numero specificato, saranno visibili quando il campo viene selezionato per la modifica.
- Non influire su file esterni importati
Ignorare le impostazioni predefinite
Oltre a impostare le unità predefinite per tutti i documenti creati (tramite questa scheda Preferenze), puoi anche modificare e specificare le unità predefinite per uno spazio di lavoro specifico in un documento tramite Barra degli strumenti del documento e menu del documento in un documento.
Nonostante le impostazioni predefinite, Onshape consente di specificare un'unità di misura diversa in qualsiasi campo numerico; il valore viene convertito automaticamente all'unità predefinita. Ad esempio, se l'unità predefinita è pollici, puoi comunque specificare un tipo diverso di unità (ad esempio "10 mm") in un campo numerico.
Puoi mantenere le impostazioni predefinite per le mappature del mouse o selezionare le impostazioni predefinite di CAD Sistema tradizionali. Queste impostazioni controllano anche le mappature del mouse per i disegni.
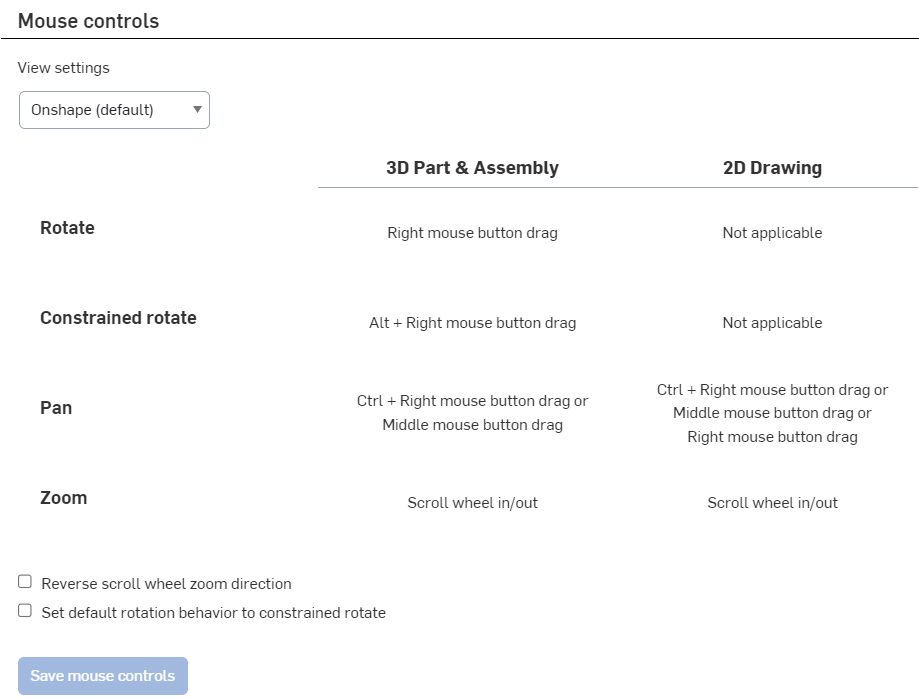
Onshape supporta i dispositivi 3Dconnexion, incluso SpaceMouse. Consulta le istruzioni di SpaceMouse per informazioni su come configurare il mouse con Onshape.
Crea qui le preferenze del profilo dispositivo, incluso il rendering con densità di pixel ad alta risoluzione. Questo profilo può essere utilizzato su qualsiasi dispositivo.
Associa il profilo e il browser/dispositivo selezionando un particolare profilo su un determinato computer o browser tramite questa interfaccia. Seleziona un profilo per ogni computer e ogni browser utilizzato su un computer.
-
Adatta densità dei pixel:
-
Automatico (predefinito) - Onshape determina la risoluzione necessaria per il rendering.
-
Attiva - Rendering alla risoluzione del display.
-
Disattiva - Non eseguire il rendering alla risoluzione del display. La grafica sarà renderizzata a una risoluzione inferiore.
-
Creazione di un profilo:
- Fai clic su Crea profilo.
- Inserisci un nome per il profilo e fai clic su Crea.
- Seleziona l'impostazione preferita per la densità dei pixel corrispondente.
- Fai clic su Salva impostazioni profilo.
Eliminazione di un profilo:
- Seleziona il profilo dal menu a discesa.
- Fai clic su Elimina profilo.
Nota che questa azione non può essere annullata.
- Fai clic su OK per confermare l'eliminazione o su Annulla.
Visualizza proprietà elenco istanze: quando questa opzione è selezionata, il numero parte, la revisione e le proprietà dello stato dell'istanza sono visualizzati nell'elenco Istanze sul lato destro dell'assieme.
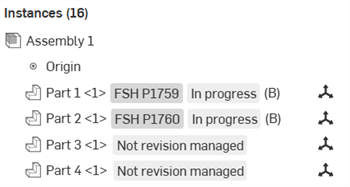
Elenco delle istanze di assieme con le proprietà dell'elenco (In corso e Non gestito da revisione)
Personalizza le scorciatoie da tastiera e i tasti di scelta rapida disponibili per gli strumenti generali, gli strumenti schizzo, gli strumenti di disegno, gli strumenti di Vista 3D, gli strumenti dei Part Studio e gli strumenti degli assiemi.
Per ulteriori informazioni su come personalizzare le scorciatoie da tastiera e i tasti di scelta rapida, vedi Scorciatoie da tastiera.
Personalizza le barre strumenti rapidi disponibili per gli strumenti di schizzo, gli strumenti delle funzioni, gli strumenti di assieme e gli strumenti di disegno. Seleziona la barra degli strumenti da personalizzare; controlla gli strumenti da includere e deseleziona gli strumenti da escludere dal menu. Se non si personalizza la barra degli strumenti, ogni volta che Onshape viene aggiornato, la barra degli strumenti predefinita potrebbe cambiare. Una volta personalizzate, le tue personalizzazioni hanno la precedenza su qualsiasi impostazione predefinita.
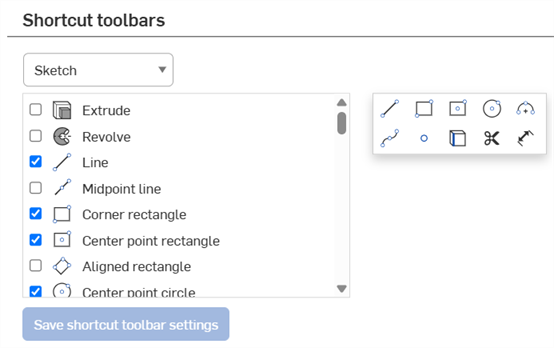
- Non ci sono limiti al numero di strumenti che puoi includere.
- L'ordine degli strumenti nella barra degli strumenti è determinato dall'ordine dell'elenco (attualmente).
- Utilizza il tasto S per richiamare la barra degli strumenti; utilizza il tasto Esc per chiudere la barra degli strumenti. La barra degli strumenti appare vicino al puntatore del mouse.
Fai clic su Ripristina valori predefiniti per ripristinare le impostazioni predefinite di tutte le barre degli strumenti personalizzate (Schizzo, funzione Part Studio e Assieme). Le barre degli strumenti delle scelte rapide non sono reimpostate.
Imposta il colore di sfondo dello spazio modello per i file DWG e DXF importati.
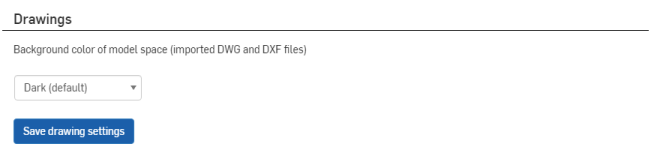
Crea e aggiungi librerie dei materiali personalizzati, rimuovi librerie non necessarie e rendi le librerie disponibili a tutti gli utenti all'interno di un'azienda. Per ulteriori informazioni, vedi Personalizzare parti: materiali
Aggiungi regole di esportazione personalizzate in base al tipo di oggetto, categoria e formato file per generare automaticamente nomi di file basati sui metadati durante l'esportazione di oggetti.
-
Fai clic su Aggiungi regola di esportazione.
-
Seleziona un Ambito ovvero il tipo di parte per la quale si applicherà questa regola di esportazione: Parte, Assieme, Disegno, Part Studio o File.
-
Se necessario, seleziona una Categoria definita in precedenza. Se è selezionata una categoria, la regola di esportazione si applica a tutti gli oggetti applicabili all'interno di tale categoria. Se non è selezionata alcuna categoria, la regola di esportazione si applica a tutti gli oggetti di tutte le categorie. La categoria disponibile corrisponde all'ambito selezionato.
È possibile creare una sola regola per categoria.
-
Seleziona un formato file (o tutti i formati file).
-
Specifica una convenzione per il nome del file. Questa convenzione è utilizzata per tutti i nomi di file per gli oggetti applicabili e il formato di file specificato.
Alcune proprietà Onshape predefinite e tutte le proprietà sono utilizzabili nelle convenzioni sulle regole di esportazione. Vedi Convenzioni sulle regole di esportazione per un elenco parziale.
Le regole sono applicabili anche alle facce delle parti (quando sono esportate in formato DXF e DWG) e alle ripetizioni piatte in lamiera, e possono includere il riferimento al foglio per una parte in un disegno quando la proprietà è la proprietà della parte associata al disegno sul foglio principale (utilizzando ${reference.<property>}).
Gli utenti annuali standard non possono creare nuove proprietà personalizzate e, di conseguenza, non possono creare regole che utilizzano proprietà personalizzate generate dall'utente, poiché gli utenti possono creare nuove proprietà personalizzate solo se associate ad aziende o Enterprise.
Per utilizzare proprietà personalizzate in una regola di esportazione:
-
Naviga al tuo menu utente > Impostazioni azienda/Enterprise.
-
Fai clic su Proprietà personalizzate.
-
Fai clic su Crea proprietà personalizzata:
-
Specifica un nome per la proprietà. Il nome deve essere univoco tra le proprietà Onshape e personalizzate. Per verificare l'univocità, Onshape utilizza il nome dell'azienda e il nome della proprietà.
-
Se vuoi, puoi impostare un nome dello stato di visualizzazione. Se è impostato un nome dello stato di visualizzazione, viene fatto riferimento al nome durante la creazione della regola. Se non è impostato alcun nome dello stato di visualizzazione, viene utilizzato il valore indicato in Nome.
-
Seleziona un tipo di proprietà: Testo, Booleano, Intero, Doppio, Dati, Elenco, Utente o Valore con unità.
Quando si definiscono elenchi e valori, è possibile copiare/incollare valori o inserirli separatamente. È inoltre possibile specificare i nomi visualizzati (tuttavia non possono duplicare il valore). È possibile riordinare i valori con il trascinamento e selezionare se ciascuno di essi è attivo/inattivo in qualsiasi momento.
-
Lo stato di pubblicazione iniziale è In sospeso (non ancora disponibile per gli utenti). Lo stato di pubblicazione deve essere Attivo per utilizzare la proprietà personalizzata nelle regole di esportazione.
-
Nella sezione Categorie, se è presente una categoria esistente a cui aggiungere la proprietà, aggiungila qui. In caso contrario, vai al passaggio successivo.
-
-
In Impostazioni azienda/Enterprise, fai clic su Categorie.
-
Fai clic su Crea categoria:
-
Seleziona un ambito (Parte, Assieme, Disegno, Part Studio o File).
-
Compila i campi obbligatori.
-
Lo stato di pubblicazione deve essere attivo affinché la categoria sia disponibile per le regole di esportazione.
-
Se vuoi, in Categorie principali, puoi aggiungere una categoria che funga da categoria principale (da cui la secondaria può ereditare proprietà).
-
In Proprietà, aggiungi la proprietà personalizzata desiderata. Può essere una proprietà esistente/predefinita o di una nuova proprietà creata dai passaggi precedenti.
Le proprietà valide includono:
-
Proprietà nome documento
-
Proprietà del formato di esportazione
-
Proprietà Risoluzione
-
Proprietà Unità
-
Proprietà formato STL
-
Esporta proprietà di marca temporale
-
Proprietà dell'elemento esportato (a seconda della categoria)
-
Proprietà dell'area di lavoro/della versione da cui viene esportata
-
Per i disegni, le proprietà della parte/assieme a cui fa riferimento
-
-
-
Dopo la creazione, segui il flusso di lavoro base e seleziona l'ambito, la categoria, il formato corrispondente e in Convenzione, aggiungi la regola della proprietà personalizzata appena creata.
Fornisci agli utenti le seguenti autorizzazioni:
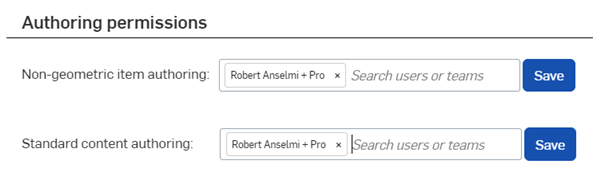
-
Creazione di elementi non geometrici - Aggiungi gli utenti qui per consentire loro di modificare le proprietà degli elementi non geometrici. Fate clic Salva per rendere effettive le modifiche.
-
Creazione di contenuti standard - Aggiungi gli utenti qui per consentire loro di modificare le proprietà del contenuto standard. Fai clic su Salva per rendere effettive le modifiche.
Quando un'Enterprise utilizza strumenti di gestione delle versioni Onshape, i singoli utenti cui potrebbe essere richiesto di approvare le versioni possono delegare tale approvazione. Ciò è utile per le assenze pianificate, in quanto qualsiasi utente può indicare un altro utente cui inviare le notifiche delle richieste di approvazione delle versioni di pre-rilascio in sospeso e che abbia il permesso di agire in base ad esse. Quando viene indicato il delegato, l'utente o i membri del team nominati ricevono la notifica dell'incarico. L'utente che delega la responsabilità di approvazione visualizza un messaggio ogni volta che accede o aggiorna una sessione di Onshape:

Le richieste di approvazione delegate non possono essere delegate a un altro utente. Ad esempio, se l'utente A delega l'approvazione a Utente-B e l'Utente-B delega l'approvazione a Utente-C, Utente-C riceverà richieste di approvazione che specificano Utente-B, ma non richieste di approvazione che specificano Utente-A.
Per specificare un utente come delegato:
- Apri il menu Utente nell'angolo in alto a destra della finestra.
- Seleziona Il mio account.
- Nella pagina Il mio account, seleziona Preferenze.
- Scorri verso il basso fino a Gestione delle versioni
- Seleziona la casella accanto a Delega l'approvazione a un altro utente o team.
- Fornisci il nome del team o l'indirizzo email dell'utente o degli utenti (oppure fai clic nella casella per selezionarne uno da un elenco di utenti e team noti).
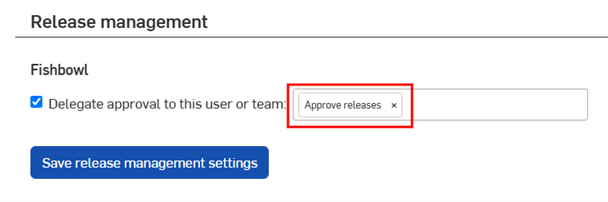
Quando avviene un rilascio, sia l'utente che ha delegato sia il team/utente delegato ricevono una notifica.
Per accedere all'area di modifica preferenze account per tutti gli utenti:
- Tocca il menu hamburger
 nell'angolo in alto a sinistra dello schermo, quindi tocca Il mio account. Questo ti porta alla pagina delle impostazioni del tuo account:
nell'angolo in alto a sinistra dello schermo, quindi tocca Il mio account. Questo ti porta alla pagina delle impostazioni del tuo account:
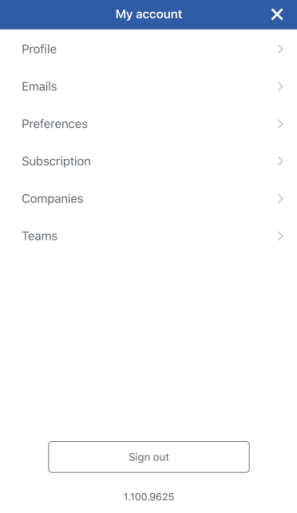
La pagina delle impostazioni de Il mio account mostrata su un dispositivo iOS
- Da qui, tocca Preferenze per aprire la pagina delle impostazioni Preferenze per il tuo account.
È possibile effettuare alcune impostazioni di preferenza per conto dell'account Enterprise:
- Per richiedere agli utenti di utilizzare modelli di disegni specifici e approvati caricati o creati in Onshape.
- Per consentire a una libreria dei materiali condivisa di proprietà Enterprise di essere accessibile a tutti gli utenti Enterprise.
Per informazioni e istruzioni su come creare modelli di disegni personalizzati e metterli a disposizione degli utenti, vedi la sintesi tecnica del Learning Center Buone norme per la creazione di modelli del disegno nativi Onshape.
Per informazioni sull'aggiunta di librerie dei materiali personalizzati, vedi Personalizzare parti: Materiali.