Tasti di scelta rapida e scorciatoie
![]()
![]()
![]()
Per aprire la mappa dei tasti di scelta rapida in qualsiasi schermata di Onshape: fai clic sull'icona Aiuto (![]() ) nell'angolo superiore destro della finestra e seleziona Tasti di scelta rapida.
) nell'angolo superiore destro della finestra e seleziona Tasti di scelta rapida.
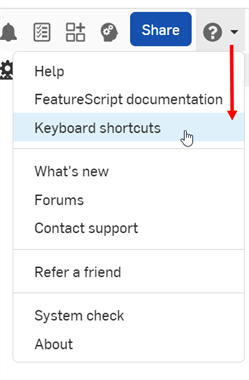
Per aprire la mappa dei tasti di scelta rapida nell'interfaccia utente, premi Maiusc+/ sulla tastiera.
Per filtrare l'elenco dei tasti di scelta rapida, seleziona un tipo di scheda o digita un termine di ricerca nel campo Tasti di scelta rapida per la ricerca.
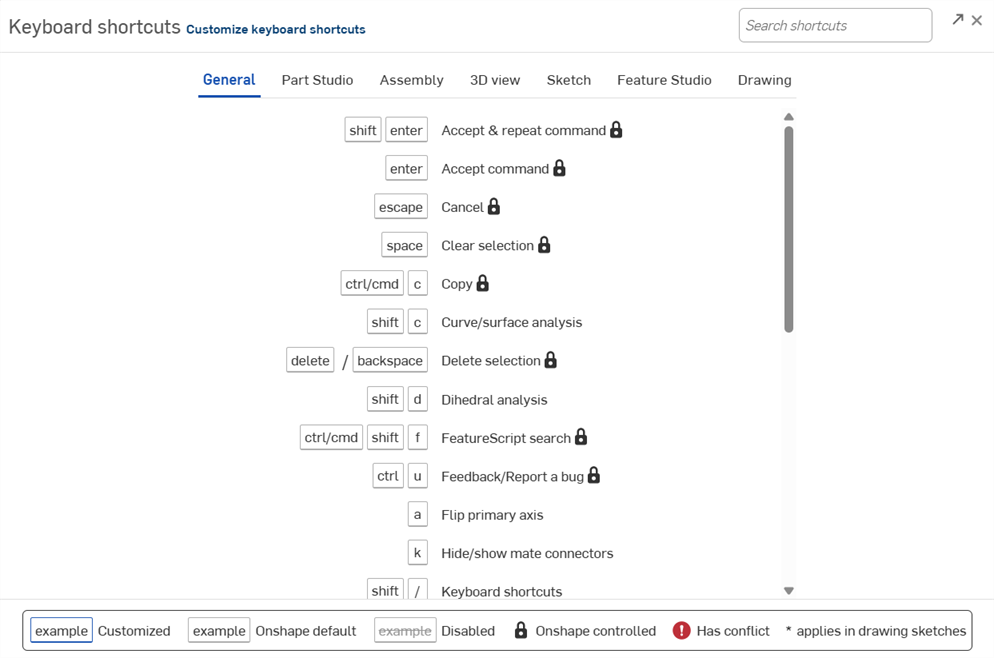
La personalizzazione dei tasti di scelta rapida è disponibile per strumenti generali, Part Studio, assiemi, vista 3D, schizzi, Feature Studio e disegni.
-
Seleziona il tuo nome o l'icona dell'account utente (
 ) nell'angolo in alto a destra per visualizzare le impostazioni del profilo.
) nell'angolo in alto a destra per visualizzare le impostazioni del profilo. -
Seleziona Il mio account.
-
Seleziona Preferenze nel menu a discesa Il mio account.
-
Scorri fino alla sezione Tasti di scelta rapida.
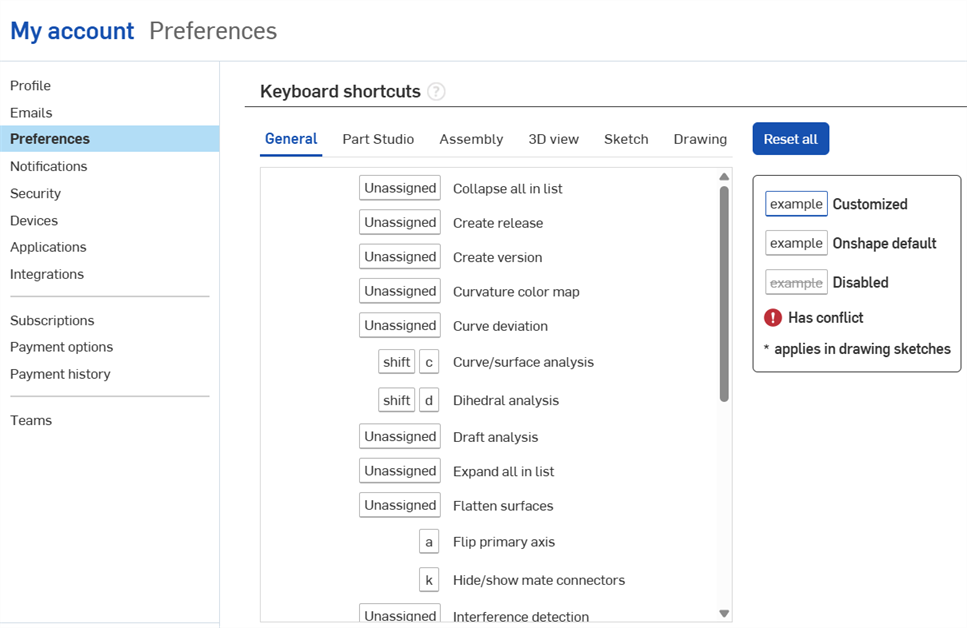
-
Passa il mouse sopra la scorciatoia da tastiera che desideri personalizzare e fai clic sull'icona a forma di matita (
 ) da modificare.
) da modificare.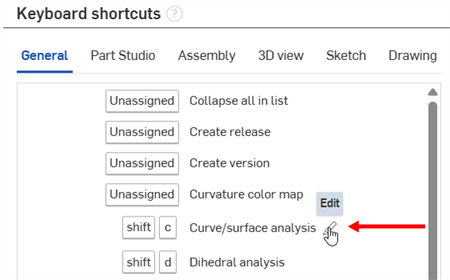
-
Inserisci una nuova scelta rapida personalizzata. Può essere un tasto singolo o una combinazione di tasti. Se una scelta rapida personalizzata non è consentita, sarà visualizzato un messaggio di errore o di avviso:
Conflitto con tasto di scelta rapida controllato da Onshape: quando un tasto di scelta rapida non è personalizzabile ed è impostato solo sui controlli di sistema. Se un utente incontra un conflitto controllato da Onshape, è visualizzato un messaggio di errore:
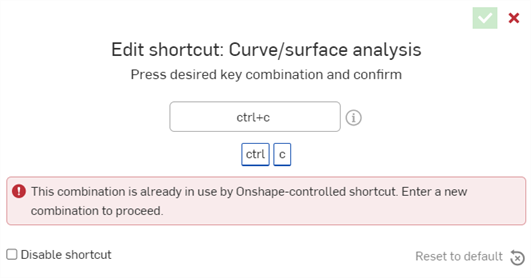
Conflitto tra scelte rapide del browser - Quando una scelta rapida personalizzata è lo stesso tasto o la stessa combinazione di tasti di una scelta rapida che rimanda a un browser o sistema operativo esterno. Il seguente messaggio informativo è visualizzato quando un utente incontra un conflitto relativo al browser:
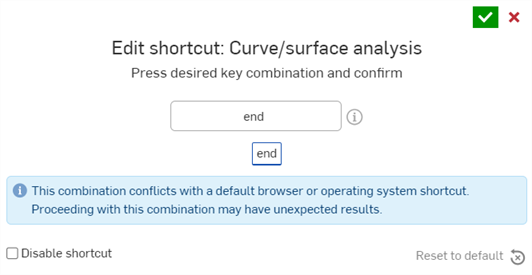
Ignora conflitto con tasto di scelta rapida: questo avviene quando il tasto/la combinazione di scelta rapida personalizzata è già impostato per un'altra azione. I seguenti messaggi di avviso sono visualizzati quando un utente incontra uno o più conflitti:

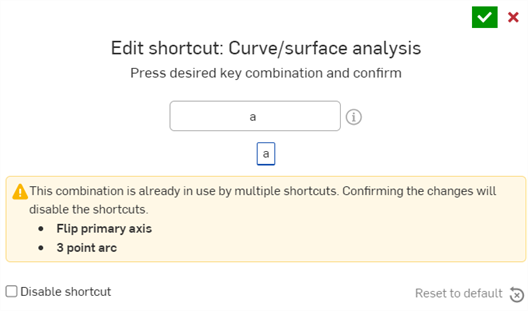
-
Seleziona l'icona del segno di spunta (
 ) oppure premi Invio sulla tastiera per accettare la scelta rapida personalizzata.
) oppure premi Invio sulla tastiera per accettare la scelta rapida personalizzata.
Sui dispositivi iOS, quando una nuova scelta rapida per funzione è aggiunta a Onshape e causa un conflitto di sistema con la scelta rapida personalizzata, è visualizzato un avviso quando si tenta di utilizzare la scorciatoia. È visualizzato un messaggio di avviso che indica che la scorciatoia è utilizzata da più di un'azione. Quando ciò accade, è necessario modificare o disabilitare la scelta rapida nel browser.
Suggerimenti
-
Per disattivare una scelta rapida, seleziona Disabilita scelta rapida durante la personalizzazione.
Fai clic sull'icona del segno di spunta (
 ) per accettare la modifica. Questo disabilita la scelta rapida nell'elenco dei tasti di scelta rapida e la combinazione di tasti non può essere utilizzata.
) per accettare la modifica. Questo disabilita la scelta rapida nell'elenco dei tasti di scelta rapida e la combinazione di tasti non può essere utilizzata.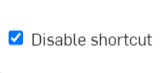
-
Per abilitare una scelta rapida, deseleziona Disabilita scelta rapida.
-
Per ripristinare un tasto di scelta rapida personalizzata allo stato predefinito, puoi selezionare Ripristina predefinito nella finestra di dialogo Modifica scelta rapida:
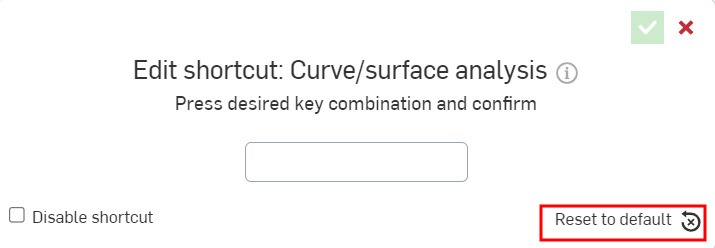
Oppure, seleziona l'opzione Reimposta tutto nell'angolo in alto a destra della pagina delle scorciatoie da tastiera in Preferenze:
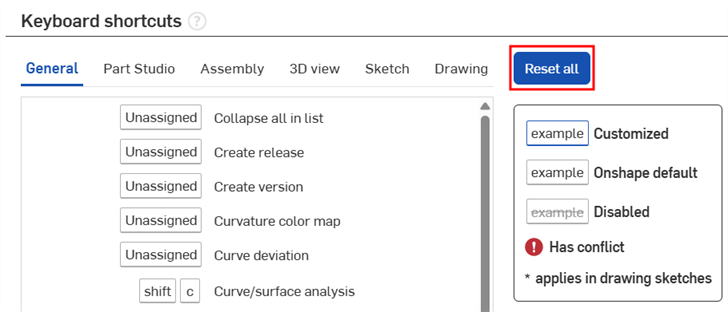
-
Keyboard shortcuts that are customized on the Onshape web browser application will also be reflected on Onshape iOS and Android.
Tasti di scelta rapida e definizioni di scorciatoie
Generale
Maiusc+invio ![]()
Conferma il comando e apre un'altra finestra di dialogo dello stesso comando.
Invio ![]()
Conferma il comando in uso.
esc ![]()
Esce dal comando in uso (supportato anche in Render Studio).
spazio ![]()
Deseleziona le funzioni selezionate (supportate anche in Render Studio).
ctrl/⌘+c ![]()
Copia la funzione selezionata.
maiusc+c
Apre la finestra di dialogo per l'analisi di curve e superfici.
elimina/backspace ![]()
Rimuove le funzionalità selezionate (supportate anche in Render Studio).
maiusc+d
Analisi diedrale.
ctrl/⌘+maiusc+f ![]()
Ricerca FeatureScript; trova testo nell'attuale Feature Studio.
ctrl+u ![]()
Commenti/Segnala un bug.
a
Inverti l'asse principale: inverte l'asse z durante la modifica.
k
Mostra o nasconde i mate connector.
maiusc+/
Attiva e disattiva l'elenco delle scorciatoie da tastiera e dei tasti di scelta rapida.
Maiusc ![]()
Blocca la deduzione dell'accoppiamento.
ctrl+m
Apre la finestra di dialogo Mate connector.
[ (parentesi aperta)
Apre la finestra di dialogo Misura.
ctrl/⌘+clic ![]()
Apre il documento selezionato in una nuova scheda del browser.
Maiusc+clic ![]()
Apre il documento selezionato in una nuova finestra del browser.
ctrl/⌘+v ![]()
Incolla la funzione copiata. Può essere utilizzato consecutivamente tutte le volte che si desidera.
ctrl+spazio ![]()
Passa tra le schede aperte di recente in una singola sessione. Queste possono includere Disegni, Assiemi e Part Studio.
ctrl+y/maiusc+⌘+z![]()
Riesegue l'attività annullata di recente all'interno della sessione del documento. Può essere utilizzato consecutivamente se necessario.
maiusc+n
Richiede la digitazione di un nuovo nome di un'Istanza di Funzione selezionata.
q
Seleziona o esce dallo strumento Costruzione. Richiede la selezione di un piano dello schizzo. La costruzione può essere attivata su entità di schizzo preselezionate o durante la creazione di entità di schizzo.
alt/+c
Apre la barra degli strumenti di ricerca in alto a destra della pagina. Richiede il cursore sulla barra di ricerca.
`[apostrofo singolo]
Apre un elenco di entità selezionabili rispetto al punto in cui si trova il cursore. Le entità selezionate verranno evidenziate oltre a quelle attualmente evidenziate.
s ![]()
Apre la barra strumenti rapidi nella posizione del cursore del mouse.
alt/+t
Apre il Tab Manager (supportato anche in Render Studio).
ctrl/⌘+z ![]()
Annulla le attività recenti all'interno della sessione del documento. Può essere usato consecutivamente secondo necessità (supportato anche in Render Studio).
Parte Studio
maiusc+e
Apre la funzione di Estrusione mentre si lavora su uno schizzo. Se non è aperto nessuno schizzo, la funzione di Estrusione consente la selezione di una faccia o uno schizzo.
maiusc+f
Apre la finestra di dialogo Bordo nel raccordo.
maiusc+h
Mostra o nasconde gli schizzi.
seleziona barra di ripristino +↑↓
Sposta la barra di ripristino verso l'alto/il basso per navigare tra le funzioni nell'elenco Funzioni.
maiusc+w
Apre la funzione Rivoluzione mentre si lavora su uno schizzo. Se non c'è nessuno schizzo aperto, Rivoluzione consente di selezionare una faccia o uno schizzo.
maiusc+s
Apre la funzione schizzo. Richiede la selezione di un piano dello schizzo.
Assieme
j
Mostra o nasconde gli accoppiamenti.
i
Apre la finestra di dialogo Inserisci parti e assiemi.
m
Apre la finestra di dialogo Fissa accoppiamento.
h
Seleziona o deseleziona la modalità Mostra accoppiamenti sulla barra degli strumenti.
maiusc+s
Seleziona o deseleziona la modalità Snap sulla barra degli strumenti.
Vista 3D
maiusc+2
Visualizza la vista posteriore del disegno (supportata anche in Render Studio).
maiusc+6
Visualizza la vista dal basso del disegno (supportata anche in Render Studio).
maiusc+1
Visualizza la vista frontale del disegno (supportata anche in Render Studio).
maiusc+p
Nasconde tutta la geometria della costruzione.
y
Nasconde le istanze selezionate o passate con il mouse nell'elenco delle istanze (supportate anche in Render Studio).
p
Nasconde o mostra i piani.
maiusc+7
Visualizza la vista isometrica del disegno (supportata anche in Render Studio).
maiusc+3
Visualizza la vista sinistra del disegno (supportata anche in Render Studio).
maiusc+i
Isola le istanze selezionate o con il mouse sopra, rendendo trasparenti le istanze circostanti.
maiusc+t
Rende trasparenti le istanze selezionate o su cui si trova il mouse.
maiusc+v
Apre la finestra di dialogo Viste con nome. Richiede di digitare un nuovo nome per la vista (supportato anche in Render Studio).
ctrl+maiusc+← → ↑ ↓ ![]()
Sposta il disegno in alto, in basso, a sinistra e a destra (supportato anche in Render Studio).
ctrl+← → ↑ ↓ ![]()
Ruota il disegno di 5 gradi verso sinistra, destra, alto e basso (supportato anche in Render Studio).
maiusc+← → ↑ ↓ ![]()
Ruota il disegno di 90 gradi verso sinistra, destra, alto e basso (supportato anche in Render Studio).
maiusc+4
Visualizza la vista destra del disegno (supportata anche in Render Studio).
← → ↑ ↓
![]()
Rotazione grossolana. Ruota il disegno di 15 gradi a sinistra, a destra, in alto e in basso (supportato anche in Render Studio).
maiusc+x
Apre la finestra di dialogo Vista in sezione. È possibile selezionare più piani.
alt/+clic
Seleziona attraverso trasparenza.
maiusc+y
Mostra le istanze nascoste nell'elenco delle istanze (supportate anche in Render Studio).
maiusc+5
Visualizza la vista dall'alto del disegno (supportata anche in Render Studio).
maiusc+r
Visualizza in alta qualità.
n
Riposiziona il disegno in modo che sia parallelo allo schermo. È necessario preselezionare o passare il mouse sul piano o sulla faccia. Premendo n una seconda volta si capovolge il disegno in una visualizzazione inverso-normale.
maiusc+z
Ingrandisce il centro della vista corrente (supportato anche in Render Studio).
z
Rimpicciolisce la vista corrente (supportata anche in Render Studio).
f
Seleziona l'immagine più grande del design che può essere completamente visualizzata nella finestra di progettazione (supportata anche in Render Studio).
w
Trascina per creare un riquadro di delimitazione dello zoom. Ingrandisce la regione selezionata (supportata anche in Render Studio).
Schizzo
a
Seleziona o esce dallo strumento Arco a 3 punti. Richiede la selezione di un piano dello schizzo.
c *
Seleziona o esce dallo strumento Cerchio dal punto centrale. Richiede la selezione di un piano dello schizzo.
r *
Seleziona o esce dallo strumento Rettangolo a punto centrale. Richiede la selezione di un piano dello schizzo.
i *
Seleziona o esce dallo strumento Coincidente. Richiede la selezione di un piano dello schizzo.
Maiusc+o
Seleziona o esce dallo strumento concentrico. Richiede che sia stato selezionato un piano di schizzo.
g *
Seleziona o esce dallo strumento Rettangolo dello spigolo. Richiede la selezione di un piano dello schizzo.
Maiusc+u
Seleziona o esce dallo strumento Curvatura. Richiede che sia stato selezionato un piano di schizzo.
d *
Seleziona o esce dallo strumento Dimensione. Richiede la selezione di un piano dello schizzo.
e
Seleziona o esce dallo strumento Uguale. Richiede la selezione di un piano dello schizzo.
x
Seleziona o esce dallo strumento Estendi. Richiede la selezione di un piano dello schizzo.
maiusc+j
Seleziona o esce dallo strumento Correggi. Richiede che sia stato selezionato un piano di schizzo.
h *
Seleziona o esce dallo strumento Orizzontale. Richiede la selezione di un piano dello schizzo.
l *
Seleziona o esce dallo strumento Linea. Richiede la selezione di un piano dello schizzo.
maiusc+a
Consente di passare dagli strumenti schizzo a linea a quelli ad arco tangente durante la creazione dello schizzo (man mano che si utilizzano gli strumenti).
maiusc+m
Seleziona o esce dallo strumento Punto medio. Richiede che sia stato selezionato un piano di schizzo.
Maiusc+k
Seleziona o esce dallo strumento Normale. Richiede che sia stato selezionato un piano di schizzo.
o
Seleziona o esce dallo strumento Scostamento. Richiede la selezione di un piano dello schizzo.
b *
Seleziona o esce dallo strumento Parallelo. Richiede la selezione di un piano dello schizzo.
maiusc+l *
Seleziona o esce dallo strumento Perpendicolare. Richiede che sia stato selezionato un piano di schizzo.
maiusc+g
Seleziona o esce dallo strumento Pierce. Richiede che sia stato selezionato un piano di schizzo.
maiusc+s
Seleziona o esce dallo strumento per i punti dello schizzo. Richiede la selezione di un piano dello schizzo.
maiusc+f
Seleziona o esce dallo strumento Raccordo di schizzo. Richiede la selezione di un piano dello schizzo.
Maiusc ![]()
Sospende le deduzioni automatiche durante lo spostamento o il posizionamento di entità schizzo.
maiusc+q
Seleziona o esce dallo strumento simmetrico. Richiede che sia stato selezionato un piano di schizzo.
t *
Seleziona o esce dallo strumento Tangente. Richiede la selezione di un piano dello schizzo.
q
Seleziona o esce dallo strumento Costruzione. Richiede la selezione di un piano dello schizzo. La costruzione può essere attivata su entità di schizzo preselezionate o durante la creazione di entità di schizzo.
m *
Seleziona o esce dallo strumento Accorcia. Richiede la selezione di un piano dello schizzo.
u
Seleziona o esce dallo strumento Usa (proietta/converti). Richiede la selezione di un piano dello schizzo.
v *
Seleziona o esce dallo strumento Verticale. Richiede la selezione di un piano dello schizzo.
Feature Studio
ctrl/⌘+s ![]()
Conferma l'attuale Feature Studio, aggiornando le altre schede di Onshape nel documento con tutte le modifiche apportate a questo Feature Studio.
ctrl/⌘+maiusc+s ![]()
Conferma tutti i Feature Studio con modifiche non confermate, aggiornando le altre schede Onshape nel documento con tutte le modifiche apportate a tutti i Feature Studio.
esc ![]()
Ignora il completamento automatico.
Disegni
alt/+lmb+trascina ![]()
Copia le annotazioni selezionate e le posiziona nel punto in cui vengono trascinate.
maiusc+d
Seleziona o esce dallo strumento Dimensione diametro.
ctrl+s
Nasconde o mostra i fogli.
inizio
Apre il primo foglio.
fine
Apre l'ultimo foglio.
ctrl+m
Seleziona o esce dallo strumento Dimensione massima o minima.
pagina giù
Apre il foglio successivo.
n
Seleziona o esce dallo strumento Nota.
pagina su
Apre il foglio precedente.
p
Seleziona o esce dallo strumento Vista proiettata.
maiusc+q
Attiva il punto medio e i punti quadrupli su archi e cerchi per la selezione durante i comandi di dimensione quando sono attivi.
maiusc+r
Posiziona una dimensione radiale su un arco o un cerchio.
ctrl+q
Aggiorna tutte le viste e le proprietà su ciascun foglio del disegno.