![]()
![]()
![]()
Utilizzando il menu contestuale per una parte specifica (o un gruppo di parti selezionate) puoi non solo personalizzare il colore della parte, ma anche assegnare un materiale (e quindi una densità), nonché specificare una densità personalizzata senza assegnare un materiale. Onshape ti fornisce una libreria dei materiali e puoi anche aggiungere (o rimuovere) tue librerie dei materiali personalizzate.
Puoi assegnare un materiale a una parte o a un gruppo di parti. Quando un materiale viene assegnato a una parte, lo strumento Proprietà massa visualizza quindi le informazioni relative alla densità.
Per assegnare materiale a una parte:
- Seleziona una parte (o un gruppo di parti), fai clic con il pulsante destro del mouse per aprire il menu contestuale e seleziona Assegna materiale:
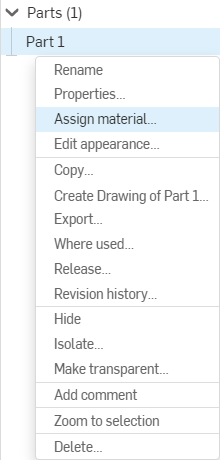
- Seleziona la scheda Catalogo.
- Seleziona una libreria di materiali dal primo menu a discesa (la libreria dei materiali Onshape viene visualizzata per impostazione predefinita, se presente):
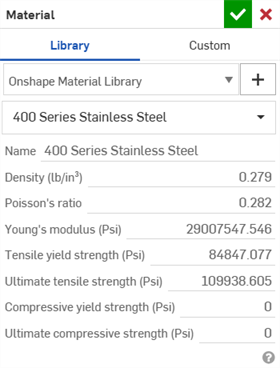
- Seleziona un materiale dal secondo menu a discesa.
Nota che ogni materiale ha un valore di densità elencato con esso.
- Fai clic su
 .
.
Quando vengono assegnati materiali, nota che:
- Le parti senza materiale assegnato hanno massa zero.
- Le unità sono visualizzate nelle unità documento correnti.
- Puoi cercare un materiale inserendo il nome o la categoria nella casella di ricerca:
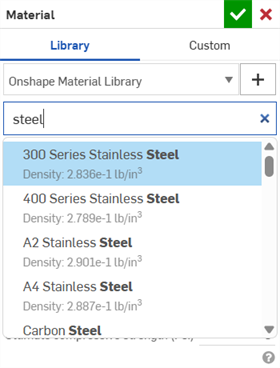
-
Una volta assegnato un materiale a una parte, l'opzione nel menu contestuale per quella parte cambierà a Modifica materiale.
-
La finestra di dialogo delle proprietà della parte visualizza un campo di sola lettura che indica il materiale associato alla parte. Vedi Modifica e ripristino delle proprietà delle parti per ulteriori informazioni.
Puoi assegnare un nome di materiale personalizzato e una densità corrispondente a una parte (o un gruppo di parti selezionate) tramite la scheda Personalizzato nella finestra di dialogo Materiale.
Per assegnare una densità personalizzata e un nome materiale a una parte:
- Seleziona una parte (o un gruppo di parti), fai clic con il pulsante destro del mouse per aprire il menu contestuale e seleziona Assegna materiale.
- Seleziona la scheda Personalizzato.
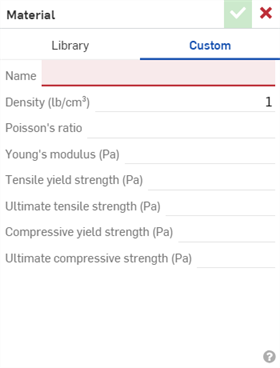
- Immettete i valori per gli attributi personalizzati disponibili:
Nome
Densità
Poisson's ratio
Young's modulus
Resistenza di snervamento a trazione
Limite di rottura a trazione
Sforzo di snervamento a compressione
Limite di rottura a compressione
- Fai clic sull'icona del segno di spunta (
 ).
).
Il valore specificato viene utilizzato per calcolare le proprietà massa. Tieni presente che il nome e il valore del materiale non vengono memorizzati per un uso futuro con altre parti, ma puoi inserire le stesse informazioni per altre parti, se lo desideri.
Puoi aggiungere librerie dei materiali al tuo account Onshape e condividerle con altri utenti. Per gli account aziendali, l'amministratore dell'azienda è in grado di aggiungere la libreria dei materiali, che diventa automaticamente disponibile per tutti i membri dell'azienda dopo che l'amministratore ha selezionato la casella nella pagina Azienda > Preferenze in Il mio account.
Il flusso di lavoro principale per l'aggiunta di una libreria dei materiali personalizzata è:
- Esporta la libreria dei materiali di Onshape da Onshape (usa il formato di questa libreria e modificane semplicemente il contenuto).
- Importa la libreria in uno strumento di modifica del foglio di calcolo e modificala per contenere le informazioni desiderate. Esporta il file.
- Importa la libreria in un nuovo documento Onshape.
- Condividi il documento con altri in modo che anche loro possano utilizzarlo.
Seguono istruzioni più dettagliate.
Esporta la libreria dei materiali Onshape
- Mentre sei nel tuo account Onshape, cerca nel filtro Pubblico il documento std.mat oppure utilizza questo link:
Libreria dei materiali standard Onshape (std.mat)
- Apri il documento.
- Fai clic con il pulsante destro del mouse sulla scheda std.mat e seleziona Esporta.
La scheda viene esportata come file CSV (in formato UTF-8).
Importa la libreria in un foglio di calcolo, modifica ed esporta
- Apri il file CSV della libreria dei materiali Onshape esportato in un editor di fogli di calcolo. Nota: il file deve essere in formato UTF-8.
- Lascia la prima riga come nomi di colonna necessari: Categoria, Nome, Densità.
- Modifica le righe come desideri per registrare i tuoi materiali personalizzati.
Puoi creare più librerie di materiali personalizzate per facilitare l'organizzazione dei materiali per i tuoi utenti.
Puoi specificare le unità di misura preferite nel foglio di calcolo facendo clic sui menu a discesa accanto ai nomi delle colonne.
- Salva il foglio di calcolo con un nuovo nome.
- Esporta il foglio di calcolo come file CSV (in formato UTF-8) dall'editor.
Importa la libreria modificata in Onshape
- Crea un nuovo documento nel tuo account Onshape. Il nome è irrilevante perché il nome del documento non viene utilizzato come nome della libreria; il nome della scheda viene utilizzato come nome per la libreria.
- Nel nuovo documento, fai clic su

 per creare un'altra scheda, visualizzata di seguito (per contenere la libreria dei materiali).
per creare un'altra scheda, visualizzata di seguito (per contenere la libreria dei materiali). 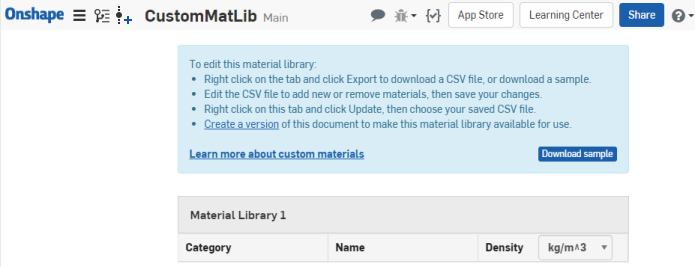
- Fai clic con il pulsante destro del mouse sulla nuova scheda Libreria dei materiali e seleziona Aggiorna.
- Nella finestra di dialogo, seleziona il file CSV della libreria dei materiali personalizzata (in formato UTF-8) e fai clic su Apri.
-
Il contenuto del file viene visualizzato, se questo è il file corretto, fai clic su OK.
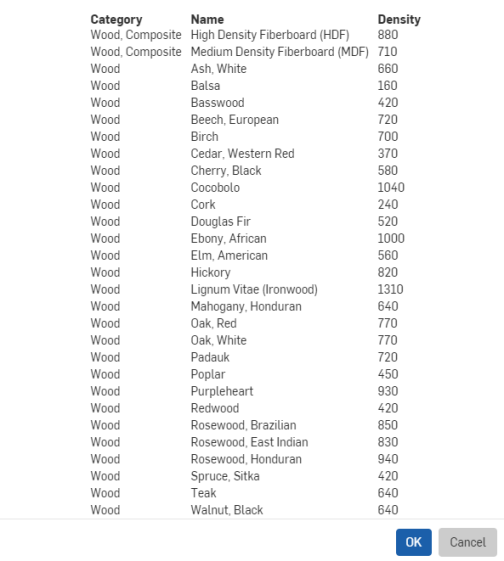
Se non è il file corretto, fai clic su Annulla e riparti dal passaggio 2 visualizzato sopra.
- Fai clic su
 per creare una versione di questo documento. Assegna un nome alla versione e fai clic su Crea.
per creare una versione di questo documento. Assegna un nome alla versione e fai clic su Crea. - Elimina le schede non necessarie dal documento, lasciando solo la scheda libreria dei materiali.
- Rinomina la scheda con il nome che desideri per la libreria e apparirà nella finestra di dialogo Materiale.
Condividi la libreria con altri, se necessario
Per condividere l'accesso alla nuova libreria con altri utenti:
- Fai clic su Condividi.
- Seleziona le persone, i team o l'azienda con cui condividere il documento (e quindi la libreria).
- L'autorizzazione minima deve essere Visualizzazione.
- Indirizza gli altri utenti alla consultazione di Aggiungere una libreria dei materiali in Gestione di librerie dei materiali personalizzate, sopra, per le istruzioni.
Anche se la nuova libreria dei materiali non è stata aggiunta alle Preferenze, puoi comunque utilizzarla tramite la finestra di dialogo Materiale:
- In un Part Studio con geometria presente, fai clic con il pulsante destro del mouse sulla parte o sul nome della parte e seleziona Assegnare materiale.

- Fare clic sull'icona del segno più
 accanto al nome della libreria.
accanto al nome della libreria. - Usa i filtri per cercare tra le librerie di materiali disponibili:
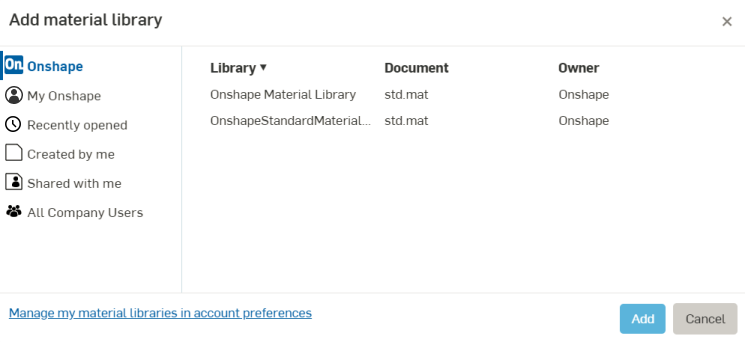
Fai clic su un'intestazione di colonna per ordinare in base a quella colonna, se lo desideri.
- Fai clic su Aggiungi.
- Nota il nuovo nome della libreria nella finestra di dialogo Materiale.
Onshape fornisce una libreria dei materiali predefinita da usare, ma puoi anche creare, aggiungere e rimuovere altre librerie dei materiali.
Aggiungere una libreria dei materiali
Per aggiungere una libreria dei materiali, devi avere accesso a una libreria aggiunta tramite i passaggi riportati in Creare nuove librerie dei materiali.
Se un documento di raccolta materiali è stato condiviso con te (hai bisogno dell'autorizzazione Visualizzazione per quel documento), puoi semplicemente aggiungere la raccolta di materiali all'elenco Preferenze nelle impostazioni dell'account.
- Fai clic sul tuo nome nell'angolo in alto a destra della finestra Onshape.
- Seleziona Il mio account.
- Seleziona la scheda Preferenze a sinistra.
- Scorri fino alla parte inferiore della pagina visualizzata per visualizzare le librerie dei materiali:
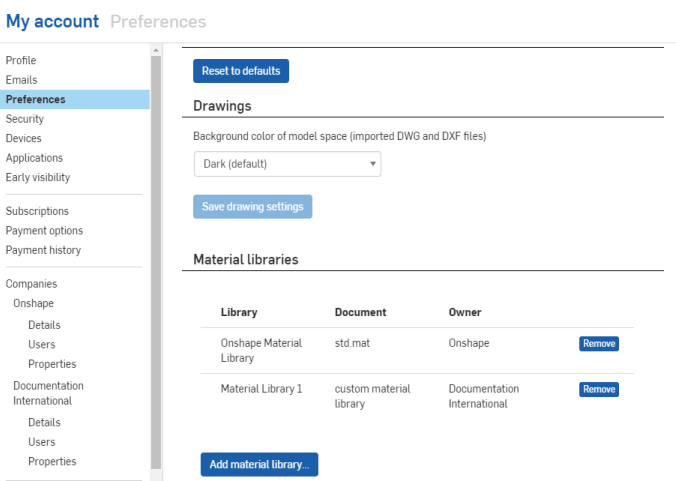
-
Fai clic sul pulsante Aggiungi libreria dei materiali.
- Nella finestra di dialogo Aggiungi libreria dei materiali, usa i filtri per trovare la libreria dei materiali che desideri aggiungere.
- Seleziona la libreria dei materiali e fai clic su Aggiungi.
La nuova libreria dei materiali viene aggiunta all'elenco nella pagina Preferenze. Questa nuova libreria sarà disponibile tramite la finestra di dialogo libreria dei materiali in tutti gli altri documenti a cui hai accesso.
Rimuovere una libreria
Tieni presente che l'azione Rimuovi è immediata. Non è richiesta alcuna conferma.
- Nella scheda Preferenze delle impostazioni dell'account, scorri fino alla fine della pagina fino a Librerie dei materiali.
- Fai clic sul pulsante Rimuovi accanto alla libreria che desideri rimuovere.
Puoi rimuovere la libreria dei materiali Onshape se lo desideri. Per aggiungerla di nuovo, usa questo documento: Libreria dei materiali standard Onshape (std.mat)
Aggiornare una libreria dei materiali
Se devi aggiungere o rimuovere materiali da una libreria dei materiali personalizzata già aggiunta al tuo account Onshape:
- Apporta le modifiche necessarie nel file CSV della libreria dei materiali (in formato UTF-8) e salvalo.
- Su Onshape, apri il documento contenente la libreria di materiali personalizzata (come scheda).
- Fai clic con il pulsante destro del mouse sulla scheda libreria di materiali personalizzati e seleziona Aggiorna.
- Seleziona il file CSV aggiornato e fai clic su OK.
- Crea una versione per rendere disponibili le modifiche a tutti gli utenti con cui il documento è stato condiviso.
Gli utenti non ricevono notifiche quando la libreria dei materiali viene modificata, ma hanno accesso immediato alla versione aggiornata. Tutte le parti a cui è stato assegnato un materiale non vengono aggiornate con modifiche apportate alla libreria. Se una particolare specifica del materiale è stata modificata, il materiale deve essere riapplicato alla parte affinché le modifiche abbiano effetto.
In un Part Studio, puoi assegnare un materiale (e quindi una densità) a una parte. Puoi anche assegnare un aspetto (colore e/o trasparenza) a una parte.
Assegnare materiali alle parti
Puoi assegnare un materiale a una parte o a un gruppo di parti. Quando un materiale viene assegnato a una parte, lo strumento Proprietà massa visualizza quindi le informazioni relative alla densità.
Per assegnare materiale a una parte:
- Seleziona una parte nell'elenco funzioni e seleziona il menu overflow corrispondente:
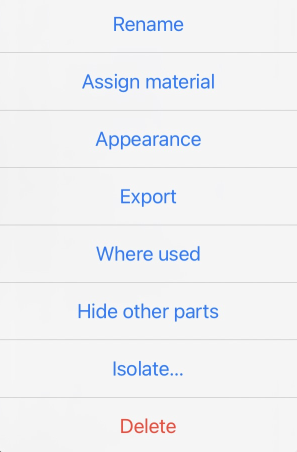
- Fai clic su Assegna materiale per aprire la finestra di dialogo Materiale:
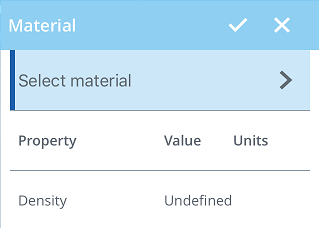
- Seleziona il menu a discesa nella finestra di dialogo, quindi scorri e tocca per selezionare una proprietà.
Dopo aver selezionato una proprietà, i valori delle proprietà vengono visualizzati nella finestra di dialogo.
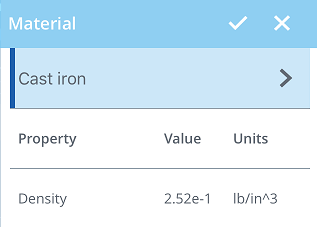
In un Part Studio, puoi assegnare un materiale (e quindi una densità) a una parte. Puoi anche assegnare un aspetto (colore e/o trasparenza) a una parte.
Assegnare materiali alle parti
Puoi assegnare un materiale a una parte o a un gruppo di parti. Quando un materiale viene assegnato a una parte, lo strumento Proprietà massa visualizza quindi le informazioni relative alla densità.
Per assegnare materiale a una parte:
- Seleziona una parte nell'elenco funzioni e seleziona il menu overflow corrispondente:
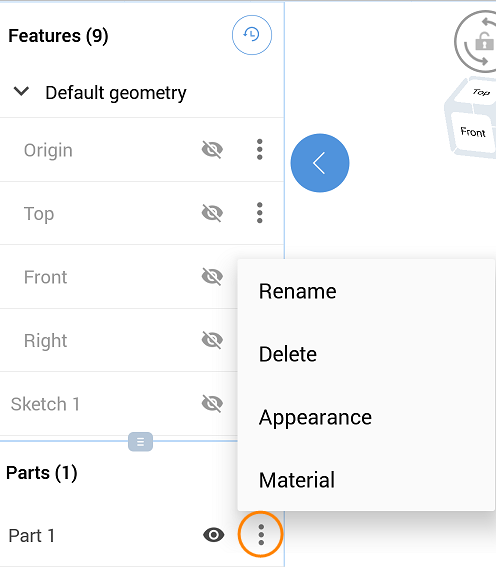
- Seleziona Materiale per aprire la finestra di dialogo Materiale:
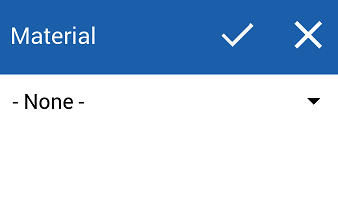
- Seleziona il menu a discesa nella finestra di dialogo, quindi scorri e tocca per selezionare una proprietà.
Dopo aver selezionato una proprietà, i valori delle proprietà vengono visualizzati nella finestra di dialogo.
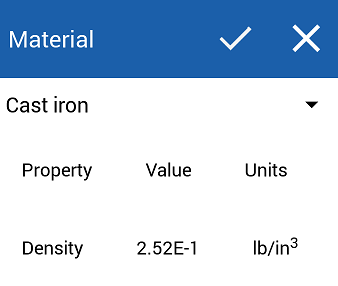
Per ulteriori risorse del Learning Center, segui l'articolo informativo del technical briefing disponibile qui: Procedure consigliate per la gestione delle librerie personalizzate (è richiesto un account Onshape).