![]()
![]()
![]()
Utilizzando il menu contestuale per una parte (o gruppo di parti selezionate), una funzione o uno schizzo specifico, è possibile personalizzare non solo il colore dell'entità, ma anche assegnare materiali (e quindi una densità). Se hai bisogno di controllare la tassellatura (livello di dettaglio del rendering delle parti) per ottenere velocità o precisione, utilizza questa finestra di dialogo Aspetto.
In Part Studio, hai la possibilità di personalizzare il colore di una parte nel suo insieme, nonché di singole facce, caratteristiche e schizzi. È inoltre possibile assegnare materiali (e quindi una densità) a parti, facce, funzioni e schizzi.
Colori predefiniti
Onshape ha una tavolozza dei colori predeterminata e una rotazione delle assegnazioni dei colori durante la creazione delle parti. (Puoi anche assegnare colori personalizzati alle parti, come spiegato di seguito.)
Man mano che le parti vengono create, vengono renderizzate in una sequenza di otto colori, mostrati sotto, da sinistra a destra, con la sequenza che ricomincia dalla nona parte:

Quando una parte viene eliminata, la sequenza di colori rimane intatta e le parti esistenti mantengono il loro colore:
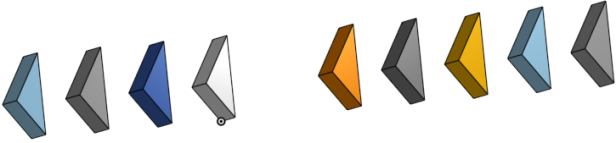
L'editor Aspetto consente di modificare l'aspetto di una parte specifica (o gruppo di parti selezionate). Utilizza questo editor anche quando vuoi influire sulla tassellatura (il livello di dettaglio del rendering delle parti) a fini di velocità o precisione. Per assegnare un aspetto a una parte, fai clic con il pulsante destro del mouse sulla parte e seleziona Modifica aspetto. Seleziona un colore o specifica i valori RGB o il valore esadecimale dei colori desiderati. Se necessario, usa la scheda Mixer per rifinire il colore. Quando hai una specifica di colore che desideri salvare, fai clic sul segno più in Colori personalizzati. Per rimuovere un colore personalizzato, fai clic con il pulsante destro del mouse sul riquadro colorato e seleziona Elimina. Puoi anche aggiornare un colore personalizzato con un altro colore: fai clic con il pulsante destro del mouse sul riquadro colorato e seleziona Aggiorna colore. Utilizza il cursore Trasparenza parte per controllare la trasparenza (su una scala da 0 a 1; sposta il cursore per specificare il valore desiderato). Al termine, fai clic sul segno di spunta verde per uscire dalla finestra di dialogo e accettare l'aspetto della nuova parte.
L'editor Onshape Appearance consente di assegnare manualmente colori specifici a parti, facce, funzioni e schizzi specifici. Una volta assegnato, un colore rimarrà invariato finché non lo modificherai.
Con l'editor Aspetto, puoi anche indicare che particolari parti appaiono in Part Studio e Assiemi come traslucide. Questo può risultare utile quando si cerca di fare riferimento a parti che sono nascoste da altre parti. Imposta la trasparenza in Part Studio e vedi anche il cambiamento nella parte in tutti gli assiemi in cui è istanziata.
- Fai clic con il pulsante destro del mouse sul nome di una parte nell'elenco Parti per accedere al menu contestuale.
Nota che puoi anche selezionare diverse parti dall'area grafica o dall'elenco delle parti per assegnare caratteristiche di aspetto a più di una parte alla volta.
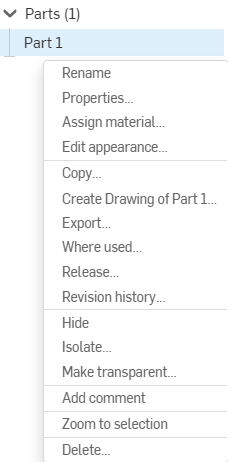
- Seleziona Modifica aspetto.
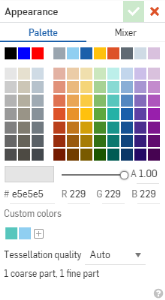
- Seleziona un colore o specifica i valori RGB o il valore esadecimale per i colori desiderati.
Se necessario, puoi utilizzare la scheda Mixer per perfezionare il colore.
Quando disponi di una specifica di colore che desideri salvare, fai clic sul segno più sotto Colori personalizzati. Per rimuovere un colore personalizzato, fai clic con il pulsante destro del mouse sul riquadro colore e seleziona Elimina. Puoi anche aggiornare un colore personalizzato con un altro colore: fai clic con il pulsante destro del mouse sul riquadro colore e seleziona Aggiorna colore.
- Utilizza il cursore Trasparenza parte per controllare la trasparenza (su una scala compresa tra 0 e 1; utilizza il cursore per specificare un valore).
Quando una parte è resa trasparente attraverso la finestra di dialogo Aspetto e devi selezionare una parte, un bordo o una faccia sotto la trasparenza, tieni premuto il pulsante Alt durante la selezione.
- Vedi di seguito per impostare la qualità di tassellatura.
- Accetta
 .
.
Proprio come puoi personalizzare l'aspetto della parte, puoi anche personalizzare il colore specifico di facce e persino funzioni specifiche. Seleziona la faccia (nell'area grafica) o la funzione (nell'elenco Funzioni), fai clic con il pulsante destro del mouse e selezionare Aggiungi aspetto (o Aggiungi aspetto alla funzione) dal menu contestuale.
Il menu contestuale avrà anche un comando per Modificare l'aspetto <del nome di una parte>. Seleziona tale comando per cambiare il colore dell'intera parte. Seleziona Aggiungi aspetto <alle facce selezionate> per cambiare il colore delle facce preselezionate.
Analogamente, il menu contestuale di una funzione a cui è stato applicato un aspetto avrà anche un comando per modificare l'aspetto della funzione. Seleziona tale comando per cambiare il colore delle facce create dalla funzione.
Seleziona Aggiungi aspetto <alle facce selezionate> per cambiare il colore delle facce e delle funzioni preselezionate.
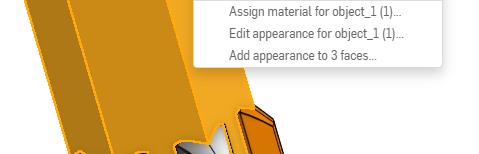
Viene visualizzata la finestra di dialogo Aspetto faccia:
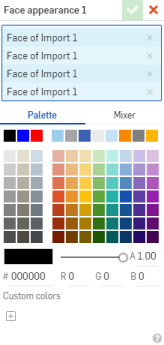
Nel campo di selezione (mostrato in blu sopra), vengono elencate le facce selezionate. Usa la x per rimuovere la selezione dall'elenco; seleziona una faccia nell'area grafica da aggiungere all'elenco.
Utilizzare la tavolozza per selezionare un colore esistente o la scheda Mixer per creare un colore personalizzato. Fai clic sul segno più sotto Colori personalizzati per aggiungere un colore.
Fai clic sul segno di spunta per applicare le modifiche.
Modellare parti e facce
Quando le parti sono decorate, vengono decorate anche eventuali modifiche all'aspetto. Gli aspetti sono tutti elencati nel pannello Aspetti.
Configurare i colori delle facce
È possibile configurare i colori della faccia come si configurerebbe qualsiasi altra caratteristica di una parte o di una funzione. Per ulteriori informazioni sulla configurazione delle parti e delle proprietà delle parti, vedi Configurazioni.
Importazione dell'aspetto del viso
Per impostazione predefinita, quando si importa un CAD file, vengono importati anche gli aspetti dei volti. Questa è un'opzione nella finestra di dialogo Importa in Onshape. Per rimuovere l'aspetto dei volti durante l'importazione, seleziona l'opzione Importa aspetti:

Indipendentemente dal fatto che l'opzione Importa aspetti sia abilitata o disabilitata al momento dell'importazione, è possibile abilitare o disabilitare gli aspetti dopo l'importazione. Aprite la funzione di importazione dalla scheda Part Studio del documento e selezionate o deselezionate Importa apparenze:
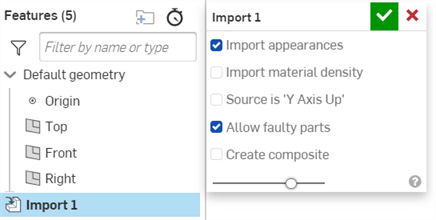
Con l'opzione Importa aspetti abilitata, le apparenze delle facce sono visualizzate nel pannello Aspetti:
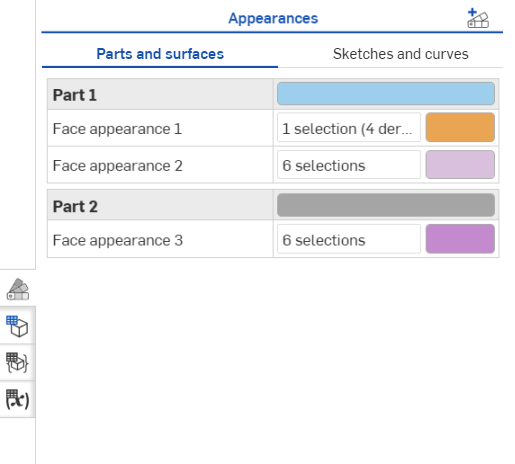
Con l'opzione Importa aspetti disattivata, le apparenze delle facce sono rimosse e rimane solo l'aspetto della parte:
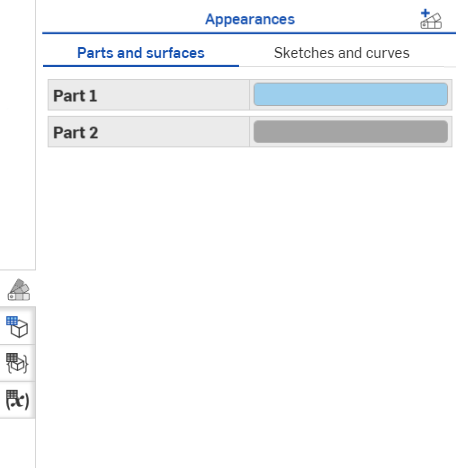
Vedi Elaborazione CAD file per ulteriori informazioni sulle opzioni di importazione.
Così come puoi personalizzare l'aspetto di parti, facce e funzioni, puoi anche personalizzare l'aspetto dello schizzo. Seleziona lo schizzo nell'elenco funzioni, fai clic con il pulsante destro del mouse e seleziona Modifica aspetto dello schizzo dal menu contestuale. È visualizzata la finestra di dialogo Aspetto dello schizzo:

Usa la scheda Palette per selezionare un colore esistente o usa la scheda Mixer per creare un colore personalizzato. Fai clic sul segno più in Colori personalizzati per aggiungere un colore.
Fai clic sul segno di spunta nella parte superiore della finestra di dialogo per applicare le modifiche.
Così come è possibile personalizzare l'aspetto di parti, facce e funzioni, è anche possibile personalizzare l'aspetto della curva.
- Fai clic con il pulsante destro del mouse sulla curva nell'elenco Curva e seleziona Modifica aspetto dal menu. Si apre la finestra di dialogo Aspetto.
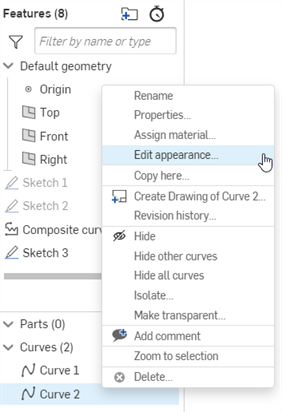
- Usa la scheda Palette per selezionare un colore esistente o usa la scheda Mixer per creare un colore personalizzato. Fai clic sul segno più in Colori personalizzati per aggiungere un colore.
- Fai clic sul segno di spunta nella parte superiore della finestra di dialogo per applicare le modifiche.
I Part Studio che contengono una parte, una superficie o uno schizzo mostreranno l'icona ![]() del pannello Aspetto sul lato destro dell'area grafica. Fai clic per aprire il pannello Aspetto:
del pannello Aspetto sul lato destro dell'area grafica. Fai clic per aprire il pannello Aspetto:
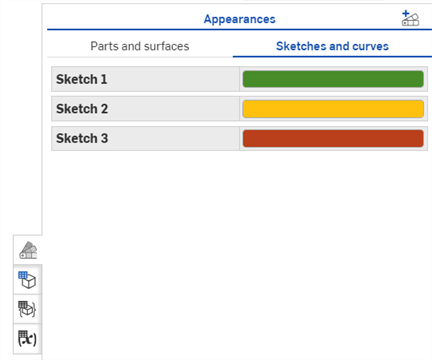
Tutte le facce il cui aspetto è stato modificato sono elencate in questo pannello. Questo pannello abilita le seguenti azioni:
- Modifica gli aspetti esistenti di facce, funzioni, parti, curve e schizzi elencati nel pannello:
- Fai doppio clic sulla riga nel pannello da modificare. Si apre la finestra di dialogo Aspetti. Apporta modifiche e fai clic sul segno di spunta per accettare e chiudere la finestra di dialogo.
- Per le parti, quando si apre la finestra di dialogo puoi modificare i colori solo per la specifica parte; non è possibile aggiungere o rimuovere parti.
- Per le facce, quando si apre la finestra di dialogo puoi modificare sia le selezioni della faccia che le selezioni di colore.
- Per curve e schizzi, quando si apre la finestra di dialogo fai clic sulla scheda Schizzi e curve per modificare l'aspetto dello schizzo o della selezione di curve.
- Fai clic sull'icona Aggiungi aspetto della faccia
 nella parte superiore del pannello per aprire la finestra di dialogo Aspetto faccia al fine di aggiungere una nuova definizione dell'aspetto:
nella parte superiore del pannello per aprire la finestra di dialogo Aspetto faccia al fine di aggiungere una nuova definizione dell'aspetto: 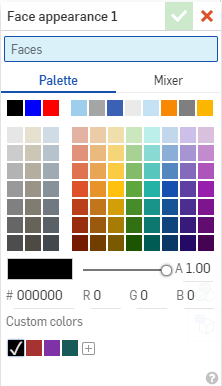
Puoi preselezionare le facce: il campo Facce della finestra di dialogo sarà precompilato con queste selezioni. È inoltre possibile aggiungere e rimuovere selezioni.
Modellare parti e facce
Quando le parti sono decorate, vengono decorate anche eventuali modifiche all'aspetto. Gli aspetti sono tutti elencati nel pannello Aspetti.
Configurare i colori delle facce
È possibile configurare i colori della faccia come si configurerebbe qualsiasi altra caratteristica di una parte o di una funzione. Per ulteriori informazioni sulla configurazione delle parti e delle proprietà delle parti, vedi Configurazioni.
Per massimizzare le prestazioni, Onshape utilizza occasionalmente una qualità di tassellatura inferiore. Questo migliora la velocità di rendering delle parti nell'interfaccia utente, ma può sacrificare il livello di dettaglio della tassellatura. Quando hai bisogno di una tassellatura più fine, puoi impostarla in due modi:
- In un Part Studio: per una parte selezionata, fai clic con il pulsante destro del mouse sul nome della parte negli elenchi parti e seleziona Modifica aspetto. Nella finestra di dialogo Aspetto, utilizza il menu a discesa denominato Qualità tassellatura e seleziona un livello di qualità:
- Automatico - (Impostazione predefinita) il sistema sceglie la qualità, bilanciando prestazioni e qualità
- Grezzo
- Medio
- Sottile
- Molto sottile: questa impostazione non è mai scelta automaticamente dal sistema e deve essere selezionata dell'utente
Nota: quando si sceglie una qualità di tassellatura più fine, le prestazioni di Onshape potrebbero rallentare fino al completamento della tassellatura.
- In un assieme: fai clic con il pulsante destro del mouse sulla parte per la quale vuoi migliorare la tassellatura e seleziona Utilizza la tassellatura migliore disponibile. Analogamente, per ripristinare la qualità della tassellatura automatica fai clic con il pulsante destro del mouse sulla parte e seleziona Utilizza l'impostazione di tassellatura automatica.
Una parte o un assieme con tassellatura attivata sono indicati da questa icona ![]() nell'elenco istanze. Ad esempio:
nell'elenco istanze. Ad esempio:
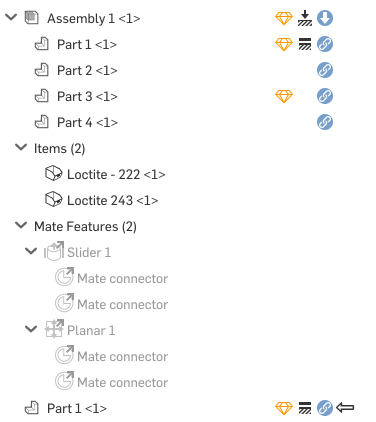
Questa funzionalità è attualmente disponibile solo su iOS con capacità limitata.
L'Editor aspetti Onshape consente di assegnare manualmente colori specifici a parti specifiche. Una volta assegnato un colore, questo non cambia finché non lo modifichi manualmente.
Con l'editor aspetto, puoi anche indicare che particolari parti appaiono in Part Studio e Assiemi come traslucide. Questo può risultare utile quando si cerca di fare riferimento a parti che sono nascoste da altre parti. Imposta la trasparenza in Part Studio e vedi anche il cambiamento nella parte in tutti gli assiemi in cui è istanziata.
Per utilizzare l'editor Aspetto:
- Seleziona la parte
 a destra del nome di una parte nell'elenco Parti per accedere al menu overflow.
a destra del nome di una parte nell'elenco Parti per accedere al menu overflow. - Seleziona Aspetto dal menu per aprire l'Editor aspetti.
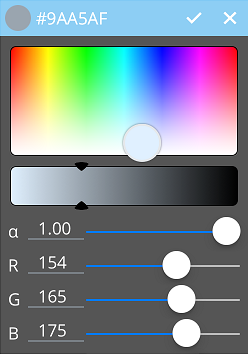
- Trascina liberamente il selettore per selezionare un colore. I valori RGB si regolano in base alla selezione.
- Fai scorrere le frecce verso sinistra o destra per regolare l'intensità del colore.
- Utilizza il cursore per regolare l'opacità OPPURE tocca il valore a destra di ɑ per utilizzare un tastierino numerico e immettere valori.
- Usa i cursori per regolare i valori RGB OPPURE tocca il valore stesso per aprire un tastierino numerico e immettere un valore.
Questa funzionalità è attualmente disponibile in modalità di sola visualizzazione su iOS.
I Part Studio che contengono una parte o una superficie mostreranno l'icona ![]() del pannello Aspetto sul lato destro dell'area grafica. Tocca per aprire il pannello Aspetto:
del pannello Aspetto sul lato destro dell'area grafica. Tocca per aprire il pannello Aspetto:
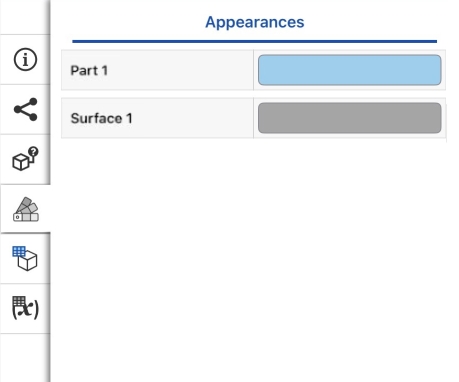
Tutte le facce il cui aspetto è stato modificato sono elencate in questo pannello.
Ripetizioni per parti e facce
Quando le parti sono decorate, vengono decorate anche eventuali modifiche all'aspetto. Gli aspetti sono tutti elencati nel pannello Aspetti.
Configurare i colori delle facce
È possibile configurare i colori della faccia come si configurerebbe qualsiasi altra caratteristica di una parte o di una funzione. Per ulteriori informazioni sulla configurazione delle parti e delle proprietà delle parti, vedi Configurazioni.
L'Editor aspetti Onshape consente di assegnare manualmente colori specifici a parti specifiche. Una volta assegnato un colore, questo non cambia finché non lo modifichi manualmente.
Con l'editor Aspetto, puoi anche indicare che particolari parti appaiono in Part Studio e Assiemi come traslucide. Questo può risultare utile quando si cerca di fare riferimento a parti che sono nascoste da altre parti. Imposta la trasparenza in Part Studio e vedi anche il cambiamento nella parte in tutti gli assiemi in cui è istanziata.
Per utilizzare l'editor Aspetto:
- Seleziona la parte
 a destra del nome di una parte nell'elenco Parti per accedere al menu overflow.
a destra del nome di una parte nell'elenco Parti per accedere al menu overflow. - Seleziona Aspetto dal menu per aprire l'Editor aspetti.
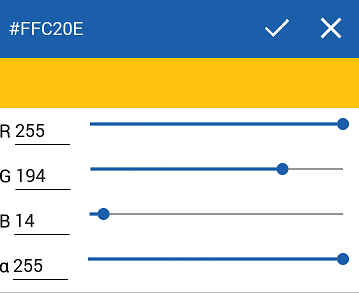
- Utilizza il cursore per regolare l'opacità OPPURE tocca il valore a destra di ɑ per utilizzare un tastierino numerico e immettere valori.
- Usa i cursori per regolare i valori RGB OPPURE tocca il valore stesso per aprire un tastierino numerico e immettere un valore.
L'aspetto della parte cambierà automaticamente nell'area grafica man mano che regoli i cursori in base alle tue preferenze.