Importazione di file
![]()
![]()
![]()
Puoi importare (caricare) qualsiasi tipo di file in Onshape, sia in un documento esistente e aperto, sia come documento a sé stante (dalla pagina dei documenti). Per un elenco dei file supportati, vedi Formati di file supportati. Puoi importare file dal desktop e anche da account Dropbox, Google Drive o Microsoft OneDrive integrati. Vedi Integrazioni per ulteriori informazioni sull'integrazione di app cloud con il tuo account Onshape.
Una volta importato il file, consulta Lavorare con il CAD importato per ulteriori informazioni.
Il limite Onshape per i caricamenti è di 4 GB per file.
I file CAD importati in Onshape da un altro sistema non hanno un albero funzioni in Onshape; Onshape fornisce invece strumenti per eseguire funzioni parametriche su solidi semplici. Per ulteriori informazioni, vedi Lavorare con CAD importato e il post sul blog Far funzionare i modelli dei fornitori per te.
Quando importi dati in Onshape, sono due gli aspetti da considerare:
- L'origine dei dati
- La posizione in Onshape in cui vuoi che i dati risiedano
La posizione in cui Onshape importa i dati dipende da dove avvii l'importazione:
- To import data into a new document, import from the Documents page - Create one or many new Onshape documents with appropriate tabs from the imported file. The file name becomes the new document name. The document is listed on the Documents page, and a version is automatically created. See Importing from the Documents page.
- To import data into an existing document, import from within an open document -Create new Onshape tabs in the active document. The file name becomes the new tab name, and the file type is shown in the new tab icon. See Importing from within a document.
L'origine e il formato dei dati influiscono su come Onshape li converte:
- I dati dalla maggior parte dei sistemi sono importati tramite un formato universale come ACIS, JT, STEP, IGES, Parasolid, OBJ o STL.
- Per i solidi AutoCAD il formato di importazione migliore è ACIS e tutti i dati 2D sono importati in DWG o DXF.
Quando Onshape riconosce un file importato come file CAD (in base all'estensione), presenta automaticamente le opzioni di elaborazione. Onshape controlla il file zip per i file di assieme supportati con lo stesso nome del file zip. Quando comprimi i file di assieme per l'importazione in Onshape, puoi procedere singolarmente o comprimere un'intera directory.
È possibile importare i seguenti file CAD come file zip:
-
SOLIDWORKS
-
Inventor
-
Pro/Engineer
-
Creo/PVZ
-
NX
-
Catia
-
Parasolid
Preparazione di un file Assieme SOLIDWORKS (Pack and Go)
In SOLIDWORKS:
-
Seleziona Appiattisci in cartella singola. Comprimi il file e assegnagli lo stesso nome dell'assieme di primo livello. Il nome del file e l'assieme di primo livello non devono contenere caratteri speciali.
-
Se l'assieme utilizza configurazioni o componenti lightweight, utilizza questa procedura prima dell'importazione:
- Fai clic sulla scheda Assieme.
- Fai clic con il pulsante destro del mouse sul file radice nell'albero dell'assieme e seleziona Imposta Lightweight su Risolto.
- Fai clic con il pulsante destro del mouse sul file radice nell'albero dell'assieme e seleziona Contrassegno di ricostruzione al salvataggio > Aggiungi contrassegno per tutte le configurazioni.
- Salva il file radice.
Preparazione di qualsiasi altro file Assieme supportato
- Crea un file .zip del tuo assieme di livello superiore.
- Assicurati che il nome del file non contenga caratteri speciali.
- Il file zip deve avere lo stesso nome dell'assieme di primo livello (meno l'estensione) e non è necessario rinominare il file zip. Assicurati che l'estensione del file sia solo .zip e non includa l'estensione precedente (ad esempio .sldasm.zip o .asm.zip).
- Includi tutte le parti e i sottoassiemi.
- Appiattisci la struttura del file in modo che il file.zip non contenga cartelle.
- Assicurati che l'assieme di primo livello e il file.zip abbiano lo stesso nome.
- Importa l'intero file.zip in Onshape.
Onshape e SOLIDWORKS sono entrambi eseguiti sul kernel di modellazione Parasolid. Salvare un assieme SOLIDWORKS come file Parasolid (.x_t) è un altro modo per importare in Onshape.
Preparare un file parte
Non è richiesta alcuna preparazione particolare. Seleziona il file parte quando richiesto dalla finestra di dialogo di importazione di Onshape.
Quando importi un file CAD in Onshape, sono disponibili le seguenti opzioni di elaborazione:

- Importa in un singolo documento - Part Studio e gli Assiemi vengono creati secondo necessità, a seconda del contenuto del file importato e denominati in base ai nomi nel file importato.
- Suddividi in più documenti - Questa opzione consente di creare un documento e documenti secondari contenenti parti, assiemi e sottoassiemi correlati. Se un assieme contiene più di 100 parti univoche (al suo livello), per tali parti sono creati documenti aggiuntivi con i Part Studio.
È disponibile un'opzione di casella di controllo per importare il file in un documento per parte o assieme. Questi documenti separati sono inseriti in una cartella con il nome del file di esportazione. La struttura dei dati e i relativi collegamenti vengono mantenuti. Questa opzione non è consigliata quando si lavora con assiemi di grandi dimensioni poiché l'importazione può creare un numero elevato di documenti che possono risultare difficili da gestire.
In tutti i casi riportati di seguito, l'assieme di livello superiore ha solo l'opzione Scarica. Gli altri documenti di parte collegati dispongono delle opzioni Aggiorna e Scarica.
Se il file contiene solo più parti (e nessun assieme), ogni parte è inserita nel proprio documento e viene creato un assieme di livello superiore che si collega a tali parti.
Se l'assieme non dispone di sottoassiemi, l'assieme è importato in un unico documento.
Se l'assieme dispone di sottoassiemi, l'assieme di livello superiore e ogni sottoassieme hanno i propri documenti separati.
- Combina in un singolo Part Studio - Se il file è un assieme o contiene un assieme, puoi importarlo come singolo Part Studio. In questo caso, l'assieme viene memorizzato come un insieme di parti in un singolo Part Studio. Saranno create parti duplicate ogni volta che una parte viene istanziata più di una volta. Tieni presente che questa scelta è opportuna solo se l'assieme è di piccole dimensioni, altrimenti le prestazioni ne risentiranno.
Indipendentemente dall'opzione scelta sopra, Onshape consente l'importazione di parti con errori. Se una parte non supera la convalida di Onshape, viene comunque importata con errori. Gli errori sono indicati nell'elenco funzioni e nell'elenco delle parti con il nome in rosso e anche nei messaggi di notifica. Nota che, se alcune geometrie nella parte importata sono errate, alcune operazioni derivate potrebbero presentare errori.
Se Onshape rileva che una parte può essere scissa al momento dell'importazione, tutte le superfici e le curve appartenenti allo stesso corpo (disgregato) vengono automaticamente trasformate in una singola parte composita chiusa durante l'importazione.
Opzioni aggiuntive:
-
Importa apparenze - Per impostazione predefinita, vengono importati gli aspetti dei volti definiti nei modelli. Deseleziona per rimuovere l'aspetto dei volti durante l'importazione.
Indipendentemente dal fatto che l'opzione Importa aspetti sia abilitata o disabilitata al momento dell'importazione, è possibile abilitare o disabilitare gli aspetti dei volti dopo l'importazione. Aprite la funzione di importazione dalla scheda Part Studio del documento e selezionate o deselezionate Importa apparenze:
- Importa densità del materiale: seleziona questa opzione per importare qualsiasi densità di materiale definita da alcuni sistemi CAD in Onshape. Nel documento la densità del materiale appare come un materiale personalizzato, che consente di calcolare determinate proprietà (ad esempio, la massa) dalle parti importate. Le densità dei materiali possono essere importate dai seguenti tipi di file:
SolidWorks
Solid Edge
CatiaV5
Progettista/Ingegnere
Creo
NX
- Orienta i modelli importati con l'asse Y rivolto verso l'alto: l'asse rivolto verso l'alto di Onshape è l'asse Z. Se l'opzione è deselezionata, i modelli sono importati con l'asse Z rivolto verso l'alto. Per i file CAD provenienti da sistemi in cui l'asse superiore è l'asse Y, seleziona questa casella per importare i modelli con l'asse Y rivolto verso l'alto. Onshape supporta l'opzione asse Y rivolto verso l'alto per tutti i sistemi/file tranne Autodesk (.ipt) e CATIA (.catpart).
È possibile modificare l'asse superiore anche dopo l'importazione. Apri la funzione di importazione dal Part Studio del documento e verifica che l'origine sia «Asse Y rivolto verso l'alto
. - Crea una parte composita durante l'importazione di corpi multipli o non solidi: quando l'opzione è selezionata, una parte composita è creata manualmente durante l'importazione di un file CAD neutro (ad esempio .step o .x_t) comprendente corpi multipli non solidi. Tutte le parti nel Part Studio importato diventano un'unica parte composita, indipendentemente dal fatto che le parti appartengano o no allo stesso corpo. Non disponibile quando è selezionata l'opzione Combina in un Part Studio singolo.
È inoltre possibile creare la parte composita dopo l'importazione. Apri la funzione Importa in Part Studio e seleziona Crea composita.
- Unisci superfici adiacenti - Quando questa opzione è selezionata, Onshape tenterà di unire superfici adiacenti in una o più parti.
- IGES postelaborazione - (solo importazioni IGES) Se selezionata, questa opzione risolve i problemi relativi alla traslazione lineare degli spigoli. Nota che selezionando questa opzione puoi aumentare il tempo di elaborazione del 50%.
L'elaborazione automatica avviene solo per i file che Onshape è in grado di convertire. Tutti gli altri file vengono semplicemente importati in una scheda.
- To upload a file:
- Click the Create button.
To import from your hard drive, click Import files (
 ). To import from an integrated application, click Import from (
). To import from an integrated application, click Import from ( ) .
) . If you have already integrated your applications, click on your cloud-source. If you have not yet integrated a cloud-source, click Connect service...; a wizard will lead you through the integration process. See Integrations for more information.
- Select a file (or files) to import.
If you belong to a company plan, Onshape prompts for the desired owner of the document: select yourself or the company.
- To drag and drop a file, drag it to the Documents list, and drop it when the blue import outline appears.
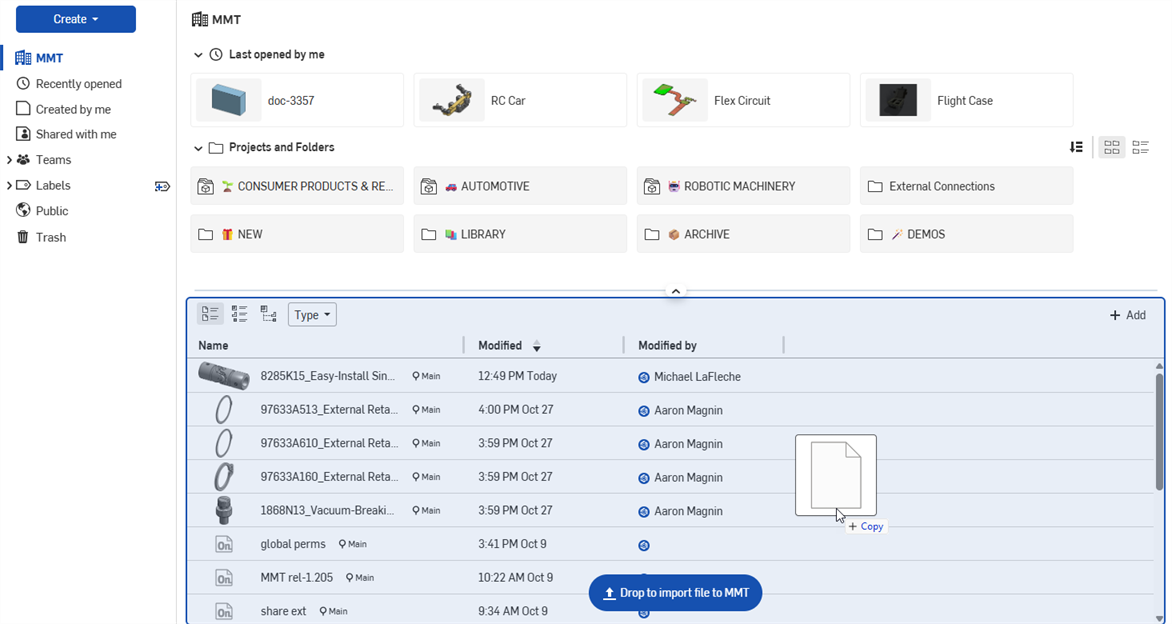
- Seleziona le opzioni di elaborazione desiderate. Per informazioni su ciascuna opzione, consulta la Elaborazione di file CAD sezione.

- Fai clic sul pulsante Importa per avviare l'importazione.
L'elaborazione automatica avviene solo per i file che Onshape può convertire. Tutti gli altri file sono semplicemente importati in una scheda.
- Ora hai la possibilità di:
- Fai clic sul nome del file nell'elenco di importazione per visualizzare immediatamente il file in Onshape, attraverso il documento creato automaticamente per lo stesso.
- Al passaggio del cursore del mouse, fai clic sulla X sul lato destro dell'elenco Importa per chiudere e tornare alla pagina dei documenti. Il documento appena creato è elencato nella pagina dei documenti.
- In an open document, at the bottom of the page, click the Insert new tab icon (
 ) and select Import
) and select Import  .
. - Sul computer locale viene visualizzata una finestra che consente di esplorare i file; seleziona un file da importare.
-
Nella finestra di dialogo Importa, selezionate il tipo di importazione. Per informazioni su ciascuna opzione, consulta la Elaborazione di file CAD sezione.
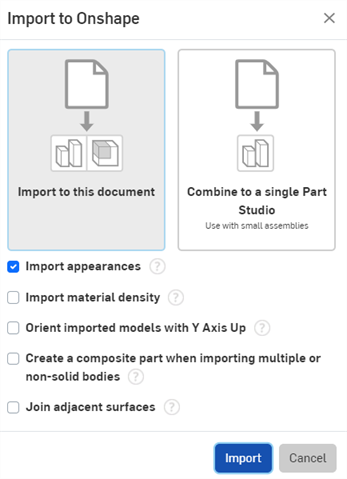
- Fai clic sul pulsante Importa per avviare l'importazione.
L'elaborazione automatica avviene solo per i file che Onshape può convertire. Tutti gli altri file sono semplicemente importati in una scheda.
Il file importato si trova ora nel documento Onshape aperto, come scheda a sé (elencata nella parte inferiore della pagina del documento).
Oltre a poter scrivere direttamente da e verso il formato Onshape, hai anche la possibilità di scrivere da e verso uno qualsiasi dei formati supportati da Onshape. Per i formati supportati, vedi Formati file supportati.
Anche i file che non contengono alcun dato CAD possono essere importati in Onshape: PDF, immagini, letteralmente qualsiasi tipo di file. Onshape li gestisce allo stesso modo dei file CAD: quando lo importi dalla pagina dei documenti, il file importato viene inserito in un nuovo documento; quando si importa da un documento, il file importato viene inserito in una scheda all'interno del documento. Quando non ci sono dati da visualizzare, Onshape visualizza informazioni sul file, ad esempio:
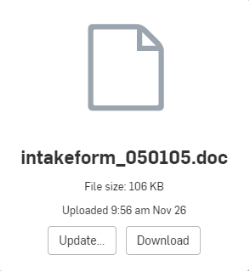
Se il file cambia dopo l'importazione in Onshape, utilizza il pulsante Aggiorna per aggiornare il file. Se desideri scaricare il file, utilizza il pulsante Scarica.
Use the Notifications button ![]() to view the import queue and see the import progress, including any errors or warnings. Click the retry link to restart a failed import.
to view the import queue and see the import progress, including any errors or warnings. Click the retry link to restart a failed import.
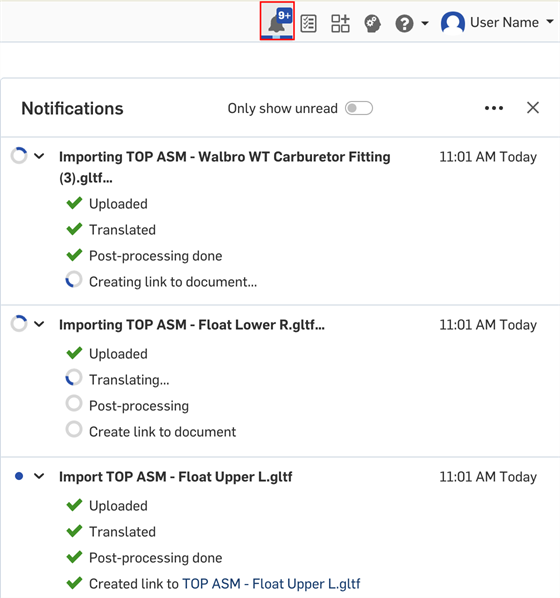
Coda di importazione delle notifiche
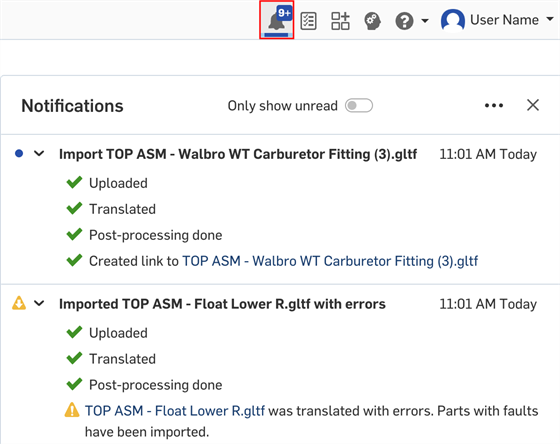
Importazione riuscita con avvisi
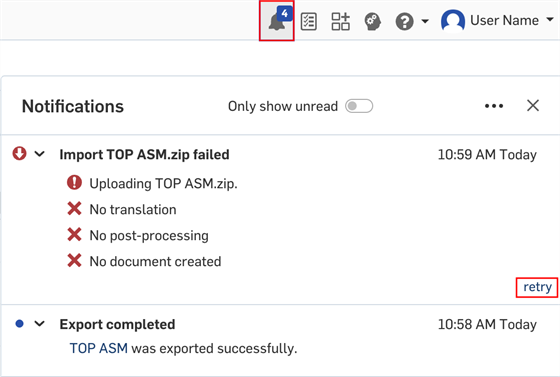
Importa con errori
È possibile importare (caricare) qualsiasi tipo di file in Onshape, in un documento esistente e aperto o come documento a sé (dalla pagina dei documenti). Per un elenco dei file supportati, vedi Formati file supportati.
Attualmente, Onshape mobile supporta l'importazione di file solo da fonti basate su cloud. L'app di archiviazione basata su cloud che desideri utilizzare deve essere installata sul tuo dispositivo mobile e devi aver effettuato l'accesso per poterla integrare con Onshape.
Il modo in cui Onshape gestisce l'importazione dipende da dove si avvia l'importazione: dalla pagina dei documenti o all'interno di un documento.
Crea un nuovo documento Onshape e schede appropriate; al documento viene assegnato lo stesso nome del file che stai importando, così come alle schede.
Passaggi:
- Tocca il pulsante di importazione nell'angolo in basso a destra della pagina dei documenti.

- Seleziona da dove vuoi importare il file.
Onshape supporta l'importazione di file da fonti basate su cloud come iCloud e Dropbox, nonché la fotocamera e la raccolta foto del dispositivo.
- Il file importato verrà visualizzato come documento nella pagina dei documenti. Specifica la privacy del documento e, se importi un file CAD, specifica le impostazioni di importazione. Per maggiori informazioni vedi Impostazioni di importazione di seguito.
- Il file importato viene visualizzato come nuovo documento nell'elenco dei documenti. Il nome del nuovo documento corrisponde a quello del file importato.
Se non vedi la tua sorgente basata su cloud preferita, tocca Altro e controlla le impostazioni che seguono.
A seconda di dove desideri importare un file, potrebbe essere necessario abilitare manualmente la possibilità di importare dalla memoria del dispositivo nelle impostazioni del dispositivo.
La finestra di dialogo Importa non aggiorna i file. È necessario accedere all'app del provider di archiviazione cloud per visualizzare un elenco aggiornato dei file da importare.
Crea una nuova scheda Onshape nel documento attivo; i nomi delle schede riflettono la denominazione del file.
Passaggi:
- In un documento, apri il menu Crea scheda e seleziona «Importa...».
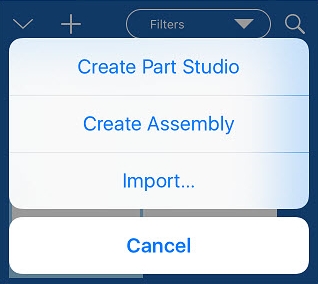
- Seleziona la posizione da cui desideri importare il file da: Importa file, Importa da fotocamera, Importa dalla raccolta foto.
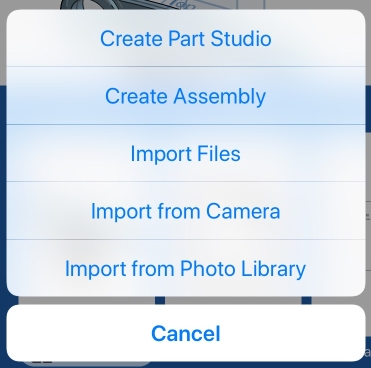
Importa file ti consente di importare dal tuo dispositivo e da fonti basate su cloud come iCloud e Dropbox.
Se non vedi la tua sorgente basata su cloud preferita, tocca Altro e controlla le impostazioni che seguono.
- Il file importato comparirà come scheda all'interno del documento. Specifica la privacy del documento e, se importi un file CAD, specifica le impostazioni di importazione. Per ulteriori informazioni, vedi Impostazioni importazione di seguito.
- Il file importato viene visualizzato come la scheda appropriata nel documento. Il nome della nuova scheda (o schede) corrisponde a quello del file importato.
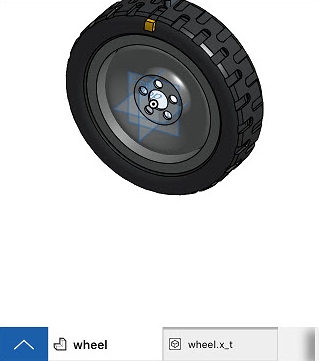
Se importi un file CAD equesto viene tradotto correttamente in formato Onshape, viene creata una seconda scheda.
Ogni file importato in Onshape diventa una scheda che ha il nome del file originale. Se il file è un file CAD, vengono create anche le schede Part Studio e Assieme appropriate.
Suggerimenti per l'importazione di un file SOLIDWORKS Pack and Go
In SOLIDWORKS:
-
Seleziona Appiattisci in cartella singola. Comprimi il file e assegnagli lo stesso nome dell'assieme di primo livello. Il nome del file e l'assieme di primo livello non devono contenere caratteri speciali.
- Se l'assieme utilizza configurazioni o componenti lightweight, utilizza questa procedura prima dell'importazione:
- Fai clic sulla scheda Assieme.
- Fai clic con il pulsante destro del mouse sul file radice nell'albero dell'assieme e seleziona Imposta Lightweight su Risolto.
- Fai clic con il pulsante destro del mouse sul file radice nell'albero dell'assieme e seleziona Contrassegno di ricostruzione al salvataggio > Aggiungi contrassegno per tutte le configurazioni.
- Salva il file radice.
Importazione di un file CAD
Quando si importa un file CAD, sono disponibili le seguenti opzioni di elaborazione:
- I modelli importati sono in coordinate 'asse Y Up' - Se il file è stato creato in un sistema che orienta con asse Y Up, i modelli sarebbero di default portati in Onshape (un sistema asse Z Up) con un sistema di coordinate capovolto. Attiva questo interruttore per riorientare il sistema di assi in modo che corrisponda a Onshape e visualizza il modello con le coordinate che ti aspetti.
- Importa file solo in Part Studio (appiattiti) - Se il file è un assieme o contiene un assieme, puoi importarlo come solo Part Studio attivando l'opzione per appiattirlo. In questo caso, l'assieme viene appiattito a un insieme di parti in un Part Studio. Saranno create parti duplicate ogni volta che una parte viene istanziata più di una volta.
- Consenti l'importazione di parti con errori - Se una parte non supera la convalida Onshape, può comunque essere importata con errori. L'errore è indicato nell'elenco funzioni e nell'elenco delle parti con un nome in rosso e anche nei messaggi Notifiche. La presenza di questa opzione non indica che è stato rilevato un errore.
- Crea una parte composita durante l'importazione di corpi multipli o non solidi - Quando questa opzione è selezionata, tutte le parti nel Part Studio importato diventano un'unica parte composita chiusa, indipendentemente dal fatto che le parti appartengano o meno allo stesso corpo. I corpi vengono combinati per formare il composito (una singola parte).
Se si omette questa opzione durante il processo di importazione, dopo l'importazione è possibile fare doppio clic sulla funzione Importa nel Part Studio e selezionare Crea composito per creare la parte composita in quel momento.
-
Unità: quando importi file .stl e .obj, puoi selezionare le unità che desideri utilizzare all'importazione: centimetro, piede, pollice, metro, millimetro o iarda.
Se si attiva Consenti importazione di parti con errori, la funzione Importa mostrerà un errore nell'elenco delle funzioni, ma sarà consentito importare e fare riferimento alla geometria errata. Poiché la geometria è errata, alcune operazioni a valle potrebbero non riuscire.
L'elaborazione automatica avviene solo per i file che Onshape è in grado di convertire. Tutti gli altri file vengono semplicemente importati in una scheda.
Quando Onshape riconosce un file importato come file CAD (in base all'estensione), Onshape presenta automaticamente le opzioni di elaborazione. Puoi anche scegliere di esportare in un altro formato da un menu di scelta rapida per un intero Part Studio (incluse le parti nascoste) o per una specifica parte selezionata dall'elenco parti. Onshape controlla in un file zip la presenza di file di assiemi supportati con lo stesso nome del file zip. Quando comprimono i file di assieme per l'importazione in Onshape, è possibile comprimere i file singolarmente o comprimere un'intera directory. Tieni presente che, quando comprimi un'intera directory, il file zip deve avere lo stesso nome dell'assieme (esclusa l'estensione) e non devi rinominare il file zip.
Per ulteriori informazioni, consulta Esportazione file.
È possibile importare (caricare) qualsiasi tipo di file in Onshape, in un documento esistente e aperto o come documento a sé (dalla pagina dei documenti). Per un elenco dei file supportati, vedi Formati file supportati.
Attualmente, Onshape mobile supporta l'importazione di file solo da fonti basate su cloud. L'app di archiviazione basata su cloud che desideri utilizzare deve essere installata sul tuo dispositivo mobile e devi aver effettuato l'accesso per poterla integrare con Onshape.
Il modo in cui Onshape gestisce l'importazione dipende da dove si avvia l'importazione: dalla pagina dei documenti o all'interno di un documento.
Crea un nuovo documento Onshape e schede appropriate; al documento viene assegnato lo stesso nome del file che stai importando, così come alle schede.
Passaggi:
- Tocca il pulsante con il segno più nell'angolo in basso a destra della Pagina dei documenti, quindi sul pulsante Importa:


- Seleziona da dove vuoi importare il file.
Onshape supporta l'importazione di file da fonti basate su cloud come DropBox, Google Drive e One Note (è disponibile qualsiasi provider che implementa Storage Access Framework).
- Select how you wish to import the file, tap the down arrow below the image, to the right of Import to a single document:

Importa in un singolo documento - Part Studio e gli Assiemi vengono creati secondo necessità, a seconda del contenuto del file importato e denominati in base ai nomi nel file importato.
Suddividi in più documenti - Se il file è un assieme, questa opzione crea una cartella con il nome del file contenente un insieme di documenti. Ogni documento contiene un sottoassieme e le parti di primo livello ad esso appartenenti. A ogni parte del documento viene assegnato il proprio Part Studio, che consente di modificare facilmente le parti dell'assieme. Se un assieme contiene più di 100 parti univoche (al proprio livello), verranno creati documenti aggiuntivi con i Part Studio per tali parti. Ogni sottoassieme è collegato al documento contenente l'assieme di primo livello. Questo metodo di importazione è consigliato per ottenere le migliori prestazioni quando si lavora con assiemi di grandi dimensioni.
Se il file contiene solo parti (e nessun assieme), ciascuna di esse verrà inserita nel proprio Part Studio nello stesso documento e verrà creato un assieme di livello superiore contenente tali parti.
Se si preferisce che l'importazione crei un documento per ogni parte e assieme, è disponibile un'apposita casella di controllo. Questa opzione non è consigliata quando si lavora con assiemi di grandi dimensioni, poiché l'importazione può creare un numero elevato di documenti difficili da gestire.
Combina con un singolo Part Studio - Se il file è un assieme o contiene un assieme, puoi importarlo come solo Part Studio. In questo caso, l'assieme viene memorizzato come un insieme di parti in un singolo Part Studio. Saranno create parti duplicate ogni volta che una parte viene istanziata più di una volta. Tieni presente che questa scelta dovrebbe essere fatta solo se l'assieme è piccolo, altrimenti le prestazioni ne risentiranno.
- Seleziona Orienta i modelli importati con asse Y Up - Se il file è stato creato in un sistema che orienta con asse Y Up, i modelli sarebbero di default portati in Onshape (un sistema asse Z Up) con un sistema di coordinate invertito. Attiva questo interruttore per riorientare il sistema di assi in modo che corrisponda a Onshape e visualizza il modello con le coordinate che ti aspetti.
- Il file importato viene visualizzato come nuovo documento nell'elenco dei documenti. Il nome del nuovo documento corrisponde a quello del file importato.
A seconda di dove desideri importare un file, potrebbe essere necessario abilitare manualmente la possibilità di importare dalla memoria del dispositivo nelle impostazioni del dispositivo.
La finestra di dialogo Importa non aggiorna i file. È necessario accedere all'app del provider di archiviazione cloud per visualizzare un elenco aggiornato dei file da importare.
Crea una nuova scheda Onshape nel documento attivo; i nomi delle schede riflettono la denominazione del file.
Passaggi:
- In un documento, tocca l'icona nella parte inferiore dello schermo.

- Tocca l'icona del segno più per aprire il menu Crea scheda e seleziona Importa.
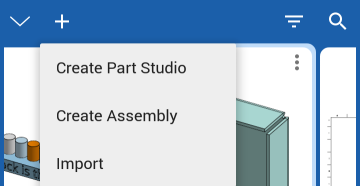
-
Seleziona da dove vuoi importare il file. Onshape supporta l'importazione di file da fonti basate su cloud come Google Drive e file scaricati sul dispositivo.
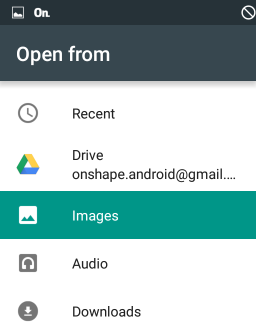
- Seleziona il file da importare.
- Viene creata una cartella all'interno del documento, Importazioni CAD. Il file importato si trova all'interno di una scheda nella cartella. I dati importati vengono visualizzati nel tuo documento come la scheda corrispondente. Il nome della nuova scheda (o schede) corrisponde a quello del file importato.
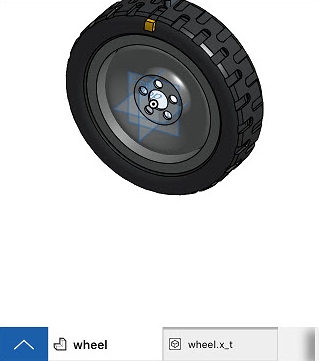
Se importi un file CAD equesto viene tradotto correttamente in formato Onshape, viene creata una seconda scheda.
Se importi un file non CAD, come un PDF, JPEG o un altro tipo di contenuto binario, se il file di origine cambia, utilizza il comando Aggiorna nel menu contestuale della scheda per aggiornare il file nel documento.
Ogni file importato in Onshape diventa una scheda che ha il nome del file originale. Se il file è un file CAD, vengono create anche le schede Part Studio e Assieme appropriate.
Suggerimenti per l'importazione di un file SOLIDWORKS Pack and Go
In SOLIDWORKS:
-
Seleziona Appiattisci in cartella singola. Comprimi il file e assegnagli lo stesso nome dell'assieme di primo livello. Il nome del file e l'assieme di primo livello non devono contenere caratteri speciali.
- Se l'assieme utilizza configurazioni o componenti lightweight, utilizza questa procedura prima dell'importazione:
- Fai clic sulla scheda Assieme.
- Fai clic con il pulsante destro del mouse sul file radice nell'albero dell'assieme e seleziona Imposta Lightweight su Risolto.
- Fai clic con il pulsante destro del mouse sul file radice nell'albero dell'assieme e seleziona Contrassegno di ricostruzione al salvataggio > Aggiungi contrassegno per tutte le configurazioni.
- Salva il file radice.
Importazione di un file CAD
Quando si importa un file CAD, sono disponibili le seguenti opzioni di elaborazione:
- I modelli importati sono in coordinate 'asse Y Up' - Se il file è stato creato in un sistema che orienta con asse Y Up, i modelli sarebbero di default portati in Onshape (un sistema asse Z Up) con un sistema di coordinate capovolto. Attiva questo interruttore per riorientare il sistema di assi in modo che corrisponda a Onshape e visualizza il modello con le coordinate che ti aspetti.
- Importa file solo in Part Studio (appiattiti) - Se il file è un assieme o contiene un assieme, puoi importarlo come solo Part Studio attivando l'opzione per appiattirlo. In questo caso, l'assieme viene appiattito a un insieme di parti in un Part Studio. Saranno create parti duplicate ogni volta che una parte viene istanziata più di una volta.
- Consenti l'importazione di parti con errori - Se una parte non supera la convalida Onshape, può comunque essere importata con errori. L'errore è indicato nell'elenco funzioni e nell'elenco delle parti con un nome in rosso e anche nei messaggi Notifiche. La presenza di questa opzione non indica che è stato rilevato un errore.
- Crea una parte composita durante l'importazione di corpi multipli o non solidi - Quando questa opzione è selezionata, tutte le parti nel Part Studio importato diventano un'unica parte composita chiusa, indipendentemente dal fatto che le parti appartengano o meno allo stesso corpo. I corpi vengono combinati per formare il composito (una singola parte).
Se si omette questa opzione durante il processo di importazione, dopo l'importazione è possibile fare doppio clic sulla funzione Importa nel Part Studio e selezionare Crea composito per creare la parte composita in quel momento.
Se si attiva Consenti importazione di parti con errori, la funzione Importa mostrerà un errore nell'elenco delle funzioni, ma sarà consentito importare e fare riferimento alla geometria errata. Poiché la geometria è errata, alcune operazioni a valle potrebbero non riuscire.
L'elaborazione automatica avviene solo per i file che Onshape è in grado di convertire. Tutti gli altri file vengono semplicemente importati in una scheda.
Quando Onshape riconosce un file importato come file CAD (in base all'estensione), Onshape presenta automaticamente le opzioni di elaborazione. Puoi anche scegliere di esportare in un altro formato da un menu di scelta rapida per un intero Part Studio (incluse le parti nascoste) o per una specifica parte selezionata dall'elenco parti. Onshape controlla in un file zip la presenza di file di assiemi supportati con lo stesso nome del file zip. Quando comprimono i file di assieme per l'importazione in Onshape, è possibile comprimere i file singolarmente o comprimere un'intera directory. Tieni presente che, quando comprimi un'intera directory, il file zip deve avere lo stesso nome dell'assieme (esclusa l'estensione) e non devi rinominare il file zip.
Per ulteriori informazioni, vedi Esportazione di file.
Per ulteriori risorse del Learning Center, segui i technical briefing qui: Importare dati (è richiesto un account Onshape) e Processo di importazione in blocco (è richiesto un account Onshape).