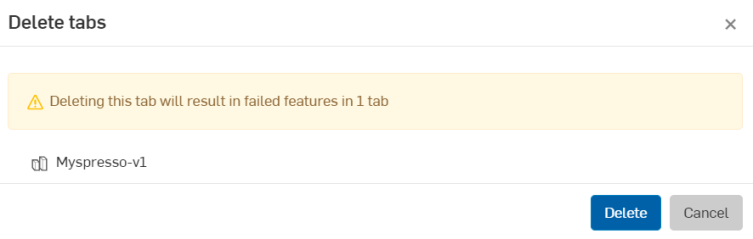Utilizzo di CAD importati
![]()
![]()
![]()
Progettare da zero in Onshape non è l'unico modo per creare e perfezionare i modelli CAD. Se hai a disposizione dati CAD esistenti in un altro sistema, puoi importarli in Onshape e continuare a progettare qui.
Onshape accetta dati da molti altri sistemi, i più diffusi e ben tradotti sono i file Parasolid. Per ulteriori informazioni sui tipi di file accettati e su come importare i dati in Onshape, vedi Formati file supportati e Importazione di file.
Questo argomento spiega come procedere e quali strumenti sono disponibili dopo aver importato i dati CAD esistenti in Onshape.
Utensili OnShape
A causa delle differenze di sistema, i dati importati in Onshape potrebbero presentare errori o non avere una cronologia funzioni o essere trasferiti come una serie di superfici o parti anziché come un corpo solido o coeso. Anche se hai a disposizione alcune opzioni per configurare la modalità di gestione dei file al momento dell'importazione, alcuni aspetti non possono essere controllati. Tuttavia, Onshape dispone di strumenti che ti aiuteranno a procedere con i dati importati e a utilizzarli per continuare a progettare, condividere e rilasciare progetti.
Gli strumenti forniti per aiutarti a lavorare con i dati CAD importati e trattati in questo argomento sono i seguenti:
Onshape consente di importare i seguenti formati di file con sfaccettatura per la visualizzazione e il riferimento. È possibile usare i punti mesh come vertici per creare piani.
-
Mesh Parasolid
-
S
-
OBJ
-
GLTF
-
3MF
Un mesh viene importato in Onshape Part Studio e visualizzato negli elenchi parti in Mesh (sotto Superfici).
È possibile visualizzare e fare riferimento alle mesh, ma non modificarle.
Le selezioni dei vertici della mesh non sono parametriche e non sono associate ai vertici della mesh. È invece registrata la loro posizione. Di conseguenza qualsiasi modifica alla mesh importata (ad esempio una trasformazione) non ne aggiorna le posizioni.
Puoi modificare le unità mesh durante la procedura di importazione e dal menu a discesa delle unità nel menu a schede, mostrato nella seconda immagine seguente:
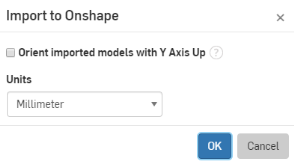
Durante l'importazione, sopra
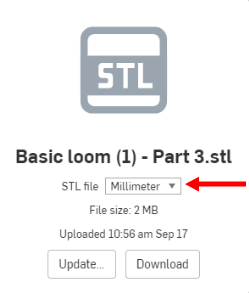
All'interno della scheda importata, sopra
Cosa puoi fare
Una volta importata una mesh in un Part Studio Onshape, hai la possibilità di:
- Crea un piano a tre punti usando i punti mesh
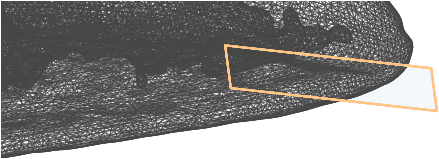
- Misurare l'area della superficie, le distanze da e verso i punti mesh e le proprietà massa per le mesh solide
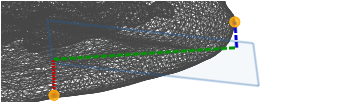
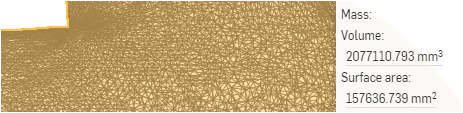
- Proietta punti mesh in uno schizzo (tramite lo strumento Usa)
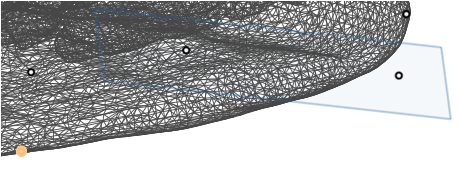
- Crea mate connector nei punti griglia
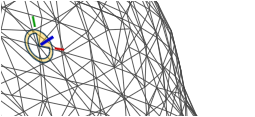
- Fai riferimento a un punto di mesh per le operazioni «Fino al vertice» (come in Estrusione)

Per ulteriori informazioni sull'uso della mesh nella modellazione mista, vedi Modellazione mista.
Onshape fornisce uno strumento per identificare fori e disconnessioni nei modelli importati che potrebbero richiedere riparazione: Evidenzia i bordi del bordo.
L'opzione Evidenzia i bordi limite è disponibile come opzione di menu nel menu Visualizza strumenti del View cube:Evidenzia i bordi limite.

Quando è selezionata l'opzione Evidenzia i bordi del bordo, i bordi del bordo (o laminari) vengono visualizzati con linee rosse continue (per i bordi visibili) e linee rosse tratteggiate (per i bordi nascosti).
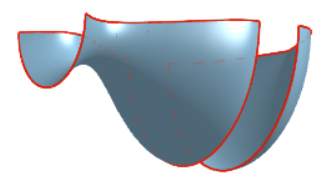
Per riparare queste superfici, è possibile utilizzare qualsiasi numero o combinazione di strumenti in Onshape, ad esempio:
- Crea corpo racchiuso: consente di selezionare superfici, facce e parti che racchiudono una regione per creare una nuova parte.
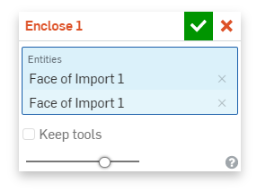
- Riempi: crea una superficie limitata da un insieme chiuso di curve o bordi.
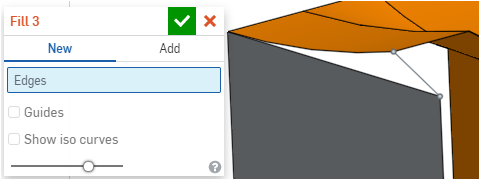
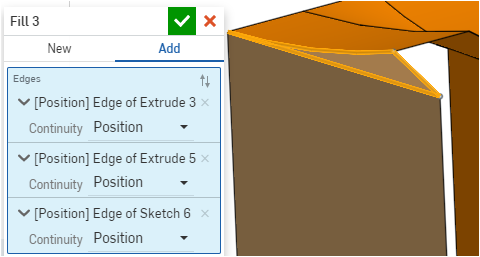
- Sposta bordo: sposta i bordi limite di una superficie per estenderla o accorciarla.
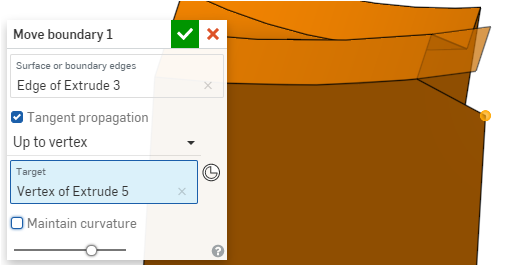
- Curva ponte: crea una curva che collega due punti o vertici.

- Curva composita: crea curve dai bordi selezionati, dalle entità dello schizzo e da altre curve.
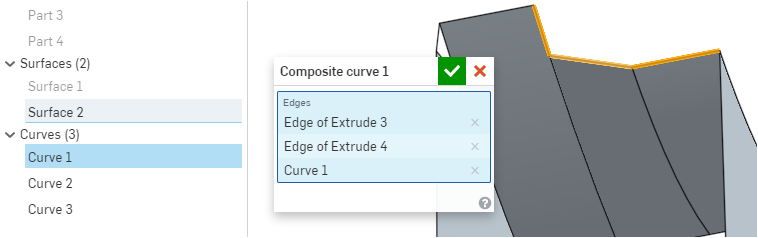
Quando parti o superfici vengono scisse durante l'importazione o quando vuoi che i corpi separati vengano trattati come unità coesa, crea una parte composita chiusa o aperta (che consumi o meno le entità, rispettivamente).
Ad esempio, se il progetto viene scisso al momento dell'importazione, come nell'esempio di seguito in cui una sezione del progetto viene rappresentata come superfici multiple, puoi selezionare le entità scisse e combinarle per formare una parte composita:
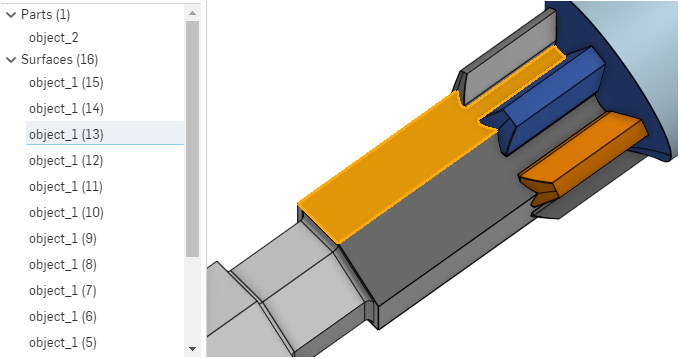
La superficie selezionata, "object_1(13)", è evidenziata in modo incrociato nel modello, ma supponiamo che tu voglia che tutte le superfici rappresentino una parte. Puoi selezionarle e creare una parte composita, mostrata di seguito:
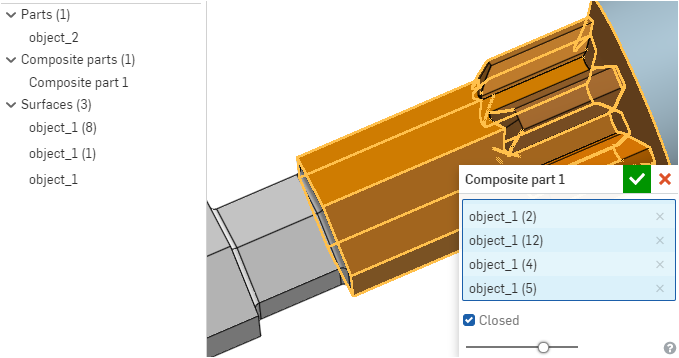
La parte, dopo che la funzione è stata accettata:
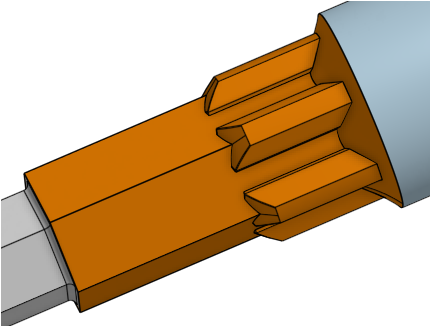
La geometria importata non contiene la cronologia funzioni, quindi potrebbero esserci momenti in cui è necessario utilizzare gli strumenti di modifica diretta di Onshape per continuare a modellare un progetto importato.
Ad esempio, dopo aver importato una parte, i fori potrebbero trovarsi nei punti sbagliati. Puoi utilizzare gli strumenti di modifica diretta per rimuovere i fori originali e creare nuovi fori nelle posizioni appropriate sul modello.
Un altro esempio è la correzione della geometria importata quando manca una faccia o quest'ultima ha un errore, oppure devi eliminare una faccia e ricrearla. Nell'esempio seguente, il pomello nella parte superiore del tappo deve essere rimodellato, quindi viene utilizzato lo strumento Elimina faccia:
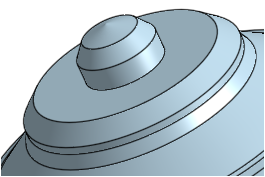
Tappo importato con pomello, sopra
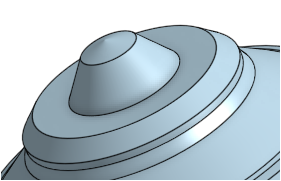
La faccia selezionata da rimuovere, sopra
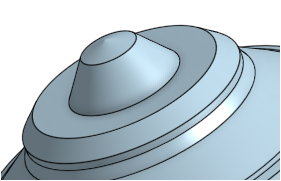
Il tappo risultante con una nuova faccia, sopra
Dopo l'importazione della parte, è visualizzata una funzione di importazione ( ![]() ) nell'elenco funzioni (Importa 1 di seguito):
) nell'elenco funzioni (Importa 1 di seguito):
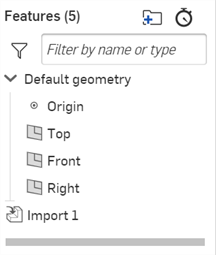
Per modificare la funzione dopo l'importazione:
-
Fai doppio clic sulla funzione di importazione o fai clic con il pulsante destro del mouse sulla funzione di importazione e seleziona Modifica nel menu contestuale.
-
Si apre la finestra di dialogo Importa:
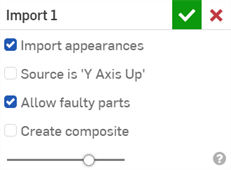
-
Modifica le seguenti impostazioni, che è possibile attivare/disabilitare in qualsiasi momento.
-
Importa aspetti: seleziona l'opzione per importare gli aspetti originali. È possibile accedere a questi aspetti facendo clic sull'icona del Pannello aspetti (
 ) che apre il Pannello aspetti sul lato destro. Deseleziona l'opzione per rimuovere tutti gli aspetti dalla parte importata. Per ulteriori informazioni vedi Personalizzazione di parti, facce, funzioni e schizzi: Aspetti.
) che apre il Pannello aspetti sul lato destro. Deseleziona l'opzione per rimuovere tutti gli aspetti dalla parte importata. Per ulteriori informazioni vedi Personalizzazione di parti, facce, funzioni e schizzi: Aspetti.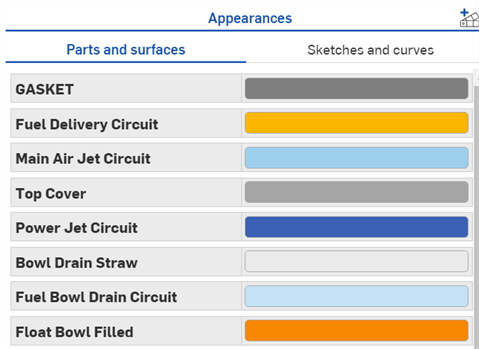
-
L'origine è 'Asse Y rivolto verso alto': l'asse rivolto verso l'alto di Onshape è l'asse Z. Se l'opzione è deselezionata, i modelli sono importati con l'asse Z rivolto verso l'alto. Per i file CAD provenienti da sistemi in cui l'asse superiore è l'asse Y, seleziona questa casella per importare i modelli con l'asse Y rivolto verso l'alto. Onshape supporta l'opzione Y rivolto verso l'alto per tutti i sistemi/file tranne Autodesk (.ipt) e CATIA (.catpart).
-
Consenti parti con errori: seleziona l'opzione per consentire parti con errori. Deselezionala per impedire che nella parte importata siano presenti errori. Le parti con errori sono quelle che presentano un problema di topologia. Nelle parti con errori la parte o la superficie è evidenziata in rosso nell'elenco delle parti.
-
Crea composita: se l'opzione è selezionata, una parte composita è creata manualmente durante l'importazione di un file CAD neutro (.step o .x_t, ad esempio) costituito da più corpi non solidi. Tutte le parti nel Part Studio importato diventano un'unica parte composita chiusa, indipendentemente dal fatto che appartengano allo stesso corpo o no.
-
Dopo l'importazione di una parte, puoi aggiornarla in caso di modifica della parte nel file di origine.
Quando l'opzione Suddividi in più documenti è selezionata, non è possibile aggiornare il file di assieme di livello superiore. Vedi Importare file per ulteriori informazioni.
Per aggiornare una parte precedentemente importata:
- Esporta nuovamente la parte dall'altro sistema CAD. (Presumibilmente questa parte è stata modificata dalla prima volta che è stata esportata.)
- Nel documento in cui la parte esportata è stata precedentemente importata, effettua una delle seguenti operazioni:
- Apri il Part Studio contenente la parte, fai clic con il pulsante destro del mouse sulla voce Importa nell'elenco funzioni e seleziona Aggiorna.
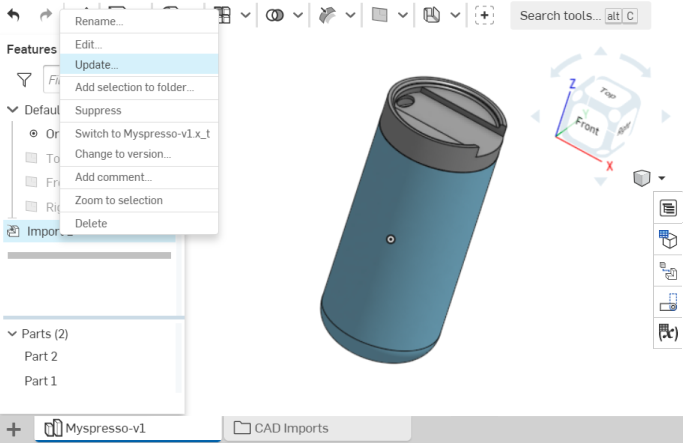
Seleziona il file di esportazione e fai clic su Apri. La funzione Importa si aggiorna insieme alla parte aggiornata.
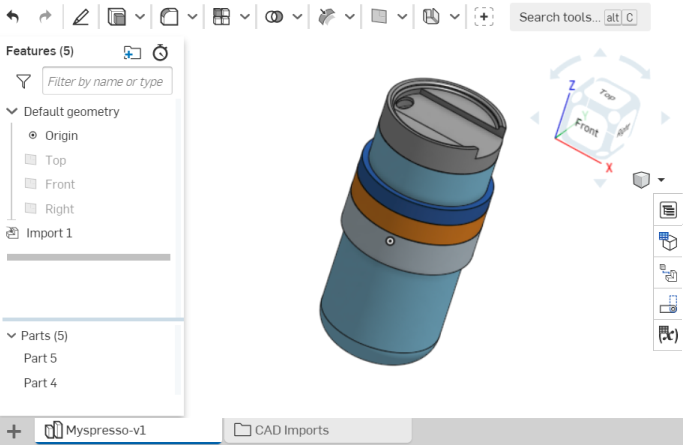
- Fai clic sulla cartella delle importazioni CAD e seleziona la scheda del file importato. Fai clic su Aggiorna (visualizzato qui di seguito), seleziona il file di esportazione e fai clic su Apri. È visualizzato il nuovo nome di file e la parte è aggiornata in Part Studio.
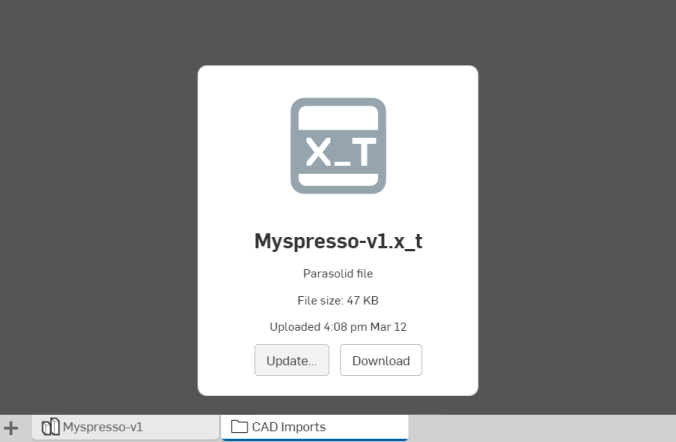
Se un documento non è stato aggiornato dopo la versione 1.93 di Onshape, il pulsante Aggiorna non aggiornerà la funzione importata, ma creerà un nuovo Part Studio contenente la parte nuova/aggiornata. Se il documento è stato aggiornato dalla versione 1.93 di Onshape, quando fai clic sul pulsante Aggiorna, la figura importata viene aggiornata con il nuovo file e la geometria aggiornata si estende alla funzione importata.
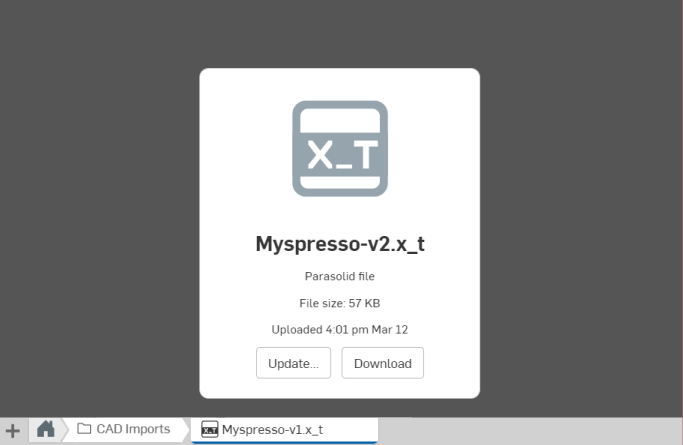
In entrambi i casi, viene aggiornato il Part Studio contenente la funzione Importa.
- Apri il Part Studio contenente la parte, fai clic con il pulsante destro del mouse sulla voce Importa nell'elenco funzioni e seleziona Aggiorna.
Quali elementi sono aggiornati
Quando una parte viene aggiornata, tutte le funzioni e le modifiche apportate alla parte nel sistema di origine vengono aggiornate nel Part Studio di destinazione. Se la parte è stata modificata nel Part Studio di destinazione, applicandovi delle funzioni, tali funzioni vengono riapplicate alla parte aggiornata ove possibile.
Ad esempio, se è stato applicato un raccordo alla parte nel Part Studio di destinazione, tale raccordo viene riapplicato alla parte aggiornata, se possibile. È possibile che alcune modifiche di modellazione apportate alla parte di origine comportino la mancata rigenerazione corretta delle funzioni applicate al Part Studio di destinazione. Queste funzioni verranno visualizzate con uno stato di errore nell'elenco di funzioni.
È aggiornato solo il Part Studio. L'aggiornamento di un assieme non è attualmente supportato. L'assieme (e tutte le istanze) rimane com'era durante l'importazione originale dopo l'esecuzione di un aggiornamento.
A volte quando importi un progetto in Onshape, i componenti di uso comune potrebbero diventare duplicati. Poiché la presenza di componenti duplicati è una situazione sfavorevole, in Onshape puoi invece utilizzare più riferimenti all'unico componente.
Per scopi organizzativi, è consigliabile spostare il componente comune nel relativo documento, in modo che tutti gli utenti possano trovarlo facilmente senza intervenire nei progetti in corso. Per spostare un componente da un documento a un altro:
- Seleziona il nome del componente nell'elenco delle parti del Part Studio.
- Fai clic con il pulsante destro del mouse e seleziona Esporta.
- Nella pagina dei documenti fai clic su Crea, quindi su Importa.
- Importa il file appena esportato, il che creerà un nuovo documento.
- Nel documento originale, individua la parte nel Part Studio originale.
- Elimina la parte dal Part Studio.
In questo documento, tutti i riferimenti a quella parte (negli assiemi) non funzioneranno e saranno di colore rosso.
- In ogni assieme che fa riferimento a tale parte, seleziona ogni riferimento alla parte nell'elenco Istanze, fai clic con il pulsante destro del mouse e seleziona Sostituisci istanze.
- Nella finestra di dialogo Sostituisci istanza, vai alla sezione dei documenti Creati da me e seleziona il nuovo documento di origine contenente il componente comune.
- Ora il componente verrà inserito dove è presente il riferimento nell'assieme, ma con un'icona di collegamento accanto a esso. L'icona del collegamento indica che l'istanza è citata da un altro documento.
Il vantaggio di questo flusso di lavoro è che ora hai più istanze di un componente. Per apportare una modifica al componente, fallo nel documento di origine, quindi decidi se e quando aggiornare le istanze di riferimento in altri documenti. In questo modo, puoi evitare di reinserire e accoppiare inutilmente più componenti, oltre che assicurare l'aggiornamento semplificato dei componenti.
Per un esempio più approfondito, vedi questo suggerimento tecnico di Onshape.
Quando si eliminano i file importati, viene visualizzato un avviso su quali Part Studio saranno impattati dall'eliminazione: