![]()
![]()
![]()
Usa le impostazioni del mouse e gli strumenti vista per vedere modelli nell'area grafica.
Visualizza la navigazione
Onshape fornisce le seguenti impostazioni di navigazione predefinite per il dispositivo di input:
| Navigazione predefinita (dispositivo di input) | Windows | macOS | iOS e Android |
|---|---|---|---|
| Rotazione 3D (mouse) |
Fai clic con il pulsante destro del mouse, quindi trascina Il tasto Alt si anima e passa alla vista «piano giù» più vicina (vista più vicina senza alcuna rotazione) Alt + Tasto destro del mouse: movimento orizzontale del mouse sul modello; il movimento verticale del mouse inclina il modello Fai clic con il pulsante sinistro del mouse su Visualizza le frecce del View cube: ruota con incrementi di 15 gradi Maiusc + clic con il pulsante sinistro del mouse sulle frecce del View cube: ruota con incrementi di 90 gradi Ctrl+ Fai clic con il pulsante sinistro del mouse sulle frecce del View cue: ruota con incrementi di 5 gradi |
Fai clic con il pulsante destro del mouse, quindi trascina Fai clic con il pulsante sinistro del mouse su Visualizza le frecce del View cube: ruota con incrementi di 15 gradi Maiusc + clic con il pulsante sinistro del mouse sulle frecce del View cube: ruota con incrementi di 90 gradi Ctrl+ Fai clic con il pulsante sinistro del mouse sulle frecce del View cue: ruota con incrementi di 5 gradi |
|
| Rotazione 3D (tastiera) |
Tasto freccia (← → ↑ ↓): ruota di 15 gradi Maiusc + tasto freccia (← → ↑ ↓): ruota di 90 gradi Ctrl + tasto freccia (← → ↑ ↓): ruota di 5 gradi Premi + tieni premuto un tasto freccia (← → ↑ ↓): ruota continuamente |
||
| Rotazione 3D (touchpad) | Fai clic con il pulsante destro del touchpad, quindi trascina | Fai clic con due dita, quindi trascina | |
| Ruota 3D (touchscreen) | Premi con un dito, quindi trascina | ||
| Ingrandisci/Riduci (mouse) |
Rotellina verso il basso: Riduci Rotella di scorrimento verso l'alto: Ingrandisci |
|
|
| Ingrandisci/Riduci (tastiera) |
Z: Riduci Maiusc+Z: Ingrandisci |
||
|
Ingrandisci/Riduci (touchpad) |
Premi con due dita, poi pizzica verso l'esterno: Riduci Premi con due dita, quindi pizzica: Ingrandisci |
Gesto con due dita per scorrere verso il basso: Riduci Gesto con due dita per scorrere verso l'alto: Ingrandisci |
|
|
Zoom in/out is not supported on all browser/device combinations |
|||
| Ingrandisci/Riduci (touchscreen) |
Premi con due dita, poi pizzica verso l'esterno: Riduci Premi con due dita, quindi pizzica: Ingrandisci |
||
| Panoramica 2D (mouse) | Tieni premuto il tasto Ctrl + fai clic con il pulsante destro del mouse, quindi trascina/Fai clic con il pulsante centrale del mouse, quindi trascina | ||
| Panoramica 2D (tastiera) | Ctrl+Maiusc+tasto freccia (← → ↑ ↓) | ||
| Panoramica 2D (touchpad) | Tenendo premuto Ctrl, fai clic con il pulsante destro del touchpad, quindi trascina | Tenendo premuto il tasto Ctrl, fai clic con due dita, quindi trascina | |
| Panoramica 2D (touchscreen) | Premi con due dita, quindi trascina | ||
| Vista trimetrica (tutti i dispositivi) | Fai clic su un angolo del View cube | Fai clic sul View cube, quindi seleziona Trimetrico dal menu | |
| Vista piana (tutti i dispositivi) | Fai clic su un lato del View cube (superiore, inferiore, anteriore, posteriore, sinistro, destro) | Fai clic su View cube, quindi seleziona il piano dal menu (in alto, in basso, anteriore, posteriore, sinistro, destro) | |
I comandi di navigazione possono variare a seconda del dispositivo stesso e delle impostazioni del dispositivo di input.
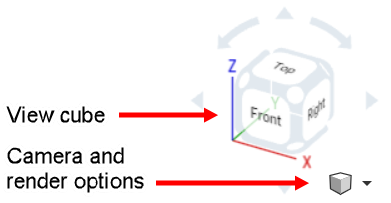
Opzioni fotocamera e rendering
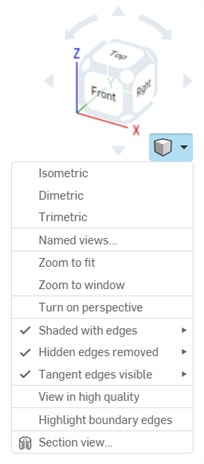
The small cube with the dropdown menu, Camera and render options, offers these viewing options:
|
Ombreggiato |
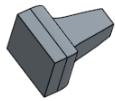
|
|
Ombreggiato senza bordi |

|
| Ombreggiato con bordi nascosti |
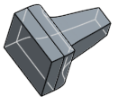
|
| Bordi nascosti rimossi |
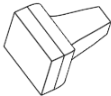
|
| Bordi nascosti visibili |
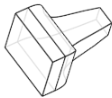
|
| Bordi tangenti visibili/fittizio/nascosti (visualizzabili solo sulla piattaforma Browser e solo all'interno di Part Studio). |
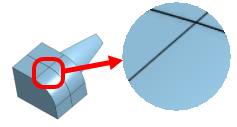
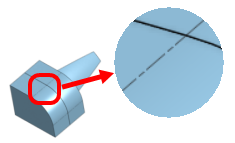

|
| Traslucido |
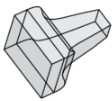
|
Impostazioni predefinite della fotocamera e delle opzioni di rendering
Alcune opzioni di Fotocamera e rendering possono avere le impostazioni predefinite abilitate o disabilitate:
-
Vista prospettiva/Evidenzia i bordi del bordo: queste opzioni sono disabilitate per impostazione predefinita. Per impostarle come abilitate per impostazione predefinita:
-
Click to enable the option.
-
Fai clic con il pulsante destro del mouse e seleziona Imposta come predefinito.
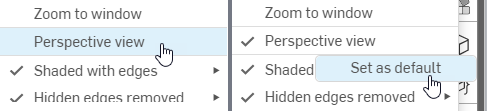
Fai clic con il pulsante sinistro del mouse per attivare la vista prospettiva (sinistra), quindi fai clic con il pulsante destro del mouse per selezionare Imposta come predefinito (destra)
-
Per riportare l'impostazione predefinita dell'opzione su disattivata:
-
Fai clic con il pulsante sinistro del mouse per disattivare l'opzione.
-
Fai clic con il pulsante destro del mouse e seleziona Imposta come predefinito.
-
-
-
Shaded edges / Hidden edges / Tangent edges - Right-click on any disabled sub-option and click Set as default. This simultaneously enables that option and sets it as the default.
Click the Previous view option in the Camera and render options dropdown to revert the model in the graphics area back to the view it was previously on.
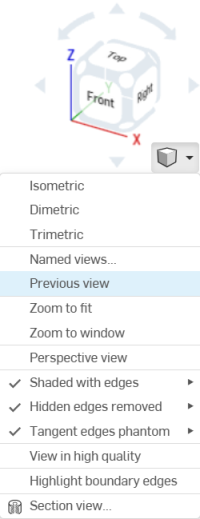
La direzione della rotellina del mouse per lo zoom è configurabile nelle preferenze dell'account utente.
Per eseguire lo zoom:
- Zoom ottimizzato (scorciatoia: f, doppio clic sulla rotellina del mouse) - Seleziona questo comando o utilizza il tasto di scelta rapida per ingrandire l'intero Part Studio, l'assieme o il disegno nella vista.
- Zoom su finestra (scorciatoia: w) - Seleziona questo comando, quindi fai clic e trascina una casella attorno all'area che desideri ingrandire in un Part Studio, in un assieme o in un disegno. Il tasto di scelta rapida attiva e disattiva la funzione.
- Zoom su selezione - Seleziona questo comando per ingrandire le entità selezionate.
Zoom su selezione
Utilizzare Zoom su selezione per trasformare la vista in un primo piano delle entità selezionate.
Effettua una selezione nell'area grafica:

Espandi il menu Vista e seleziona Zoom su selezione:
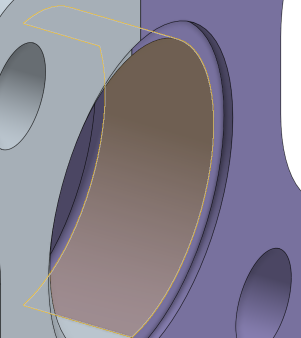
I bordi tangenti sono bordi formati tra una curva e un bordo lineare, ad esempio da raccordi o bordi levigati.
Per selezionare il trattamento visivo delle linee tangenti, seleziona una delle seguenti tre modalità di visualizzazione:
- Visibile - I bordi tangenti sono mostrati come linee continue. Questa è l'impostazione predefinita.
- Fittizio: i bordi tangenti sono visualizzati come linee tratteggiate; noto anche come Carattere in alcuni sistemi.
- Rimosso: i bordi tangenti sono rimossi visivamente dalla vista.
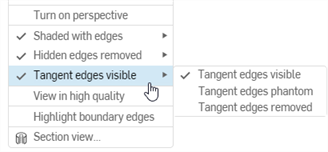
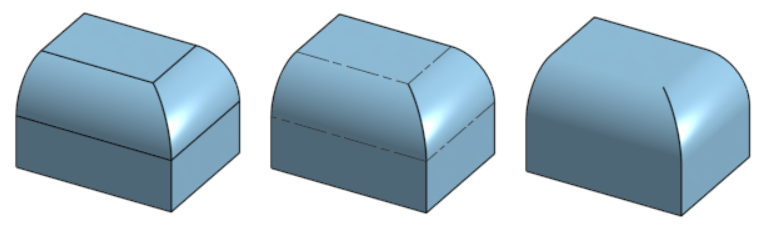
Tre diverse opzioni di bordo tangente, da sinistra a destra: Visibile (impostazione predefinita), Fantasma e Rimosso.
I bordi tangenti sono attualmente disponibili solo per i nuovi modelli creati in un Part Studio o un assieme e solo sulla piattaforma browser.
Imposta il livello di trasparenza di una parte tramite il menu contestuale Parte; fai clic con il pulsante destro del mouse sul nome di una parte nell'elenco delle parti e seleziona Editor aspetto. Vedi Personalizzazione parti, facce e caratteristiche: aspetto per ulteriori informazioni.
La vista in sezione consente di selezionare uno o più piani, mate connector, facce cilindriche, facce coniche o facce planari da utilizzare nella creazione di sezioni. La vista in sezione è attivabile tramite il View cube o selezionando la vista in sezione nel menu contestuale.
Una volta che il manipolatore è visibile, può essere spostato tramite la sfera (cerchio aperto al centro) e agganciato a qualsiasi punto di deduzione sulla parte, sulla superficie o sull'assieme. Gli elementi sezionati sono visualizzabili sia nei Part Studio che negli assiemi:
- Seleziona uno o più piani, mate connector, facce cilindriche, facce coniche o facce planari per la parte o la superficie.
- Expand the Camera and render options menu
 and select Section view
and select Section view  (shown below). Alternatively, right-click on a part in the Part Studio or an assembly in an Assembly tab, and select Section view from the context menu.
(shown below). Alternatively, right-click on a part in the Part Studio or an assembly in an Assembly tab, and select Section view from the context menu. - The part/surface is sectioned at the point chosen in step 1 above (cylindrical face, conical face, planar face, plane, or Mate connector). A manipulator appears at the last location selected and a dialog opens listing selections:

- Click and drag the open circle (ball) of the manipulator to position it. You can snap it to any inference point on the part or assembly, including the centroids of cylinders (the white marks below indicate inference points):
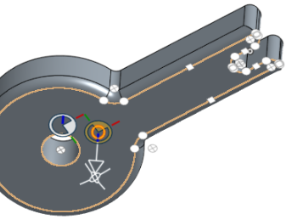
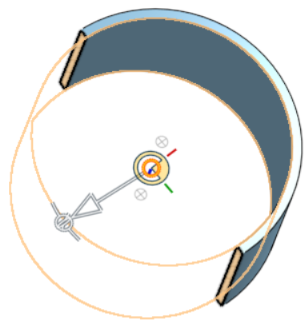
- Utilizza il manipolatore per modificare la profondità e/o l'angolo della sezione.
- Usa la freccia per modificare la profondità, trascinandola in una direzione o nell'altra. Fai clic sul manipolatore per invertire la direzione della vista.
- Usa gli indicatori angolari per trascinare gli elementi desiderati con un'angolazione specifica.
- Utilizza il campo numerico per digitare la profondità o l'angolo della vista.
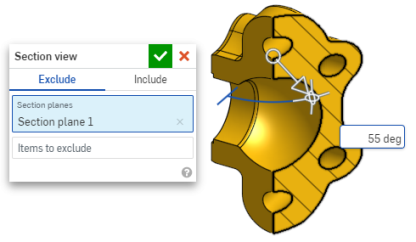
- To select a different sectioning plane while the dialog box remains open, click on the desired location for this new sectioning plane, and a new manipulator and section plane appears.
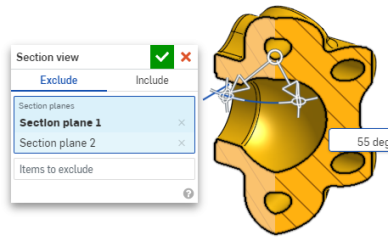
- To view the section normal to the section view plane, use shortcut key N or right-click and select View normal to from the context menu.
- Per escludere una o più parti (superficie o superfici) dalla selezione, attiva il campo Elementi da escludere quindi effettua la selezione nell'area grafica.
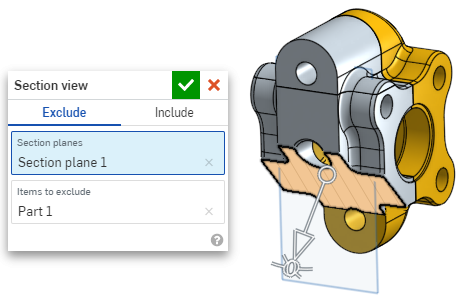
-
Per includere una o più parti (superficie o superfici) nella sezione, seleziona la scheda Includi, quindi seleziona gli elementi da includere nell'area grafica:
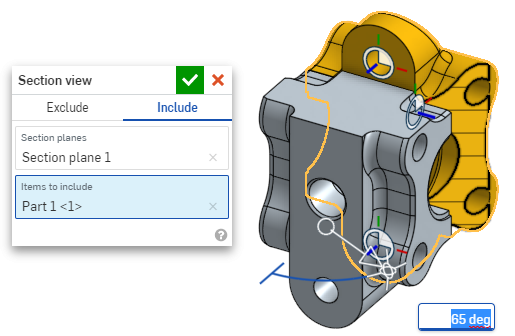
- È possibile spostare il modello mentre si è nella vista in sezione. Fai clic all'esterno della finestra di dialogo per chiuderla, quindi manipola il modello nel modo desiderato.
- If Section view is not turned off and the dialog box is closed, open the dialog again by double-clicking on the section plane. Alternatively, click the Camera and render options menu
 or right-click on the part or assembly to access the context menu, and select Edit section view.
or right-click on the part or assembly to access the context menu, and select Edit section view. - Select Turn off section view
 from the Camera and render options menu
from the Camera and render options menu  or context menu when finished.
or context menu when finished. - Vista frontale = Maiusc 1
- Vista posteriore = Maiusc 2
- Vista a sinistra = Maiusc 3
- Vista destra = Maiusc 4
- Vista dall'alto = Maiusc 5
- Vista dal basso = Maiusc 6
- Vista isometrica = Maiusc 7
- Vista in sezione = Shift X
- Vista con nome = Maiuscolo V
Puoi anche attivare Vista in sezione prima di effettuare qualsiasi selezione.
If intersecting parts exist, they are rendered in red.
È possibile utilizzare la vista Sezione e quindi salvare la vista come vista con nome.
È inoltre possibile utilizzare lo strumento Misura su facce, bordi e vertici in una vista in sezione. Vedi Strumento di misura e Strumento di misura di assemblaggio per ulteriori informazioni.
Scorciatoie da tastiera per la vista
maiusc+r
Utilizza il cursore per selezionare/deselezionare la visualizzazione con la massima qualità di tassellatura per il Part Studio o l'assieme attualmente attivo. Ricorda che questa operazione potrebbe determinare un leggero calo delle prestazioni. Quando attivi questa opzione, le notifiche blu sono visualizzate come mostrato di seguito:
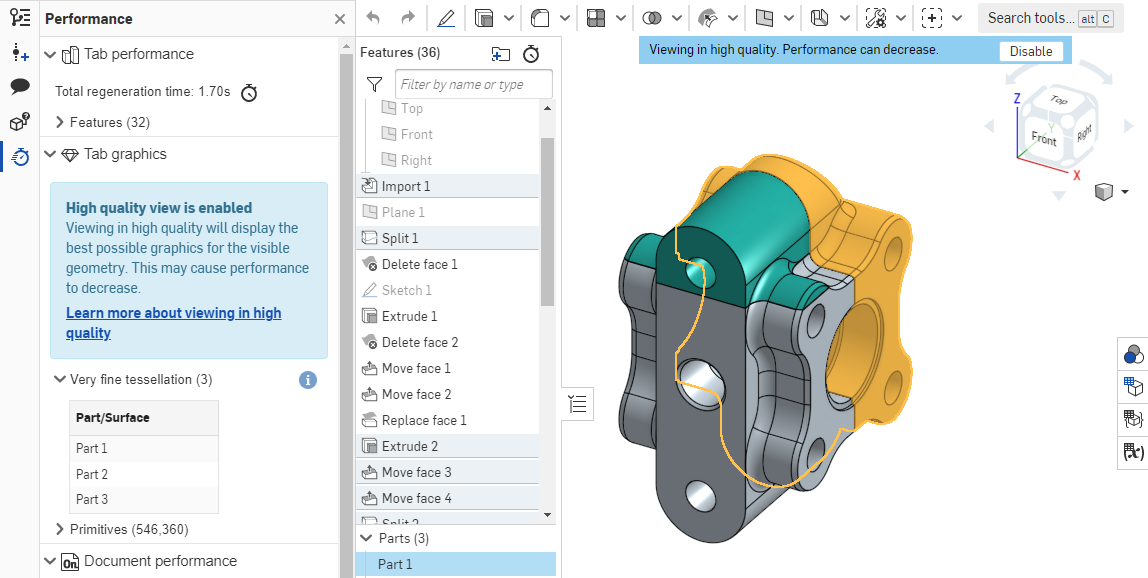
Per ulteriori informazioni su come questa modalità di visualizzazione potrebbe influire sulle prestazioni, consultaModalità alta qualità.
Onshape mostra i fori e le disconnessioni in un modello, inclusi i bordi laminari delle superfici, che potrebbero necessitare di riparazione quando selezioni Evidenzia i bordi del bordo. Questa funzione è particolarmente utile quando importi parti che richiedono la riparazione di superfici.
Seleziona Evidenzia i bordi limite nel menu delle opzioni di fotocamera e rendering. I bordi che potrebbero richiedere una riparazione vengono evidenziati con linee rosse continue quando i bordi sono visibili e linee rosse tratteggiate quando i bordi sono nascosti:
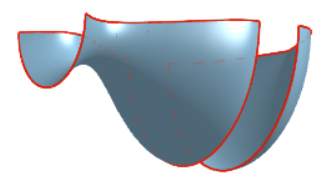
Questo strumento è disponibile solo nei Part Studio. Per ulteriori informazioni, vedi Riparazione di modelli importati.
![]()
![]()
Se attivo, il blocco della rotazione 3D blocca la capacità dell'utente di ruotare in 3D l'area grafica. Ciò è particolarmente utile quando stai tentando di selezionare e trascinare un'entità.
Si trova direttamente sopra il View cube nei Part Studio e negli assiemi.
Per attivare il blocco rotazione 3D, tocca il pulsante. Per disattivare, tocca di nuovo il pulsante o conferma una funzione.
Il blocco della rotazione 3D si attiva per impostazione predefinita in determinate situazioni:
- Part Studio - Se uno schizzo è aperto e selezioni un'entità, il Blocco rotazione 3D si attiva per impostazione predefinita. Ciò consente di trascinare la selezione senza ruotare la vista. Sblocca toccando il pulsante.
- Assieme - Se sono selezionati un'istanza, un mate connector o un'entità, il Blocco rotazione 3D si attiva per impostazione predefinita. Ciò consente di trascinare la selezione senza ruotare la vista. Sblocca toccando il pulsante.
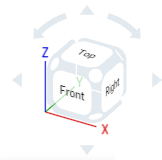
Il View cube si trova nell'angolo in alto a destra dell'area grafica. Quando è selezionato, viene visualizzato un elenco di diverse opzioni di visualizzazione. Selezionane una per modificare la vista dell'area grafica o le impostazioni di visualizzazione delle parti. Questo è un modo semplice e veloce per ottenere una visione ben orientata delle parti senza dover effettuare rotazioni o ingrandimenti 2D/3D.
- Tocca il View cube. Viene visualizzato un elenco di opzioni.
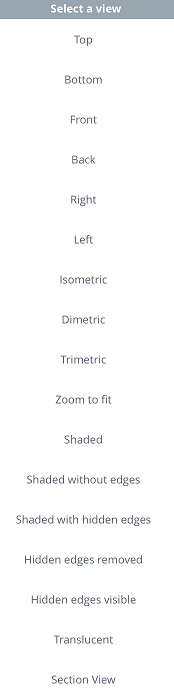
- Tocca per selezionare un'opzione di visualizzazione o seleziona Annulla.
- Scorri per visualizzare altre opzioni.
- Superiore, Inferiore, Frontale, Indietro, Destra e Sinistra: seleziona una di queste opzioni per una vista frontale del rispettivo piano.
- Isometrica, Dimetrica, Trimetrica - Seleziona una di queste per la rispettiva vista angolata.
- Zoom ottimizzato - Seleziona questa opzione per ridimensionare l'area grafica per adattarla allo schermo. Questo può determinare lo zoom in avanti o indietro della vista.
- Vista prospettica - Attiva e disattiva la vista prospettica. La vista prospettica mostra la distanza relativa dal punto di vista al modello e crea un punto di fuga mentre il punto di vista (o fotocamera immaginaria) si avvicina al modello. Le immagini sottostanti mostrano una vista frontale della stessa parte rispettivamente senza vista prospettica e con vista prospettica.
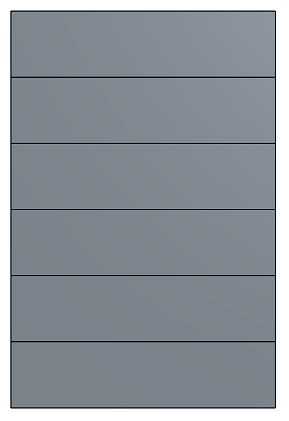
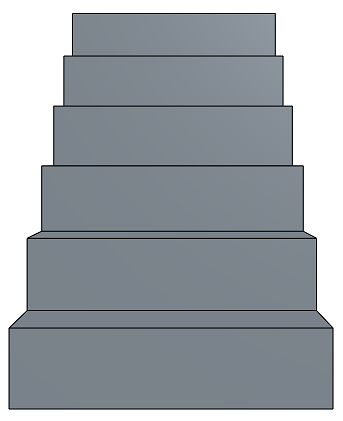
- Ombreggiato - Seleziona questa opzione per mostrare la parte con facce e bordi ombreggiati (impostazione predefinita).

- Ombreggiato senza bordi - Seleziona questa opzione per mostrare la parte ombreggiata, senza bordi.
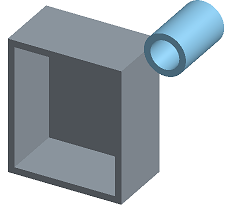
- Ombreggiato con bordi nascosti - Seleziona questa opzione per mostrare la parte ombreggiata e mostrare i bordi nascosti (bordi che non si trovano nella linea di visione diretta).
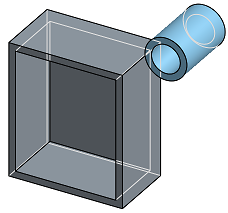
- Bordi nascosti rimossi - Seleziona questa opzione per mostrare la parte non ombreggiata, con i bordi nascosti (bordi che non si trovano nella linea di visione diretta) rimossi.
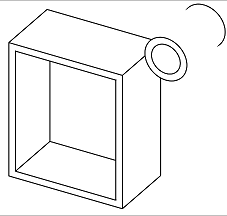
- Bordi nascosti visibili - Seleziona questa opzione per mostrare la parte non ombreggiata, con i bordi nascosti (bordi che non si trovano nella linea di visione diretta) visibili.
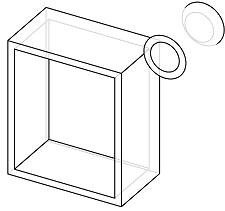
- Traslucido - Seleziona questa opzione per mostrare la parte come traslucida.
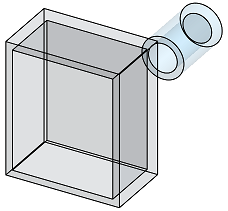
- Vista in sezione - Seleziona questa opzione per accedere a un manipolatore che consente di regolare una vista in sezione di una parte, tramite un piano o una faccia planare.
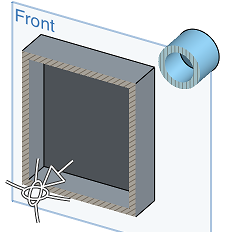
È necessario preselezionare un piano o una faccia planare prima di selezionare Vista in sezione.
Trascina la freccia o uno dei due manipolatori direzionali per regolare il piano della vista di sezione creato dal piano o dalla faccia planare preselezionati. In questo caso, il piano frontale è utilizzato per creare una vista in sezione circa a metà delle parti.