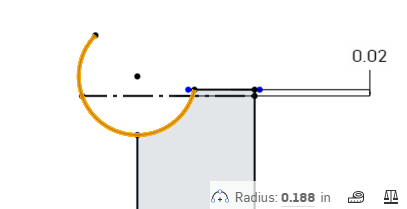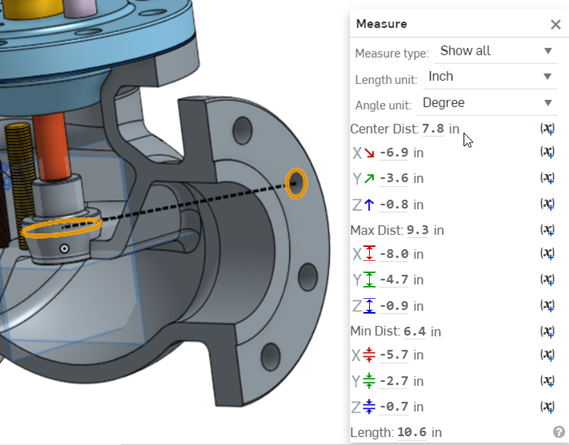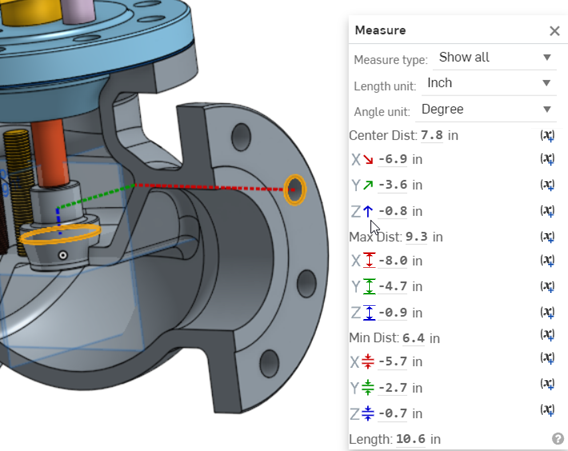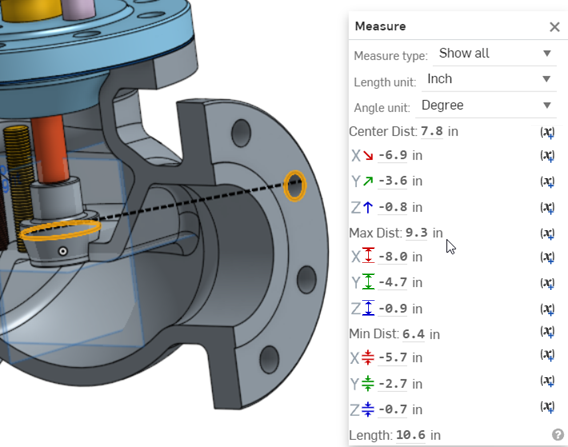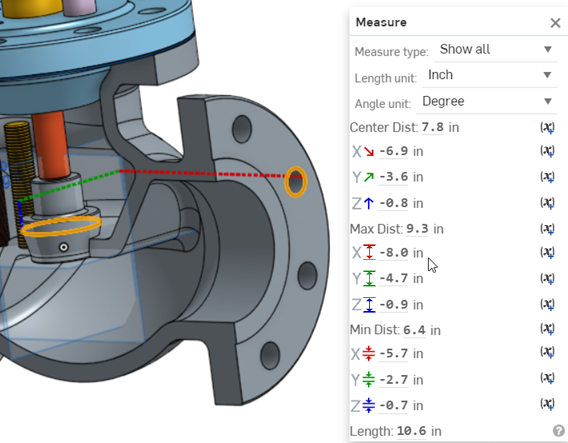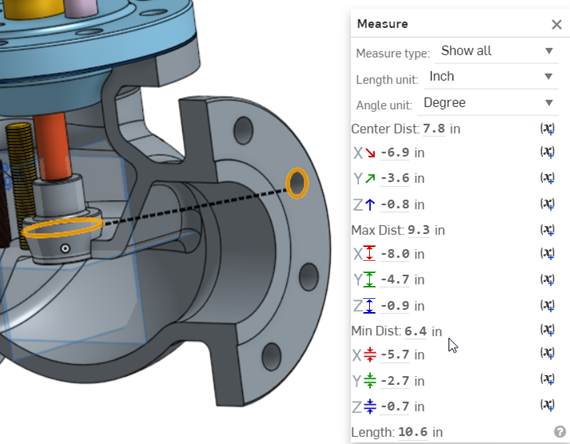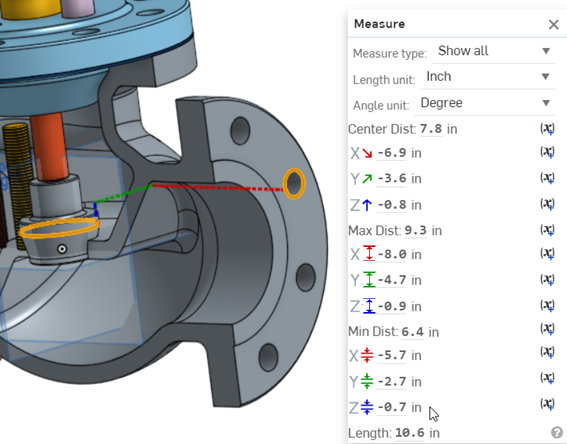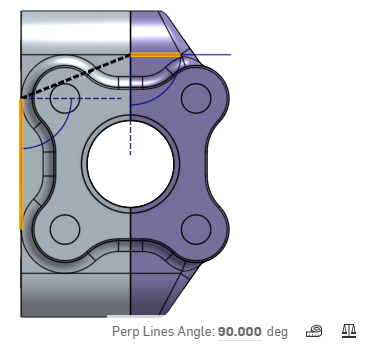![]()
![]()
![]()
Lo strumento Onshape Measure è disponibile in Part Studio e assiemi, per misurare anche schizzi, parti, assiemi, curve e superfici. Lo strumento Misura è visualizzato nell'angolo inferiore destro dell'interfaccia in Part Studio e assiemi.
Puoi filtrare le misure visualizzate selezionando un tipo di Misura dal primo menu a discesa. Se sono effettuate preselezioni, lo strumento visualizza alcune informazioni. Per ulteriori informazioni, fai clic sull'icona per aprire la finestra di dialogo:
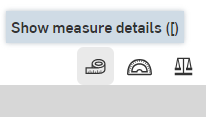
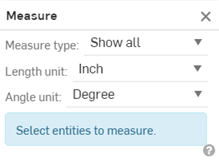
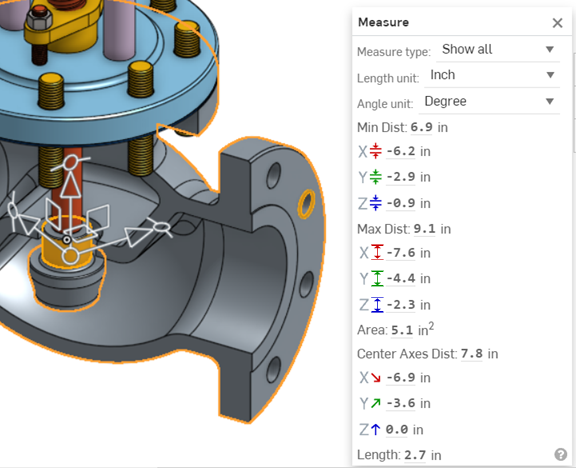
Inoltre, la selezione di qualsiasi entità dall'area grafica mostra anche automaticamente le misurazioni pertinenti senza dover aprire esplicitamente la finestra di dialogo Misura.
È inoltre possibile utilizzare lo strumento Misura su facce, bordi e vertici in una vista in sezione.
Lo strumento Misura visualizza le misurazioni in modo dinamico ogni volta che selezioni entità.
Questo video spiega come viene utilizzato lo strumento Misura Onshape. Lo strumento Misura è disponibile in Part Studio, per schizzi e parti, e in Assiemi per parti e assiemi. Lo strumento Misura viene visualizzato nell'angolo in basso a destra dell'interfaccia.
Lo strumento Misura visualizza le misure in modo dinamico ogni volta che selezionate delle entità. Seleziona qualsiasi entità e lo strumento Misura mostra le misure per la singola entità. Utilizza i menu a discesa per selezionare il tipo di misura, la lunghezza di misurazione e l'unità dell'angolo di misura.
Se necessario, seleziona un'altra entità. Lo strumento Misura mostra le misure da centro a centro, da massimo a massimo e da minimo a minimo tra le due entità. Passando con il mouse sulle informazioni di misurazione, la misurazione è visualizzata nell'area grafica. Le icone delle entità dello schizzo indicano il tipo di entità. Le distanze centrali, massime e minime tra le entità sono visualizzate come linee punteggiate in grassetto. Le modifiche in x sono mostrate in rosso, le modifiche in y sono mostrate in verde e le modifiche in z sono mostrate in blu. Le distanze centrali tra le due entità sono mostrate come una linea punteggiata nera. Lo stesso vale per la distanza massima e lo stesso per la distanza minima tra le due entità.
Scelta rapida: [
- Seleziona l'entità o le entità che desideri misurare.
- Fai clic sull'icona dello strumento Misura
 nell'angolo inferiore destro della pagina. Lo strumento Misura visualizza le misure per l'entità o le entità selezionate:
nell'angolo inferiore destro della pagina. Lo strumento Misura visualizza le misure per l'entità o le entità selezionate: 
- Usa i menu a discesa per selezionare il tipo di misura, l'unità di lunghezza e/o l'unità angolare, che sono tutti modificabili in qualsiasi momento.
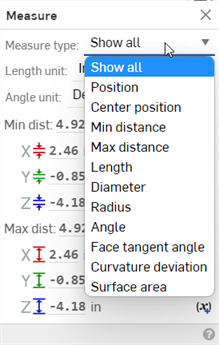
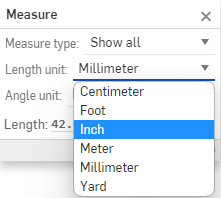
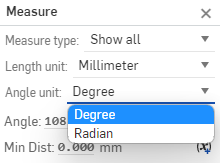
- Se necessario, seleziona un'altra entità. Lo strumento di misura mostra le misure da centro a centro, da massimo a massimo e da minimo a minimo tra le entità.
Quando un'entità di schizzo è selezionata in un Part Studio, l'icona dell'entità di schizzo ne indica il tipo.
La misurazione di più di due entità in un assieme fornisce la distanza minima, la distanza massima, l'area totale, la distanza degli assi centrali o la lunghezza di tali entità.
-
Tipo di misura - Filtra il tipo di misurazioni visualizzate nella finestra di dialogo Misura. Le opzioni sono Mostra tutto, Posizione, Posizione centrale, Distanza minima, Distanza massima, Lunghezza, Diametro, Raggio, Angolo, Angolo tangente facciale, Deviazione di curvatura o Area della superficie.
-
Unità di lunghezza - Seleziona l'unità di lunghezza. Le opzioni sono Centimetri, Piedi, Pollici, Metri, Millimetri o Iarde.
-
Unità angolare - Seleziona il tipo di unità angolare: grado o radiante.
-
Diametro - Diametro di un arco o di un cerchio.
-
Raggio - Raggio di un arco.
-
Centro Dist. - La distanza centrale tra due entità.
-
Angolo degli assi Perp - Angolo degli assi perpendicolari tra due entità.
-
Zona - Area di una superficie.
-
Angolo tangente della faccia - Angolo tangente tra una superficie selezionata e una linea che incontra la superficie.
-
Deviazione della curvatura - Deviazione tra una superficie selezionata e una linea che incontra la superficie.
-
Centro - Le dimensioni centrali di un arco o di un cerchio (X, Y, Z).
-
Centro Dist. - Interasse tra due entità (X, Y, Z).
-
Distanza minima - Distanza minima tra due entità (X, Y, Z).
-
Distanza massima - Distanza massima tra due entità (X, Y, Z).
-
Max Rad Pt. - Punto radiale ellittico minimo (X, Y, Z).
-
Max Rad Pt. - Punto radiale ellittico massimo (X, Y, Z).
-
Lunghezza - Lunghezza di un'entità; ad esempio, la lunghezza di una linea o la circonferenza di un cerchio.
-
Punto: posizione di un punto, vertice o mate connector (X, Y, Z).
È possibile utilizzare le informazioni visualizzate nello strumento Misura per immettere valori in altre parti del sistema, ad esempio come dimensione:
- Con lo strumento Misura aperto, fai clic per evidenziare il valore che desideri copiare.
- Fai clic una volta per acquisire il valore di precisione massimo.
- Fai clic una seconda volta per acquisire la precisione inferiore.
- Usa le scorciatoie da tastiera per copiare il valore.
Quando passi il cursore del mouse sulle informazioni di misurazione nel menu, la misurazione è visualizzata nell'area grafica, raffigurante la misura esatta a cui si fa riferimento. Ad esempio:
|
Icona entità dello schizzo Indica il tipo di entità selezionata |
|
|
Linee punteggiate in grassetto Distanze centrali, massime o minime tra le entità:
Nota: quando si misura al centro di un cerchio, è possibile selezionare una faccia planare, un bordo o il bordo di un cilindro |
Distanza dal centro
Distanza dal centro X, Y e Z
Distanza massima
Distanza massima X, Y e Z
Distanza minima
Distanza minima X, Y e Z |
|
Linea punteggiata sottile Indica un angolo |
|
|
Stella (✱) Indica che il valore rientra nella tolleranza coincidente/tangente, anche se è diverso da zero. Nota che i valori diversi da zero possono comunque influire sulla qualità della geometria a valle, anche se rientrano nella tolleranza. |
Stella accanto al valore diverso da zero entro la tolleranza tangente. |
Solo Part Studio
Per aggiungere una variabile per la misurazione corrente, fai clic sull'icona della variabile a destra della misurazione (visualizzata di seguito a sinistra della freccia blu):
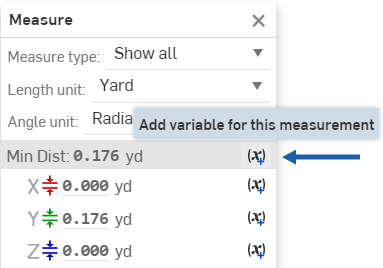
Si apre la finestra di dialogo Variabile, precompilata con le selezioni necessarie per ottenere la misura elencata. Vedi l'argomento Variabile per ulteriori informazioni sulle variabili.
Solo Assiemi
Se la finestra di dialogo Misura è aperta, i valori di misurazione sono aggiornati dinamicamente man mano che le parti sono trascinate sullo schermo. Alcuni esempi sono:
-
Se è selezionato un bordo circolare o un mate connector di una parte, la posizione del centro o del punto rispetto al punto di origine si aggiorna man mano che la parte è spostata.
-
Se il punto di origine e un'entità della parte (bordo, faccia, vertice, mate connector) sono entrambi selezionati, la distanza tra l'entità e il punto di origine è aggiornata man mano che la parte è spostata.
-
Se una parte è fissa e un'altra no, la selezione di un'entità dalla parte fissa (bordo, faccia, vertice, mate connector) e di un'entità dalla parte non fissa (bordo, faccia, vertice, mate connector) aggiorna i valori della distanza tra le due entità selezionate man mano che la parte non fissa è spostata.
L'aggiornamento dinamico non funziona quando si utilizza la Vista in sezione.
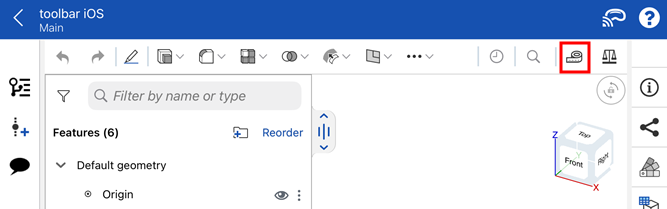
Passaggi
Lo strumento Misura visualizza le misurazioni in modo dinamico ogni volta che selezioni entità.
- Tocca lo strumento Misura
 per attivarlo.
per attivarlo. Con lo strumento Misura attivo:
- Tocca per selezionare una o più entità da misurare.
Le informazioni relative alla misurazione vengono visualizzate nella finestra di dialogo nella parte inferiore dello schermo. Tocca la parte superiore della finestra di dialogo per comprimere o espandere. Scorri dentro la finestra di dialogo per scorrere verso l'alto o verso il basso.
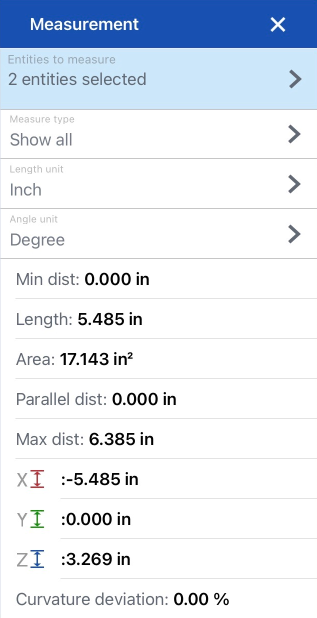
-
Utilizza i menu a discesa per specificare il tipo di misura, l'unità di lunghezza e l'unità angolare, che sono tutti modificabili in qualsiasi momento.
- Tocca la X nell'angolo in alto a destra della finestra di dialogo Misura per chiuderla e uscire dallo strumento di misurazione.
Lo strumento di misura mostra informazioni utilizzando le unità di misura impostate per il documento. Per modificare le unità di misura, seleziona Unità dal pannello informazioni sul documento e scegli l'unità desiderata.
![]()
Lo strumento Misura di Onshape è disponibile in Part Studio, per schizzi e parti e in Assiemi per parti e assiemi; è visualizzato all'estremità destra della barra degli strumenti principale nella parte superiore dello schermo. Mostra la misurazione in modo dinamico, ogni volta che selezioni un'entità. Lo strumento mostra tutte le misure possibili per una o più entità selezionate, tra cui, a titolo esemplificativo ma non esaustivo, distanza minima tra entità, superficie totale, angoli, lunghezza, distanza parallela ecc.
Passaggi
- Tocca lo strumento Misura
 per attivarlo.
per attivarlo. Con lo strumento Misura attivo:
- Tocca per selezionare le entità desiderate da misurare.
Le informazioni relative alla misurazione vengono visualizzate nella finestra di dialogo nella parte inferiore dello schermo. Tocca la parte superiore della finestra di dialogo per comprimere o espandere. Scorri dentro la finestra di dialogo per scorrere verso l'alto o verso il basso.
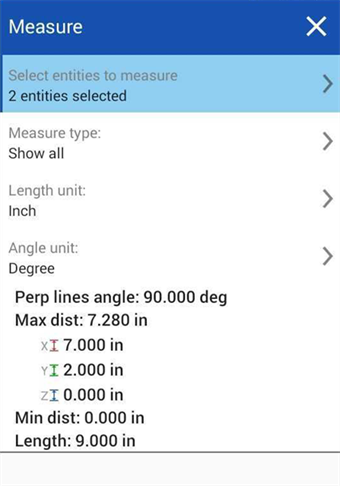
- Seleziona Tipo di misura per filtrare il tipo. Seleziona Unità di lunghezza o Unità angolare per cambiare l'unità utilizzata.
- Tocca la X nell'angolo in alto a destra della finestra di dialogo Misura per chiuderla e uscire dallo strumento di misurazione.