 Variabile
Variabile
![]()
![]()
![]()
Crea una variabile da utilizzare nelle espressioni in un Part Studio e assegna un valore. Utilizza la variabile nelle dimensioni e nelle espressioni. Le variabili sono funzioni in Onshape, quindi il posizionamento nell'elenco funzioni è importante. Crea una variabile prima della funzione in cui la utilizzerai o creala al volo durante un'operazione che richiede il valore.
- In un Part Studio fai clic su
 per aprire la finestra di dialogo Variabile.
per aprire la finestra di dialogo Variabile. 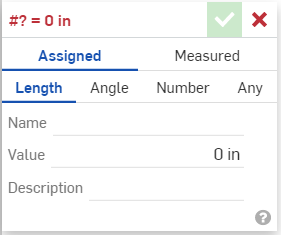
- Nella finestra di dialogo:
Immetti un nome per la variabile (da usare per farvi riferimento).
- Seleziona un tipo:
- Lunghezza - Un valore numerico (decimale, intero, frazionario) che rappresenta una lunghezza
- Angolo - Un valore numerico che rappresenta un angolo (decimale, intero, frazionario)
- Numero - Un valore numerico (decimale, intero, frazionario)
- Qualsiasi: uno qualsiasi dei precedenti, un valore numerico con unità diverse o un valore FeatureScript come booleano, mappa, matrice, stringa o una funzione. Vedi https://cad.onshape.com/FsDoc/variables.html#standard-types e gli esempi di seguito.
- Immetti un valore (e se lo desideri anche le unità per Lunghezza, Angolo e Qualsiasi).
- Inserisci una descrizione personalizzata per la tua variabile.
Utilizza solo lettere e numeri dell'alfabeto latino nel nome (almeno una lettera seguita da lettere e/o numeri). I nomi delle variabili fanno distinzione tra le maiuscole
- Fai clic su
 .
.
- In un Part Studio fai clic su
 per aprire la finestra di dialogo Variabile, quindi seleziona Misurazione effettuata:
per aprire la finestra di dialogo Variabile, quindi seleziona Misurazione effettuata: 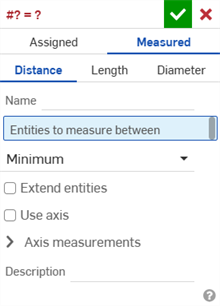
- Nella finestra di dialogo:
- Seleziona un tipo:
- Distanza: un valore numerico che rappresenta una distanza (decimale, intero, frazione)
- Lunghezza - Un valore numerico (decimale, intero, frazionario) che rappresenta una lunghezza
- Diametro: un valore numerico che rappresenta un diametro (decimale, intero, frazione)
Immetti un nome per la variabile (da usare per farvi riferimento).
- Seleziona le entità tra cui misurare.
- Compila i campi rimanenti in base alle tue preferenze.
Utilizza solo lettere e numeri dell'alfabeto latino nel nome (almeno una lettera seguita da lettere e/o numeri). I nomi delle variabili fanno distinzione tra le maiuscole
- Seleziona un tipo:
- Fai clic su
 .
.
Crea una dimensione, nel campo dimensione immetti # e il nome della variabile (e facoltativamente, come parte di un' espressione, come mostrato di seguito):
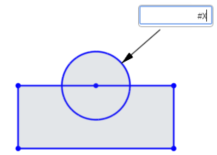 e
e 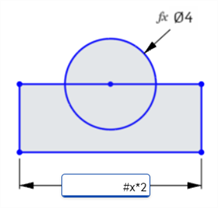
Salva la dimensione; la variabile viene sostituita con il valore e l'espressione (se applicabile) è risolta:
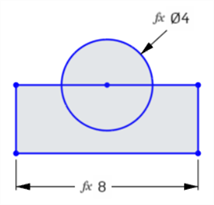
Quando fai doppio clic sulla quota per la modifica, viene visualizzata la variabile (e l'espressione):
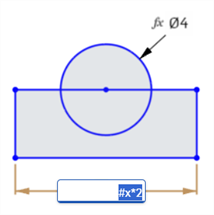
Se per una quota dello schizzo è utilizzata un'espressione senza variabile, questo è indicato tamite l'icona Espressione senza variabile (![]() ) a sinistra del valore della dimensione. Se per una quota dello schizzo è utilizzata un'espressione con una variabile, è indicata con l'icona Espressione con variabile (
) a sinistra del valore della dimensione. Se per una quota dello schizzo è utilizzata un'espressione con una variabile, è indicata con l'icona Espressione con variabile (![]() ) a sinistra del valore della dimensione. Vedi Visualizzare espressioni in uno schizzo.
) a sinistra del valore della dimensione. Vedi Visualizzare espressioni in uno schizzo.
Utilizza variabili ovunque utilizzi espressioni in un Part Studio. Ad esempio, in un'operazione di estrusione o rivoluzione.
Avvia l'operazione come al solito (in questo caso, Rivoluzione); nel campo del valore numerico, immetti # e il nome della variabile (o facoltativamente, come parte di un'espressione):
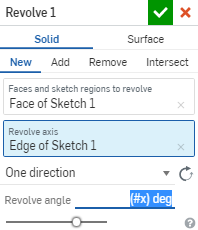
Accetta la funzione.
Quando modifichi la funzione, la soluzione viene visualizzata nel campo del valore numerico:
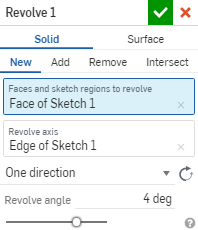
Fai clic sul campo per visualizzare la variabile (e l'espressione, se applicabile).
Funzione di riempimento automatico variabile
Una volta definite le variabili, l'inserimento di un hashtag (o un simbolo di cancelletto, un carattere di sottolineatura o qualsiasi lettera) in un campo numerico della finestra di dialogo consente di aprire la funzione di riempimento automatico variabile come mostrato di seguito:
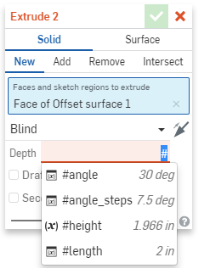
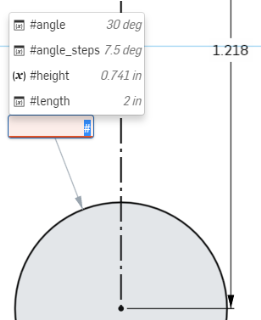
La finestra di dialogo a sinistra è una finestra di dialogo Estrusione con il campo Profondità attivo; la casella a destra è un campo di dimensione in uno schizzo.
Puoi continuare a digitare per filtrare l'elenco in base a opzioni appropriate, utilizzare i tasti freccia per spostarti su e giù nell'elenco e utilizzare il tasto Invio per accettare una variabile dall'elenco quando è evidenziata. È inoltre possibile utilizzare la rotellina del mouse per scorrere l'elenco delle variabili e un clic del mouse per selezionare una variabile particolare. Nota che le funzioni FeatureScript sono incluse nell'elenco anche quando non è utilizzato il simbolo cancelletto:
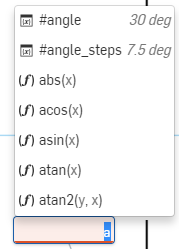
Nota anche quanto segue:
- Il tasto Esc consente di chiudere il menu a discesa senza selezionare nulla. Anche la rimozione dello stato attivo dal menu a discesa consente di chiuderlo senza selezionare nulla.
- I valori di calcolo sono visualizzati in grigio chiaro e non verranno inseriti (vengono inseriti solo la variabile o il nome della funzione). Lo stesso vale per gli inserimenti delle funzioni, perché i nomi dei segnaposto di inserimento non vengono inseriti.
- Vengono mostrate solo le variabili esistenti nel contesto corrente; le variabili più in basso nell'elenco funzioni non vengono visualizzate
I valori delle variabili possono contenere espressioni. È possibile specificare un array con un indice e l'indice può essere una variabile. Ciò consente di modificare il valore della variabile modificando il valore della variabile indice.
Per utilizzare le matrici nelle variabili, è necessario innanzitutto impostare un indice a base zero.
- Crea una variabile e imposta il nome su 'config'. Seleziona Numero come tipo e imposta il valore di #config su '2'.
- Crea una variabile e imposta il nome su 'diameter'. Imposta il valore di #diameter su '[0.25, 0.5, 1] [#config]'.
-
Crea una variabile e imposta il nome su 'length'. Imposta il valore di #length su '[2, 4, 10] [#config]'.
- Crea un cerchio.
- Crea una linea.
- Imposta il diametro del cerchio su '#diameter'.
Poiché #config = 2, il diametro del cerchio è 1.
- Imposta la lunghezza della linea su '#length'.
Poiché #config = 2, la lunghezza della linea è 10.
È il secondo set di parentesi [#config] che funge da puntatore indice nella matrice.
Modifica il valore della variabile indice per modificare gli indici di tutte le variabili di matrice.
È possibile creare variabili in base alle necessità, quando si inserisce un valore numerico in un campo di una finestra di dialogo funzioni, ad esempio. La variabile viene salvata prima dall'operazione corrente nell'elenco funzioni.
Ad esempio, quando si crea uno schizzo, quando viene visualizzato il campo Dimensione, invece di inserire un valore per la dimensione, è possibile digitare il simbolo cancelletto # e viene visualizzato l'elenco delle variabili esistenti, insieme a un'opzione per una nuova variabile:
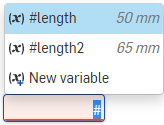
Seleziona Nuova variabile per aprire la finestra di dialogo Variabile e creare una nuova variabile e utilizzarla nel campo corrente (altrimenti, seleziona una delle variabili esistenti, se disponibili).
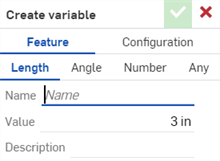
La finestra di dialogo Crea variabile offre la possibilità di creare una variabile per una funzione (predefinita) o una configurazione.
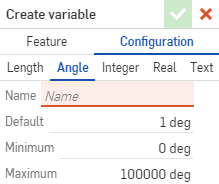
Inserisci un nome per la nuova variabile e un valore. Fai clic sul segno di spunta per salvare la nuova variabile e utilizzarla nella funzione aperta.
Puoi utilizzare le funzioni di FeatureScript in una variabile, seguendo la sintassi di FeatureScript.
Ad esempio, puoi creare una variabile di tipo Any, denominata «Regola», per memorizzare una funzione che raddoppia una determinata lunghezza e aggiunge 2,5 mm, come segue:
funzione(len) {return len * 2 + 2,5 mm;}
e quindi fai riferimento a quella variabile in un'espressione, come:
#Adjust(20 mm)
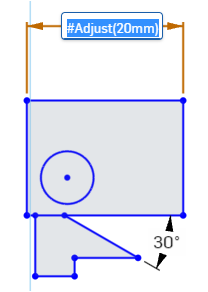
- Quando cambi il valore di una variabile (modificala come faresti con qualsiasi altra funzione), tutte le operazioni che utilizzano la variabile vengono aggiornate automaticamente.
- Quando modifichi il nome di una variabile, puoi scegliere di propagare la modifica ovunque venga utilizzata la variabile:
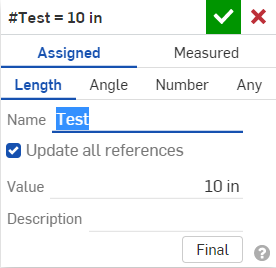
Seleziona la casella accanto a Aggiorna tutti i riferimenti.
- While in a Part Studio, select the Variable tool icon (
 ) to open the Variable tool dialog box:
) to open the Variable tool dialog box: 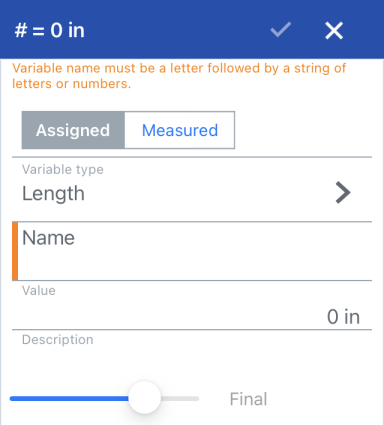
- Nella finestra di dialogo:
- Seleziona un tipo:
- Lunghezza - Un valore numerico che rappresenta una lunghezza (decimale, numero intero, frazione)
- Angolo - Un valore numerico che rappresenta un angolo (decimale, intero, frazionario)
- Numero - Un valore numerico (decimale, intero, frazionario)
- Qualsiasi: uno qualsiasi dei precedenti, un valore numerico con unità diverse o un valore FeatureScript come booleano, mappa, matrice, stringa o una funzione. Vedi https://cad.onshape.com/FsDoc/variables.html#standard-types e gli esempi di seguito.
- Immetti un nome per la variabile (da usare per farvi riferimento).
- Immetti un valore (e se lo desideri anche le unità per Lunghezza, Angolo e Qualsiasi).
Utilizza solo lettere e numeri dell'alfabeto latino nel nome (almeno una lettera seguita da lettere e/o numeri). I nomi delle variabili fanno distinzione tra le maiuscole
- Tocca il segno di spunta.
La variabile creata è elencata nell'elenco funzioni e mostra il nome e il valore della variabile.
- While in a Part Studio, select the Variable tool icon (
 ) to open the Variable tool dialog box, then click Measured:
) to open the Variable tool dialog box, then click Measured: 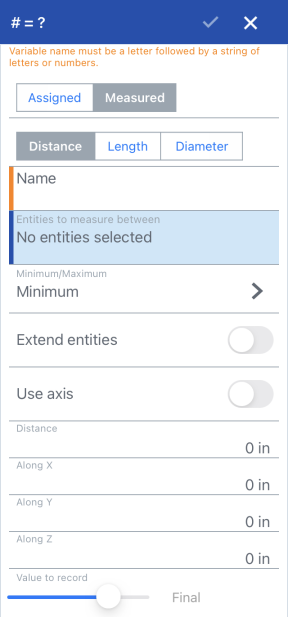
- Nella finestra di dialogo:
- Seleziona un tipo:
- Distanza: un valore numerico che rappresenta una distanza (decimale, intero, frazione)
- Lunghezza - Un valore numerico (decimale, intero, frazionario) che rappresenta una lunghezza
- Diametro: un valore numerico che rappresenta un angolo (decimale, intero, frazione)
-
Immetti un nome per la variabile (da usare per farvi riferimento).
- Seleziona le entità tra cui misurare.
- Compila i campi rimanenti in base alle tue preferenze.
Utilizza solo lettere e numeri dell'alfabeto latino nel nome (almeno una lettera seguita da lettere e/o numeri). I nomi delle variabili fanno distinzione tra le maiuscole
- Tocca il segno di spunta.
La variabile creata è elencata nell'elenco funzioni e mostra il nome e il valore della variabile.
Crea una dimensione, nel campo dimensione immetti # e il nome della variabile (e facoltativamente, come parte di un' espressione, come mostrato di seguito):
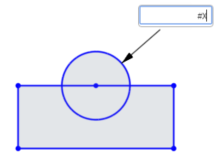 e
e 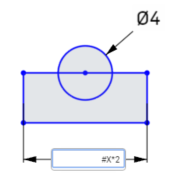
Salva la dimensione; la variabile viene sostituita con il valore e l'espressione (se applicabile) è risolta:
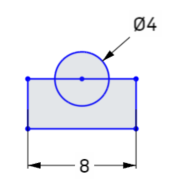
Quando fai doppio clic sulla quota per la modifica, viene visualizzata la variabile (e l'espressione):
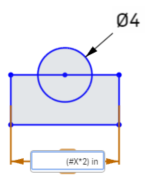
Utilizza variabili ovunque utilizzi espressioni in un Part Studio, ad esempio in un'operazione di estrusione o rivoluzione
Avvia l'operazione come al solito (in questo caso, Rotazione); nel campo del valore numerico, Inserisci # e il nome della variabile (o facoltativamente, come parte di un'espressione). Ad esempio: (#x) deg.
Accetta la funzione.
Quando modifichi la funzione, la soluzione viene mostrata nel campo del valore numerico. Ad esempio: 4 deg.
Fai clic sul campo per visualizzare la variabile (e l'espressione, se applicabile).
I valori delle variabili possono contenere espressioni ma devono essere restituiti in base a un valore scalare. È possibile specificare un array con un indice e l'indice può essere una variabile. Ciò consente di modificare il valore della variabile modificando il valore della variabile indice.
Per utilizzare le matrici nelle variabili devi innanzitutto impostare un indice a base zero.
- Tocca lo strumento Variabile e imposta il nome su "config". Imposta il valore di #config su 2.
- Tocca lo strumento Variabile e imposta il nome su "diameter". Imposta il valore di #diameter su [0,25, 0,5, 1] [#config].
- Tocca lo strumento Variabile e imposta il nome su "length". Imposta il valore di #length su [2, 4, 10] [#config].
- Tocca lo strumento schizzo e fai lo schizzo di un cerchio.
- Tocca lo strumento schizzo e traccia una linea di schizzo.
- Imposta il diametro del cerchio su "#diameter".
- Imposta la lunghezza della linea su "#length".
Il diametro del cerchio è impostato su 1 e la lunghezza della linea è impostata su 10.
- Modifica la variabile #config, imposta il valore su 0.
È importante includere il secondo set di parentesi che contiene "#config". Questo è ciò che consente al valore della variabile #config di puntare alla posizione corretta nell'array.
È importante includere il secondo set di parentesi che contiene "#config". Questo è ciò che consente al valore della variabile #config di puntare alla posizione corretta nell'array.
Lo schizzo si aggiorna e il diametro del cerchio è ora impostato su 0,25 e la lunghezza della linea è impostata su 2.
Puoi farlo per tutti gli array che desideri e i tuoi array possono contenere un numero infinito di valori (non sono limitati a soli tre valori come mostra questo esempio).
Puoi utilizzare le funzioni di FeatureScript in una variabile, seguendo la sintassi di FeatureScript.
Ad esempio, puoi creare una variabile di tipo Any, denominata «Regola», per memorizzare una funzione che raddoppia una determinata lunghezza e aggiunge 2,5 mm, come segue:
funzione(len) {return len * 2 + 2,5 mm;}
e quindi fai riferimento a quella variabile in un'espressione, come:
#Adjust(20 mm)
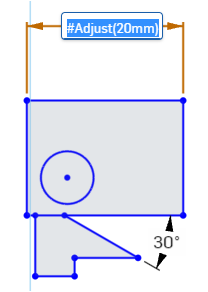
- Quando cambi il valore di una variabile (modificala come faresti con qualsiasi altra funzione), tutte le operazioni che utilizzano la variabile vengono aggiornate automaticamente.
- I nomi delle variabili hanno distinzione tra maiuscole e minuscole
- È possibile inserire una variabile come valore autonomo o come parte di un'equazione.
- È possibile utilizzare una variabile in una dimensione, un'espressione o una funzione.
-
Nei casi in cui specifichi una variabile senza unità, anche le espressioni saranno prive di unità o utilizzeranno l'unità dell'area di lavoro. Tuttavia, se aggiungi esplicitamente unità a un valore variabile, qualsiasi espressione dovrebbe anche corrispondere a quella unità quando viene scritta per essere valida.
- When you change the name of a variable, you have the choice to propagate the change everywhere the variable is used:
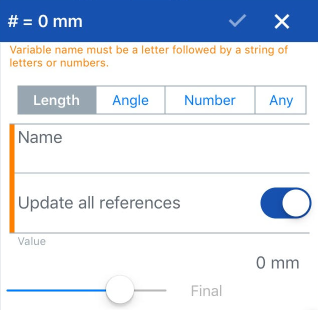
Seleziona Aggiorna tutti i riferimenti.
- While in a Part Studio, select the Variable tool
 to open the Variable tool dialog box:
to open the Variable tool dialog box: 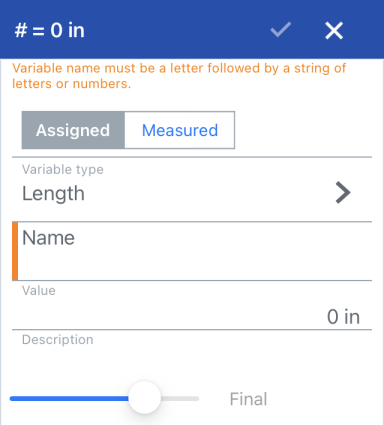
- Nella finestra di dialogo:
- Seleziona un tipo:
- Lunghezza - Un valore numerico che rappresenta una lunghezza (decimale, numero intero, frazione)
- Angolo - Un valore numerico che rappresenta un angolo (decimale, intero, frazionario)
- Numero - Un valore numerico (decimale, intero, frazionario)
- Qualsiasi: uno qualsiasi dei precedenti, un valore numerico con unità diverse o un valore FeatureScript come booleano, mappa, matrice, stringa o una funzione. Vedi https://cad.onshape.com/FsDoc/variables.html#standard-types e gli esempi di seguito.
- Immetti un nome per la variabile (da usare per farvi riferimento).
- Immetti un valore (e se lo desideri anche le unità per Lunghezza, Angolo e Qualsiasi).
Utilizza solo lettere e numeri dell'alfabeto latino nel nome (almeno una lettera seguita da lettere e/o numeri). I nomi delle variabili fanno distinzione tra le maiuscole
- Tocca il segno di spunta.
La variabile creata è elencata nell'elenco funzioni e mostra il nome e il valore della variabile.
- While in a Part Studio, select the Variable tool
 to open the Variable tool dialog box, then click Measured:
to open the Variable tool dialog box, then click Measured: 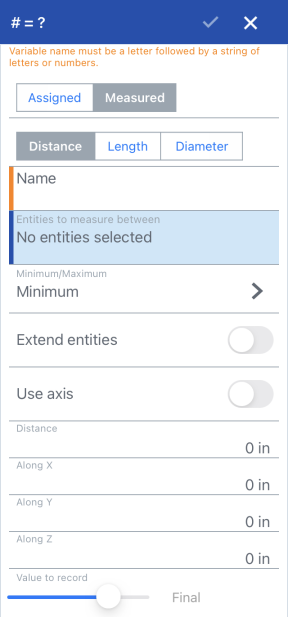
- Nella finestra di dialogo:
- Seleziona un tipo:
- Distanza: un valore numerico che rappresenta una distanza (decimale, intero, frazione)
- Lunghezza - Un valore numerico (decimale, intero, frazionario) che rappresenta una lunghezza
- Diametro: un valore numerico che rappresenta un angolo (decimale, intero, frazione)
-
Immetti un nome per la variabile (da usare per farvi riferimento).
- Seleziona le entità tra cui misurare.
- Compila i campi rimanenti in base alle tue preferenze.
Utilizza solo lettere e numeri dell'alfabeto latino nel nome (almeno una lettera seguita da lettere e/o numeri). I nomi delle variabili fanno distinzione tra le maiuscole
- Tocca il segno di spunta.
La variabile creata è elencata nell'elenco funzioni e mostra il nome e il valore della variabile.
Crea una dimensione, nel campo dimensione immetti # e il nome della variabile (e facoltativamente, come parte di un' espressione, come mostrato di seguito):
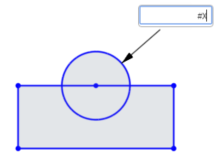 e
e 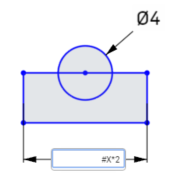
Salva la dimensione; la variabile viene sostituita con il valore e l'espressione (se applicabile) è risolta:
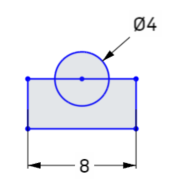
Quando fai doppio clic sulla quota per la modifica, viene visualizzata la variabile (e l'espressione):
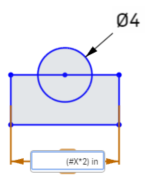
Utilizza variabili ovunque utilizzi espressioni in un Part Studio, ad esempio in un'operazione di estrusione o rivoluzione
Avvia l'operazione come al solito (in questo caso, Rotazione); nel campo del valore numerico, Inserisci # e il nome della variabile (o facoltativamente, come parte di un'espressione). Ad esempio: (#x) deg.
Accetta la funzione.
Quando modifichi la funzione, la soluzione viene mostrata nel campo del valore numerico. Ad esempio: 4 deg.
Fai clic sul campo per visualizzare la variabile (e l'espressione, se applicabile).
I valori delle variabili possono contenere espressioni ma devono essere restituiti in base a un valore scalare. È possibile specificare un array con un indice e l'indice può essere una variabile. Ciò consente di modificare il valore della variabile modificando il valore della variabile indice.
Per utilizzare le matrici nelle variabili devi innanzitutto impostare un indice a base zero.
- Tocca lo strumento Variabile e imposta il nome su "config". Imposta il valore di #config su 2.
- Tocca lo strumento Variabile e imposta il nome su "diameter". Imposta il valore di #diameter su [0,25, 0,5, 1] [#config].
- Tocca lo strumento Variabile e imposta il nome su "length". Imposta il valore di #length su [2, 4, 10] [#config].
- Tocca lo strumento schizzo e fai lo schizzo di un cerchio.
- Tocca lo strumento schizzo e traccia una linea di schizzo.
- Imposta il diametro del cerchio su "#diameter".
- Imposta la lunghezza della linea su "#length".
Il diametro del cerchio è impostato su 1 e la lunghezza della linea è impostata su 10.
- Modifica la variabile #config, imposta il valore su 0.
È importante includere il secondo set di parentesi che contiene "#config". Questo è ciò che consente al valore della variabile #config di puntare alla posizione corretta nell'array.
È importante includere il secondo set di parentesi che contiene "#config". Questo è ciò che consente al valore della variabile #config di puntare alla posizione corretta nell'array.
Lo schizzo si aggiorna e il diametro del cerchio è ora impostato su 0,25 e la lunghezza della linea è impostata su 2.
Puoi farlo per tutti gli array che desideri e i tuoi array sono in grado di contenere un numero infinito di valori (non sono limitati a soli tre valori come mostra questo esempio).
Puoi utilizzare le funzioni di FeatureScript in una variabile, seguendo la sintassi di FeatureScript.
Ad esempio, puoi creare una variabile di tipo Any, denominata «Regola», per memorizzare una funzione che raddoppia una determinata lunghezza e aggiunge 2,5 mm, come segue:
funzione(len) {return len * 2 + 2,5 mm;}
e quindi fai riferimento a quella variabile in un'espressione, come:
#Adjust(20 mm)
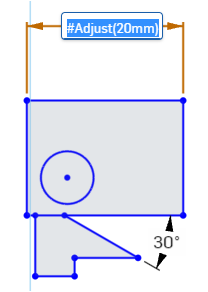
- Quando cambi il valore di una variabile (modificala come faresti con qualsiasi altra funzione), tutte le operazioni che utilizzano la variabile vengono aggiornate automaticamente.
- I nomi delle variabili hanno distinzione tra maiuscole e minuscole
- È possibile inserire una variabile come valore autonomo o come parte di un'equazione.
- È possibile utilizzare una variabile in una dimensione, un'espressione o una funzione.
Per ulteriori risorse del Learning Center, segui il technical briefing qui: Variabili parametriche e variabili di configurazione (è richiesto un account Onshape) . Puoi anche registrarti al seguente corso: Variabili ed espressioni (è richiesto un account Onshape).