Basi schizzi
![]()
![]()
![]()
Usa la barra strumenti dello schizzo per creare un insieme di curve disegnate su un piano, con un sistema di dimensioni e vincoli.
Quando si creano schizzi in Onshape, si utilizza questa barra degli strumenti Strumenti schizzo:
![]()
Accedi alla barra degli strumenti di scelta rapida dello schizzo con il tasto S mentre sei in uno schizzo attivo (con una finestra di dialogo schizzo aperta):
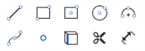
Personalizza la barra strumenti rapidi tramite il tuo account Onshape Pagina delle preferenze .
Per personalizzare la barra degli strumenti di Part Studio, Assiemi o Feature Studio, vedi Barra degli strumenti del documento e menu del documento .
In Onshape, gli schizzi vengono creati nei Part Studio e sono costituiti da curve dello schizzo (segmenti di linea, poligoni, rettangoli, spline ecc.). Gli schizzi sono la base per i modelli, sono memorizzati parametricamente e sono visibili nell'elenco funzioni come entità a sé stante.
Puoi trasformare rigidamente la geometria in uno schizzo attivo contemporaneamente attraverso il menu contestuale, una volta selezionate le entità dello schizzo.
È possibile copiare gli schizzi all'interno di un Part Studio, copiare uno schizzo in un altro Part Studio e derivare uno schizzo da utilizzare in un altro Part Studio.
Per accedere alla barra strumenti dello schizzo e iniziare a creare schizzi, fai clic sull'icona Crea Schizzo nella barra delle funzioni:

Quando la finestra è più piccola, lo strumento schizzo viene ridimensionato in ![]() .
.
To learn more about creating sketches in Onshape, you can follow the self-paced course here: Sketching (Onshape account required).
Per imparare a creare corpi solidi e parti a partire da schizzi, utilizzando gli strumenti funzione, puoi seguire il corso di autoapprendimento qui: Progettazione di parti con Part Studio (è richiesto un account Onshape).
Puoi creare tutti gli schizzi necessari in un Part Studio ed estruderli in tutte le parti desiderate.
- In un Part Studio fai clic su Schizzo per aprire la finestra di dialogo Schizzo:
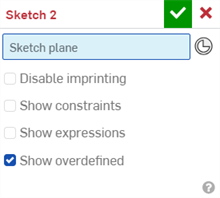
Quando si disegna sulla faccia di una parte preesistente visualizzata in basso a sinistra), è possibile selezionare la casella di controllo Disabilita imprinting per evitare che la faccia della parte esistente sia suddivisa in regioni distinte in base al nuovo schizzo (visualizzato in basso a destra):
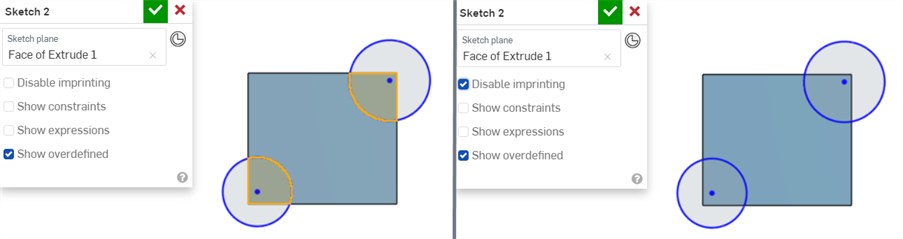
Lo schizzo sopra viene creato utilizzando la faccia del rettangolo. Quando la casella Disabilita imprinting viene lasciata deselezionata, le linee di schizzo del rettangolo diventano parte del nuovo schizzo (dei cerchi). (Nota le regioni ombreggiate che sono sezioni del rettangolo estruso, sopra.)
Quando la casella Disabilita imprinting è selezionata, il rettangolo non diventa parte del nuovo schizzo, come visualizzato dai cerchi interi selezionati (e non suddivisi in due regioni) di seguito:
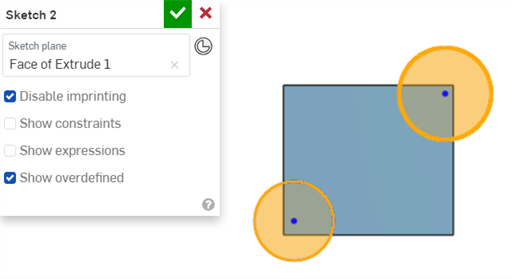
- Seleziona il piano su cui realizzare uno schizzo (puoi disegnare su un piano alla volta).
Puoi anche selezionare una faccia della parte o un mate connector (implicito o esplicito) come piano dello schizzo se disponi di uno schizzo o di una parte esistenti.
Fai clic sull'icona
 nella finestra di dialogo dello schizzo per visualizzare i mate connector impliciti quando passi il mouse sullo schizzo o sulla parte. Lo sketch rispetterà il sistema di coordinate definito dal mate connector.
nella finestra di dialogo dello schizzo per visualizzare i mate connector impliciti quando passi il mouse sullo schizzo o sulla parte. Lo sketch rispetterà il sistema di coordinate definito dal mate connector. 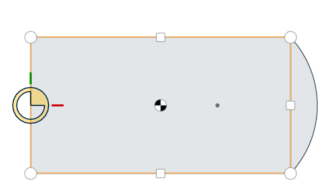
Sopra, i cerchi, i quadrati e il centroide sono mate connector impliciti visibili al passaggio del mouse
Una volta selezionato un Mate connector, fai clic sull'icona del Mate connector nel campo di dialogo (delineato in blu sotto) per aprire una finestra di dialogo con cui modificare il Mate connector:
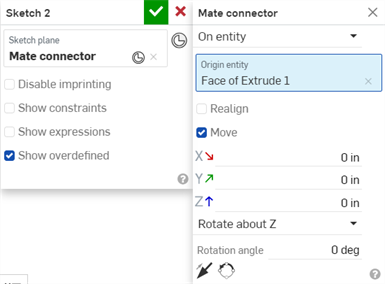
- Seleziona uno strumento schizzo dalla barra strumenti dello schizzo.
- Fai clic nell'area grafica per creare la geometria dello schizzo. Strumenti diversi richiedono un numero di clic diverso (come specificato in questi argomenti).
Alcuni strumenti consentono di specificare le dimensioni durante lo schizzo, ad esempio:
La dimensione dello schizzo è visualizzata mentre lo schizzo è disegnato. 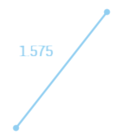
Quando si disegna lo schizzo, il valore di dimensione suggerito è visualizzato in una casella. Digita un valore (o un'espressione) per dimensionare la geometria dello schizzo.
In alternativa puoi continuare a disegnare, e la geometria rimane non dimensionata.
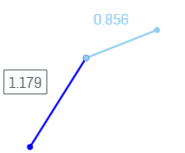
Dimensioni specificate per due dei tre segmenti di linea. 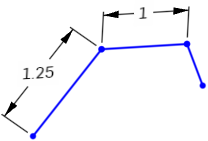
- Alterna tra più caselle di dimensioni utilizzando la combinazione tasti Alt+freccia (ad esempio, in rettangoli).
- Puoi anche usare una variabile per una dimensione:
- Per inserire una variabile in un campo di dimensione mentre tracci la geometria (visualizzata sopra), inserisci "=#" e il nome della variabile, ad esempio: = #d. Se inserisci "#" senza il segno di uguale (=), la vista 3D è prima modificata in una vista a sinistra.
- Per inserire una variabile in un campo di dimensione dopo che è stata disegnata, il segno uguale (=) non è necessario. Inserisci "#" e il nome della variabile, ad esempio: #d.
- Dimensiona uno schizzo in un secondo momento utilizzando lo strumento di dimensione.
- Utilizza deduzione automatica per applicare vincoli durante la creazione di schizzi, inclusi vertici complanari e bordi di uno schizzo o di una funzione esistente (ma separata). Mentre sposti il cursore su schizzi o funzioni esistenti, i vertici e i bordi complanari si riattivano (cioè, sono evidenziati) indicando che è possibile selezionarli per creare un vincolo dedotto.
Ad esempio, nell'immagine sottostante la trasmissione è stata creata con uno schizzo sul piano superiore. In uno schizzo successivo, per creare un cerchio sul piano superiore, passa il mouse sopra un vertice sulla trasmissione per vincolare il cerchio al bordo della trasmissione:
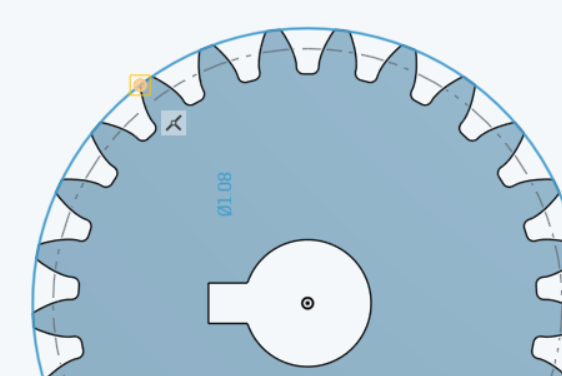
- Aggiungi vincoli manuali come appropriato.
- Accetta lo schizzo e chiudi la finestra di dialogo con
 .
.
Annullamento dello schizzo con ![]() chiude la finestra di dialogo e non registra le azioni di schizzo eseguite quando la finestra di dialogo era aperta. Per invertire l'azione di clic sul
chiude la finestra di dialogo e non registra le azioni di schizzo eseguite quando la finestra di dialogo era aperta. Per invertire l'azione di clic sul ![]() , fai clic sul link Ripristina nella bolla del messaggio che appare:
, fai clic sul link Ripristina nella bolla del messaggio che appare: 
Vedi anche: Risoluzione dei problemi relativi alla geometria dello schizzo.
Mentre crei lo schizzo e passi sopra punti o linee, potresti «risvegliare» eventuali deduzioni.
Per visualizzare tutti i vincoli, seleziona la casella di controllo Mostra vincoli nella finestra di dialogo Schizzo.
Quando si effettuano selezioni, i punti di schizzo non completamente vincolati (visualizzati in blu o rosso) hanno la priorità rispetto a qualsiasi punto di schizzo sovrapposto e completamente vincolato (visualizzati in nero).
Stili di linea
Mentre disegni schizzi e crei modelli, nota che gli stili di linea degli schizzi e i bordi dei modelli cambiano o differiscono l'uno dall'altro. Continua a leggere per comprendere gli stili di linea in Onshape.
Linee dello schizzo
| Schizzo attivo | Linea selezionata, schizzo attivo | Schizzo inattivo | Linea selezionata, schizzo inattivo |

|
|||
Linee di costruzione
| Attivo | Attivo, selezionato | inattivo | Inattivo, selezionato |
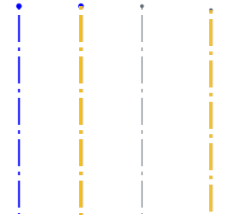
|
|||
Linee dello schizzo ostruite dalla geometria del modello
La linea singola al centro della parte, nella figura visualizzata di seguito, è una linea di costruzione.

Linee nascoste
I bordi della parte sono scuri e indicati con linea continua, le linee dello schizzo sono più leggere e sempre continue, mentre la linea di costruzione è leggera e tratteggiata (e attraversa il centro della parte).
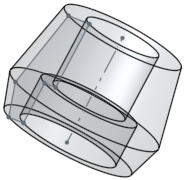
Bordi usati (bordi proiettati)
Utilizza (proietta) il bordo di una parte in un altro schizzo. Nell'immagine visualizzata di seguito è utilizzato lo spigolo circolare (evidenziato) che si traduce in una linea retta nel nuovo schizzo:
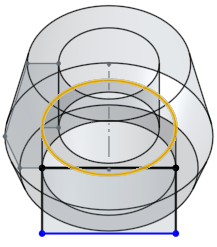
Utilizza il menu contestuale > Comando Trasforma entità dello schizzo (disponibile quando è selezionata almeno un'entità dello schizzo) per spostare contemporaneamente le entità di uno schizzo.
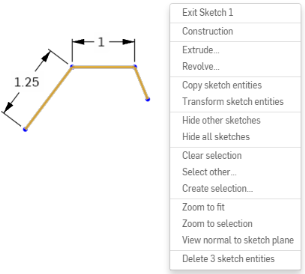
Viene visualizzata la triade di manipolazione. Trascinala per manipolare le entità di schizzo selezionate:
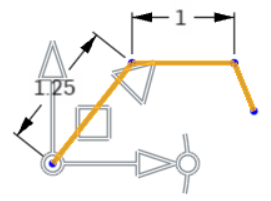
Il centro della triade è utilizzato per il trascinamento libero e consente il riposizionamento della triade senza modificare l'operazione di trasformazione. Il trascinamento libero si aggancia automaticamente (snap) ai punti di deduzione dello schizzo, mentre con il trascinamento normale l'agganciamento automatico snap non si verifica.
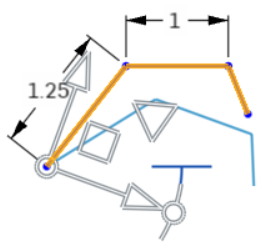
Trascina l'indicatore dell'angolo evidenziato (sopra) per ruotare lo schizzo.
Risultato, di seguito:
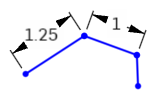
La pre-selezione e la post-selezione sono supportate; le entità possono essere aggiunte e rimosse durante l'operazione.
Fai clic sullo schizzo o premi Invio per confermare la trasformazione e uscire dall'operazione. Premi Esc per annullare l'operazione.
In caso di assenza di rotazione o rotazione di 180 gradi, i vincoli interni restano invariati.
In caso di rotazione di 90 gradi o 270 gradi, i vincoli orizzontali e verticali si scambiano tra loro.
In alcuni casi, è possibile aggiungere geometria costruttiva per mantenere gradi di libertà.
Le dimensioni dirette vengono eliminate e possono essere sostituite con geometria di costruzione e dimensioni minime.
Sposta/Copia è supportato per immagini, testo, DWG e DXF:
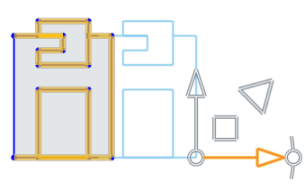
Per ulteriori informazioni, vedi Trasforma schizzo.
Gli schizzi devono essere selezionati nell'elenco funzioni perché sia possibile copiarli e incollarli in uno schizzo aperto oppure tramite il comando Incolla nello schizzo dal menu contestuale:
- Seleziona lo schizzo nell'elenco funzioni, fai clic con il pulsante destro del mouse per accedere al menu contestuale e seleziona Copia schizzo.
- Apri uno schizzo, fai clic con il pulsante destro del mouse e seleziona Incolla nello schizzo dal menu contestuale.
- In alternativa, fai clic con il pulsante destro del mouse sullo schizzo da incollare nell'elenco funzioni e seleziona Incolla nello schizzo.
- Seleziona uno schizzo nell'elenco funzioni del Part Studio A, fai clic con il pulsante destro del mouse e seleziona Copia.
- Rendi attivo il Part Studio B.
- Seleziona uno schizzo esistente, fai clic con il pulsante destro del mouse e seleziona Incolla entità schizzo.
- Oppure crea un nuovo schizzo, seleziona un piano dello schizzo, fai clic con il pulsante destro del mouse e seleziona Incolla entità schizzo
È necessario avere uno schizzo in un Part Studio per derivarlo in un altro Part Studio. Non è necessario disporre di uno schizzo esistente né creare un nuovo schizzo per potere inserire uno schizzo derivato.
- Nel secondo Part Studio, fai clic su Derivato
 .
. - Nella finestra di dialogo, seleziona gli schizzi da derivare; è possibile selezionarne più di uno.
- Chiudi la finestra di dialogo con
 .
.
Gli schizzi sono posizionati sul piano su cui sono stati creati. Quando lo schizzo originale viene modificato, le modifiche si riflettono nello schizzo derivato.
Se per una quota dello schizzo si utilizza un'espressione senza variabile, questa è indicata con l'icona Espressione senza variabile (![]() ) a sinistra del valore della dimensione. Se per una quota dello schizzo è utilizzata un'espressione con una variabile, è indicata con l'icona Espressione con variabile (
) a sinistra del valore della dimensione. Se per una quota dello schizzo è utilizzata un'espressione con una variabile, è indicata con l'icona Espressione con variabile (![]() ) a sinistra del valore della dimensione.
) a sinistra del valore della dimensione.
Per mostrare le espressioni nello schizzo:
-
Seleziona la casella di controllo Mostra espressioni nella finestra di dialogo Schizzo.
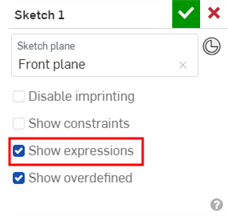
-
Le espressioni sono visualizzate sopra la dimensione (mostrata nell'immagine in basso a destra).
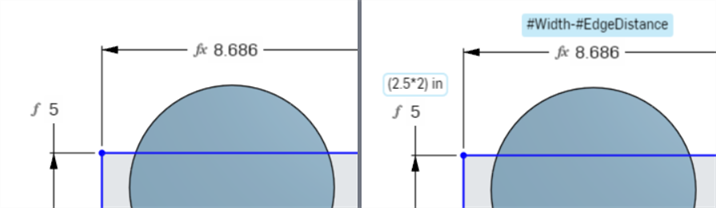
Espressioni quando l'opzione Mostra espressioni è deselezionata (a sinistra) e selezionata (a destra).
Suggerimenti
-
La lunghezza di visualizzazione del testo dell'espressione è limitata a 70 caratteri.
-
Se l'opzione Mostra espressioni è selezionata nella finestra di dialogo Schizzo, sarà deselezionata quando la finestra di dialogo Schizzo è chiusa e riaperta.
-
Per ulteriori informazioni sulla creazione di variabili da utilizzare nelle espressioni in un Part Studio, vedi Variabile.
Aggiungi commenti a un determinato schizzo per farvi riferimento in seguito o per altri collaboratori. Puoi anche indicare che desideri ricevere notifiche via email dei commenti di altri utenti sullo schizzo.
- Fai clic con il pulsante destro del mouse sullo schizzo nell'elenco funzioni e seleziona Aggiungi commento.
- Digita un commento; se vuoi puoi anche indicare che desideri ricevere notifiche dei commenti altrui tramite email.
- Chiudi il pannello Commenti.
Se un altro utente è stato condiviso sul documento e ha selezionato Ricevi notifiche email di commento, viene inviata un'email a tale indirizzo email con il testo del tuo commento.
Utilizzate il comando da tastiera Shift+h come interruttore per nascondere/mostrare tutti gli schizzi in un Part Studio.
Quando si creano schizzi in Onshape, si utilizzano lo strumento Nuovo schizzo e gli strumenti Schizzo.
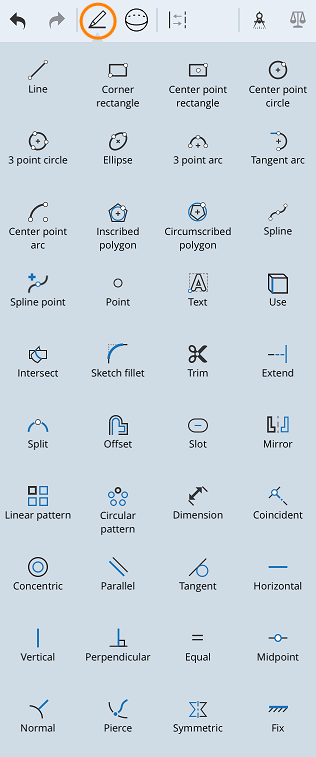
In Onshape, gli schizzi vengono creati nei Part Studio e sono costituiti da curve dello schizzo (segmenti di linea, poligoni, rettangoli, spline ecc.). Gli schizzi sono la base per i modelli, sono memorizzati parametricamente e sono visibili nell'elenco funzioni come entità a sé stante.
Puoi trasformare rigidamente la geometria in uno schizzo attivo contemporaneamente attraverso il menu contestuale, una volta selezionate le entità dello schizzo.
È possibile copiare gli schizzi all'interno di un Part Studio, copiare uno schizzo in un altro Part Studio e derivare uno schizzo da utilizzare in un altro Part Studio.
Per accedere agli strumenti schizzo e iniziare lo schizzo, tocca lo strumento Nuovo schizzo nella barra degli strumenti.
![]()
Puoi creare tutti gli schizzi necessari in un Part Studio ed estruderli in tutte le parti desiderate.
- In un Part Studio, tocca lo strumento Nuovo schizzo. Viene visualizzata la finestra di dialogo Schizzo.
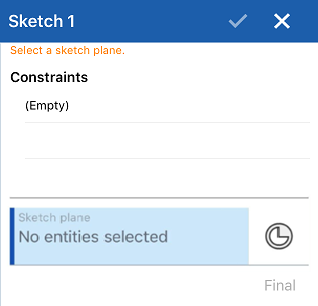
- Tocca per selezionare il piano su cui disegnare (puoi selezionare solo un piano alla volta).
È possibile selezionare un mate connector (implicito o esplicito) come piano dello schizzo. Lo sketch rispetterà il sistema di coordinate definito dal mate connector.
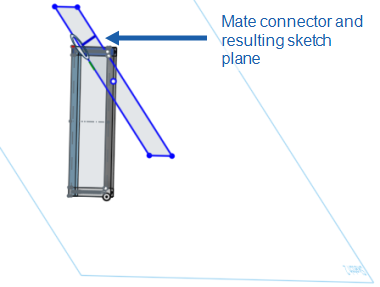
- Seleziona uno strumento schizzo dalla barra strumenti dello schizzo.
- Tocca l'area grafica per creare la curva dello schizzo. Strumenti diversi richiedono un numero diverso di tocchi (come specificato nei relativi argomenti).
- Dimensione di uno schizzo utilizzando lo strumento di dimensione.
- Usa inferenza automatica per applicare vincoli mentre lavori a uno schizzo.
- Aggiungi i vincoli manuali appropriati.
- Tocca il segno di spunta per accettare lo schizzo e chiudere la finestra di dialogo.
Se si annulla lo schizzo toccando la x, la finestra di dialogo si chiude e non registra le operazioni effettuate nello schizzo quando la finestra di dialogo era aperta.
Mentre crei schizzi e passi sopra punti o linee, puoi generare deduzioni. Puoi anche aggiungere manualmente vincoli utilizzando gli appositi strumenti.
Vedi Deduzione automatica e Vincoli per ulteriori informazioni.
Stili di linea
Mentre disegni schizzi e crei modelli, nota che gli stili di linea degli schizzi e i bordi dei modelli cambiano o differiscono l'uno dall'altro. Continua a leggere per comprendere gli stili di linea in Onshape.
Linee dello schizzo
Attivo:
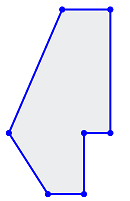
Attivo, selezionato:
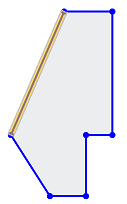
Inattivo:
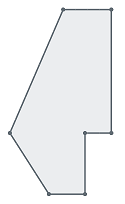
Inattivo, selezionato:

Linee di costruzione
Attivo:

Attivo, selezionato:

Inattivo:

Inattivo, selezionato:

Linee dello schizzo ostruite dalla geometria del modello
La linea singola al centro della parte sottostante è una linea di costruzione.
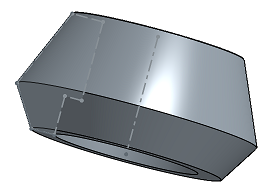
Linee nascoste
I bordi della parte sono scuri e indicati con linea continua, le linee dello schizzo sono più leggere e sempre continue, mentre la linea di costruzione è leggera e tratteggiata (e attraversa il centro della parte).
Bordi usati (bordi proiettati)
Utilizza (proietta) il bordo di una parte in un altro schizzo. Nell'immagine visualizzata di seguito è utilizzato il bordo circolare (evidenziato) che si traduce in una linea retta nel nuovo schizzo:
Puoi copiare e incollare uno schizzo all'interno di Part Studio o tra Part Studio.
Per copiare uno schizzo
- Seleziona lo schizzo nell'elenco funzioni, apri il Menu contestuale e seleziona "Copia schizzo"
- Seleziona il menu overflow dello schizzo nell'elenco funzioni e seleziona "Copia schizzo"
- Durante la modifica o la creazione di uno schizzo, apri il menu contestuale e seleziona "Copia schizzo"
Dopo aver copiato uno schizzo, è possibile spostarsi in un altro Part Studio e incollare lo schizzo in uno schizzo o in una funzione nell'altro Part Studio.
Per incollare uno schizzo
- Seleziona uno schizzo nell'elenco funzioni, apri il Menu contestuale e seleziona "Incolla nello schizzo"
- Seleziona il menu overflow di uno schizzo nell'elenco funzioni e seleziona "Incolla nello schizzo".
- Durante la modifica o la creazione di uno schizzo, apri il menu contestuale e seleziona "Incolla nello schizzo"
- Durante la modifica di una funzione, seleziona un piano o una faccia piana, apri il menu contestuale e seleziona "Incolla nello schizzo"
Dopo aver incollato uno schizzo, tocca e trascina o tocca per posizionare lo schizzo incollato.
È necessario disporre di uno schizzo in un Part Studio per derivarlo in un altro Part Studio. Non è necessario disporre di uno schizzo esistente, né è necessario creare un nuovo schizzo prima di inserire uno schizzo derivato.
- Dall'interno di un Part Studio, seleziona lo strumento Derivato.

Viene visualizzato un elenco di Part Studio e le relative funzionalità. Se l'elenco è lungo, utilizza la casella di ricerca per cercare un Part Studio o una funzione per nome.
- Tocca per selezionare un Part Studio.
- Tocca per selezionare uno schizzo da derivare nel Part Studio corrente.
Vedi Derivato per ulteriori informazioni.
Quando crei schizzi in Onshape, utilizza lo strumento Nuovo schizzo e gli strumenti schizzo.
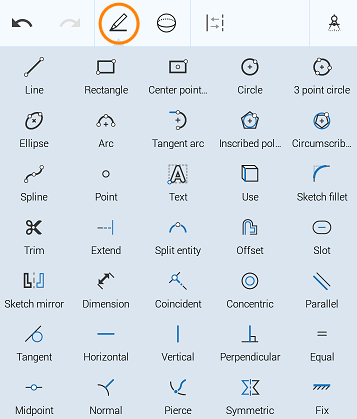
In Onshape, gli schizzi vengono creati nei Part Studio e sono costituiti da curve dello schizzo (segmenti di linea, poligoni, rettangoli, spline ecc.). Gli schizzi sono la base per i modelli, sono memorizzati parametricamente e sono visibili nell'elenco funzioni come entità a sé stante.
Puoi trasformare rigidamente la geometria in uno schizzo attivo contemporaneamente attraverso il menu contestuale, una volta selezionate le entità dello schizzo.
È possibile copiare gli schizzi all'interno di un Part Studio, copiare uno schizzo in un altro Part Studio e derivare uno schizzo da utilizzare in un altro Part Studio.
Per accedere agli strumenti schizzo e iniziare lo schizzo, tocca lo strumento Nuovo schizzo nella barra degli strumenti.
![]()
Puoi creare tutti gli schizzi necessari in un Part Studio ed estruderli in tutte le parti desiderate.
- In un Part Studio, tocca lo strumento Nuovo schizzo. Viene visualizzata la finestra di dialogo Schizzo.
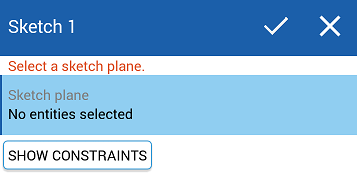
- Tocca per selezionare il piano su cui disegnare (puoi selezionare solo un piano alla volta). È
inoltre possibile selezionare un mate connector (implicito o esplicito) come piano dello schizzo. Lo sketch rispetterà il sistema di coordinate definito dal mate connector.
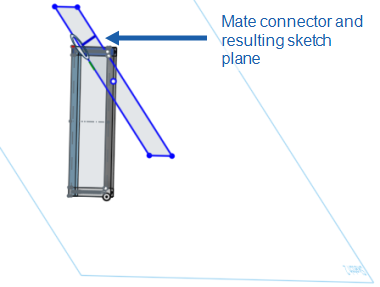
- Seleziona uno strumento schizzo dalla barra strumenti dello schizzo.
- Tocca l'area grafica per creare la curva dello schizzo. Strumenti diversi richiedono un numero diverso di tocchi (come specificato nei relativi argomenti).
- Dimensione di uno schizzo utilizzando lo strumento di dimensione.
- Usa inferenza automatica per applicare vincoli mentre lavori a uno schizzo.
- Aggiungi i vincoli manuali appropriati.
- Tocca il segno di spunta per accettare lo schizzo e chiudere la finestra di dialogo.
Se si annulla lo schizzo toccando la x, la finestra di dialogo si chiude e non registra le operazioni effettuate nello schizzo quando la finestra di dialogo era aperta.
Mentre crei schizzi e passi sopra punti o linee, puoi generare deduzioni. Puoi anche aggiungere manualmente vincoli utilizzando gli appositi strumenti. Per visualizzare tutti i vincoli, tocca il pulsante Mostra vincoli nella finestra di dialogo schizzo.
Vedi Deduzione automatica e Vincoli per ulteriori informazioni.
Stili di linea
Mentre disegni schizzi e crei modelli, nota che gli stili di linea degli schizzi e i bordi dei modelli cambiano o differiscono l'uno dall'altro. Continua a leggere per comprendere gli stili di linea in Onshape.
Linee dello schizzo
Attivo:
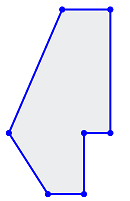
Attivo, selezionato:
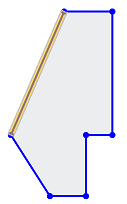
Inattivo:
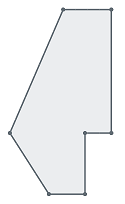
Inattivo, selezionato:

Linee di costruzione
Attivo:

Attivo, selezionato:

Inattivo:

Inattivo, selezionato:

Linee dello schizzo ostruite dalla geometria del modello
La linea singola al centro della parte sottostante è una linea di costruzione.
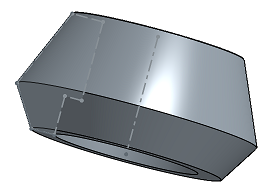
Linee nascoste
I bordi della parte sono scuri e indicati con linea continua, le linee dello schizzo sono più leggere e sempre continue, mentre la linea di costruzione è leggera e tratteggiata (e attraversa il centro della parte).
Bordi usati (bordi proiettati)
Utilizza (proietta) il bordo di una parte in un altro schizzo. Nell'immagine visualizzata di seguito è utilizzato lo spigolo circolare (evidenziato) che si traduce in una linea retta nel nuovo schizzo:
Puoi copiare e incollare uno schizzo all'interno di Part Studio o tra Part Studio.
Per copiare uno schizzo
- Seleziona lo schizzo nell'elenco funzioni, apri il Menu contestuale e seleziona "Copia schizzo"
- Seleziona il menu overflow dello schizzo nell'elenco funzioni e seleziona "Copia schizzo"
- Durante la modifica o la creazione di uno schizzo, apri il menu contestuale e seleziona "Copia schizzo"
Dopo aver copiato uno schizzo, è possibile spostarsi in un altro Part Studio e incollare lo schizzo in uno schizzo o in una funzione nell'altro Part Studio.
Per incollare uno schizzo
- Seleziona uno schizzo nell'elenco funzioni, apri il Menu contestuale e seleziona "Incolla nello schizzo"
- Seleziona il menu overflow di uno schizzo nell'elenco funzioni e seleziona "Incolla nello schizzo".
- Durante la modifica o la creazione di uno schizzo, apri il menu contestuale e seleziona "Incolla nello schizzo"
- Durante la modifica di una funzione, seleziona un piano o una faccia piana, apri il menu contestuale e seleziona "Incolla nello schizzo"
Dopo aver incollato uno schizzo, hai l'opzione di toccare e trascinare oppure toccare per posizionare lo schizzo incollato.
È necessario disporre di uno schizzo in un Part Studio per derivarlo in un altro Part Studio. Non è necessario disporre di uno schizzo esistente, né è necessario creare un nuovo schizzo prima di inserire uno schizzo derivato.
- Dall'interno di un Part Studio, seleziona lo strumento Derivato.

Viene visualizzato un elenco di Part Studio e le relative funzionalità. Se l'elenco è lungo, utilizza la casella di ricerca per cercare un Part Studio o una funzione per nome.
- Tocca per selezionare un Part Studio.
- Tocca per selezionare uno schizzo da derivare nel Part Studio corrente.
Vedi Derivato per ulteriori informazioni.