 Dimensione
Dimensione
![]()
![]()
![]()
Aggiungi, alla geometria dello schizzo, dimensioni orizzontali, verticali, a distanza più breve, angolari, diametrali, di lunghezza d'arco o radiali, e anche tra la geometria dello schizzo e i piani. È possibile specificare le dimensioni come dimensione guidata (riferimento) o dimensione guida.
Scorciatoia: d
Hai la possibilità di utilizzare lo strumento di misura per misurare qualsiasi cosa nell'area grafica.
Alcuni strumenti consentono di quotare mentre disegni.
Puoi inoltre utilizzare il comando Mostra dimensioni nel menu contestuale (RMB) di uno schizzo per visualizzare le quote esistenti.
Le dimensioni sono un modo efficace per definire le entità dello schizzo. Sono disponibili due metodi per aggiungere dimensioni a uno schizzo. Il primo metodo prevede l'aggiunta di dimensioni durante la creazione dello schizzo, mentre il secondo metodo prevede la creazione della geometria dello schizzo e quindi l'aggiunta delle dimensioni.
Per aggiungere dimensioni durante lo sketch, digita un numero e premi invio dopo aver tracciato la geometria. Ad esempio, posiziona una linea. Dopo aver selezionato il secondo punto finale, viene visualizzato un riquadro bianco con la lunghezza della linea. Inserisci un valore e premi Invio per assegnare una dimensione. Questo metodo si applica a quasi tutti gli strumenti di schizzo.
Quando definisci una geometria che coinvolge due dimensioni, ad esempio un rettangolo, inizia inserendo la dimensione orizzontale e quindi premi Invio. Il dato inserito passerà automaticamente alla dimensione verticale.
Il secondo metodo per aggiungere dimensioni consiste nell'aggiungerle dopo che la geometria dello schizzo è terminata. Seleziona lo strumento dimensione o utilizza il tasto di scelta rapida D. Fai clic con il pulsante sinistro del mouse sull'entità o sulle entità per applicare la dimensione. Sposta il cursore e fai clic con il pulsante sinistro del mouse per posizionare la dimensione. Inserisci il valore per la dimensione e premi invio. Lo schizzo è ridimensionato automaticamente in base alla prima dimensione posizionata.
La dimensione dello schizzo di Onshape risponde in modo intuitivo al tipo di entità selezionata. Questo rende fluido il dimensionamento all'esterno o all'interno di un arco o cerchio. Fai clic con il pulsante sinistro del mouse vicino all'esterno dell'arco o del cerchio per dimensionare verso l'esterno. Fai clic con il pulsante sinistro del mouse vicino all'interno dell'arco o del cerchio per dimensionare verso l'interno. Seguendo lo stesso metodo intuitivo, lo strumento dimensione posiziona automaticamente una dimensione angolare quando inserisci le dimensioni di due linee non parallele.
Per modificare una dimensione, fai doppio clic sulla dimensione negli elementi grafici. Digita un nuovo valore e premi Invio per accettare. Seleziona la dimensione dall'area grafica per eliminare una dimensione e premi Elimina sulla tastiera. È inoltre possibile utilizzare Dimensione per visualizzare un valore determinato da altre dimensioni e relazioni. Le dimensioni guidate sono visualizzate in grigio nello schizzo, mentre le dimensioni guida sono nere. Onshape trasforma automaticamente le nuove dimensioni in dimensioni guidate se il loro posizionamento sovradefinisce uno schizzo. Cambia manualmente lo stato di guida di una dimensione nel menu di scelta rapida.
- Fai clic su
 o premi il tasto d.
o premi il tasto d. - Seleziona l'entità da dimensionare o le entità tra le quali dimensionare, e la posizione della dimensione.
L'entità o le entità selezionate sono evidenziate (solo browser) ed è visualizzata la finestra di dialogo sul posizionamento della dimensione.

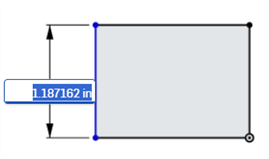
- Inserisci un valore e premi Invio per accettare il valore. Puoi inoltre utilizzare una variabile per una dimensione: basta inserire "=#" e il nome della variabile, ad esempio: =#d.
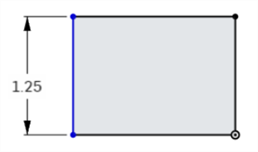
Nota che puoi inserire valori negativi per le dimensioni (lunghezza, distanza lineare e angoli) per invertire la direzione dell'entità.
L'immagine seguente mostra una dimensione positiva; nota la posizione del rettangolo rispetto alla linea orizzontale inferiore:
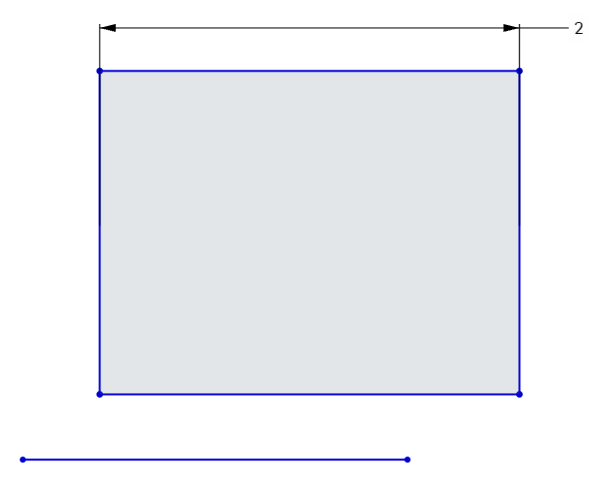
L'immagine seguente mostra un valore di dimensione negativo che viene digitato nel campo attivo:
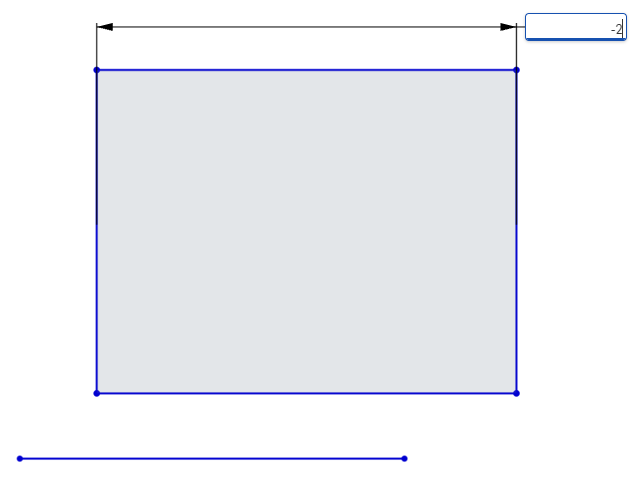
Quando il valore è accettato, il rettangolo cambia direzione:
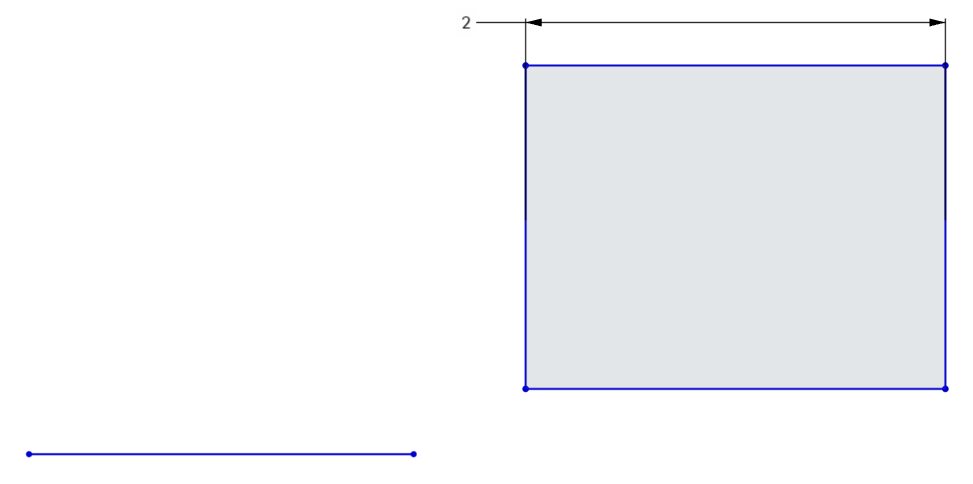
-
Puoi utilizzare espressioni e funzioni trigonometriche nei campi numerici dei Part Studio.
-
Per eliminare una dimensione, selezionala e premi il tasto Canc oppure selezionala e scegli Elimina dal menu contestuale.
-
Per modificare una dimensione posizionata, fai doppio clic sul valore per attivare il campo, quindi immetti il nuovo valore. Premi Invio per accettare la modifica.
-
A eccezione delle dimensioni del diametro e del raggio, quando inserisci un nuovo valore di dimensione entrambe le selezioni geometriche da dimensionare sono tradotte della metà del nuovo valore di input, in modo che entrambe le selezioni geometriche siano tradotte allo stesso modo. Ad esempio, quando si dimensiona una singola linea, ogni punto finale è traslato di una distanza pari alla metà del valore della dimensione, in modo che entrambi i punti finali siano traslati allo stesso modo.
-
La geometria vincolata potrebbe non essere traslata. Vedi Lavorare con i vincoli.
Distanza a linea singola
- Fai clic sullo strumento Dimensione (
 ).
). - Fai clic sulla linea.
- Trascina per posizionare la dimensione della distanza lineare.
- Fai clic per posizionare contemporaneamente la dimensione e aprire il relativo campo di valore numerico.
-
Se necessario, inserisci un nuovo valore di dimensione.
-
Premi Invio per accettare il valore della dimensione.
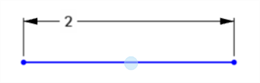
Questo è il metodo utilizzato per definire la dimensione della lunghezza o dell'altezza:
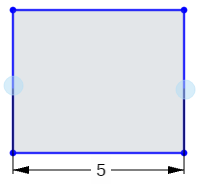
Distanza tra 2 linee
- Fai clic sullo strumento Dimensione (
 ).
). - Fai clic sulla prima linea
- Fai clic sulla seconda linea
- Trascina per posizionare la dimensione della distanza lineare
- Fai clic per posizionare contemporaneamente la dimensione e aprire il relativo campo di valore numerico.
-
Se necessario, inserisci un nuovo valore di dimensione.
-
Premi Invio per accettare il valore della dimensione.
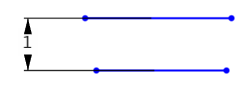
Quando si esegue il dimensionamento tra due linee, ciò implica un parallelismo senza un vincolo visivo parallelo.
- Fai clic sullo strumento Dimensione (
 ).
). - Fai clic sul primo punto angolo
- Fai clic sul secondo punto angolo, in diagonale rispetto al primo.
- Trascina in una direzione angolata per posizionare la dimensione della distanza diagonale
- Fai clic per posizionare contemporaneamente la dimensione e aprire il relativo campo di valore numerico.
-
Se necessario, inserisci un nuovo valore di dimensione.
-
Premi Invio per accettare il valore della dimensione.
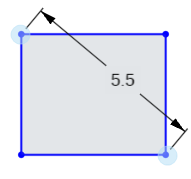
- Fai clic sullo strumento Dimensione (
 ).
). - Fai clic sul bordo del cerchio.
- Trascina all'interno o all'esterno del cerchio per posizionare la dimensione del diametro.
- Fai clic per posizionare contemporaneamente la dimensione e aprire il relativo campo di valore numerico.
-
Se necessario, inserisci un nuovo valore di dimensione.
-
Premi Invio per accettare il valore della dimensione.
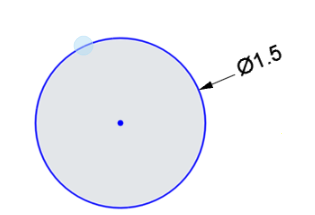
- Fai clic sullo strumento Dimensione (
 ).
). - Fai clic sulla prima linea.
- Fai clic sulla seconda linea, ad angolo rispetto alla prima.
- Trascina il cursore dentro o fuori dall'angolo per posizionare la dimensione dell'angolo.
Puoi anche trascinare la dimensione sul quadrante per il quale desideri definire l'angolo:
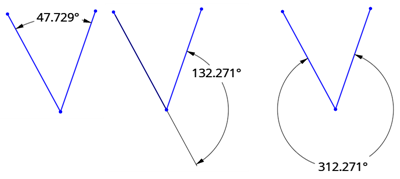
- Fai clic per posizionare contemporaneamente la dimensione e aprire il relativo campo di valore numerico.
-
Se necessario, inserisci un nuovo valore di dimensione.
-
Premi Invio per accettare il valore della dimensione.
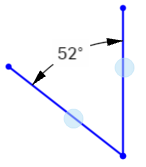
Distanza diretta
Questo definisce la distanza più breve tra 2 punti.
- Fai clic sullo strumento Dimensione (
 ).
). - Fai clic sul punto finale della prima linea
- Fai clic sul punto finale della seconda linea.
- Trascina il cursore in una direzione angolata per posizionare la dimensione della distanza diretta.
- Fai clic per posizionare contemporaneamente la dimensione e aprire il relativo campo di valore numerico.
-
Se necessario, inserisci un nuovo valore di dimensione.
-
Premi Invio per accettare il valore della dimensione.
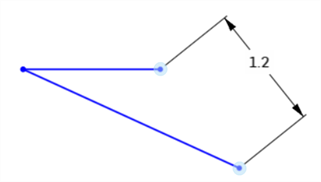
Distanza lineare
Questo definisce la distanza lineare tra 2 punti.
- Fai clic sullo strumento Dimensione (
 ).
). - Fai clic sul punto finale della prima linea
- Fai clic sul punto finale della seconda linea.
- Trascina il cursore verso l'alto/il basso o verso sinistra/destra per posizionare la dimensione della distanza lineare.
- Fai clic per posizionare contemporaneamente la dimensione e aprire il relativo campo di valore numerico.
-
Se necessario, inserisci un nuovo valore di dimensione.
-
Premi Invio per accettare il valore della dimensione.
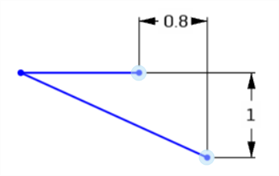
- Fai clic sullo strumento Dimensione (
 ).
). - Fai clic sull'arco.
- Trascina il cursore all'interno o all'esterno dell'arco per posizionare la dimensione del raggio.
- Fai clic per posizionare contemporaneamente la dimensione e aprire il relativo campo di valore numerico.
-
Se necessario, inserisci un nuovo valore di dimensione.
-
Premi Invio per accettare il valore della dimensione.
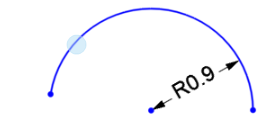
- Fai clic sullo strumento Dimensione (
 ).
). -
Fai clic sul primo punto finale dell'arco.
-
Fai clic sul secondo punto finale dell'arco.
-
Fai clic sull'arco.
-
Trascina il cursore per posizionare la dimensione della lunghezza dell'arco.
-
Fai clic per posizionare contemporaneamente la dimensione e aprire il relativo campo di valore numerico.
-
Se necessario, inserisci un nuovo valore di dimensione.
-
Premi invio per accettare il valore della dimensione.
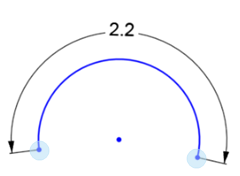
Questo definisce la distanza tra 2 punti su una spline o un punto spline e qualsiasi altro punto dello schizzo.
-
Fai clic sullo strumento Dimensione (
 ).
). -
Fai clic sul primo punto spline.
-
Fai clic sul secondo punto spline (o su qualsiasi altro punto dello schizzo).
-
Trascina il cursore per posizionare la dimensione della distanza.
-
Fai clic per posizionare contemporaneamente la dimensione e aprire il relativo campo di valore numerico.
-
Se necessario, inserisci un nuovo valore di dimensione.
-
Premi invio per accettare il valore della dimensione.
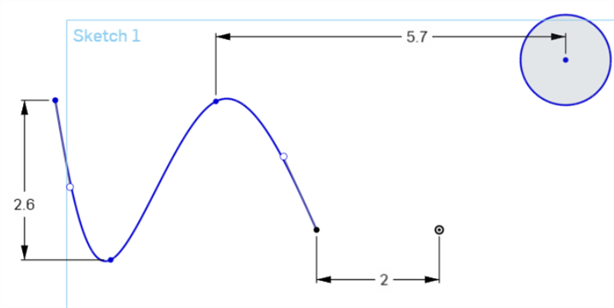
È inoltre possibile ottenere la distanza diretta tra due punti su una spline o un punto spline e qualsiasi altro punto dello schizzo trascinando il cursore verso un angolo per posizionare la dimensione della distanza diretta. Vedi Distanza diretta.
Questo definisce la distanza tra un piano e qualsiasi altro punto dello schizzo.
-
Fai clic sullo strumento Dimensione (
 ).
). -
Fai clic sul punto dello schizzo.
-
Fai clic sul piano.
-
Trascina il cursore per posizionare la dimensione della distanza.
-
Fai clic per posizionare contemporaneamente la dimensione e aprire il relativo campo di valore numerico.
-
Se necessario, inserisci un nuovo valore di dimensione.
Se inserisci un nuovo valore di dimensione, la geometria dello schizzo si sposta mentre il piano rimane in posizione.
-
Premi invio per accettare il valore della dimensione.

È possibile creare una distanza dalla linea di mezzeria tra un cerchio, un punto oppure tra una linea non di costruzione rispetto a una linea di costruzione, ad esempio per quotare una parte per un'operazione di rivoluzione. Avvia una dimensione di distanza tra una di queste entità dello schizzo, quindi sposta il mouse verso il lato opposto della linea di costruzione. Spostando il cursore del mouse da un lato all'altro della linea di costruzione alterni lo stato fra le due dimensioni distanza e distanza dalla linea di mezzeria:
-
Fai clic sullo strumento Dimensione (
 ).
). -
Fai clic sul cerchio o sul punto dello schizzo.
-
Fai clic sulla linea di costruzione. Ciò si traduce in una dimensione della distanza tra le 2 linee:

- Trascina il cursore sul lato opposto della linea di costruzione per passare contemporaneamente allo stato su una dimensione della linea di mezzeria e posizionare la dimensione della linea centrale.
- Fai clic per posizionare contemporaneamente la dimensione e aprire il relativo campo di valore numerico.
-
Se necessario, inserisci un nuovo valore di dimensione.
-
Premi Invio per accettare il valore della dimensione.
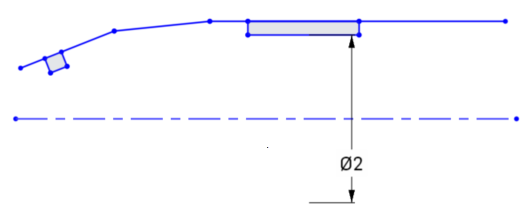
Le dimensioni guidate sono utili per mantenere l'intento progettuale, ad esempio mantenere una tolleranza o lo spessore lamiera al di sopra di un determinato valore.
- Le dimensioni sono guida per impostazione predefinita. Fai clic con il pulsante destro del mouse su un valore di dimensione per selezionare Guida/Guidata dal menu contestuale.
- Le dimensioni guida sono visualizzate in nero e sono modificabili.
- Le dimensioni guidate sono visualizzate in grigio chiaro e non sono modificabili (fai passare lo stato della dimensione da guidata a guida, quindi modificala se necessario).
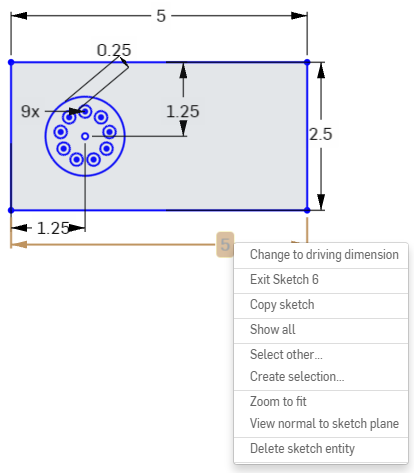
- Quando una quota aggiunta a uno schizzo sovradefinisce lo schizzo, la quota viene automaticamente resa guidata.
- Puoi aggiungere dimensioni guidate ovunque sia possibile aggiungere una dimensione guida.
- Le dimensioni guidate riflettono il valore della quota implicita e non modificano la geometria.
- Modificare una dimensione da guidata a guida cambia la geometria; se come conseguenza del cambiamento da dimensione guidata a guida lo schizzo presenta troppi vincoli, vengono visualizzati i consueti indicatori rossi.
Onshape consente agli utenti di immettere valori negativi per alcune dimensioni ma non tutte. Vedi di seguito per quali dimensioni accetta valori negativi.
Onshape consente valori negativi per:- Dimensione distanza
- Dimensione angolare
- Lunghezza linea
- Dimensione spline
- Dimensione arco
- Dimensione raggio o diametro
- Tocca lo strumento Dimensione.
- Seleziona l'entità (o le entità) tra cui quotare e la posizione della dimensione.
La finestra di dialogo si apre sul posizionamento della quota.
- Immetti un valore e seleziona il segno di spunta per accettare il valore.
- Tocca per selezionare un punto d'angolo.
- Tocca per selezionare il punto d'angolo opposto.
- Viene visualizzato il valore corrente, toccalo per aprire il tastierino numerico.
- Usa il tastierino numerico per immettere una dimensione.
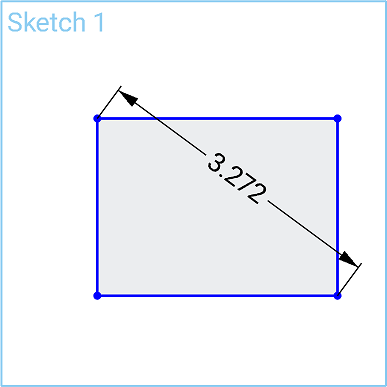
- Toccare per selezionare una linea verticale o orizzontale.
- Viene visualizzato il valore corrente della lunghezza o dell'altezza: toccalo per aprire il tastierino numerico.
- Usa il tastierino numerico per immettere una dimensione.

- Tocca per selezionare il bordo del cerchio.
- Viene visualizzato il valore corrente, toccalo per aprire il tastierino numerico.
- Usa il tastierino numerico per immettere una dimensione.
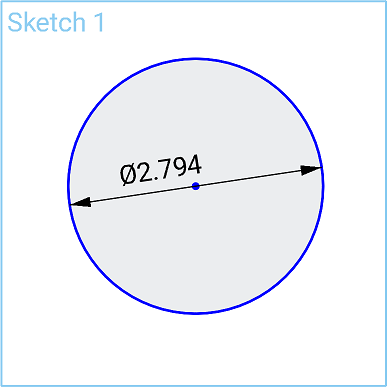
- Tocca per selezionare una linea.
- Tocca per selezionare un'altra riga.
- Viene visualizzato il valore corrente dell'angolo tra le due linee, toccalo per aprire il tastierino numerico.
- Usa il tastierino numerico per immettere una dimensione.

Distanza lineare/distanza diretta
- Tocca per selezionare un punto.
- Tocca per selezionare un altro punto.
- Viene visualizzato il valore corrente, toccalo per aprire il tastierino numerico.
- Usa il tastierino numerico per immettere una dimensione.

- Tocca il bordo di un arco per selezionarlo.
- Viene visualizzato il valore corrente del raggio, toccalo per aprire il tastierino numerico.
- Usa il tastierino numerico per immettere una dimensione.
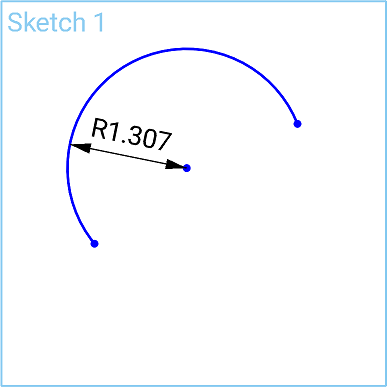
Lunghezza dell'arco
- Tocca per selezionare entrambi i punti di un arco.
- Tocca la curva dell'arco per selezionarla.
- Viene visualizzato il valore della lunghezza dell'arco: toccalo per aprire il tastierino numerico.
- Usa il tastierino numerico per immettere una dimensione.
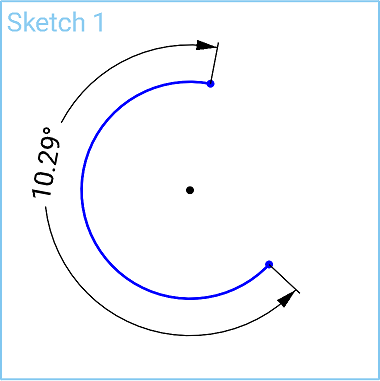
Lunghezza della curva della spline
- Tocca una spline per selezionarla.
- Viene visualizzato il valore della lunghezza della curva: toccalo per aprire il tastierino numerico.
- Usa il tastierino numerico per immettere una dimensione.
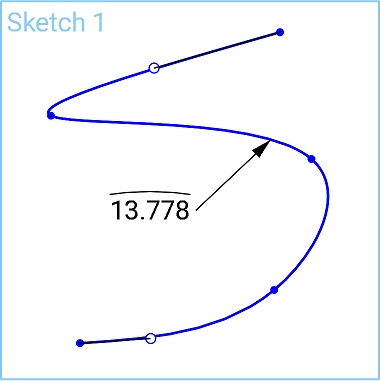
- Tocca per selezionare un punto.
- Tocca per selezionare un piano.
- Viene visualizzato il valore corrente, toccalo per aprire il tastierino numerico.
- Usa il tastierino numerico per immettere una dimensione.
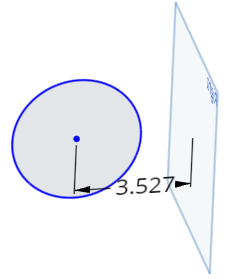
Crea una dimensione di mezzeria tra un cerchio, un punto o una linea non di costruzione in una linea di costruzione, ad esempio per quotare una parte per un'operazione di rivoluzione.
- Tocca per selezionare il punto da quotare.
- Tocca per selezionare la linea di costruzione da creare come linea di mezzeria.
Una dimensione è impostata tra il punto e la linea di costruzione.
- Tocca e trascina la dimensione lungo la linea di costruzione.
Una volta che la dimensione attraversa la linea di costruzione, la linea di costruzione diventa la linea di mezzeria e la dimensione si modifica automaticamente di conseguenza.
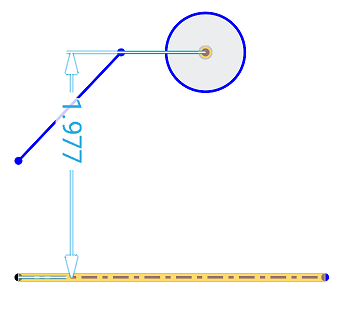
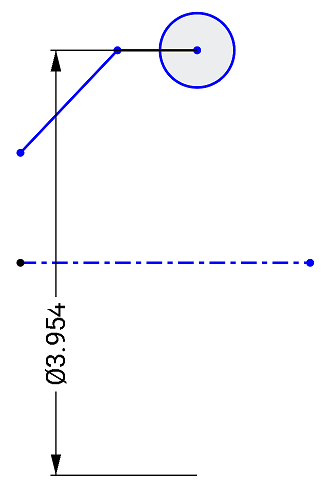
- Le dimensioni guidate sono utili per mantenere l'intento progettuale, ad esempio mantenere una tolleranza o lo spessore lamiera al di sopra di un determinato valore.
- Le dimensioni sono guidate per impostazione predefinita. Tocca per selezionare una dimensione, quindi tocca con due dita per visualizzare il menu contestuale. Nel menu contestuale puoi toccare le dimensioni Alterna Guida/Guidata.
- Le dimensioni guida sono visualizzate in nero e sono modificabili.
- Le dimensioni guidate appaiono in grigio chiaro e non possono essere modificate (se necessario, trasforma una dimensione guidata in guida per modificarla).
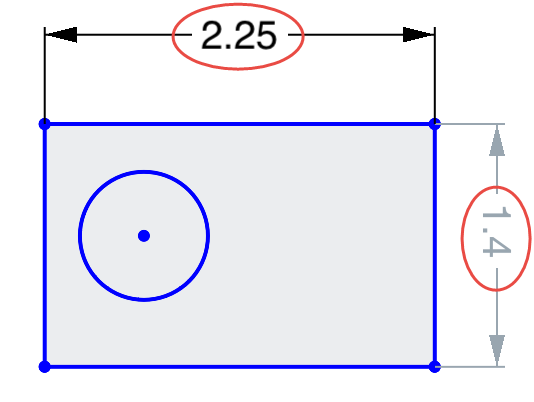
- Quando una quota aggiunta a uno schizzo sovradefinisce lo schizzo, la quota viene automaticamente resa guidata.
- Puoi aggiungere dimensioni guidate ovunque sia possibile aggiungere una dimensione guida.
- Le dimensioni guidate riflettono il valore delle dimensioni implicite: questo non modifica la geometria.
- Modificare una dimensione da guidata a guida cambia la geometria; se come conseguenza del cambiamento da dimensione guidata a guida lo schizzo presenta troppi vincoli, vengono visualizzati i consueti indicatori rossi.
Onshape consente agli utenti di immettere valori negativi per alcune dimensioni ma non tutte. Vedi di seguito per quali dimensioni accetta valori negativi.
iOS consente valori negativi per:
- Dimensione distanza
- Dimensione angolare
- Lunghezza linea
iOS non consente valori negativi per:
- Dimensione arco
- Dimensione spline
- Dimensione raggio o diametro
- Tocca lo strumento Dimensione.
- Seleziona l'entità (o le entità) tra cui quotare e la posizione della dimensione.
La finestra di dialogo si apre sul posizionamento della quota.
- Immetti un valore e seleziona il segno di spunta per accettare il valore.
- Tocca per selezionare un punto d'angolo.
- Tocca per selezionare il punto d'angolo opposto.
- Viene visualizzato il valore corrente, toccalo per aprire il tastierino numerico.
- Usa il tastierino numerico per immettere una dimensione.
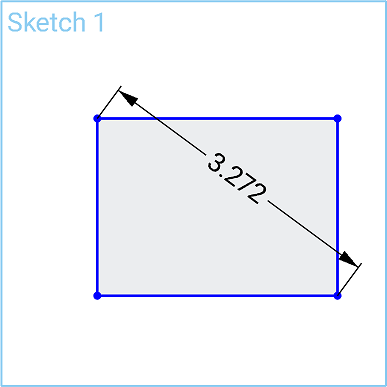
- Toccare per selezionare una linea verticale o orizzontale.
- Viene visualizzato il valore corrente della lunghezza o dell'altezza: toccalo per aprire il tastierino numerico.
- Usa il tastierino numerico per immettere una dimensione.

- Tocca per selezionare il bordo del cerchio.
- Viene visualizzato il valore corrente, toccalo per aprire il tastierino numerico.
- Usa il tastierino numerico per immettere una dimensione.
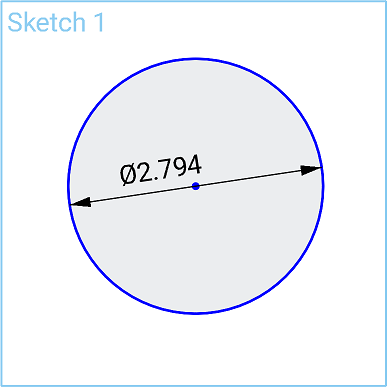
- Tocca per selezionare una linea.
- Tocca per selezionare un'altra riga.
- Viene visualizzato il valore corrente dell'angolo tra le due linee, toccalo per aprire il tastierino numerico.
- Usa il tastierino numerico per immettere una dimensione.

Distanza lineare/distanza diretta
- Tocca per selezionare un punto.
- Tocca per selezionare un altro punto.
- Viene visualizzato il valore corrente, toccalo per aprire il tastierino numerico.
- Usa il tastierino numerico per immettere una dimensione.

- Tocca il bordo di un arco per selezionarlo.
- Viene visualizzato il valore corrente del raggio, toccalo per aprire il tastierino numerico.
- Usa il tastierino numerico per immettere una dimensione.
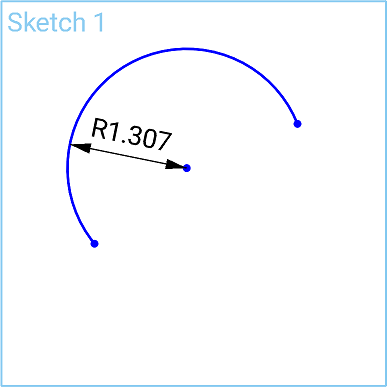
Lunghezza dell'arco
- Tocca per selezionare entrambi i punti di un arco.
- Tocca la curva dell'arco per selezionarla.
- Viene visualizzato il valore della lunghezza dell'arco: toccalo per aprire il tastierino numerico.
- Usa il tastierino numerico per immettere una dimensione.
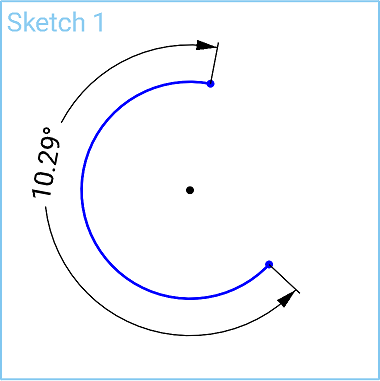
Lunghezza della curva della spline
- Tocca una spline per selezionarla.
- Viene visualizzato il valore della lunghezza della curva: toccalo per aprire il tastierino numerico.
- Usa il tastierino numerico per immettere una dimensione.
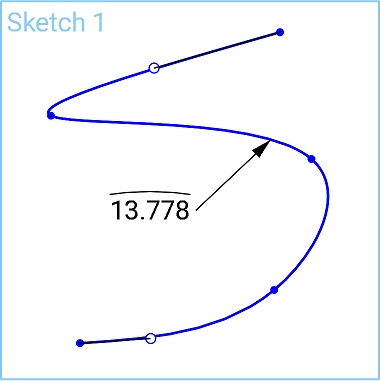
- Tocca per selezionare un punto.
- Tocca per selezionare un piano.
- Viene visualizzato il valore corrente, toccalo per aprire il tastierino numerico.
- Usa il tastierino numerico per immettere una dimensione.
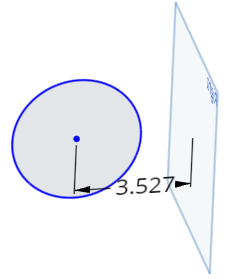
Crea una dimensione di mezzeria tra un cerchio, un punto o una linea non di costruzione in una linea di costruzione, ad esempio per quotare una parte per un'operazione di rivoluzione.
- Tocca per selezionare il punto da quotare.
- Tocca per selezionare la linea di costruzione da creare come linea di mezzeria.
Una dimensione è impostata tra il punto e la linea di costruzione.
- Tocca e trascina la dimensione lungo la linea di costruzione.
Una volta che la dimensione attraversa la linea di costruzione, la linea di costruzione diventa la linea di mezzeria e la dimensione si modifica automaticamente di conseguenza.
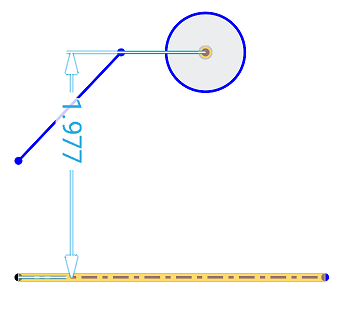
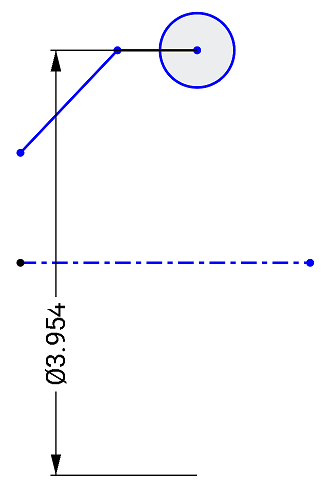
- Le dimensioni guidate sono utili per mantenere l'intento progettuale, ad esempio mantenere una tolleranza o lo spessore lamiera al di sopra di un determinato valore.
- Le dimensioni sono guidate per impostazione predefinita. Tocca due volte una dimensione per aprire il tastierino numerico, quindi tocca il pulsante Guida/Guidata per cambiare il tipo di dimensione. Il pulsante indica il tipo di dimensione selezionata. Tocca il pulsante per passare al tipo di dimensione opposto.
- Le dimensioni guida sono visualizzate in nero e sono modificabili.
- Le dimensioni guidate appaiono in grigio chiaro e possono essere modificate (se necessario, trasforma una dimensione guidata in guida per modificarla).
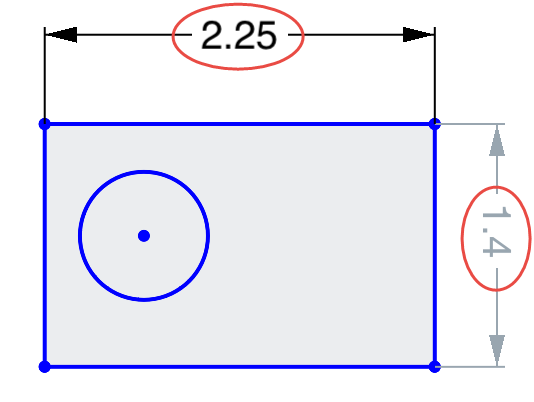
- Quando una quota aggiunta a uno schizzo sovradefinisce lo schizzo, la quota viene automaticamente resa guidata.
- Puoi aggiungere dimensioni guidate ovunque sia possibile aggiungere una dimensione guida.
- Le dimensioni guidate riflettono il valore delle dimensioni implicite: questo non modifica la geometria.
- Modificare una dimensione da guidata a guida cambia la geometria; se come conseguenza del cambiamento da dimensione guidata a guida lo schizzo presenta troppi vincoli, vengono visualizzati i consueti indicatori rossi.
Onshape consente agli utenti di immettere valori negativi per alcune dimensioni ma non tutte. Vedi di seguito per quali dimensioni accetta valori negativi.
Android consente valori negativi per:
- Dimensione distanza
- Dimensione angolare
- Lunghezza linea
- Dimensione spline
Android non consente valori negativi per:
- Dimensione arco
- Dimensione raggio o diametro