 Trasforma lo schizzo
Trasforma lo schizzo
![]()
![]()
![]()
Sposta/Copia regola la posizione, l'orientamento e la scala dello schizzo.
Questo video mostra come utilizzare lo strumento schizzo Sposta/Copia. Lo strumento regola la posizione e l'orientamento dello schizzo. Puoi selezionare prima tutte le entità e poi lo strumento Sposta/Copia o prima lo strumento Sposta/Copia e quindi le entità. In questo caso, selezioniamo lo strumento Sposta/Copia sulla barra strumenti dello schizzo, quindi selezioniamo le entità da spostare o da orientare. Per spostare le entità in una nuova posizione puoi usare le frecce. Raggiunta la posizione desiderata, fai clic con il pulsante sinistro del mouse per spostare le entità. Le entità possono essere spostate anche verso l'alto, verso il basso o da sinistra a destra in qualsiasi direzione.
Per modificare l'angolo di orientamento di un'entità, in primo luogo seleziona le entità, poi seleziona lo strumento Sposta/Copia sulla barra strumenti dello schizzo e infine utilizza il manipolatore angolo per regolare l'angolo di rotazione di un valore negativo o positivo. Se desideri inserire una misurazione precisa, puoi farlo utilizzando la tastiera. Premi il tasto Invio, quindi premi il pulsante sinistro del mouse per accettare le modifiche.
Puoi anche usare lo strumento Sposta/Copia per connettere due forme di entità chiuse. Anzitutto, fai clic sullo strumento Sposta/Copia. Seleziona le entità nella prima forma chiusa. Posiziona la punta della sfera del manipolatore per orientare il punto di snap dello schizzo, in questo caso il punto di snap in alto a destra del quadrato. Quindi, utilizza il piano per trascinare il punto a sfera dello schizzo sul punto di snap di un altro schizzo, in questo caso il punto inferiore sinistro del quadrato. Fai clic con il pulsante sinistro del mouse per accettare la modifica.
Lo strumento di trasformazione può essere utilizzato anche per scalare le entità verso l'alto o verso il basso. A tale scopo, seleziona prima lo strumento di trasformazione nella barra degli strumenti dello schizzo. Seleziona le entità che desideri scalare, quindi utilizza il manipolatore di scala per trascinare verso l'alto per creare una scala più grande o verso il basso per creare una scala più piccola. Quando hai le dimensioni della scala che desideri, fai clic con il pulsante sinistro del mouse per accettare le modifiche.
Passaggi
- Fai clic su
 .
. - Seleziona le entità di schizzo che desideri spostare.
- Usa il manipolatore per trascinare e orientare lo schizzo.
- Fai clic nello spazio quando lo schizzo viene posizionato e orientato come desiderato.
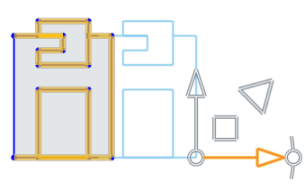
Quando effettui una rotazione tramite il manipolatore, si attiva un campo angolare. Immetti un angolo, premi Invio e fai clic nello spazio per impostare l'angolo:
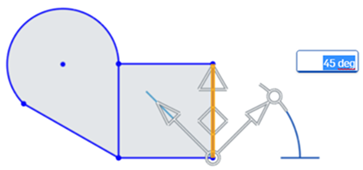
Posiziona la punta a sfera del manipolatore per orientare un punto di snap per lo schizzo:
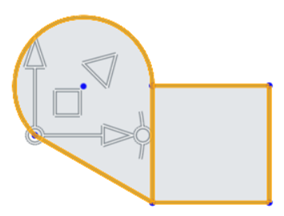
- Trascina la punta a sfera in un punto sullo schizzo che desideri utilizzare come punto di snap:

- Utilizza il piano per trascinare il punto a sfera dello schizzo sul punto di snap di un altro schizzo (in questo caso il punto inferiore sinistro del quadrato):
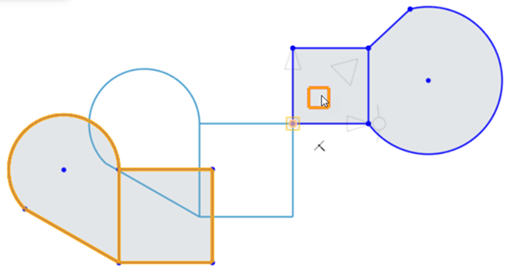
- Fai clic sullo schizzo per impostare la trasformazione:
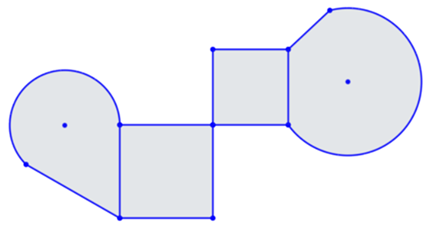
Per scalare le entità di schizzo, fai clic e trascina il manipolatore della scala (triangolo) verso l'esterno o verso l'interno per aumentare o diminuire, rispettivamente. Il trascinamento attiva il campo di scala. Immetti una scala numericamente, premi Invio e fai clic nello spazio per impostare la scala:
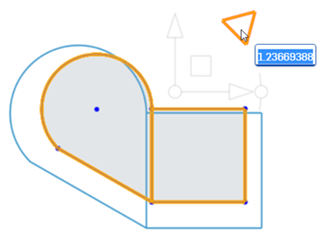
Per ulteriori informazioni, vedi Trasformare gli schizzi.
Suggerimenti
- La pre-selezione e la post-selezione sono supportate; le entità possono essere aggiunte e rimosse durante l'operazione.
- Fai clic sullo schizzo o premi Invio per confermare la trasformazione e uscire dall'operazione. Premi Esc per annullare l'operazione.
- In caso di assenza di rotazione o rotazione di 180 gradi, i vincoli interni restano invariati.
- In caso di rotazione di 90 gradi o 270 gradi, i vincoli orizzontali e verticali si scambiano tra loro.
- In alcuni casi, è possibile aggiungere geometria costruttiva per mantenere gradi di libertà.
- Le dimensioni dirette vengono eliminate e possono essere sostituite con geometria di costruzione e dimensioni minime.
- Lo strumento Sposta/Copia è supportato anche per immagini, testo, DWG e DXF.
Sposta/Copia regola la posizione e l'orientamento di uno schizzo.
Passaggi
- Con lo schizzo aperto in modalità modifica, seleziona le entità schizzo che vuoi spostare.
- Nell'area dello strumento funzione, tocca
 .
. - Usa il manipolatore per trascinare e orientare lo schizzo.
- Fai clic nello spazio quando lo schizzo viene posizionato e orientato come desiderato.
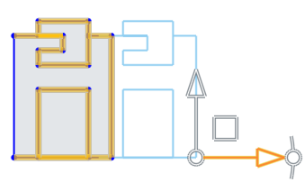
Quando si effettua una rotazione tramite il manipolatore, si attiva un campo angolo. Tocca il campo numerico, inserisci un angolo, tocca il segno di spunta e tocca nello spazio per impostare l'angolo:
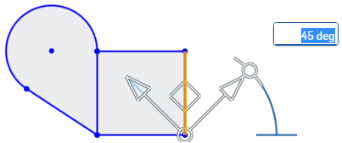
Posiziona la punta a sfera del manipolatore per orientare un punto di snap per lo schizzo:
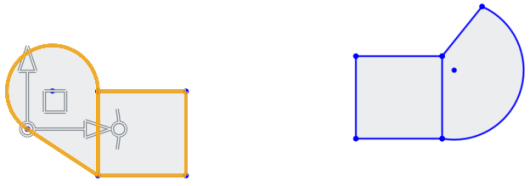
- Trascina la punta a sfera in un punto sullo schizzo che desideri utilizzare come punto di snap:
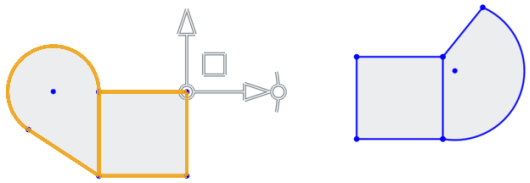
- Utilizza il piano per trascinare il punto a sfera dello schizzo sul punto di snap di un altro schizzo (in questo caso il punto inferiore sinistro del quadrato):
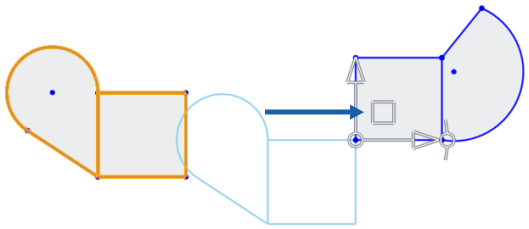
- Fai clic sullo schizzo per impostare la trasformazione:
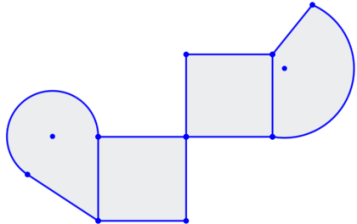
Suggerimenti
- La pre-selezione e la post-selezione sono supportate; le entità possono essere aggiunte e rimosse durante l'operazione.
- Tocca fuori dallo schizzo o tocca il segno di spunta per confermare la trasformazione e uscire dall'operazione.
- In caso di assenza di rotazione o rotazione di 180 gradi, i vincoli interni restano invariati.
- In caso di rotazione di 90 gradi o 270 gradi, i vincoli orizzontali e verticali si scambiano tra loro.
- In alcuni casi, è possibile aggiungere geometria costruttiva per mantenere gradi di libertà.
- Le dimensioni dirette vengono eliminate e possono essere sostituite con geometria di costruzione e dimensioni minime.
- Lo strumento Sposta/Copia è supportato anche per immagini, testo, DWG e DXF.
Sposta/Copia regola la posizione e l'orientamento di uno schizzo.
Passaggi
- Con lo schizzo aperto in modalità modifica, seleziona le entità schizzo che vuoi spostare.
- Nell'area dello strumento funzione, tocca
 .
. - Usa il manipolatore per trascinare e orientare lo schizzo.
- Fai clic nello spazio quando lo schizzo viene posizionato e orientato come desiderato.
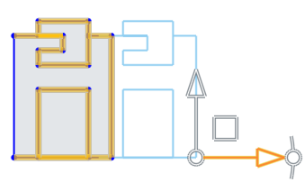
Quando si effettua una rotazione tramite il manipolatore, si attiva un campo angolo. Tocca il campo numerico, inserisci un angolo, tocca il segno di spunta e tocca nello spazio per impostare l'angolo:
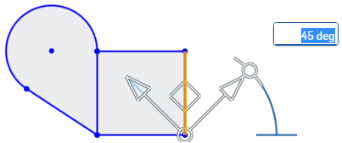
Posiziona la punta a sfera del manipolatore per orientare un punto di snap per lo schizzo:
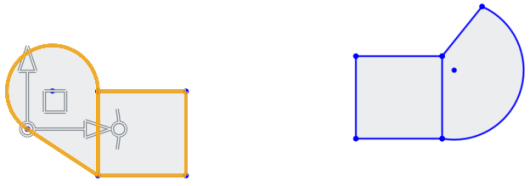
- Trascina la punta a sfera in un punto sullo schizzo che desideri utilizzare come punto di snap:
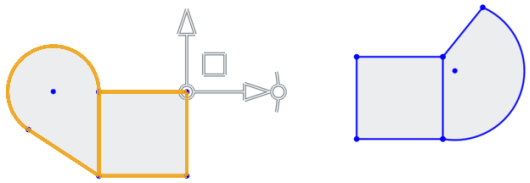
- Utilizza il piano per trascinare il punto a sfera dello schizzo sul punto di snap di un altro schizzo (in questo caso il punto inferiore sinistro del quadrato):
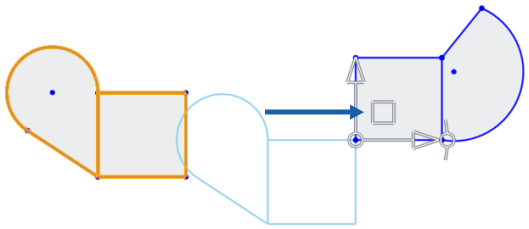
- Fai clic sullo schizzo per impostare la trasformazione:
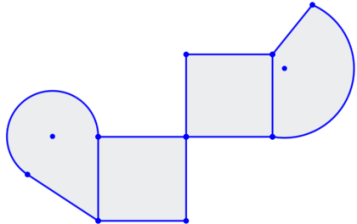
Suggerimenti
- La pre-selezione e la post-selezione sono supportate; le entità possono essere aggiunte e rimosse durante l'operazione.
- Tocca fuori dallo schizzo o tocca il segno di spunta per confermare la trasformazione e uscire dall'operazione.
- In caso di assenza di rotazione o rotazione di 180 gradi, i vincoli interni restano invariati.
- In caso di rotazione di 90 gradi o 270 gradi, i vincoli orizzontali e verticali si scambiano tra loro.
- In alcuni casi, è possibile aggiungere geometria costruttiva per mantenere gradi di libertà.
- Le dimensioni dirette vengono eliminate e possono essere sostituite con geometria di costruzione e dimensioni minime.
- Lo strumento Sposta/Copia è supportato anche per immagini, testo, DWG e DXF.