Commenti nelle aree di lavoro e nelle versioni
![]()
![]()
![]()
Gli utenti che collaborano possono comunicare tra loro, negli spazi di lavoro e nelle versioni, con commenti e menzioni. I proprietari dei documenti e le persone con cui il documento è condiviso direttamente (e con l'autorizzazione Modifica o Commenta) possono creare commenti, menzionare un altro utente, vedere i commenti degli altri, assegnare commenti ad altri utenti, lasciare risposte e scegliere di ricevere notifiche dei commenti via e-mail.
![]()
In genere, è possibile commentare il documento o lo spazio di modellazione e taggare esplicitamente determinate entità in modo diretto. Le entità che puoi taggare direttamente sono:
- Funzioni negli elenchi funzioni
- Mate connector (compresi quelli impliciti)
- Accoppiamenti
- Entità in un sottoassieme
La finestra di dialogo Commenti offre anche una funzione di markup che consente di annotare e contrassegnare lo spazio di progettazione e includerlo nel commento. Vedi Inclusione del markup nei commenti per ulteriori informazioni.
Fai clic sull'icona Commenti nel pannello Documento sul lato sinistro dell'interfaccia per aprire il pannello Commenti.
nel pannello Documento sul lato sinistro dell'interfaccia per aprire il pannello Commenti.
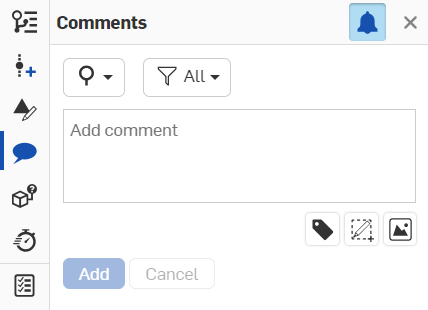
I nuovi commenti sono indicati da un punto blu sull'icona del commento: ![]()
I nuovi commenti che ti sono stati assegnati sono indicati da un numero sull'icona del commento (il numero si allinea al numero di commenti assegnati che hai): ![]()
I commenti dispongono di meccanismi che consentono di:
|
|
Filtra i commenti in base a: commenti nell'intero documento o commenti solo in questa area di lavoro. |
|
|
Filtra i commenti in base a: Tutti i commenti, Tutte le attività aperte, Attività aperte assegnate all'utente corrente e Attività completate. |
|
|
Tagga un'entità facendo clic prima su questa icona, quindi su un'entità nell'area grafica, nell'elenco funzioni o nell'elenco delle parti (in un Part Studio) o nell'elenco Istanze (in un assieme). |
|
|
Inserisci un'immagine che verrà inclusa nel commento come allegato. |
|
|
Attiva o disattiva le notifiche dei commenti. Quando le notifiche sono attive, riceverai notifiche via email relative ai commenti in cui il tuo nome è stato menzionato. |
|
|
Avvia lo strumento di markup. |
Fai clic su ![]() nell'angolo superiore destro del pannello per chiuderlo.
nell'angolo superiore destro del pannello per chiuderlo.
In una scheda specifica, apri Commenti dal pannello Documento, fai clic su Aggiungi commento e inserisci un commento. Tutti i collaboratori che hanno attivato le notifiche e-mail riceveranno un'email di notifica del commento con un collegamento a quel documento. Il collegamento porta il collaboratore alla prima scheda del documento.
Fai clic sul pulsante Aggiungi per inviare un'email all'utente contenente il testo del commento e un collegamento al documento. Se l'utente menzionato non dispone dell'autorizzazione per aprire il documento, ti viene inviata una notifica in cui ti si chiede di condividere il documento:
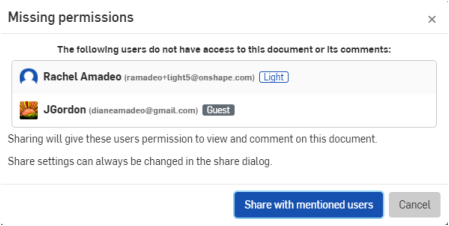
Se l'utente menzionato ha il documento aperto in quel momento, il Commento si apre automaticamente.
Una volta condiviso il documento, viene inviata un'email all'utente contenente il commento e un collegamento al documento. Viene inoltre inviata un'email aggiuntiva per notificare all'utente che il documento è stato condiviso.
Aggiungere URL ai commenti
Le posizioni URL vengono convertite automaticamente in un link HTML una volta che il commento è stato salvato.
Se questo link ha come destinazione una posizione Onshape in questo o in un altro documento, viene aperto in una nuova scheda del browser. Il link è preceduto dal logo Onshape e convertito in testo facilmente leggibile che mostra il documento, la versione/l'area di lavoro e/o la scheda.
Se il link è esterno a Onshape, viene aperto in una nuova scheda del browser. Il link è dotato di un suffisso con un'icona di collegamento esterno e un messaggio di avviso che la posizione di destinazione si trova all'esterno di Onshape (mostrato di seguito).
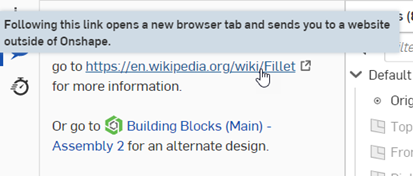
Un link esterno (in alto) e un link Onshape interno (sotto).
Gli utenti devono sapere che i collegamenti esterni possono comportare rischi per la sicurezza. Fai clic solo sui link di cui hai prima verificato la fonte.
Classificare le entità tramite tag (aggiunta di commenti sulle funzioni) negli elenchi funzioni
Per aggiungere un commento su un'entità in un elenco funzioni (nei Part Studio e negli assiemi), seleziona la funzione nell'elenco e accedi al menu contestuale. Seleziona Aggiungi commento:
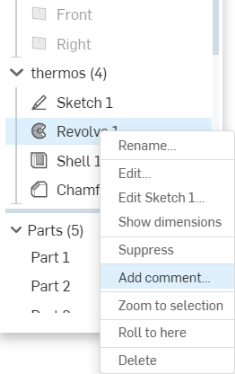
Oppure puoi usare l'icona dell'entità Tag nella finestra di dialogo Commenti nel pannello Documento, mostrata sotto a destra della freccia rossa:
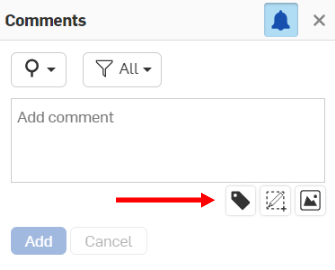
Quindi seleziona l'entità: parte, bordo, faccia ecc.
Puoi anche associare tag alle entità nelle risposte ai commenti.
Usa il segno @ per specificare un utente specifico come destinatario di un'email che lo indirizzerà al commento. Quando fai clic su Aggiungi nella finestra di dialogo Commento (sopra), è visualizzata un'icona di commento  accanto alla funzione nell'elenco (sotto) o sull'entità nell'area grafica (entrambe visualizzate qui di seguito):
accanto alla funzione nell'elenco (sotto) o sull'entità nell'area grafica (entrambe visualizzate qui di seguito):
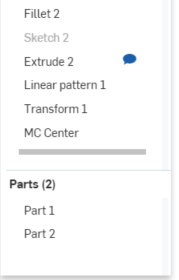
![]()
Quando il pannello Commenti è chiuso, le icone dei commenti nell'elenco funzioni scompaiono. Le icone sono visibili solo quando il pannello Commenti è aperto.
Le funzioni nell'elenco funzioni non avranno icone di commento nell'area grafica. Le icone dei commenti vengono visualizzate nell'elenco funzioni.
Aggiungere commenti sui mate connector impliciti
È possibile allegare un commento direttamente a un mate connector implicito.
- Passa il cursore del mouse per attivare i mate connector impliciti, quindi fai clic con il pulsante destro del mouse per accedere al menu contestuale
- Seleziona Aggiungi commento per aprire un nuovo commento nel menu inserimento commenti.
Quando fai clic su Aggiungi si apre il pannello Commenti e sul mate connector implicito viene visualizzata un'icona di commento:
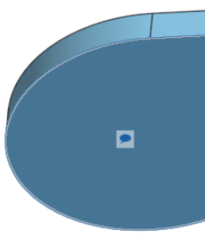
Quando il pannello Commenti è chiuso, le icone dei commenti nell'area grafica scompaiono. Le icone sono visibili solo quando i commenti sono aperti nel pannello Documento.
Per eliminare il commento, fai clic su ![]() nell'angolo in alto a destra del pannello Commenti, quindi confermare l'azione.
nell'angolo in alto a destra del pannello Commenti, quindi confermare l'azione.
Nota che viene visualizzata l'icona del tuo collaboratore (perché tu sei un utente attivo nel documento). Se hai condiviso questo documento con un altro utente, l'utente vedrà anche l'icona del collaboratore e tu vedrai la sua. Quando un utente chiude il documento, l'icona scompare, ma i commenti rimangono.
Documents that are shared with external enterprise connections show a banner in the Comments panel. See Connections for more details.
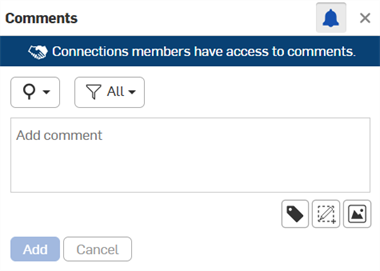
I proprietari di documenti hanno automaticamente l'autorizzazione a commentare i loro documenti. Quando un proprietario condivide un documento direttamente con un altro utente, il proprietario può concedere l'autorizzazione a commentare a tale utente (e revocarla). Tutte le autorizzazioni che consentono la modifica consentono automaticamente anche di commentare. Anche l'autorizzazione Può visualizzare consente di commentare.
Se gli utenti hanno l'autorizzazione Commento su un documento, ricevono automaticamente email di notifica quando:
- Viene aggiunto un nuovo commento
- Viene pubblicata una risposta a un thread di commento a cui l'utente ha partecipato
Users who receive access to a document through a team share are not automatically opted-in for email notifications. You may, however, elect to receive email notifications by checking the box in the Comments panel.
È possibile assegnare attività ad altri utenti in Onshape utilizzando il pannello Commenti. Quando un utente menziona altri utenti in un commento, l'utente menzionato verrà visualizzato sotto la casella commento preceduta da Assegna a e una casella di controllo, come mostrato di seguito:
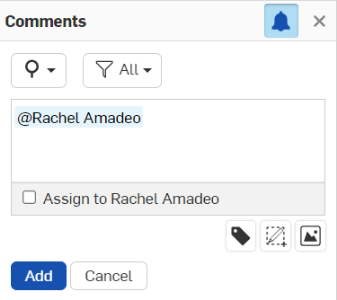
Per assegnare un'attività a quell'utente, fai clic sulla casella di controllo accanto a Assegna a nella parte inferiore della finestra di dialogo. Il pulsante di azione cambia da Inserisci a Assegna.
Se nel commento sono presenti più menzioni utente, il primo utente viene visualizzato nella sezione assegnata e una freccia a discesa a destra consente di selezionare un altro utente menzionato. Puoi assegnare un'attività a un solo utente alla volta.
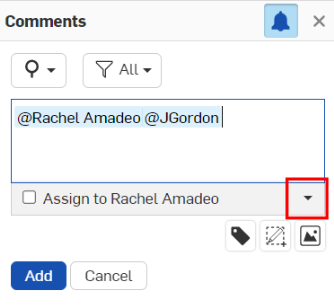
Una volta assegnata, l'attività indica l'utente assegnato nella parte superiore (come mostrato di seguito). L'utente assegnato riceve una notifica via email e una notifica sul desktop del fatto che gli è stata assegnata un'attività.
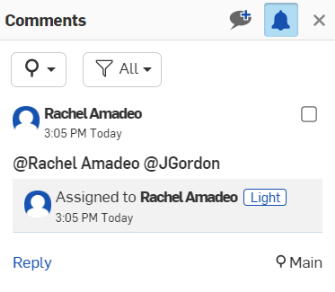
Una volta che l'utente assegnato completa l'attività assegnata, può risolverla facendo clic sulla casella di controllo nell'angolo in alto a destra.
New comments are indicated by a blue dot on the comment icon: ![]()
New comments assigned to you are indicated by a number on the comment icon (the number aligns with however many assigned comments you have): ![]()
Solo i nuovi commenti possono essere assegnati agli utenti.
Filtrare i commenti
Per filtrare commenti o attività nel pannello Commenti, fai clic sull'icona del filtro nella parte superiore del pannello ![]() .
.
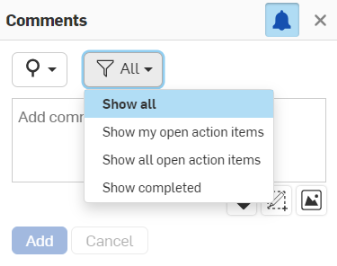
Fai clic sull'opzione che desideri visualizzare e l'elenco del pannello Commenti si regolerà di conseguenza.
Per utilizzare il markup per annotare e prendere appunti direttamente nell'area grafica e, quindi, includerlo come immagine allegata al commento:
-
Una volta aperto il pannello Commenti, fai clic su
 Markup.
Markup. -
Se il markup è avviato in una scheda PDF, si apre una finestra di dialogo basata sul browser che chiede quale parte dello schermo desideri condividere con Onshape. Seleziona la scheda PDF:

-
L'area di markup è delineata con una linea tratteggiata blu e vengono visualizzati gli strumenti di markup:
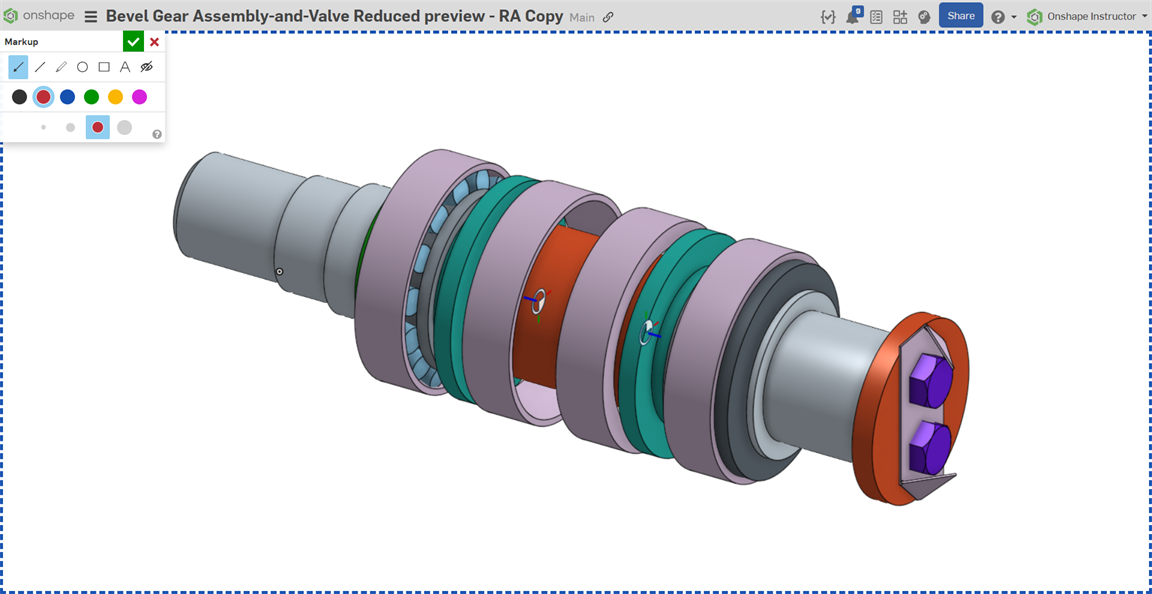
-
Usa gli strumenti come faresti con qualsiasi strumento grafico, per disegnare frecce, linee, forme libere, cerchi, quadrati, testo. Seleziona un colore e una dimensione per la grafica.
-
Quando viene selezionato uno strumento, il cursore diventa un simbolo a forma croce. Fai clic e trascina nell'area grafica per disegnare la forma selezionata o per disegnare una casella di testo.
-
To undo an action in markup, use Ctrl+z. You can also single select an item for deletion: click on the item, then press the Delete key, or click the Delete
 button.
button. -
Puoi fare clic e trascinare il cursore per creare un simbolo di markup ovunque e in qualsiasi direzione, ma puoi anche usare Maiusc+trascina per creare il simbolo inclinato a un angolo di 45 gradi:
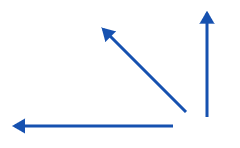
Per centro un ellisse/cerchio o un quadrato/rettangolo attorno al punto di clic iniziale, usa Ctrl+clic durante il trascinamento.
Per creare un cerchio o un quadrato (anziché un'ellisse o un rettangolo), utilizzate il tasto Maiusc e fate clic mentre trascinate.
Usa Ctrl+Maiusc+clic durante il trascinamento per creare un cerchio o un quadrato centrato sul punto di clic iniziale.
-
Quando è selezionato Testo, disegna prima una casella di testo, quindi fai clic nella casella per impostare il cursore, e poi digita. È possibile modificare il colore e le dimensioni mentre la casella di testo è attiva.
-
-
Per annullare l'annullamento senza salvare il markup, fai clic sulla X nella finestra di dialogo Markup.
-
Per salvare il markup, fai clic sul segno di spunta nella finestra di dialogo Markup.
Una volta salvato, il markup viene caricato come allegato al commento attivo al momento. Dopo aver aggiunto il commento (fatto clic su Aggiungi), il markup viene visualizzato come miniatura nel commento:

L'icona markup è disponibile anche per le risposte ai commenti.
-
Fai clic sul collegamento in un commento per passare direttamente alla scheda per la quale è stato creato il commento.
Una volta nella scheda, il collegamento cambia per riflettere l'entità su cui è stato creato il commento, se necessario.
Fai clic sul nuovo collegamento per evidenziare la parte nell'area grafica.
- I commenti sono associati a un documento specifico e a uno dei relativi spazi di lavoro, pertanto l'insieme di commenti varia a seconda dell'area di lavoro attiva.
- Per chiudere il pannello Commenti/Documento, fai di nuovo clic sull'icona Commenti oppure fai clic sulla piccola x nell'angolo in alto a destra del pannello.
- Fai clic su Aggiungi commento per aggiungere un altro commento.
- Fai clic su x risposte per creare una risposta a un commento; fai clic su Rispondi per salvarlo.
- Hover in the box of a comment to access the edit and delete icons
 .
. - Se un utente non dispone dei diritti di modifica dell'area di lavoro (intrinsecamente vero per le versioni), non è possibile accedere al pannello Commenti.
- I commenti non vengono registrati nella cronologia dell'area di lavoro.
- Quando un assieme viene spostato in un nuovo sottoassieme, anche i commenti si spostano e rimangono allegati.
- Nella pagina Task Manager gli utenti possono vedere tutti i commenti assegnati, oltre che chi ha assegnato l'attività, la versione del documento da cui è stato creato il commento e la data di creazione del commento.
Gli utenti che collaborano possono comunicare tra loro in un'area di lavoro con commenti. I proprietari di documenti e collaboratori (con il permesso Modifica o Commento) possono creare commenti, vedere i commenti degli altri, lasciare risposte e scegliere di ricevere notifiche via email dei commenti.
I commenti sono etichettati con il nome utente di ciascun utente.
Nei dispositivi mobili, puoi aggiungere commenti su:
- Documenti
- Facce e spigoli
- Funzionalità negli elenchi delle funzionalità
- Accoppiamenti, compresi gli accoppiamenti impliciti
- Entità in un sottoassieme
In un browser, puoi aggiungere commenti su:
- Funzioni negli elenchi funzioni
- Mate connector
- Accoppiamenti, compresi gli accoppiamenti impliciti
- Entità in un sottoassieme
- Disegni (attualmente non è consentita la collaborazione sui disegni; solo un utente alla volta può visualizzare il disegno)
Fai clic sull'icona Commenti nel pannello Documento sul lato sinistro dell'interfaccia per aprire il pannello Commenti.
nel pannello Documento sul lato sinistro dell'interfaccia per aprire il pannello Commenti.
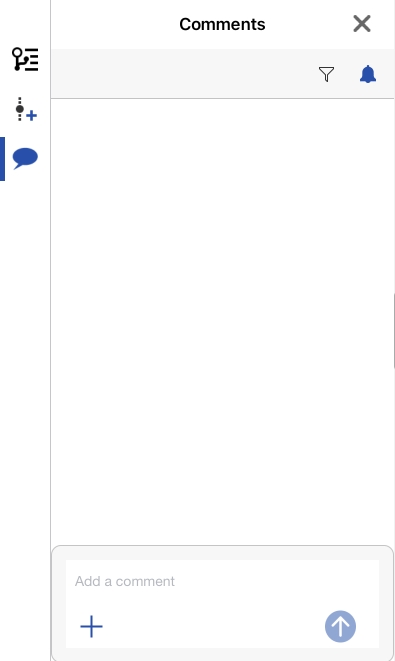
I commenti dispongono di meccanismi che consentono di:
-
Filter comments according to: All comments, Open tasks assigned to the current user, All Open tasks, and Completed tasks using the Filter icon
 .
.
-
Toggle comment notifications on or off using the notifications icon
 .
.
-
Contrassegna un'entità toccando l'icona del segno più nella casella di testo Commento, quindi toccando Aggiungi tag a entità. Seleziona un'entità nell'area grafica per aggiungere il tag al commento corrente.
-
Inserisci un'immagine toccando l'icona con il segno più nella casella di testo Commento, quindi toccando Aggiungi dalla libreria foto o Aggiungi dalla fotocamera.
-
Avvia lo strumento di markup toccando l'icona del segno più nella casella di testo Commento, quindi toccando Crea markup.
Click ![]() in the upper right corner of the panel to close it.
in the upper right corner of the panel to close it.
Puoi assegnare attività ad altri utenti in Onshape utilizzando il pannello Commenti. Quando un utente menziona altri utenti in un commento, l'utente menzionato verrà visualizzato all'interno della casella dei commenti con l'opzione Assegna a, come mostrato di seguito:
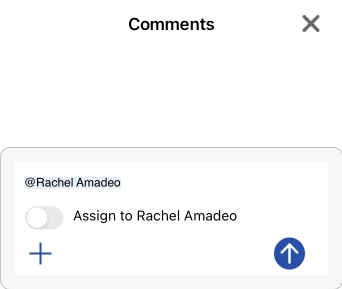
Per assegnare un'attività a quell'utente, tocca l'opzione Assegna a.
Se nel commento sono presenti più menzioni utente, utilizza la freccia a discesa a destra dell'opzione Assegna a per selezionare l'utente da assegnare (mostrato di seguito in rosso). Puoi assegnare un'attività solo a un utente alla volta.

Una volta assegnata, l'attività indica l'utente assegnato nella parte superiore (come mostrato di seguito). L'utente assegnato riceve una notifica via email e una notifica sul desktop del fatto che gli è stata assegnata un'attività.
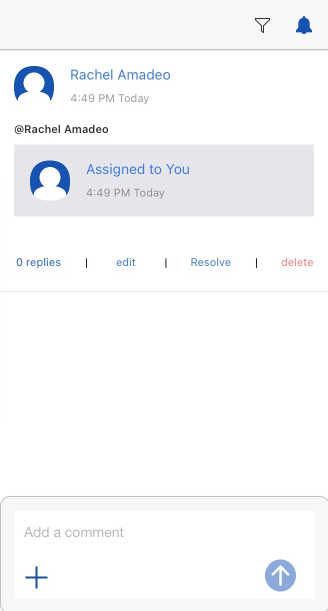
Una volta che l'utente assegnato ha terminato l'attività assegnata, può risolverla toccando l'opzione Risolvi sotto il commento.
Filtrare i commenti
Per filtrare commenti o attività nel pannello Commenti, fai clic sull'icona del filtro nell'angolo in alto a destra del pannello ![]() .
.
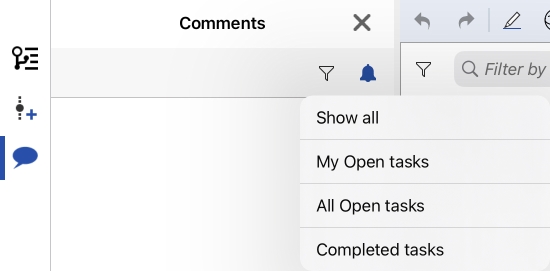
Fai clic sull'opzione che desideri visualizzare e l'elenco del pannello Commenti verrà modificato di conseguenza.
Mentre è visualizzata una scheda specifica, apri il menu di inserimento commenti e inserisci un commento. Tutti i collaboratori che hanno attivato la notifica via email riceveranno un'email di notifica del commento, con un link al relativo documento. Il link porta il collaboratore alla prima scheda del documento.
Usa @<nome utente> per cercare un utente specifico a cui indirizzare un commento.
Per aggiungere un'immagine a un commento, tocca l'icona del segno più sul lato sinistro della casella dei commenti e seleziona Aggiungi dalla libreria foto o Aggiungi dalla fotocamera:
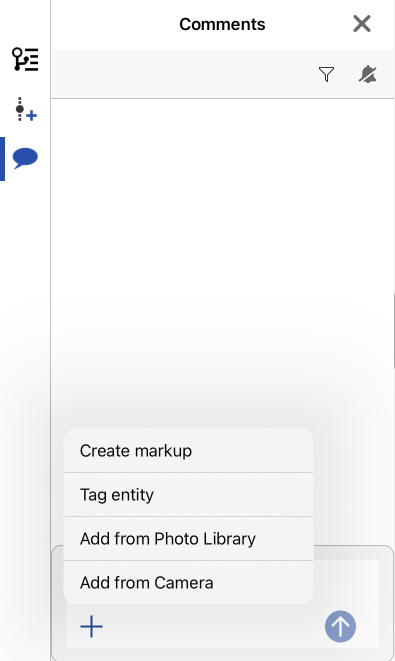
Etichettatura delle entità (aggiunta di commenti sulle funzionalità)
Per aggiungere un commento su un'entità nell'elenco funzioni (in Part Studio e Assiemi), tocca la funzione nell'elenco, quindi tocca con due dita nell'area grafica per accedere al menu contestuale. Tocca Aggiungi commento:
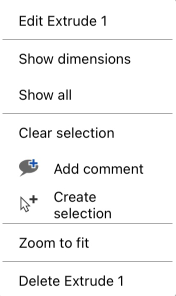
Si apre il pannello Commenti con l'entità contrassegnata allegata (parte 1 nell'immagine visualizzata di seguito):
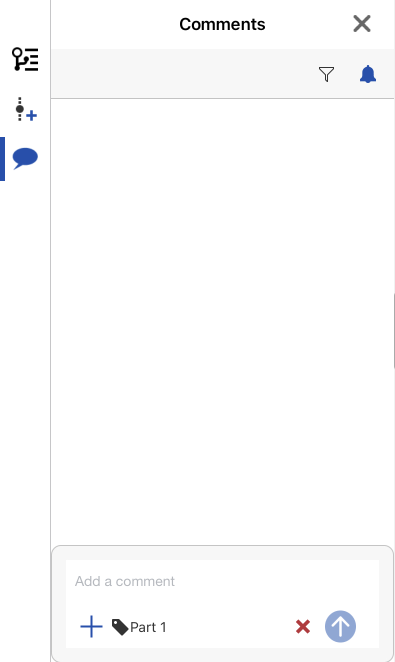
Puoi anche etichettare le entità tramite il pannello Commenti. Con il pannello aperto, tocca l'icona del segno più in basso a sinistra, quindi tocca Etichetta entità:
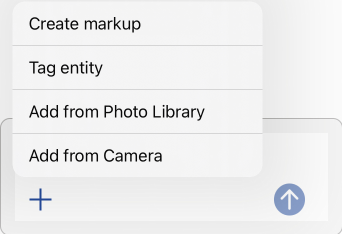
Seleziona un'entità nell'area grafica o nell'elenco funzioni a cui assegnare un tag. Questo riapre il pannello Commenti con l'entità con tag allegata.
Per utilizzare il markup per annotare e prendere appunti direttamente nell'area grafica e, quindi, includerlo come immagine allegata al commento:
-
Una volta aperto il pannello Commenti, tocca l'icona del segno più nella parte inferiore della finestra di dialogo, quindi tocca Crea markup:
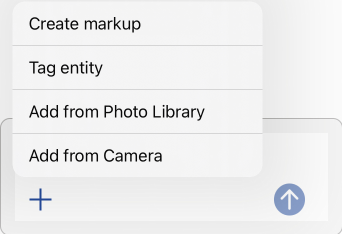
-
Si apre l'area di markup e il menu a discesa degli strumenti di markup nella parte superiore sinistra dell'area:
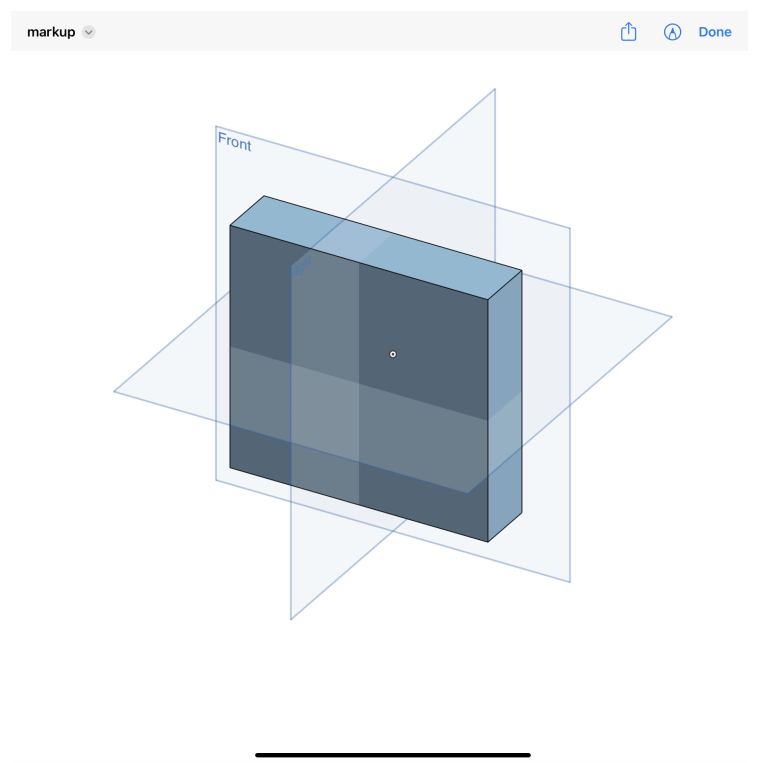
-
Usa gli strumenti come faresti con qualsiasi strumento grafico, per disegnare frecce, linee, forme libere, cerchi, quadrati, testo. Seleziona un colore e una dimensione per la grafica.
-
Quando è selezionato Testo, disegna prima una casella di testo, quindi tocca nella casella per impostare il cursore, quindi digita. Puoi cambiare il colore e le dimensioni mentre la casella di testo è attiva.
-
Per annullare senza salvare il markup, tocca la X nella finestra di dialogo Markup.
-
Per salvare il markup, tocca il segno di spunta nella finestra di dialogo Markup.
Una volta salvato, il markup viene caricato come allegato al commento attualmente attivo. Dopo aver aggiunto il commento (facendo clic su Aggiungi), il markup viene visualizzato come miniatura nel commento.
Onshape invia notifiche quando:
- Un documento è condiviso con te
- Sei specificamente menzionati in un commento
- È stato commentato un documento che è stato condiviso con te o un documento di tua proprietà
Tocca una notifica per aprire il foglio di dei menu commenti nel documento.
Nelle impostazioni del tuo dispositivo puoi specificare come o se Onshape ti invia le notifiche.
- Tutti i commenti mostrano il nome del collaboratore e una marca temporale di quando è stato inviato il commento.
- I commenti sono associati a un documento specifico e a uno dei relativi spazi di lavoro, pertanto l'insieme di commenti varia a seconda dell'area di lavoro attiva.
- A Utente deve disporre di eventuali autorizzazioni di modifica o commento per il documento o non vi è accesso al pannello dei commenti.
- I commenti non vengono registrati nella cronologia dell'area di lavoro.

Gli utenti che collaborano hanno la possibilità di comunicare tra loro, nell'area di lavoro, con i commenti. I proprietari di documenti e i collaboratori (con autorizzazioni di modifica o commento) possono creare commenti, vedere i commenti degli altri, lasciare risposte e scegliere di ricevere notifiche via email dei commenti.
I commenti sono etichettati con il nome utente di ciascun utente.
Nei dispositivi mobili, puoi aggiungere commenti su:
- Documenti
In un browser, puoi aggiungere commenti su:
- Funzioni negli elenchi funzioni
- Mate connector
- Accoppiamenti, compresi gli accoppiamenti impliciti
- Entità in un sottoassieme
- Disegni (tieni presente, tuttavia, che al momento non è consentita la collaborazione sui disegni; solo un utente alla volta può visualizzare un disegno)
Tocca l'icona Commenti in alto a destra nella pagina per aprire il riquadro inserimento commenti.

In una scheda specifica, apri il pannello Commenti e inserisci un commento. Tutti i collaboratori che hanno attivato le notifiche email riceveranno un'email di notifica del commento, con un collegamento a tale documento. Il collegamento porta il collaboratore alla prima scheda del documento.
Usa @<nome utente> per cercare un utente specifico a cui indirizzare un commento.
Per aggiungere un'immagine a un commento, tocca l'icona del segno più sul lato sinistro della casella dei commenti e seleziona Aggiungi immagine da Libreria o Aggiungi immagine dalla fotocamera:

Consenti a Onshape di accedere a foto, contenuti multimediali e file sul tuo dispositivo (se non l'hai già fatto), quindi seleziona un'immagine da caricare.
Etichettatura delle entità (aggiunta di commenti sulle funzionalità)
Per aggiungere un commento su un'entità nell'elenco funzioni (in Part Studio e Assiemi), tocca la funzione nell'elenco, quindi tocca con due dita nell'area grafica per accedere al menu contestuale. Tocca Aggiungi commento:
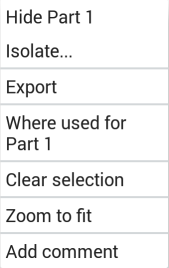
Si apre il riquadro a discesa Commenti con l'entità taggata allegata (Estrudere 1 nell'immagine qui sotto):
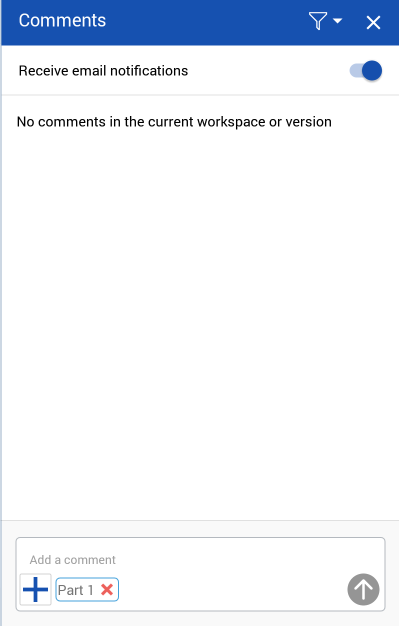
Puoi anche etichettare le entità tramite il pannello Commenti. Con il pannello aperto, tocca l'icona del segno più in basso a sinistra, quindi tocca Etichetta entità:
![]()
Seleziona un'entità nell'area grafica o nell'elenco funzioni a cui assegnare un tag. Questo riapre il pannello Commenti con l'entità con tag allegata.
Le funzioni nell'elenco funzioni non avranno icone di commento nell'area grafica. Le icone dei commenti vengono visualizzate nell'elenco funzioni.
Per utilizzare il markup per annotare e prendere appunti direttamente nell'area grafica e, quindi, includerlo come immagine allegata al commento:
-
Una volta aperto il pannello Commenti, tocca l'icona del segno più nella parte inferiore della finestra di dialogo, quindi tocca Crea markup:

-
Questo apre l'area di markup e gli strumenti di markup:
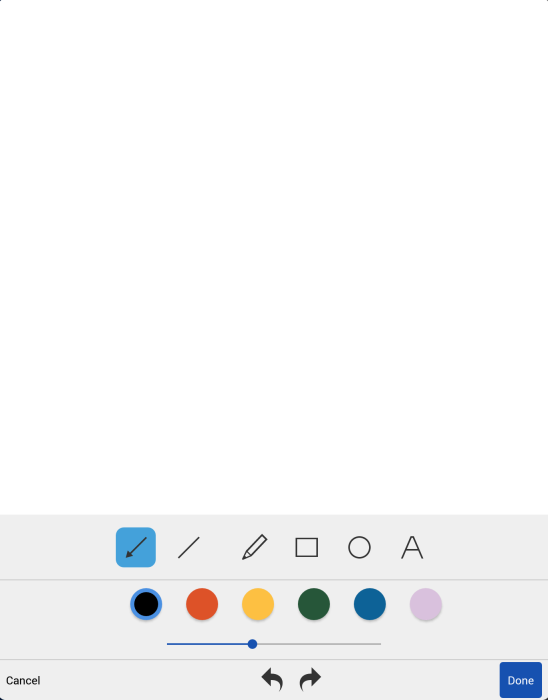
-
Usa gli strumenti come faresti con qualsiasi strumento grafico, per disegnare frecce, linee, forme libere, cerchi, quadrati, testo. Seleziona un colore e una dimensione per la grafica.
-
Quando è selezionato Testo, disegna prima una casella di testo, quindi tocca nella casella per impostare il cursore, quindi digita. Puoi cambiare il colore e le dimensioni mentre la casella di testo è attiva.
-
Per annullare un'azione, tocca la freccia sinistra nella parte inferiore della finestra di dialogo. Per ripetere un'azione, tocca la freccia destra.
-
Per annullare senza salvare il markup, tocca Annulla.
-
Per salvare il markup, tocca Fine.
Una volta salvato, il markup viene caricato come allegato al commento attualmente attivo. Dopo aver aggiunto il commento (facendo clic su Aggiungi), il markup viene visualizzato come miniatura nel commento.
È possibile assegnare attività ad altri utenti in Onshape utilizzando il pannello Commenti. Quando un utente menziona altri utenti in un commento, l'utente menzionato verrà visualizzato sotto la casella commento preceduta da Assegna a e una casella di controllo, come mostrato di seguito:
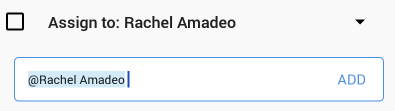
Una volta assegnata, l'attività indica l'utente assegnato nella parte superiore (come mostrato di seguito). L'utente assegnato riceve una notifica via email e una notifica sul desktop del fatto che gli è stata assegnata un'attività.

Per risolvere l'attività assegnata, fai clic sull'opzione Risolvi in basso nel commento.
Onshape invia notifiche se:
- Un documento è condiviso con te
- Sei specificamente menzionati in un commento
- È stato commentato un documento che è stato condiviso con te o un documento di tua proprietà
Tocca una notifica per aprire il foglio di dei menu commenti nel documento.
Dalla pagina dei documenti, vai su Impostazioni per abilitare o disabilitare le notifiche da Onshape.
- Tutti i commenti mostrano il nome del collaboratore e una marca temporale di quando è stato inviato il commento.
- I commenti sono associati a un documento specifico e a uno dei relativi spazi di lavoro, pertanto l'insieme di commenti varia a seconda dell'area di lavoro attiva.
- A Utente deve disporre di eventuali autorizzazioni di modifica o commento per il documento o non vi è accesso al pannello dei commenti.
- I commenti non vengono registrati nella cronologia dell'area di lavoro.
- Tocca l'icona Commenti per aprire e chiudere il pannello Commenti.