![]()
![]()
![]()
L'elenco funzioni di Part Studio contiene un elenco funzioni e un elenco delle parti.
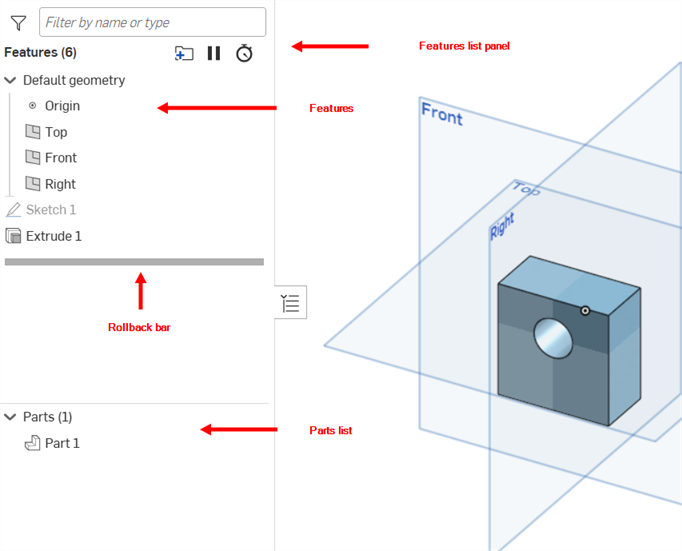
Il riquadro a sinistra della finestra include, a partire dall'alto:
- Se hai creato configurazioni, queste vengono visualizzate nella parte superiore di questo elenco, con un menu a discesa per consentire la selezione della configurazione
- Numero di funzioni nel Part Studio
- Una casella di ricerca (per cercare funzioni, parti, superfici o curve per nome o per tipo)
- L'elenco stesso include la geometria predefinita di origine e piani.
- Ogni funzione di Part Studio con la relativa icona unica dello strumento
- Barra di ripristino
- Una barra che separa l'elenco parti/curve/superfici dalle funzioni
- Il numero di parti, superfici, mesh, parti composite e curve in Part Studio con le rispettive icone:
- Parte

- Superficie

- Mesh di superficie

- Parte composita

- Parte
- Ogni parte nel Part Studio (creata nel Part Studio o derivata)
- Quando si visualizza una versione di rilascio del documento, questo indicatore
 viene compare accanto alle parti rilasciate nella specifica versione.
viene compare accanto alle parti rilasciate nella specifica versione. - Ogni superficie e curva (creata nel Part Studio o derivata)
Puoi trascinare la barra di separazione per visualizzare più o meno l'area dell'elenco Fnzioni e dell'elenco Parti. Inoltre ciascuna area (Funzione e Parte) scorre indipendentemente dall'altra.
Le funzioni sono accompagnate dall'icona dello strumento che le ha create. Ciò consente di rinominare utilizzando nomi descrittivi e di essere comunque in grado di indicare il tipo di funzione rappresentato. Il modello visualizzato nell'area grafica viene visualizzato fino alla posizione della barra di ripristino nell'elenco funzioni.
Se disponi delle autorizzazioni di visualizzazione accompagnate dall'autorizzazione Copia su un documento (il che significa che non puoi modificare il documento ma puoi visualizzarlo e copiarlo), puoi comunque aprire una finestra di dialogo Funzioni e visualizzare le specifiche (solo browser e piattaforme iOS). Per aprire una finestra di dialogo Funzioni su una piattaforma mobile, utilizza il menu a tre punti accanto a Funzione nell'elenco Funzioni.
L'elenco funzioni contiene un elenco di tutti gli schizzi e le funzioni create in Part Studio. Contiene anche un elenco di parti (comprese superfici e curve), come mostrato nella parte inferiore dell'elenco. Esistono molti modi per lavorare con l'elenco funzioni:
Visualizza un modello nel punto della barra di ripristino; tutte le funzionalità elencate sotto la barra di ripristino sono temporaneamente sospese. Seleziona la barra di ripristino nell'elenco delle funzionalità e trascinala verso l'alto e verso il basso per scorrere avanti e indietro. Puoi anche fare clic con il pulsante destro del mouse su una funzione nell'elenco e selezionare Torna qui per un ripristino immediato e preciso. Fai clic con il pulsante destro del mouse sulla barra di ripristino e seleziona Vai alla fine per riportare la barra di ripristino alla fine dell'elenco funzioni.
Tasti di scelta rapida
Un'alternativa al trascinamento della barra di ripristino consiste nell'utilizzare i tasti di scelta rapida. Seleziona la barra di ripristino e fai clic sui tasti freccia su e giù (↑ ↓) per scorrere avanti e indietro, un passo alla volta, nell'elenco funzioni.
Se sei un collaboratore con autorizzazione di sola visualizzazione e modifichi la posizione della barra di rollback, non vedrai più aggiornamenti in tempo reale delle modifiche apportate alla barra di rollback da un altro collaboratore. Per risolvere questo problema, ricarica il browser.
Per una risorsa aggiuntiva del Centro didattico, segui il suggerimento dell'insegnante qui: Uso della Barra di ripristino (è richiesto un account Onshape).
Fai clic sul nome di una funzione o di uno schizzo nell'elenco per fornire una selezione a una finestra di dialogo (oppure effettua la selezione nell'area grafica). Selezionando una parte, una superficie o una curva nell'elenco parti si applica l'evidenziatura incrociata a funzioni che sono applicate alla selezione attuale o utilizzate per crearla. Selezionando una faccia o una parte nell'area grafica si applica l'evidenziatura incrociata anche alle funzioni associate.
Puoi trascinare un elemento nell'elenco funzioni o più elementi, facendo semplicemente clic per selezionare altri elementi, anche non contigui, nell'elenco funzioni, per riordinarli parametricamente.
L'evidenziatura incrociata non si applica a parti composite.
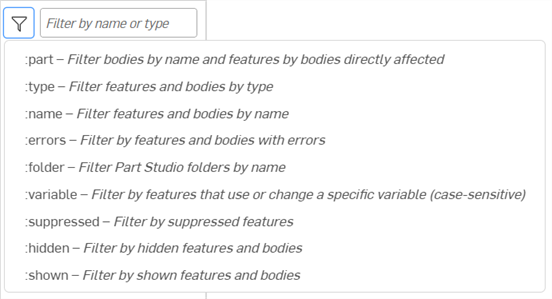
Inserisci un nome parziale di parte/funzione o comincia a scrivere pel visualizzare le parti e le funzioni corrispondenti. Usa un comando speciale (preceduto dai due punti :) per un ulteriore controllo:
- :part stringa di ricerca: mostra i corpi corrispondenti in base al nome e le funzioni in base ai corpi che influiscono direttamente su tali corpi.
- :type stringa di ricerca : mostra funzioni e corpi con il tipo corrispondente
- : name stringa di ricerca: mostra funzioni e corpi con il nome corrispondente
- :errors stringa di ricerca: mostra funzioni e corpi con errori
- :folder stringa di ricerca - visualizza le cartelle di Part Studio con il nome corrispondente
- :variable stringa di ricerca - visualizza le funzioni che utilizzano o modificano una variabile (con distinzione tra maiuscole e minuscole)
- :suppressed stringa di ricerca - visualizza le funzioni sospese
- :hidden stringa di ricerca: mostra funzioni e corpi nascosti
- :shownstringa di ricerca: mostra funzioni e corpi non nascosti
Ad esempio, :part parte 1 visualizzerà la Parte 1, la Parte 10, la Parte 11, la Parte 12 ecc. e tutte le funzioni che influiscono direttamente su tali parti.
- Rinomina funzione: fai clic con il pulsante destro del mouse sul nome nell'elenco funzioni e seleziona Rinomina per modificare il nome della funzione direttamente nell'elenco funzioni senza aprire la finestra di dialogo.
- Sospendi una funzione: utilizza il comando Sospendi nel menu contestuale di una funzione per visualizzare il modello senza tale funzione.
- Nascondi o mostra funzioni: usa il comando Mostra/Nascondi nel menu contestuale di una funzione per nascondere tale entità dalla vista dell'area grafica o per mostrarla; puoi anche passare il cursore del mouse accanto al nome e fare clic sull'icona
 .
. - Mostra dipendenze: utilizza il comando Mostra dipendenze nel menu contestuale di una funzione per aprire una finestra di dialogo che indica gli elementi principali (sopra la freccia su) e quelli secondari (sotto la freccia giù) della funzione selezionata. Passando con il cursore del mouse su ciascuna freccia è visualizzata una descrizione comando che indica la relazione della funzione.
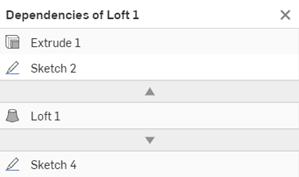
-
Espandi: fai clic con il pulsante destro del mouse su qualsiasi funzione con una freccia comprimibile e passa il mouse sull'opzione Espandi per accedere alle opzioni Espandi selezione o Espandi tutte.
-
Comprimi: fai clic con il pulsante destro del mouse su qualsiasi funzione con una freccia comprimibile e passa il mouse sull'opzione Comprimi per accedere alle opzioni Comprimi selezionati o Comprimi tutto.
- Raggruppa schizzi, funzioni e piani in cartelle: seleziona gli elementi che desideri raggruppare nell'elenco funzioni, quindi fai clic con il pulsante destro del mouse e seleziona Aggiungi selezione a cartella... È visualizzata una finestra di dialogo Nome cartella in cui è possibile immettere il nome da assegnare alla cartella. Il nome della cartella è visualizzato nell'elenco funzioni, con una freccia che consente di espandere la cartella per visualizzarne il contenuto.
- Puoi fare clic con il pulsante destro del mouse solo sulla cartella (senza effettuare altre selezioni) e selezionare Decomprimi cartella per rimuovere la cartella e riportare gli elementi elencati singolarmente nell'elenco funzioni.
- Seleziona Sospendi per visualizzare il modello senza la cartella di elementi selezionata. Quando una funzione o una cartella è sospesa, tutte le funzioni associate all'elemento sospeso diventano inattive.
- Puoi anche effettuare una selezione e quindi fare clic sull'icona della cartella nella parte superiore dell'elenco funzioni
 .
. 
Seleziona gli elementi da raggruppare; fai clic con il pulsante destro del mouse e seleziona Aggiungi selezioni a cartella..., specifica un nome per la cartella; fai clic sul segno di spunta
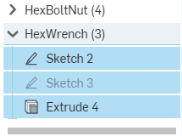
La cartella viene visualizzata nell'elenco funzioni; espandi per visualizzare il contenuto
È possibile creare cartelle annidate creando una nuova cartella all'interno di una esistente.
Quando un'entità è nascosta, passa il cursore del mouse su di essa nell'elenco funzioni per vedere il contorno dell'entità apparire nell'area grafica.
- Rinomina: inserisci un nuovo nome per l'elemento.
- Proprietà: modifica i metadati per l'elemento.
- Assegna materiale: utilizza la libreria dei materiali Onshape o una libreria personalizzata (se disponibile) per assegnare un materiale (e, quindi, una densità) all'elemento.
- Modifica aspetto: cambia il colore dell'elemento.
- Copia: crea una copia dell'elemento per incollarlo da qualche altra parte.
- Crea disegno: crea un disegno Onshape dell'elemento selezionato.
- Esporta: apre la finestra di dialogo Esporta, in cui puoi esportare (scaricare) le parti attualmente selezionate in un file (o singoli file) sul tuo dispositivo. Per ulteriori informazioni, consulta Esportare file.
- Rilascia: crea una versione di pre-rilascio e inizia il processo di rilascio per l'elemento selezionato.
- Rilascia tutte le configurazioni: per utenti che hanno la facoltà di creare pacchetti di rilascio, questo comando apre la finestra di dialogo Versione di pre-rilascio con tutte le configurazioni precaricate nel pacchetto di rilascio (sono supportate fino a 100 configurazioni). Questa opzione è disponibile solo per configurazioni con dati di configurazione a elenco singolo. L'opzione del comando non è disponibile in caso di dati di configurazione con più elenchi oppure se si usano i Dati inseriti da casella di controllo o Variabile di configurazione. Puoi sempre aggiungere configurazioni al pacchetto di rilascio quando la finestra di dialogo è aperta (dopo aver fatto clic sul comando Rilascio nel menu contestuale).
- Cronologia revisioni: visualizza la cronologia revisioni dell'elemento selezionato. Se non è presente nessuna cronologia revisioni, viene visualizzato un messaggio.
- Nascondi: nascondi l'elemento dalla vista.
- Nascondi altri: nascondi elementi diversi da quello selezionato.
- Nascondi tutti: nascondi tutti gli elementi, compreso quello selezionato.
- Isola: disabilita i colori di altri elementi e li rende non disponibili per la selezione con la possibilità di espandere l'opacità sia attraverso la distanza dall'elemento selezionato sia attraverso la connettività all'elemento selezionato.
- Rendi trasparente: rendi trasparente l'elemento selezionato.
- Aggiungi commento: aggiungi un commento e tagga l'elemento selezionato nel commento.
- Zoom su selezione: ingrandisci la finestra in modo che l'intero elemento sia visibile e centrato nell'area grafica, cosicché venga creata la visualizzazione più ampia possibile dell'elemento.
- Elimina: elimina l'elemento selezionato.
Sospendere la rigenerazione
Fare clic sul pulsante Pausa rigenerazione (![]() ) impedisce a Onshape di rigenerare le parti durante la modifica. Questo può essere utile quando si lavora con tabelle di configurazione o Part Studio che richiedono molto tempo per la rigenerazione. Quando la rigenerazione è in pausa, è possibile apportare modifiche a tabelle, tabelle di configurazione, quantità e booleani (campi non di selezione) e rigenerare le parti una volta completata la modifica.
) impedisce a Onshape di rigenerare le parti durante la modifica. Questo può essere utile quando si lavora con tabelle di configurazione o Part Studio che richiedono molto tempo per la rigenerazione. Quando la rigenerazione è in pausa, è possibile apportare modifiche a tabelle, tabelle di configurazione, quantità e booleani (campi non di selezione) e rigenerare le parti una volta completata la modifica.
La modalità di rigenerazione in pausa limita molte operazioni di Onshape e va utilizzata solo quando è necessario. Il caso d'uso principale per sospendere la rigenerazione è la modifica dei valori dei parametri esistenti in batch.
Per mettere in pausa la rigenerazione:
-
Fai clic su Pausa rigenerazione (
 ) nell'elenco funzioni.
) nell'elenco funzioni.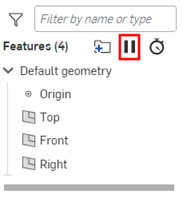
-
Con il banner Rigenerazione in pausa visualizzato, apporta le modifiche.

- Scegli un'opzione per applicare o rifiutare le modifiche:
- Per applicare le modifiche e rigenerare il Part Studio mentre sei ancora nella modalità Rigenerazione in pausa, fai clic su Rigenera Part Studio.

- Per applicare le modifiche, rigenerare il Part Studio e uscire dalla modalità Rigenerazione in pausa, fai clic su Rigenera funzioni ed esci.

- Per annullare le modifiche e uscire dalla modalità Rigenerazione in pausa, fai clic su Annulla modifiche non rigenerate ed esci. Nota che tutte le modifiche applicate con il pulsante Rigenera Part Studio saranno mantenute quando esci; saranno scartate solo le modifiche che non sono state rigenerate.

- Per annullare l'annullamento delle modifiche e tornare alla modalità Rigenerazione in pausa, fai clic su Ripristina.

- Per applicare le modifiche e rigenerare il Part Studio mentre sei ancora nella modalità Rigenerazione in pausa, fai clic su Rigenera Part Studio.
Suggerimenti
-
Cambiando scheda o chiudendo il documento in modalità di rigenerazione in pausa sono applicate automaticamente le modifiche.
- Non è possibile annullare le modifiche rigenerate una volta selezionato il segno di spunta verde. Per annullare queste modifiche, esci dalla modalità di rigenerazione in pausa e ripristina il documento a una versione precedente.
- Gli schizzi non sono modificabili quando la rigenerazione è in pausa.
- La geometria e le tabelle non saranno coerenti quando la rigenerazione è messa in pausa e saranno aggiornate al termine della rigenerazione.
- La modalità Rigenerazione in pausa non è disponibile in modalità Ripara e viceversa.
Visualizzare i tempi di rigenerazione
Facendo clic sul pulsante Mostra tempi di rigenerazione (![]() ) si apre una visualizzazione di tutte le funzioni e del tempo impiegato da ciascuna di esse per rigenerare. Il pulsante consente di stimare le funzioni dispendiose in termini di tempo, che potresti decidere di sopprimere per massimizzare i tempi di modellazione senza rigenerare funzioni non necessarie al momento.
) si apre una visualizzazione di tutte le funzioni e del tempo impiegato da ciascuna di esse per rigenerare. Il pulsante consente di stimare le funzioni dispendiose in termini di tempo, che potresti decidere di sopprimere per massimizzare i tempi di modellazione senza rigenerare funzioni non necessarie al momento.

Passa il cursore del mouse su una funzione per visualizzare l'evidenziazione corrispondente sul modello (indicata dalle frecce blu sopra). Utilizza il menu Contenuto nell'elenco funzioni per sospendere una funzione specifica.
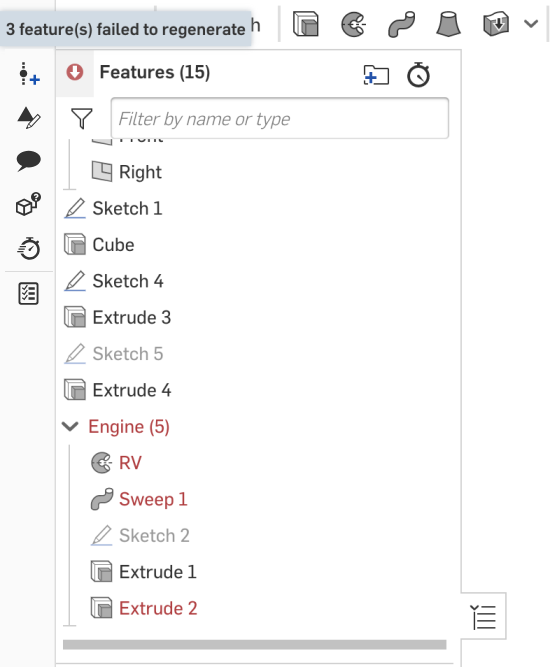
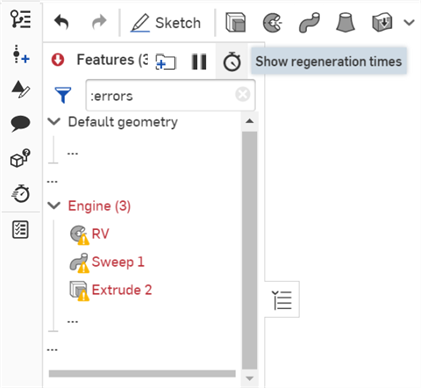
Quando alcune selezioni di una funzione sono mancanti, sulla funzione appare l'indicatore triangolare giallo. Passa il cursore del mouse per visualizzare il numero di selezioni mancanti:
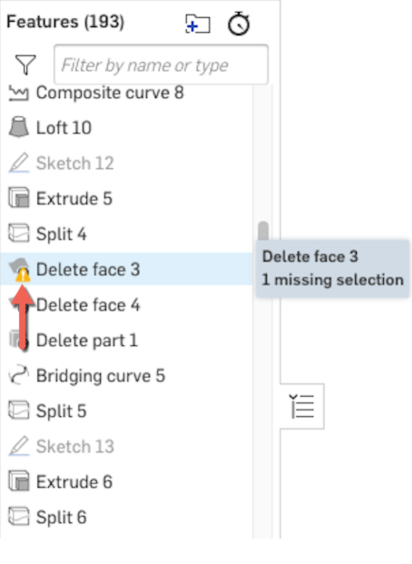
Quando una funzione non è completamente definita, sopra di essa appare un indicatore blu:
![]()
L'elenco funzioni del Part Studio è costituito da un elenco di funzioni e da un elenco di parti. Il riquadro a sinistra della finestra include, a partire dall'alto:
- Un pulsante di filtro e una barra di ricerca Filtra per nome o tipo
- Numero di funzioni nel Part Studio
- L'elenco stesso include la geometria predefinita di origine e piani.
- Ciascuna funzione nel Part Studio
- Barra di ripristino
- Una barra che separa l'elenco parti/curve/superfici dalle funzioni
- Ogni parte nel Part Studio (creata nel Part Studio o derivata)
- Ogni superficie e curva (creata nel Part Studio o derivata)
![]()

- Tocca il punto di controllo dell'elenco funzioni per aprire l'elenco funzioni alla larghezza predefinita.
- Tocca e trascina la maniglia verticalmente o orizzontalmente per impostare le dimensioni (altezza o larghezza) dell'elenco funzioni. Sugli schermi più piccoli (ad esempio uno smartphone), la larghezza e l'altezza possono essere estese fino alle dimensioni dello schermo intero.
- Tocca la maniglia per chiudere l'elenco funzioni, tocca di nuovo per aprirlo alla larghezza precedentemente impostata.
- Tocca la barra di ricerca Filtra per nome o tipo per attivare la tastiera, quindi digita per filtrare elementi specifici nell'elenco funzioni.
- Tocca l'icona del filtro per aprire il filtro Funzioni:
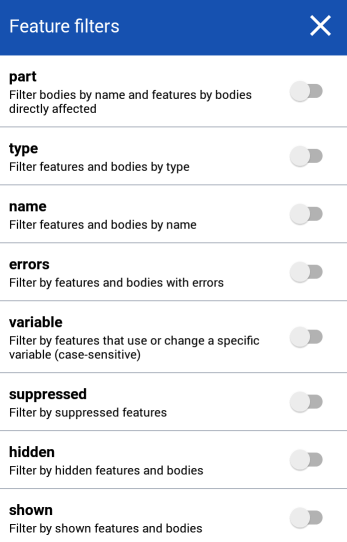
Tocca i filtri per attivarli. Usa la X per chiudere questa finestra di dialogo dei filtri, quindi usa il campo Cerca per nome all'interno dei filtri selezionati.
L'area di lavoro è ancora attiva quando è aperto l'elenco funzioni.
Le funzioni sono accompagnate dall'icona dello strumento che le ha create. Ciò consente di rinominare con nomi descrittivi e di essere comunque in grado di indicare il tipo di funzione rappresentato. Il modello visualizzato nell'area grafica viene visualizzato fino alla posizione della barra di ripristino nell'elenco Funzioni.
Usare l'elenco funzioni
L'elenco funzioni contiene un elenco di tutti gli schizzi e tutte le funzioni creati in Part Studio. Contiene anche un elenco di parti, come mostrato nella parte inferiore dell'elenco. Esistono molti modi per lavorare con l'elenco funzioni:
- Trascina la barra di ripristino - Visualizza un modello nel punto della barra di ripristino; tutte le funzioni elencate sotto la barra di ripristino vengono temporaneamente soppresse. Puoi anche toccare il menu overflow associato a una funzione nell'elenco e seleziona Torna qui per un ripristino immediato e preciso.
Per trascinare la barra di ripristino in un punto specifico dell'elenco funzioni: tocca Riordina in alto a destra, quindi trascina la barra di ripristino. L'area grafica si aggiorna. Tocca Fine in alto a destra per posizionare la barra di ripristino dove si trova e continuare la modellazione. È necessario disporre dell'autorizzazione di copia o modifica sul documento per poter utilizzare la barra di ripristino.
- Effettua selezioni - Tocca una funzione, uno schizzo o un nome di parte nell'elenco per fornire una selezione per una finestra di dialogo (o effettuare la selezione nell'area grafica).
- Quando si visualizzano viste esplose nell'assieme, è possibile utilizzare la sezione Configurazione nella parte superiore dell'elenco Istanze per controllare l'esplosione configurata che si sta visualizzando:
- Sospendi una funzione - Tocca il menu overflow della funzione che desideri sospendere, quindi seleziona Sospendi per visualizzare il modello senza tale funzione. (Puoi anche riattivare una funzione.)
- Nascondere o mostrare funzioni - Tocca l'icona Nascondi/Mostra a destra del nome della funzione, dello schizzo o della parte che desideri nascondere o mostrare. Puoi anche nascondere tutti i piani e tutte le parti.
- Raggruppa schizzi, funzioni e piani in cartelle: seleziona gli elementi che desideri raggruppare nell'elenco funzioni, quindi tocca il menu overflow accanto alla selezione più in alto nell'elenco e seleziona Aggiungi selezione a cartella. È visualizzata una finestra di dialogo Nuova cartella con il nome della Nuova cartella evidenziato. Inserisci ilnome che vuoi attribuire alla cartella e fai clic sul pulsante Crea. Il nome della cartella è visualizzato nell'elenco funzioni, con una freccia per espandere la cartella per visualizzarne il contenuto.
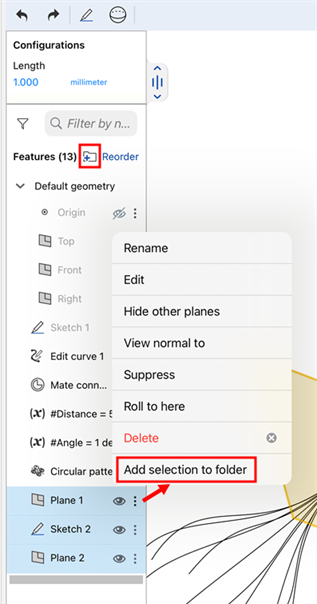
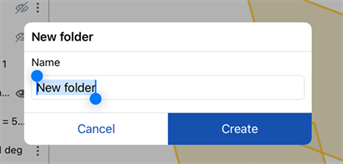
- Tocca il menu overflow sulla cartella (senza effettuare altre selezioni) e seleziona Decomprimi cartella per rimuovere la cartella e far sì che gli elementi siano elencati singolarmente nell'elenco funzioni.
- Tocca il menu overflow sulla cartella (senza effettuare altre selezioni) e seleziona Sospendi per visualizzare il modello senza la cartella di elementi selezionata. Quando una funzione o una cartella è sospesa, tutte le funzioni associate all'elemento sospeso diventano inattive.
- Puoi anche effettuare una selezione e quindi toccare l'icona della cartella nella parte superiore dell'elenco funzioni (
 visualizzato nell'immagine sopra) per creare la cartella.
visualizzato nell'immagine sopra) per creare la cartella. - Puoi riordinare gli elementi sopra, sotto o all'interno di una cartella. Puoi anche spostare elementi all'interno e all'esterno di una cartella.
Fai clic sul collegamento Riordina a destra dell'icona della cartella. Con la cartella compressa, puoi riordinare gli elementi sopra o sotto di essa. Con la cartella espansa, puoi riordinare gli elementi al suo interno. Puoi anche spostare elementi dentro e fuori dalla cartella. Al termine, fai clic sul pulsante Fine accanto all'icona della cartella.
È possibile creare cartelle annidate creando una nuova cartella all'interno di una esistente.
L'elenco funzioni del Part Studio è costituito da un elenco di funzioni e da un elenco di parti. Il riquadro a sinistra della finestra include, a partire dall'alto:
- Un menu a discesa che elenca le configurazioni disponibili per Part Studio (le configurazioni vengono create sul sistema del browser e possono essere visualizzate e selezionate sui dispositivi mobili Android)
- Un pulsante di filtro e una barra di ricerca Filtra per nome o tipo
- Numero di funzioni nel Part Studio
- L'elenco stesso include la geometria predefinita di origine e piani.
- Ciascuna funzione nel Part Studio
- Barra di ripristino
- Una barra che separa l'elenco parti/curve/superfici dalle funzioni
- Ogni parte nel Part Studio (creata nel Part Studio o derivata)
- Ogni superficie e curva (creata nel Part Studio o derivata)
![]()

- Tocca il punto di controllo dell'elenco funzioni per aprire l'elenco funzioni alla larghezza predefinita.
- Tocca e trascina l'angolo in basso a destra del bordo dell'elenco funzioni per impostare la dimensione (altezza o larghezza) dell'elenco funzioni.
- Tocca la maniglia per chiudere l'elenco funzioni, tocca di nuovo per aprirlo alla larghezza precedentemente impostata.
- Tocca la freccia verso il basso accanto alla Configurazione (se sono presenti configurazioni in Part Studio) per selezionare una particolare configurazione.
- Tocca l'icona del filtro per aprire il filtro Funzioni:
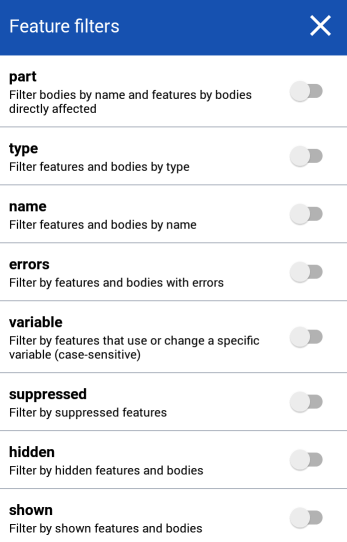
Tocca i filtri per attivarli. Usa la X per chiudere questa finestra di dialogo dei filtri, quindi usa il campo Cerca per nome all'interno dei filtri selezionati.
L'area di lavoro è ancora attiva quando è aperto l'elenco funzioni.
Le funzioni sono accompagnate dall'icona dello strumento che le ha create. Ciò consente di rinominare con nomi descrittivi e di essere comunque in grado di indicare il tipo di funzione rappresentato. Il modello visualizzato nell'area grafica viene visualizzato fino alla posizione della barra di ripristino nell'elenco Funzioni.
Usare l'elenco funzioni
L'elenco funzioni contiene un elenco di tutti gli schizzi e tutte le funzioni creati in Part Studio. Contiene anche un elenco di parti, come mostrato nella parte inferiore dell'elenco. Esistono molti modi per lavorare con l'elenco funzioni:
- Trascina la barra di ripristino - Visualizza un modello nel punto della barra di ripristino; tutte le funzioni elencate sotto la barra di ripristino vengono temporaneamente soppresse. Puoi anche toccare il menu overflow associato a una funzione nell'elenco e seleziona Torna qui per un ripristino immediato e preciso.
Per trascinare la barra di ripristino in un punto specifico dell'elenco funzioni: tocca l'icona Riordina funzioni nell'angolo in alto a destra della finestra di dialogo, quindi tocca e trascina la barra di ripristino. L'area grafica si aggiorna. Tocca di nuovo l'icona in alto a destra per posizionare la barra di ripristino dove si trova e continuare a modellare.
- Effettua selezioni - Tocca una funzione, uno schizzo o un nome di parte nell'elenco per fornire una selezione per una finestra di dialogo (o effettuare la selezione nell'area grafica).
- Quando si visualizzano viste esplose nell'assieme, è possibile utilizzare la sezione Configurazione nella parte superiore dell'elenco Istanze per controllare l'esplosione configurata che si sta visualizzando:
- Sospendi una funzione - Tocca il menu overflow della funzione che desideri sospendere, quindi seleziona Sospendi per visualizzare il modello senza tale funzione. (Puoi anche riattivare una funzione.)
- Nascondi o mostra le funzioni - Tocca l'icona Nascondi/Mostra a destra del nome della funzione, dello schizzo o della parte che desideri nascondere o mostrare.