Ripristino
![]()
![]()
Onshape fornisce un meccanismo per il ripristino da un punto precedente di un branch del documento (denominato Origine) nello stesso branch (denominato Destinazione).
La possibilità di ripristinare versioni precedenti o voci di cronologia ti consente di progettare senza preoccupazioni, sapendo di poter sempre ripristinare qualsiasi punto del ciclo di vita di un progetto.
Per avviare un ripristino, apri il pannello Versioni e cronologia. Fai clic con il pulsante destro del mouse su una voce della cronologia e seleziona Ripristina su... [Main].
Nella finestra di dialogo, seleziona una strategia di ripristino generale. Mantieni [Main] mantiene l'area di lavoro di destinazione senza modifiche. Sostituisci con [Rinomina scheda] sostituisce la destinazione con la voce di origine e tutte le schede con modifiche sono impostate su Sostituisci.
Per un controllo più preciso, seleziona una strategia di ripristino per ogni scheda. Le strategie di ripristino tramite scheda sovrascrivono la strategia di ripristino generale. Ad esempio, per mantenere le modifiche da una scheda di questo documento, imposta la strategia di ripristino generale su Sostituisci e la strategia di ripristino delle schede su Mantieni per la scheda in cui desideri mantenere le modifiche.
Le icone nella finestra di dialogo Ripristina indicano cosa succede a ciascuna scheda dopo l'operazione di ripristino. Una scheda con un'icona con un segno di spunta verde indica che le modifiche alla scheda persisteranno dopo l'azione di ripristino. Una scheda con un'icona X rossa indica che la scheda sarà sostituita dalla versione di prova precedente. Una modifica contrassegnata dall'icona di un punto esclamativo indica che la scheda non esisterà nell'area di lavoro di destinazione dopo l'operazione di ripristino.
Per confrontare i risultati prima e dopo l'operazione di ripristino, fai clic sul link N change[s] nella finestra di dialogo Ripristina. La vista Confronta consente di esaminare le modifiche più da vicino.
-
Apri il pannello Versioni e cronologia:

-
L'area di lavoro correntemente attiva è evidenziata in blu scuro (chiamata Destinazione; B1 nella prima immagine qui di seguito). Per ripristinare un punto della cronologia (l'Origine), fai clic con il pulsante destro del mouse su quel punto e seleziona Ripristina su B1 (vedi seconda immagine):

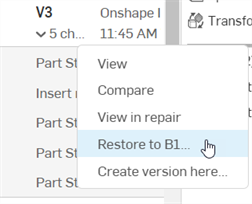
-
Si apre la finestra di dialogo Ripristina, che mostra le modifiche ripristinate in B1 (destinazione) dal punto di cronologia nello stesso branch (Part Studio 1 :: Funzione di inserimento : Raccordo 1):
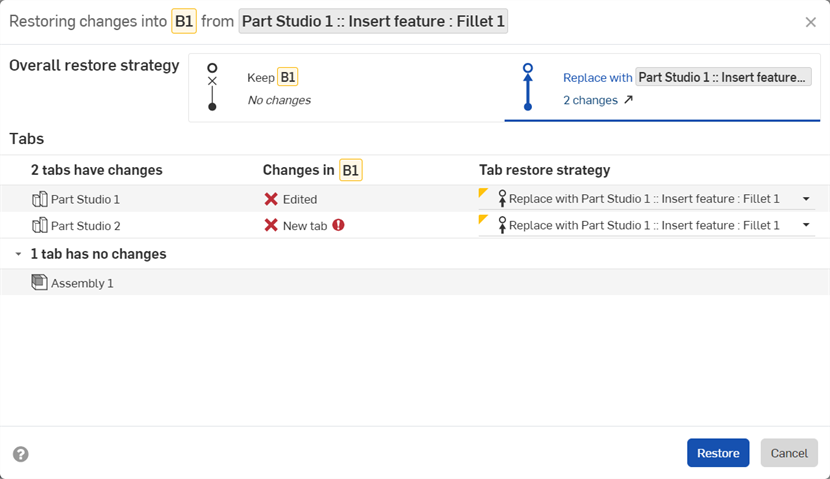
-
Se necessario, seleziona la Strategia di ripristino generale:
-
Mantieni [Target]: non è apportata alcuna modifica e la destinazione è mantenuta.
-
Sostituisci con [Source]: le modifiche nell'origine sostituiscono le modifiche nella destinazione.
Quando è selezionata una strategia alternativa, tutte le schede con modifiche cominciano a usare la strategia appena selezionata.
-
-
Se necessario, seleziona una Strategia di ripristino delle schede per ogni scheda per sovrascrivere la Strategia di ripristino generale. Le opzioni della strategia di ripristino delle schede sono le stesse della strategia di ripristino generale:
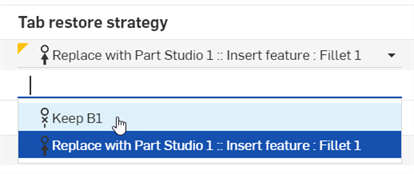
-
Una modifica con contrassegnata da un'icona con un segno di spunta verde
 indica che le modifiche alla scheda a quest'area di lavoro sono mantenute nell'area di lavoro di Destinazione dopo l'unione.
indica che le modifiche alla scheda a quest'area di lavoro sono mantenute nell'area di lavoro di Destinazione dopo l'unione. -
Una modifica contrassegnata da un'icona con una x rossa
 indica che le modifiche scartate (ad esempio le funzioni eliminate) nella scheda dell'area di lavoro sono mantenute nell'area di lavoro di Destinazione dopo l'unione.
indica che le modifiche scartate (ad esempio le funzioni eliminate) nella scheda dell'area di lavoro sono mantenute nell'area di lavoro di Destinazione dopo l'unione. -
Una modifica contrassegnata da un'icona a forma di punto esclamativo
 indica che la scheda non esisterà nell'area di lavoro di Destinazione dopo l'unione.
indica che la scheda non esisterà nell'area di lavoro di Destinazione dopo l'unione.
-
-
Fai clic su Ripristina. Nel pannello Versioni e cronologia, l'operazione di ripristino è visualizzata come ultima modifica apportata nel branch B1:
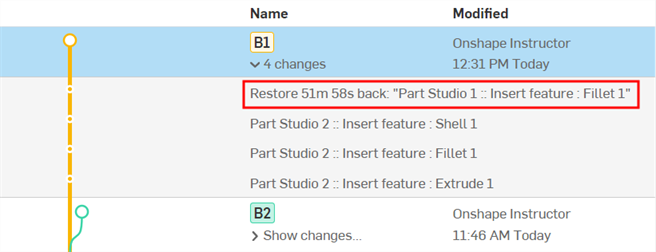
-
Fai clic sul collegamento n modifiche nell'opzione Strategia di ripristino generale > Sostituisci con [Source] per aprire il pannello Confronta in una nuova scheda del browser in cui sono confrontati sia l'origine che la destinazione. Per ulteriori informazioni, vedi Confronto.
-
Per ripristinare le modifiche di una o più schede senza modificare nient'altro nell'area di lavoro corrente, seleziona Mantieni [Target] per la Strategia di ripristino generale e seleziona Sostituisci con [Origin] per ogni scheda, a seconda delle tue specifiche.
-
Le schede nella finestra di dialogo Ripristina sono ordinate in questo modo: quelle con modifiche in alto e quelle senza modifiche in basso. Ogni sezione è quindi ordinata dall'alto verso il basso in base alla posizione da sinistra a destra nella barra delle schede, con il branch Destinazione per primo e il branch Origine per secondo. Le cartelle non sono visualizzate.