 Riempi
Riempi
![]()
![]()
![]()
Crea una superficie (o una parte da superfici) definendo i contorni e perfeziona la superficie con condizioni del bordo (invece di richiedere l'uso di superfici di riferimento).
La funzione Riempi collega i bordi del bordo per creare la geometria della superficie. La scelta tra funzione Superficie bordo, Loft o Riempi dipende dall'applicazione. Le funzioni Superficie bordo e Loft richiedono 4 lati per i bordi, mentre la funzione Riempi può utilizzare tutti i segmenti di bordo necessari. Ciò è particolarmente utile quando fori e fessure con diverse superfici devono essere riparati con un'unica funzione. Una superficie Loft o Bordo offre un maggiore controllo e si traduce in superfici di qualità superiore.
La funzione Riempi superficie può essere utilizzata per riparare i modelli importati, applicare patch all'area di un modello che contiene geometrie complesse o semplicemente racchiudere un modello di superficie per creare una parte solida. Per creare una superficie con la funzione Riempi, le sezioni devono avere bordi completamente connessi per formare un'unica catena.
Avvia una nuova funzione di riempimento. Seleziona i bordi di una parte, di una superficie, di uno schizzo o di una curva 3D. Quando ogni entità è selezionata, due punti rossi indicano l'inizio e la fine della catena di bordo selezionata. Per creare una superficie, il bordo deve essere completamente chiuso. In caso contrario, i punti rossi rimangono visibili nell'area grafica. Presta molta attenzione a questi indicatori. In alcune situazioni, una piccola interruzione del bordo impedisce una catena chiusa. Come procedura consigliata, utilizza l'opzione Crea selezione. Nella scheda Bordi, seleziona Anello/connessione a catena per selezionare rapidamente l'intero bordo. Una volta chiuso completamente il bordo, i punti rossi sono rimossi dall'area grafica. È ancora possibile creare una superficie di riempimento se una parte di un bordo completa una catena ma non si ferma nel punto in cui si connette ad altre entità.
L'opzione Nuova crea una nuova superficie ed è visibile nell'elenco Parti, sotto Superfici. L'opzione Aggiungi aggiunge la superficie alle altre superfici definite nell'ambito unione. Seleziona Abbina posizione, Tangenza o Curvatura nel menu a discesa Continuità per impostare le condizioni del bordo. Se la porzione del bordo è un'entità dello schizzo ed è selezionata l'opzione per far corrispondere la tangenza, Onshape rispetta la direzione normale a tale piano dello schizzo. I bordi interni, le spline di adattamento 3D, le curve proiettate e le curve a ponte possono corrispondere solo alla posizione. Una curva composita può essere utilizzata per far corrispondere la tangenza o la curvatura, solo quando i bordi di una superficie hanno creato la curva. Onshape analizza le superfici sottostanti che formano la curva composita e può corrispondere alla continuità appropriata. Quando si sceglie Posizione, la superficie di riempimento mantiene una continuità G0 rispetto alla geometria circostante. La scelta della tangenza garantisce la continuità G1 e la curvatura corrispondente garantisce la continuità G2. Quando selezioni la tangenza o la curvatura, applica un controllo più preciso specificando le facce adiacenti.
Una guida per la funzione Riempi è simile a una guida per una funzione Loft per manipolare la geometria della superficie. Usa curve o vertici come guide. Utilizzando i vertici come guida, la superficie attraversa tali punti soddisfacendo le condizioni di bordo. Utilizzando le curve come guida, la geometria della superficie segue con precisione punti specifici o campionati lungo la curva. Precisione segue la curva guida esattamente come definita. Campionato prende un numero campionato di punti che seguono la curva percorsa dalla superficie di riempimento. Questa opzione è utile se la superficie di riempimento è fortemente vincolata. Per questo motivo, Campionato è utilizzabile per allentare i vincoli per le guide e ottenere una superficie più liscia. Il numero di punti di campionamento può essere modificato aumentando o diminuendo la dimensione del campione.
Selezionate Mostra curve ISO per valutare visivamente il flusso della superficie riempita. Regola il valore Conteggio per aumentare o diminuire la quantità di curve visualizzate.
- Fai clic su
 .
. 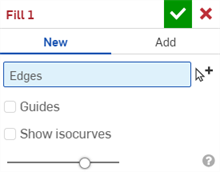
-
Seleziona i bordi, che fungono da contorni del riempimento.
Lo strumento Crea selezione
 può essere utile per selezionare i bordi correlati.
può essere utile per selezionare i bordi correlati.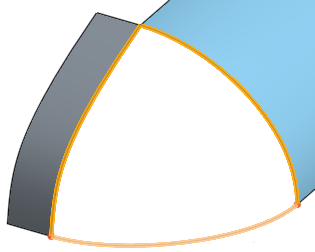
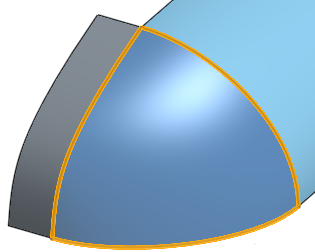
- Se necessario, definisci Continuità per ogni bordo o curva selezionati (puoi selezionare le strisce a zebra dal piccolo menu View cube per vedere gli effetti):
- Posizione - Fate in modo che gli spigoli si incontrino senza alcuna relazione di tangenza o curvatura tra loro
- Tangenza - Create una tangenza implicita (normale al piano della superficie selezionata) tra i limiti e la nuova superficie (come se aveste una superficie di riferimento). Funziona solo per le selezioni degli schizzi, non per altre curve planari. Facoltativamente, quando selezionato, il campo Facce adiacenti è abilitato. Scegliete una faccia in cui la geometria sottostante sia coincidente con la curva di almeno una parte del profilo (non è necessario che la faccia e lo spigolo si intersechino o facciano parte della stessa parte).
- Curvatura - Abbina la curva effettiva della superficie adiacente. Una volta selezionata questa opzione facoltativa, il campo Faccia adiacente è abilitato. Scegli una faccia in cui la geometria sottostante sia coincidente con la curva di almeno una parte del profilo (la faccia e lo spigolo non devono necessariamente intersecarsi o appartenere alla stessa parte).
Ad esempio, per il bordo più selezionato a sinistra, di sotto, sono state selezionate ciascuna delle opzioni di Continuità. Nota le differenze tra le strisce di visualizzazione:
Posizione:
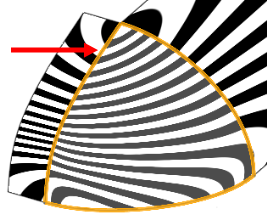
Tangenza:
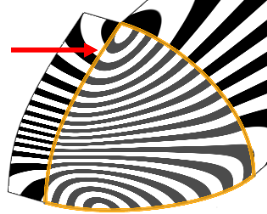
Curvatura:
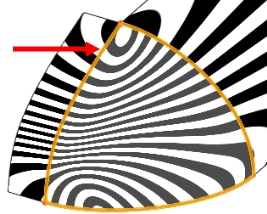
- Seleziona le Guide (punti, vertici, punti su uno schizzo o curve) con cui influenzare la forma. La superficie risultante interseca i punti che si troveranno all'interno del bordo. Quando selezioni curve, la superficie attraversa le curve ed è possibile scegliere tra due tipi di calcolo:
- A campione: utilizza la dimensione del campione per determinare il numero di vertici lungo le curve e utilizzato per calcolare la superficie. Una dimensione del campione lunga può far sì che la superficie segua l'intera curva:
Dimensioni del campione 3:
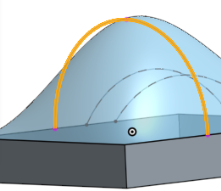
Dimensioni del campione 10:

A seconda delle dimensioni del campione, potrebbe verificarsi una certa increspatura della superficie.
- A campione: utilizza la dimensione del campione per determinare il numero di vertici lungo le curve e utilizzato per calcolare la superficie. Una dimensione del campione lunga può far sì che la superficie segua l'intera curva:
- Preciso - Utilizza la curva esatta per formare la superficie. Nota che questa opzione richiede curve accuratamente progettate e seleziona. Per ulteriori informazioni, consulta gli esempi riportati di seguito.
- Seleziona Mostra isocurve per valutare come è definita la superficie sottostante.
La superficie sottostante non tagliata viene mostrata come una mesh per visualizzare le curve parametriche iso, consentendo di valutare la qualità della superficie sottostante.
- Fai clic su
 .
.
I bordi delle superfici e le due curve ponte vengono selezionati come contorni. Viene creata una nuova superficie:
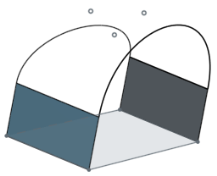
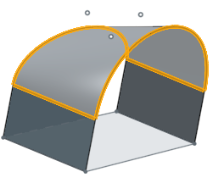
Vertici guida
I vertici Guida sono selezionati per definire ulteriormente la forma della superficie:
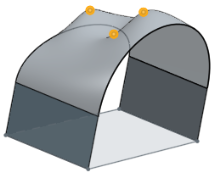
Guide con opzione Precisione
Quando si utilizza l'opzione Preciso, in particolare con curve guida, se le curve si incontrano, l'intersezione deve trovarsi in un punto tale che la curva e il punto siano tangenti l'una all'altra. Inoltre, quando si utilizza l'opzione Precisa, le curve devono toccare il limite ma non attraversare il limite.
Guide che non si intersecano
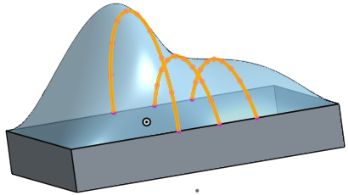
Guide che si incontrano tangenzialmente
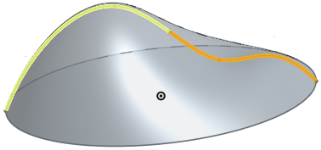
Guida che tocca un bordo

Guida che non tocca un bordo
Questo scenario può funzionare quando è selezionato Campionato:
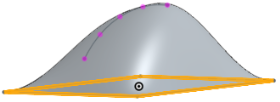
Ma non avrà successo quando viene selezionato Preciso.
Guide che si intersecano sul piano tangente
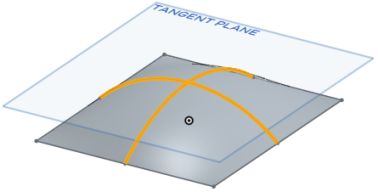
Errore a causa di mancanza di tangenza
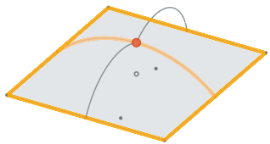
Guide che soddisfano i criteri di tangenza
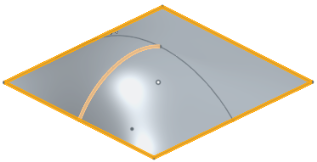
Mostra isocurve
L'opzione Mostra isocurve è selezionata per visualizzare le curve isoparametriche e consente di valutare la qualità della superficie sottostante:
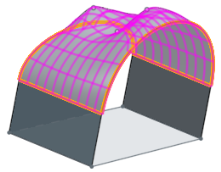
- Quando selezioni i bordi, potresti visualizzare dei punti rossi, che indicano curve mancanti o aperte nel contorno.
- Se l'operazione genera una superficie chiusa (creando un volume), Onshape crea automaticamente una parte solida (se è selezionato Aggiungi). Se la creazione di una parte è un risultato indesiderato, utilizza Nuovo per mantenere tutte le superfici e non creare una parte.
Elenca la raccolta di strumenti per le funzioni di superficie. Questo elenco non è esauriente. Per modellare le superfici è possibile utilizzare strumenti funzione aggiuntivi. Per ulteriori informazioni, vedie Superfici.
-
 Ispessimento: aggiunge profondità a una superficie. Crea una nuova parte o modificane una esistente dando spessore a una superficie e convertendola in solido, aggiungendo o rimuovendo materiale da una parte o superficie esistente o intersecando parti lungo il suo percorso.
Ispessimento: aggiunge profondità a una superficie. Crea una nuova parte o modificane una esistente dando spessore a una superficie e convertendola in solido, aggiungendo o rimuovendo materiale da una parte o superficie esistente o intersecando parti lungo il suo percorso. -
 Crea corpo racchiuso: crea una parte selezionando tutti i bordi che circondano uno spazio vuoto per formare un solido. Usa qualsiasi insieme di superfici e solidi (inclusi piani e facce) che si intersecano tra loro o si connettono in corrispondenza di un limite per creare un volume. Crea una nuova parte o modificane una esistente aggiungendo, rimuovendo o intersecando parti.
Crea corpo racchiuso: crea una parte selezionando tutti i bordi che circondano uno spazio vuoto per formare un solido. Usa qualsiasi insieme di superfici e solidi (inclusi piani e facce) che si intersecano tra loro o si connettono in corrispondenza di un limite per creare un volume. Crea una nuova parte o modificane una esistente aggiungendo, rimuovendo o intersecando parti. -
 Raccordo: arrotonda i bordi interni ed esterni affilati e definiscili come raggio costante standard, conica più stilizzata o variabile selezionando Raccordo bordo. Se necessario, applica un raccordo arrotondato completo per creare una fusione perfetta di una o più facce tra due lati opposti.
Raccordo: arrotonda i bordi interni ed esterni affilati e definiscili come raggio costante standard, conica più stilizzata o variabile selezionando Raccordo bordo. Se necessario, applica un raccordo arrotondato completo per creare una fusione perfetta di una o più facce tra due lati opposti. -
 Miscela faccia: arrotonda le facce interne ed esterne connesse o disconnesse per creare una fusione perfetta tra le facce o stacca la miscela per creare nuove facce, definendo un raggio o una larghezza costante. Definisci ulteriormente la sezione trasversale della miscela (sfera rotante o profilo spazzato), la simmetria, il controllo, il taglio, i vincoli e i limiti.
Miscela faccia: arrotonda le facce interne ed esterne connesse o disconnesse per creare una fusione perfetta tra le facce o stacca la miscela per creare nuove facce, definendo un raggio o una larghezza costante. Definisci ulteriormente la sezione trasversale della miscela (sfera rotante o profilo spazzato), la simmetria, il controllo, il taglio, i vincoli e i limiti. -
 Elimina faccia: rimuove la geometria da una parte. Scegli se risanare le facce circostanti (estendendole fino a quando non si intersecano), chiudere il vuoto o lasciarlo aperto. Questo strumento di modifica diretta è particolarmente utile se non si dispone della cronologia parametrica della parte, come spesso accade con una parte importata.
Elimina faccia: rimuove la geometria da una parte. Scegli se risanare le facce circostanti (estendendole fino a quando non si intersecano), chiudere il vuoto o lasciarlo aperto. Questo strumento di modifica diretta è particolarmente utile se non si dispone della cronologia parametrica della parte, come spesso accade con una parte importata. -
 Sposta faccia: trasla, ruota o sposta una o più facce selezionate. Questo strumento di modifica diretta è particolarmente utile se non si dispone della cronologia parametrica della parte, come spesso accade con una parte importata.
Sposta faccia: trasla, ruota o sposta una o più facce selezionate. Questo strumento di modifica diretta è particolarmente utile se non si dispone della cronologia parametrica della parte, come spesso accade con una parte importata. -
 Sostituisci faccia: taglia una faccia o estendi una faccia su una nuova superficie. Questo strumento di modifica diretta è particolarmente utile se non si dispone della cronologia parametrica della parte, come spesso accade con una parte importata.
Sostituisci faccia: taglia una faccia o estendi una faccia su una nuova superficie. Questo strumento di modifica diretta è particolarmente utile se non si dispone della cronologia parametrica della parte, come spesso accade con una parte importata. -
 Superficie di offset: crea una nuova superficie sottoponendo a offset una faccia, una superficie o una regione dello schizzo esistenti. Imposta la distanza di offset su 0 per creare una copia in loco.
Superficie di offset: crea una nuova superficie sottoponendo a offset una faccia, una superficie o una regione dello schizzo esistenti. Imposta la distanza di offset su 0 per creare una copia in loco. -
 Superficie bordo: crea o aggiunge una superficie specificata dai relativi profili limite.
Superficie bordo: crea o aggiunge una superficie specificata dai relativi profili limite. -
 Riempimento: crea una superficie (o una parte dalle superfici) definendo i limiti e rifinisci la superficie con le condizioni del bordo (invece di richiedere l'uso di superfici di riferimento).
Riempimento: crea una superficie (o una parte dalle superfici) definendo i limiti e rifinisci la superficie con le condizioni del bordo (invece di richiedere l'uso di superfici di riferimento). -
 Sposta bordo: sposta i bordi limite di una superficie per estenderla o accorciarla.
Sposta bordo: sposta i bordi limite di una superficie per estenderla o accorciarla. -
 Superficie rigata: crea una superficie rigata nuova o aggiuntiva da uno o più bordi esistenti di una regione dello schizzo.
Superficie rigata: crea una superficie rigata nuova o aggiuntiva da uno o più bordi esistenti di una regione dello schizzo. -
 Mutua accorciatura: taglia due superfici adiacenti estendendo le intersezioni per completare il taglio.
Mutua accorciatura: taglia due superfici adiacenti estendendo le intersezioni per completare il taglio. -
 Superficie vincolata: crea una superficie da una selezione di punti o dati di mesh entro una tolleranza specificata. Visualizza le deviazioni e ottimizza per prestazioni o fluidità.
Superficie vincolata: crea una superficie da una selezione di punti o dati di mesh entro una tolleranza specificata. Visualizza le deviazioni e ottimizza per prestazioni o fluidità.
Crea una superficie (o una parte da superfici) definendo i contorni e perfeziona la superficie con condizioni del bordo (invece di richiedere l'uso di superfici di riferimento).
- Tocca Strumento Riempi.

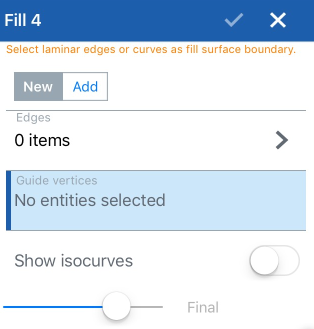
- Seleziona i bordi, che sono i limiti del riempimento.
Puoi anche definire la Continuità per ogni bordo o curva selezionati:
- Tangente - Create una tangenza implicita (normale al piano della superficie) tra i limiti e la nuova superficie (come se aveste una superficie di riferimento). Facoltativamente, quando selezionato, il campo Facce adiacenti è abilitato. Scegliete una faccia in cui la geometria sottostante sia coincidente con la curva di almeno una parte del profilo (non è necessario che la faccia e lo spigolo si intersechino o facciano parte della stessa parte).
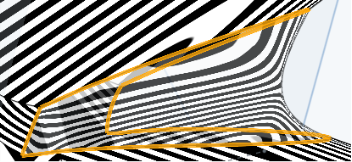
- Curvatura - Corrisponde alla curva effettiva dell'altra superficie. Facoltativamente, quando selezionato, il campo Facce adiacenti è abilitato. Scegliete una faccia in cui la geometria sottostante sia coincidente con la curva di almeno una parte del profilo (non è necessario che la faccia e lo spigolo si intersechino o facciano parte della stessa parte).
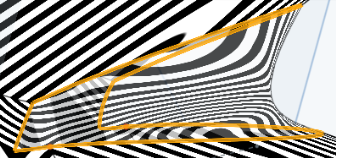
- Posizione - Fate in modo che gli spigoli si incontrino senza alcuna relazione di tangenza o curvatura tra loro

- Tangente - Create una tangenza implicita (normale al piano della superficie) tra i limiti e la nuova superficie (come se aveste una superficie di riferimento). Facoltativamente, quando selezionato, il campo Facce adiacenti è abilitato. Scegliete una faccia in cui la geometria sottostante sia coincidente con la curva di almeno una parte del profilo (non è necessario che la faccia e lo spigolo si intersechino o facciano parte della stessa parte).
- Seleziona una guida (punti, vertici, punti su uno schizzo o curve) con cui influenzare la forma. La superficie risultante interseca questi punti. Quando vengono selezionate le curve, la superficie si spinge attraverso le curve ed è possibile selezionare due tipi di calcoli:
- Campionato: utilizza la dimensione del campione per determinare il numero di vertici lungo le curve utilizzate per calcolare la superficie. Un campione di grandi dimensioni può far sì che la superficie segua l'intera curva. Una campione di dimensioni più piccole può comportare una certa increspatura della superficie.
- Preciso: utilizza la curva esatta per formare la superficie. Nota: questa opzione richiede curve ben progettate e selezionate.
- Seleziona Mostra isocurve per valutare come è definita la superficie sottostante.
La superficie sottostante non tagliata viene mostrata come una mesh per visualizzare le curve parametriche iso, consentendo di valutare la qualità della superficie sottostante.
- Tocca il segno di spunta.
I bordi delle superfici e le due curve ponte vengono selezionati come contorni. Viene creata una nuova superficie.
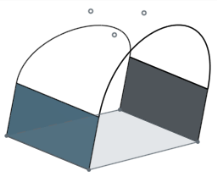
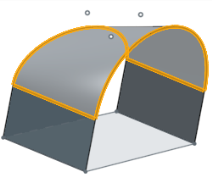
Vertici guida
I vertici Guida sono selezionati per definire ulteriormente la forma della superficie.
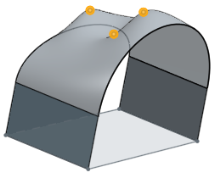
Mostra isocurve
L'opzione Mostra isocurve è selezionata per visualizzare le curve isoparametriche, e consente di valutare la qualità della superficie sottostante.
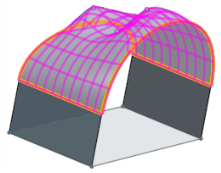
Quando si selezionano i bordi, potrebbero essere visualizzati punti rossi indicanti curve mancanti o aperte.
Se l'operazione genera una superficie chiusa (creando un volume), Onshape crea automaticamente una parte solida (se è selezionato Aggiungi). Se la creazione di una parte è un risultato indesiderato, utilizza Nuovo per mantenere tutte le superfici e non creare una parte.