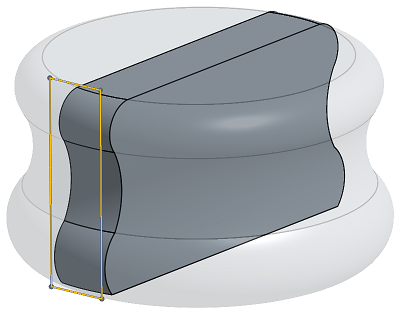Ispessimento
Ispessimento
![]()
![]()
![]()
Aggiungi profondità a una superficie. Crea una nuova parte o modificane una esistente dando spessore a una superficie e convertendola in solido, aggiungendo o rimuovendo materiale da una parte o superficie esistente o intersecando parti lungo il suo percorso.
La funzione Thicken consente di aggiungere profondità a uno schizzo, a una faccia di parte o a una superficie.
Fai clic sulla funzione Ispessimento nella barra delle funzioni. Seleziona uno schizzo, una faccia della parte o una superficie nell'area grafica.
Se è selezionata una faccia della parte, il tipo Thicken passa a Aggiungi, per aggiungerla alla parte esistente. È possibile modificare il tipo in Nuova per creare una nuova parte, Rimuovi, per rimuovere dalla parte esistente (si noti che la freccia di direzione viene capovolta automaticamente) o Interseca per mantenere solo l'intersezione tra i valori di spessore e la parte esistente.
Facoltativamente, selezionate Piano centrale, quindi specificate un valore di spessore del materiale da aggiungere o rimuovere nel campo Spessore. Lo spessore del materiale è simmetrico rispetto alla faccia o alla superficie selezionata.
In alternativa, tenete deselezionato Piano centrale e inserite un valore nel campo Spessore 1 della finestra di dialogo. Aggiungete un valore di Spessore 2 per addensare nella direzione opposta.
Fai clic sul segno di spunta per accettare la funzione Ispessimento.
Non è raro iniziare uno schizzo utilizzando una superficie e poi ispessendola. Selezionate tutte le superfici da ispessire. Quindi selezionate le opzioni di spessore. Se non desiderate mantenere la superficie, lasciate deselezionata l'opzione Mantieni strumenti. Una nuova parte viene creata dalla superficie ispessita. Notate che i corpi solidi e gli schizzi non vengono mai eliminati. Selezionate Mantieni gli strumenti per mantenere la superficie originale oltre alla nuova parte.
Fai clic sul segno di spunta per accettare la funzione Ispessimento.
- Fate clic sull'icona Addensa (
 ).
). 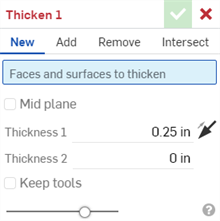
- Seleziona se:
- Nuovo - Crea un nuovo solido
- Inserisci- Aggiungi a un solido esistente
- Rimuovi - Sottrai materiale da una parte esistente
- Intersecare - Conserva solo materiali che si intersecano
- Seleziona la faccia (o la superficie) della parte nell'area grafica.
- O:
- Seleziona Piano intermedio, quindi:
- Specifica un valore di spessore del materiale da aggiungere o rimuovere nel campo Spessore. Lo spessore del materiale è simmetrico rispetto alla faccia o alla superficie selezionata
. - Lascia l'opzione Mid plane deselezionata, quindi:
- Specificate il valore del materiale da aggiungere o rimuovere nella prima direzione (campo Spessore 1). Facoltativamente, invertite la direzione utilizzando l'icona a forma di freccia in direzione opposta (
 ).
). - Specifica il valore del materiale da aggiungere o rimuovere nella direzione opposta a Spessore 1 nel campo Spessore 2.
- Specificate il valore del materiale da aggiungere o rimuovere nella prima direzione (campo Spessore 1). Facoltativamente, invertite la direzione utilizzando l'icona a forma di freccia in direzione opposta (
- Seleziona Piano intermedio, quindi:
-
Facoltativamente, seleziona Mantieni strumenti per preservare le superfici utilizzate dallo strumento Ispessimento. Per default, se deselezionato, le superfici vengono eliminate e sostituite dalla parte appena creata. I corpi solidi e/o gli schizzi non vengono mai eliminati,
- Puoi anche specificare un ambito unione per indicare se incorporare il nuovo materiale con tutte le parti o una parte specifica, se necessario.
- Fai clic sull'icona del segno di spunta (
 ).
).
Quando il piano intermedio è abilitato, il valore per Spessore non è lo stesso di Spessore 1 o Spessore 2 quando il piano intermedio è disabilitato. I valori di questi 3 campi vengono mantenuti tra l'attivazione e la disabilitazione dell'opzione Mid plane.
Nuovo - Crea nuovo materiale che risulti in una nuova parte:
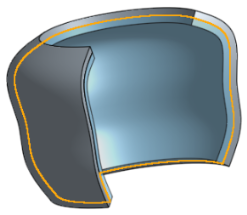
Aggiungi - Crea materiale e aggiungilo al materiale esistente:

Rimuovi materiale:

Lascia il materiale solo dove la geometria si sovrappone:

Quando aggiungi materiale, puoi unirlo con altre parti che ne toccano o intersecano la geometria:
- Se la geometria tocca o si interseca con una sola parte, tale parte viene automaticamente aggiunta all'ambito unione.
- Se più parti toccano o intersecano la geometria, c'è un'ambiguità ed è necessario selezionare le parti con cui intendi effettuare l'unione (l'ambito unione).
- Come scorciatoia per selezionare più parti che si toccano o intersecano, puoi selezionare Unisci con tutte per aggiungere tutte le parti che toccano o intersecano l'ambito unione.
Se il valore booleano è impostato su Aggiungi, Rimuovi o Interseca e non viene impostato nulla nell'ambito unione, la funzione causerà un errore. Per Nuovo, non è disponibile alcun ambito unione poiché Nuovo non comporta un valore booleano.
Elenca la raccolta di strumenti per le funzioni di superficie. Questo elenco non è esauriente. Per modellare le superfici è possibile utilizzare strumenti funzione aggiuntivi. Per ulteriori informazioni, vedie Superfici.
-
 Ispessimento: aggiunge profondità a una superficie. Crea una nuova parte o modificane una esistente dando spessore a una superficie e convertendola in solido, aggiungendo o rimuovendo materiale da una parte o superficie esistente o intersecando parti lungo il suo percorso.
Ispessimento: aggiunge profondità a una superficie. Crea una nuova parte o modificane una esistente dando spessore a una superficie e convertendola in solido, aggiungendo o rimuovendo materiale da una parte o superficie esistente o intersecando parti lungo il suo percorso. -
 Crea corpo racchiuso: crea una parte selezionando tutti i bordi che circondano uno spazio vuoto per formare un solido. Usa qualsiasi insieme di superfici e solidi (inclusi piani e facce) che si intersecano tra loro o si connettono in corrispondenza di un limite per creare un volume. Crea una nuova parte o modificane una esistente aggiungendo, rimuovendo o intersecando parti.
Crea corpo racchiuso: crea una parte selezionando tutti i bordi che circondano uno spazio vuoto per formare un solido. Usa qualsiasi insieme di superfici e solidi (inclusi piani e facce) che si intersecano tra loro o si connettono in corrispondenza di un limite per creare un volume. Crea una nuova parte o modificane una esistente aggiungendo, rimuovendo o intersecando parti. -
 Raccordo: arrotonda i bordi interni ed esterni affilati e definiscili come raggio costante standard, conica più stilizzata o variabile selezionando Raccordo bordo. Se necessario, applica un raccordo arrotondato completo per creare una fusione perfetta di una o più facce tra due lati opposti.
Raccordo: arrotonda i bordi interni ed esterni affilati e definiscili come raggio costante standard, conica più stilizzata o variabile selezionando Raccordo bordo. Se necessario, applica un raccordo arrotondato completo per creare una fusione perfetta di una o più facce tra due lati opposti. -
 Miscela faccia: arrotonda le facce interne ed esterne connesse o disconnesse per creare una fusione perfetta tra le facce o stacca la miscela per creare nuove facce, definendo un raggio o una larghezza costante. Definisci ulteriormente la sezione trasversale della miscela (sfera rotante o profilo spazzato), la simmetria, il controllo, il taglio, i vincoli e i limiti.
Miscela faccia: arrotonda le facce interne ed esterne connesse o disconnesse per creare una fusione perfetta tra le facce o stacca la miscela per creare nuove facce, definendo un raggio o una larghezza costante. Definisci ulteriormente la sezione trasversale della miscela (sfera rotante o profilo spazzato), la simmetria, il controllo, il taglio, i vincoli e i limiti. -
 Elimina faccia: rimuove la geometria da una parte. Scegli se risanare le facce circostanti (estendendole fino a quando non si intersecano), chiudere il vuoto o lasciarlo aperto. Questo strumento di modifica diretta è particolarmente utile se non si dispone della cronologia parametrica della parte, come spesso accade con una parte importata.
Elimina faccia: rimuove la geometria da una parte. Scegli se risanare le facce circostanti (estendendole fino a quando non si intersecano), chiudere il vuoto o lasciarlo aperto. Questo strumento di modifica diretta è particolarmente utile se non si dispone della cronologia parametrica della parte, come spesso accade con una parte importata. -
 Sposta faccia: trasla, ruota o sposta una o più facce selezionate. Questo strumento di modifica diretta è particolarmente utile se non si dispone della cronologia parametrica della parte, come spesso accade con una parte importata.
Sposta faccia: trasla, ruota o sposta una o più facce selezionate. Questo strumento di modifica diretta è particolarmente utile se non si dispone della cronologia parametrica della parte, come spesso accade con una parte importata. -
 Sostituisci faccia: taglia una faccia o estendi una faccia su una nuova superficie. Questo strumento di modifica diretta è particolarmente utile se non si dispone della cronologia parametrica della parte, come spesso accade con una parte importata.
Sostituisci faccia: taglia una faccia o estendi una faccia su una nuova superficie. Questo strumento di modifica diretta è particolarmente utile se non si dispone della cronologia parametrica della parte, come spesso accade con una parte importata. -
 Superficie di offset: crea una nuova superficie sottoponendo a offset una faccia, una superficie o una regione dello schizzo esistenti. Imposta la distanza di offset su 0 per creare una copia in loco.
Superficie di offset: crea una nuova superficie sottoponendo a offset una faccia, una superficie o una regione dello schizzo esistenti. Imposta la distanza di offset su 0 per creare una copia in loco. -
 Superficie bordo: crea o aggiunge una superficie specificata dai relativi profili limite.
Superficie bordo: crea o aggiunge una superficie specificata dai relativi profili limite. -
 Riempimento: crea una superficie (o una parte dalle superfici) definendo i limiti e rifinisci la superficie con le condizioni del bordo (invece di richiedere l'uso di superfici di riferimento).
Riempimento: crea una superficie (o una parte dalle superfici) definendo i limiti e rifinisci la superficie con le condizioni del bordo (invece di richiedere l'uso di superfici di riferimento). -
 Sposta bordo: sposta i bordi limite di una superficie per estenderla o accorciarla.
Sposta bordo: sposta i bordi limite di una superficie per estenderla o accorciarla. -
 Superficie rigata: crea una superficie rigata nuova o aggiuntiva da uno o più bordi esistenti di una regione dello schizzo.
Superficie rigata: crea una superficie rigata nuova o aggiuntiva da uno o più bordi esistenti di una regione dello schizzo. -
 Mutua accorciatura: taglia due superfici adiacenti estendendo le intersezioni per completare il taglio.
Mutua accorciatura: taglia due superfici adiacenti estendendo le intersezioni per completare il taglio. -
 Superficie vincolata: crea una superficie da una selezione di punti o dati di mesh entro una tolleranza specificata. Visualizza le deviazioni e ottimizza per prestazioni o fluidità.
Superficie vincolata: crea una superficie da una selezione di punti o dati di mesh entro una tolleranza specificata. Visualizza le deviazioni e ottimizza per prestazioni o fluidità.
Aggiungi profondità a una superficie. Crea una nuova parte o modificane una esistente dando spessore a una superficie e convertendola in solido, aggiungendo o rimuovendo materiale da una parte o superficie esistente o intersecando parti lungo il suo percorso.
- Tocca lo strumento Ispessimento.
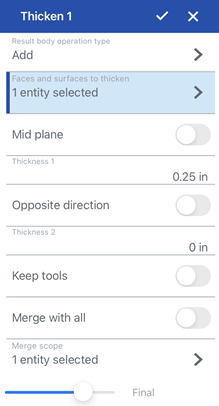
- Seleziona un tipo di operazione del corpo risultante:
- Nuovo - Crea un nuovo solido.
- Aggiungi: aggiunge elementi a un solido esistente.
- Rimuovi - Sottrai materiale da una parte esistente.
- Intersezione - Mantieni solo materiali intersecanti.
- Seleziona la faccia (o la superficie) della parte nell'area grafica.
- O:
- Attiva il piano intermedio, quindi:
- specifica un valore di spessore del materiale da aggiungere o rimuovere nel campo Spessore. Lo spessore del materiale è simmetrico rispetto alla faccia o alla superficie selezionata
. - Lascia Mid plane disattivato, quindi:
- Specificate il valore del materiale da aggiungere o rimuovere nella prima direzione (campo Spessore 1). Facoltativamente, inverti la direzione usando l'interruttore Direzione opposta.
- Specifica il valore del materiale da aggiungere o rimuovere nella direzione opposta a Spessore 1 nel campo Spessore 2.
- Attiva il piano intermedio, quindi:
- Se il piano intermedio è abilitato, specificate lo spessore del materiale da aggiungere o rimuovere nella prima direzione (campo Spessore 1).
- Facoltativamente, inverti la direzione usando l'interruttore Direzione opposta.
- Se il piano intermedio è disabilitato, specificate il valore del materiale da aggiungere o rimuovere nella direzione opposta a Spessore 1 nel campo Spessore 2.
-
Facoltativamente, utilizzate l'interruttore Keep tools per preservare le superfici utilizzate dallo strumento Addensa. Per default (non attivata), le superfici vengono eliminate e sostituite dalla parte appena creata. I corpi solidi e/o gli schizzi non vengono mai eliminati,
- Se necessario puoi specificare un ambito unione per indicare se incorporare il nuovo materiale con tutte le parti o una parte specifica.
- Tocca il segno di spunta.
Quando il piano intermedio è abilitato, il valore per Spessore non è lo stesso di Spessore 1 o Spessore 2 quando il piano intermedio è disabilitato. I valori di questi 3 campi vengono mantenuti tra l'attivazione e la disabilitazione dell'opzione Mid plane.
Nuovo - Crea nuovo materiale che si traduce in una nuova parte

Aggiungi - Crea materiale e aggiungi al materiale esistente
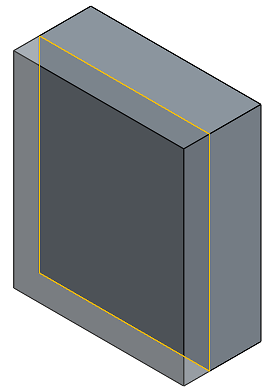
Quando aggiungi materiale, puoi unirlo con altre parti che ne toccano o intersecano la geometria:
- Se la geometria tocca o si interseca con una sola parte, tale parte viene automaticamente aggiunta all'ambito unione.
- Se più parti toccano o intersecano la geometria, c'è un'ambiguità ed è necessario selezionare le parti con cui intendi effettuare l'unione (l'ambito unione).
-
Una scorciatoia utilizzabile per selezionare più parti che si toccano o si intersecano è selezionare Unisci con tutte per aggiungere tutte le parti che si toccano o si intersecano all'ambito unione.
Se il valore booleano è impostato su Aggiungi, Rimuovi o Interseca e non viene impostato nulla nell'ambito unione, la funzione causerà un errore. Per Nuovo, non è disponibile alcun ambito unione poiché Nuovo non comporta un valore booleano.
Rimuovi - Togli materiale
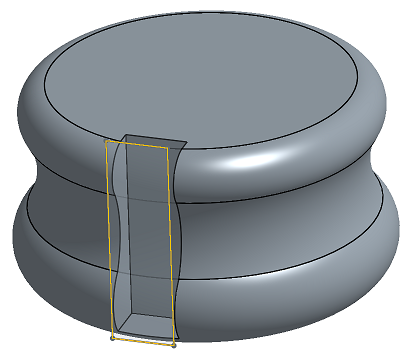
Intersezione - Lascia materiale solo dove esistono intersezioni
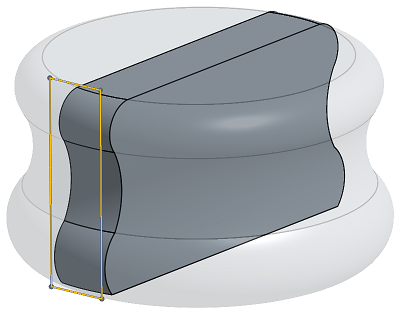
- Tap the Thicken tool icon (
 ).
). 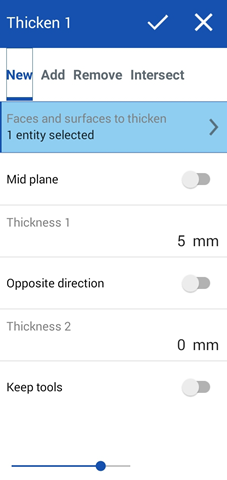
- Seleziona un tipo di operazione del corpo risultante:
- Nuovo - Crea un nuovo solido.
- Aggiungi: aggiunge elementi a un solido esistente.
- Rimuovi - Sottrai materiale da una parte esistente.
- Intersezione - Mantieni solo materiali intersecanti.
- Seleziona la faccia (o la superficie) della parte nell'area grafica.
- O:
- Attiva il piano intermedio, quindi:
- specifica un valore di spessore del materiale da aggiungere o rimuovere nel campo Spessore. Lo spessore del materiale è simmetrico rispetto alla faccia o alla superficie selezionata
. - Lascia Mid plane disattivato, quindi:
- Specificate il valore del materiale da aggiungere o rimuovere nella prima direzione (campo Spessore 1). Facoltativamente, inverti la direzione usando l'interruttore Direzione opposta.
- Specifica il valore del materiale da aggiungere o rimuovere nella direzione opposta a Spessore 1 nel campo Spessore 2.
- Attiva il piano intermedio, quindi:
- Se il piano intermedio è abilitato, specificate lo spessore del materiale da aggiungere o rimuovere nella prima direzione (campo Spessore 1).
- Facoltativamente, inverti la direzione usando l'interruttore Direzione opposta.
- Se il piano intermedio è disabilitato, specificate il valore del materiale da aggiungere o rimuovere nella direzione opposta a Spessore 1 nel campo Spessore 2.
-
Facoltativamente, utilizzate l'interruttore Keep tools per preservare le superfici utilizzate dallo strumento Addensa. Per default (non attivata), le superfici vengono eliminate e sostituite dalla parte appena creata. I corpi solidi e/o gli schizzi non vengono mai eliminati,
- Se necessario puoi specificare un ambito unione per indicare se incorporare il nuovo materiale con tutte le parti o una parte specifica.
- Tocca il segno di spunta.
Quando il piano intermedio è abilitato, il valore per Spessore non è lo stesso di Spessore 1 o Spessore 2 quando il piano intermedio è disabilitato. I valori di questi 3 campi vengono mantenuti tra l'attivazione e la disabilitazione dell'opzione Mid plane.
Nuovo - Crea nuovo materiale che si traduce in una nuova parte

Aggiungi - Crea materiale e aggiungi al materiale esistente
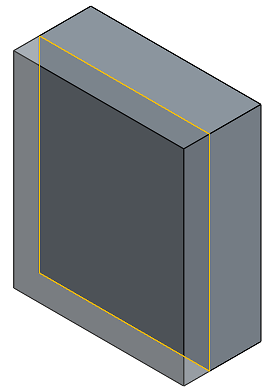
Quando aggiungi materiale, puoi unirlo con altre parti che ne toccano o intersecano la geometria:
- Se la geometria tocca o si interseca con una sola parte, tale parte viene automaticamente aggiunta all'ambito unione.
- Se più parti toccano o intersecano la geometria, c'è un'ambiguità ed è necessario selezionare le parti con cui intendi effettuare l'unione (l'ambito unione).
-
Una scorciatoia utilizzabile per selezionare più parti che si toccano o si intersecano è selezionare Unisci con tutte per aggiungere tutte le parti che si toccano o si intersecano all'ambito unione.
Se il valore booleano è impostato su Aggiungi, Rimuovi o Interseca e non viene impostato nulla nell'ambito unione, la funzione causerà un errore. Per Nuovo, non è disponibile alcun ambito unione poiché Nuovo non comporta un valore booleano.
Rimuovi - toglie materiale
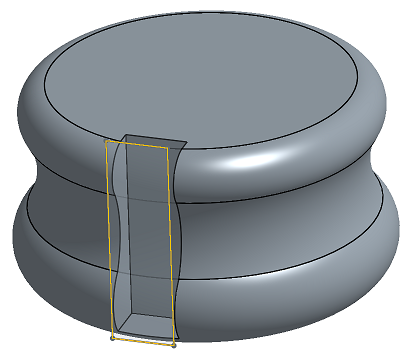
Intersezione - Lascia materiale solo dove esistono intersezioni