![]()
![]()
![]()
Gli strumenti funzione creano, modificano o manipolano la geometria tridimensionale per creare nuove parti, modificare quelle esistenti o generare strumenti di costruzione per un utilizzo successivo.
La barra delle funzioni
![]()
Dall'area grafica, accedi alla barra strumenti rapidi funzioni con il tasto S (senza finestra di dialogo aperta):
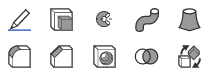
Personalizza la barra strumenti rapidi Funzione tramite il tuo account Onshape Pagina delle preferenze .
Per ulteriori informazioni sulla personalizzazione delle barre degli strumenti di Part Studio, Assiemi o Feature Studio, vedi Part Studio.
Passaggi
- Genera la geometria di base richiesta per lo strumento funzione desiderato (per consultare i requisiti, vedi le informazioni sui singoli strumenti funzione).
- Seleziona il tuo strumento funzione preferito.
- Seleziona la geometria come richiesto.
- Parametri dei dati immessi.
- Seleziona la direzione e le eventuali opzioni aggiuntive.
- Visualizza le modifiche utilizzando il cursore anteprima.
- Fai clic
 per generare la funzione o
per generare la funzione o  annullare.
annullare.
Strumenti di ricerca
Scelta rapida: alt/option+c
![]()
In Onshape, hai la possibilità di cercare strumenti sulla barra delle funzioni oltre che sulla barra strumenti assieme e sulla barra strumenti dello schizzo: consulta il menu barre strumenti e documento, Assiemi e Strumenti schizzo per ulteriori informazioni su questi argomenti specifici.
Suggerimenti
- Il tasto Esc consente di uscire da uno strumento selezionato.
- Usa il cursore anteprima per verificare il potenziale risultato e assicurarti che sia quello voluto. Scorri verso destra per vedere di più, verso sinistra per vedere di meno.
- Utilizza il pulsante Finale per visualizzare il modello dalla prospettiva del fondo dell'elenco funzioni, dopo aver effettuato tutti i calcoli. Questo può aiutarti a vedere il risultato finale di modifiche che potresti apportare all'inizio dell'elenco funzioni e come influiscono sul risultato finale.
- Usa i pulsanti Annulla/Ripeti durante la modifica per ripristinare un'azione o ripristina un'azione eseguita mentre lo schizzo o la funzione sono aperti.
- Usa i pulsanti Annulla/Ripeti dopo aver chiuso uno schizzo o una finestra di modifica per ripristinare una sessione di modifica o ripristina successivamente le modifiche apportate durante la sessione di modifica.
Gli strumenti funzione creano, modificano o manipolano la geometria 2D e 3D per creare nuove parti, modificare quelle esistenti o generare strumenti di costruzione per un utilizzo successivo.
Nella parte superiore del documento aperto è visualizzata la barra degli strumenti principale:
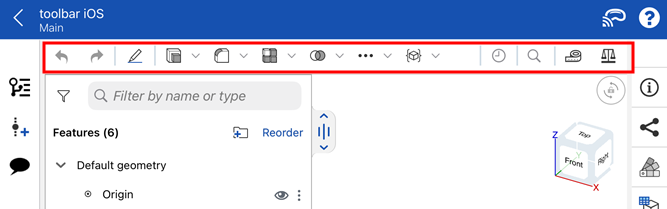
Tap each icon on the toolbar to access the following options:
-
Undo/Redo (
 /
/ )
) -
New Sketch (
 ) and sketch tools if inside a sketch
) and sketch tools if inside a sketch -
Feature tool categories (
 /
/ /
/ /
/ /
/ /
/ ). Tap the dropdown arrow to access the feature tools under each category. Then tap to select a Feature.
). Tap the dropdown arrow to access the feature tools under each category. Then tap to select a Feature. -
Additional feature tools, accessed from the overflow menu (
 ):
):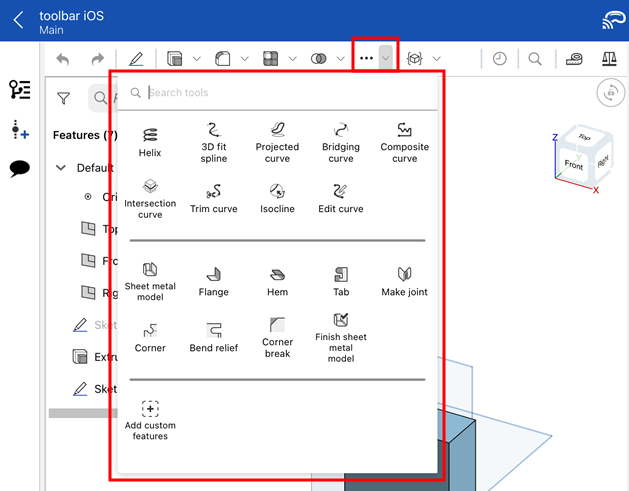
-
Recently used tools (
 ):
):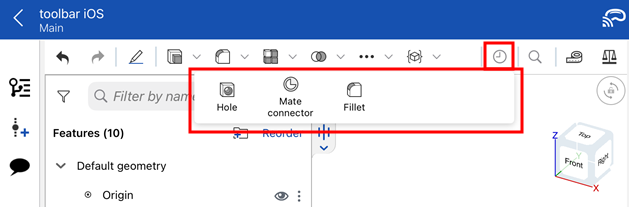
-
Measure tool (
 )
)
Inizia
- Genera la geometria di base richiesta per lo strumento funzione desiderato (vedi le informazioni sui singoli strumenti funzione per scoprire i requisiti di ciascun utensile).
- Seleziona uno strumento funzione.
- Seleziona la geometria richiesta.
- Parametri dei dati immessi.
- Seleziona la direzione e le eventuali opzioni aggiuntive.
- Visualizza le modifiche utilizzando il cursore anteprima.
- Seleziona il segno di spunta per generare la funzione o seleziona la x da annullare.
Suggerimenti
- Usa il cursore Anteprima per verificare il potenziale risultato della funzione per assicurarti che sia quello che intendi. Scorri verso destra per vedere di più, fai scorrere verso sinistra per vedere meno.
- Utilizza il pulsante Finale per visualizzare il modello dalla prospettiva del fondo dell'elenco funzioni, dopo aver effettuato tutti i calcoli. Questo può aiutarti a vedere il risultato finale di modifiche che potresti apportare all'inizio dell'elenco funzioni e come influiscono sul risultato finale.
- Utilizza i pulsanti Annulla/Ripetidurante una modifica per annullare un'azione o ripristinare un'azione eseguita mentre lo schizzo o la funzione sono aperti.
- Utilizza i pulsanti Annulla/Ripetidopo aver chiuso uno schizzo o una finestra di dialogo di modifica per annullare una sessione di modifica o successivamente ripristinare le modifiche apportate durante tale sessione di modifica.
Esempio
- Con una parte nel tuo Part Studio, tocca lo strumento Svuota.

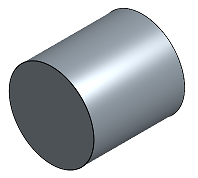
- Svuota richiede di selezionare una o più facce della parte da rimuovere per svuotare la parte.
Puoi selezionare lo strumento e poi la faccia da svuotare oppure la faccia da svuotare e poi lo strumento.
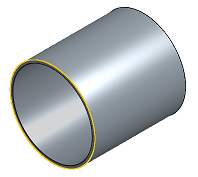
Se si seleziona prima lo strumento, non appena si seleziona la faccia da rimuovere, questa viene rimossa.
Se si seleziona prima la faccia da rimuovere, non appena si seleziona lo strumento, questa viene rimossa.
- Specifica lo spessore della lamiera (il sistema fornisce un valore predefinito). È possibile selezionare anche l'unità di tua scelta.
- Utilizza l'interruttore in direzione opposta per specificare se lo spessore della parete deve essere applicato all'interno della faccia della parte o all'esterno.
- Sposta il cursore Anteprima a sinistra per visualizzare la parte prima che la funzione sia applicata
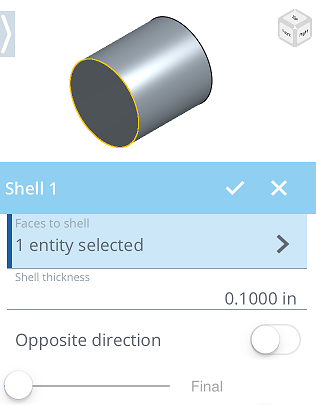
- Sposta il cursore Anteprima verso destra per visualizzare la parte dopo l'applicazione della funzione.
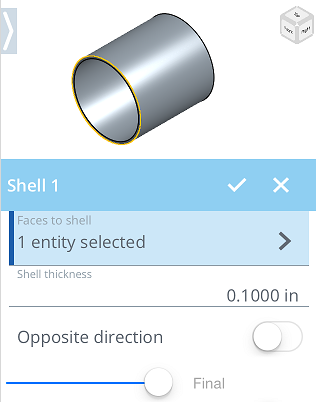
- Tocca il segno di spunta per accettare o tocca x per chiudere senza confermare le modifiche.
Gli strumenti funzione creano, modificano o manipolano la geometria 2D e 3D per creare nuove parti, modificare quelle esistenti o generare strumenti di costruzione per un utilizzo successivo.
Nella parte superiore del documento aperto è visualizzata la barra degli strumenti principale:
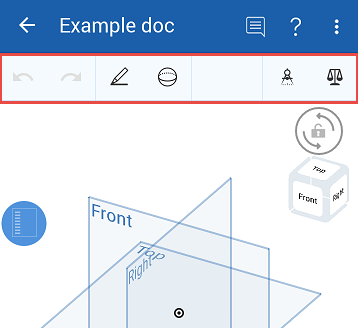
La barra degli strumenti principale ha i pulsanti Annulla/Ripeti a sinistra, le icone dello strumento Schizzo e Funzione a destra dei pulsanti Annulla/Ripeti e lo strumento di misura a destra.
Tocca l'icona degli strumenti funzione per visualizzare tutti gli strumenti funzione:
![]()
Tocca per selezionare uno strumento Funzione.
Inizia
- Genera la geometria di base richiesta per lo strumento funzione desiderato (vedi le informazioni sui singoli strumenti funzione per scoprire i requisiti di ciascun utensile).
- Seleziona uno strumento funzione.
- Seleziona la geometria richiesta.
- Parametri dei dati immessi.
- Seleziona la direzione e le eventuali opzioni aggiuntive.
- Visualizza le modifiche utilizzando il cursore anteprima.
- Seleziona il segno di spunta per generare la funzione o seleziona la x da annullare.
Suggerimenti
- Usa il cursore Anteprima per verificare il potenziale risultato della funzione per assicurarti che sia quello che intendi. Scorri verso destra per vedere di più, fai scorrere verso sinistra per vedere meno.
- Utilizza il pulsante Finale per visualizzare il modello dalla prospettiva del fondo dell'elenco funzioni, dopo aver effettuato tutti i calcoli. Questo può aiutarti a vedere il risultato finale di modifiche che potresti apportare all'inizio dell'elenco funzioni e come influiscono sul risultato finale.
- Utilizza i pulsanti Annulla/Ripetidurante una modifica per annullare un'azione o ripristinare un'azione eseguita mentre lo schizzo o la funzione sono aperti.
- Utilizza i pulsanti Annulla/Ripetidopo aver chiuso uno schizzo o una finestra di dialogo di modifica per annullare una sessione di modifica o successivamente ripristinare le modifiche apportate durante tale sessione di modifica.
Esempio
- Con una parte nel tuo Part Studio, tocca lo strumento Svuota.

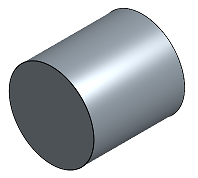
- Svuota richiede di selezionare una o più facce della parte da rimuovere per svuotare la parte.
Puoi selezionare lo strumento e poi la faccia da svuotare oppure la faccia da svuotare e poi lo strumento.
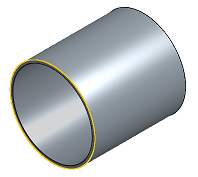
Se si seleziona prima lo strumento, non appena si seleziona la faccia da rimuovere, questa viene rimossa.
Se si seleziona prima la faccia da rimuovere, non appena si seleziona lo strumento, questa viene rimossa.
- Specifica lo spessore della lamiera (il sistema fornisce un valore predefinito). È possibile selezionare anche l'unità di tua scelta.
- Utilizza l'interruttore in direzione opposta per specificare se lo spessore della parete deve essere applicato all'interno della faccia della parte o all'esterno.
- Sposta il cursore Anteprima a sinistra per visualizzare la parte prima che la funzione sia applicata
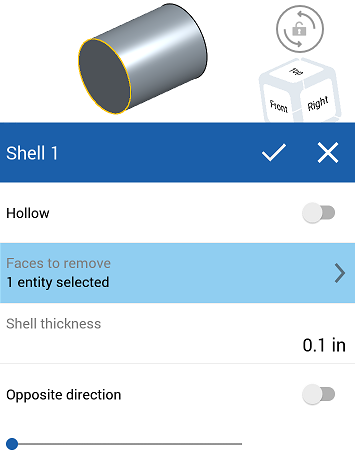
- Sposta il cursore Anteprima verso destra per visualizzare la parte dopo l'applicazione della funzione.
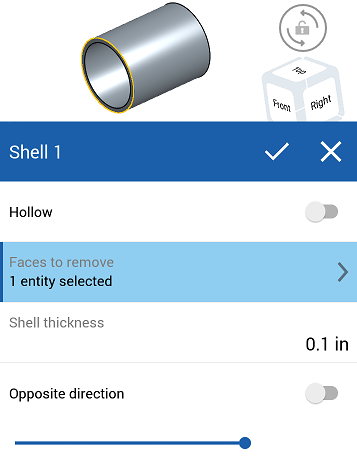
- Tocca il segno di spunta per accettare o tocca x per chiudere senza confermare le modifiche.