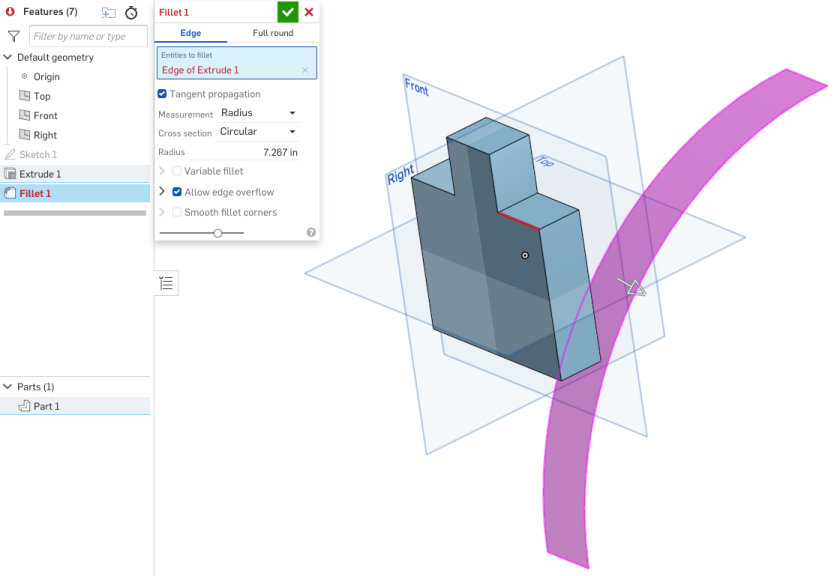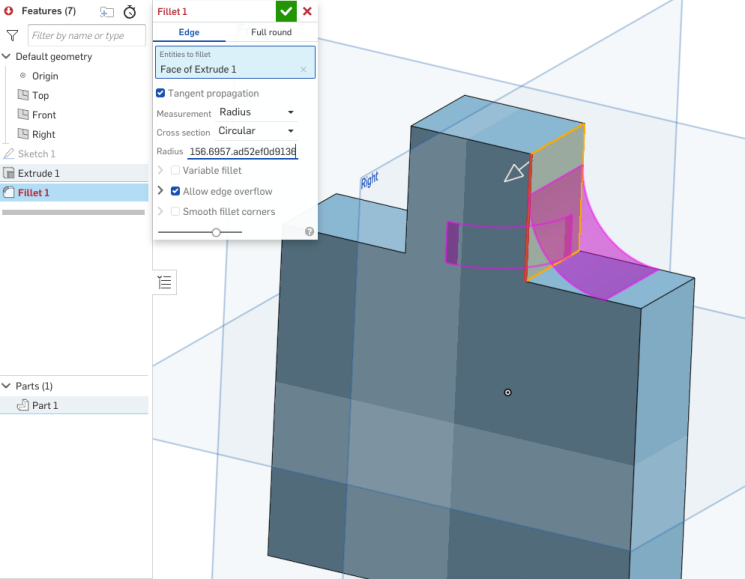Raccordo
Raccordo
![]()
![]()
![]()
Arrotonda gli spigoli interni ed esterni netti e definiscili come raggio costante standard, conico più stilizzato o variabile selezionando Raccordo spigolo. È anche possibile applicare un raccordo rotondo completo per creare una fusione perfetta di una o più facce tra due lati opposti.
Scorciatoia: Maiusc+f
Lo strumento funzione Raccordo arrotonda bordi interni ed esterni netti e definisce come standard un raggio costante, una forma conica più stilizzata o una variabile tramite la selezione di Raccordo bordo.
Fai clic sulla funzione Raccordo nella barra degli strumenti di Part Studio. Seleziona il bordo o la faccia da raccordare nell'area grafica. Mantieni selezionata la propagazione tangente per estendere il raccordo lungo i bordi circostanti. Seleziona una larghezza o un raggio per la misurazione e una distanza, una conica o una curvatura per il controllo della sezione trasversale. Immetti un raggio numerico o regola manualmente la freccia arancione nell'area grafica.
Seleziona Asimmetrico e inserisci un secondo raggio per un lato del raccordo. Utilizza la freccia Inverti asimmetrico per applicare il secondo raggio al lato opposto.
Seleziona Raccordo parziale per regolare la posizione iniziale del raccordo lungo il bordo, numericamente nella finestra di dialogo o regolando la freccia arancione nell'area grafica. Fai clic sulla freccia in direzione opposta per capovolgere il raccordo sul lato opposto. Seleziona Posizione finale per regolare la posizione finale del raccordo lungo il bordo numericamente o con la freccia arancione.
Seleziona Raccordo variabile per poter variare la forma e le dimensioni del raccordo selezionando Vertici a cui applicare valori specifici.
Per impostazione predefinita, Consenti bordo a sfioro indica che il raccordo può modificare i bordi sulla faccia creata dal raccordo per creare una superficie liscia e continua. Deseleziona questa opzione per preservare i bordi della faccia con raccordo, ottenendo una parte più fluida. Seleziona Angoli con raccordo levigato per creare un vertice arrotondato tra due bordi raccordati.
Fai clic sul segno di spunta verde per accettare il nuovo raccordo.
- Fai clic su
 .
. 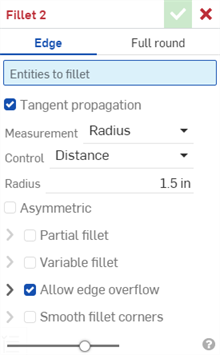
- Seleziona il tipo di raccordo da applicare: Bordo.
- Seleziona i bordi o le facce della parte che desideri arrotondare o dotare di raccordo. Onshape applica automaticamente la funzione corretta al bordo.
- Per impostazione predefinita, la propagazione tangente è impostata per estendere il raccordo ai bordi tangenti. Deseleziona se non vuoi estendere il raccordo a tutti i bordi tangenti.
- Seleziona il tipo di misurazione:
- Raggio - Specifica la misura radiale del raccordo.
- Larghezza - Specifica la distanza tra le due estremità del raccordo (una larghezza costante).
- Seleziona un tipo di controllo:
- Distanza: il raccordo ha un bordo circolare con il valore raggio immesso. Se inserisci un valore raggio, Onshape ricorda l'ultimo valore raggio immesso per i raccordi circolari durante la creazione di nuovi raccordi circolari.
- Conico - Il raccordo ha un bordo conico con il valore del raggio immesso e facoltativamente un valore Rho per definire lo stile del raccordo:
Rho 0.25 - Curva ellittica
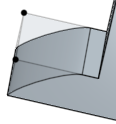
Rho 0.5 - Curva parabolica
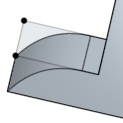
Rho 0.999 - Curva iperbolica

- Curvatura: Raccordo fa corrispondere la curvatura dei bordi circostanti con un valore di raggio immesso e, se necessario, un valore di Magnitudine compreso tra 0 e 0,999 per modificare la tangenza. Attiva le strisce a zebra (dal menu Mostra strumenti di analisi) per vedere più chiaramente la tangenza:
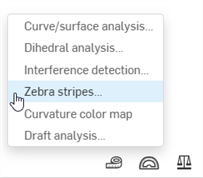
Quando inserisci un valore di raggio puoi anche utilizzare il manipolatore, come indicato nell'immagine sottostante da una freccia, per visualizzare il raccordo e avvicinarsi a un valore stimato:
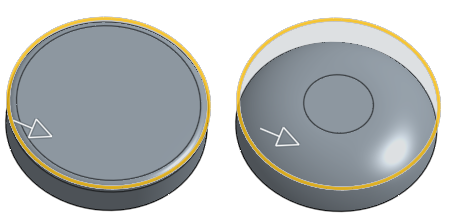
Onshape ricorda la selezione per Tipo di misura e Sezione trasversale e apre la finestra di dialogo con l'ultima opzione selezionata nelle operazioni successive.
- Seleziona Asimmetrico e inserisci un secondo raggio per avere un diverso valore raggio del bordo del raccordo su un'estremità del bordo raccordato. Fai clic sulla freccia Inverti asimmetrico per utilizzare l'altra estremità del raccordo come secondo bordo del raccordo (asimmetrico).
- Seleziona Raccordo parziale per regolare la posizione iniziale del raccordo lungo il bordo. Seleziona un tipo di estremità dal menu a discesa:
Posizione: imposta la posizione iniziale da un vertice del bordo selezionato; il valore immesso rappresenta una percentuale.
Entità: seleziona un piano o un mate connector come posizione iniziale. In alternativa, utilizza il pulsante del mate connector per impostare la posizione del raccordo parziale utilizzando un mate connector implicito.
Offset: regola il punto in cui inizia il raccordo parziale; il valore immesso corrisponde alla distanza del bordo selezionato da un vertice.
Fai clic sulla freccia Direzione opposta per invertire il raccordo sul lato opposto alla posizione iniziale. Seleziona Seconda relazione per regolare manualmente il tipo di estremità e la posizione finale del raccordo.
- Seleziona Raccordo variabile per variare la forma e le dimensioni del raccordo selezionando i vertici a cui applicare valori specifici. (Questo è disponibile per tutti i tipi di sezione trasversale.)
- Seleziona un vertice (i vertici disponibili sono indicati da punti neri nel modello).
- Regola la definizione come descritto sopra per ogni tipo di sezione trasversale (circolare, conica, curvatura).
In questo esempio, il raccordo circolare ha un raggio di 8mm (visto nella parte superiore della vista) e i due vertici arancioni (selezionati) hanno un raggio di 2 mm:
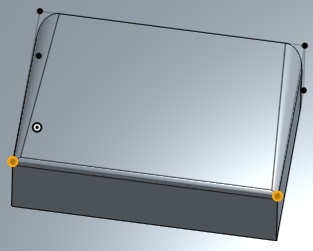
-
Se hai applicato un raccordo variabile, puoi selezionare l'opzione Aggiungi punto su bordo per creare un nuovo punto su un bordo esistente.
-
Fai clic sul campo Bordo nella finestra di dialogo.
-
Seleziona il bordo della parte o superficie nell'area grafica. Il nuovo punto è indicato da un cerchio, con frecce su entrambi i bordi.
-
Usa le frecce per spostare il punto lungo il bordo, oppure usa il campo posizione per inserire numericamente la posizione.
-
Inserisci un raggio per il nuovo punto nel campo Raggio.
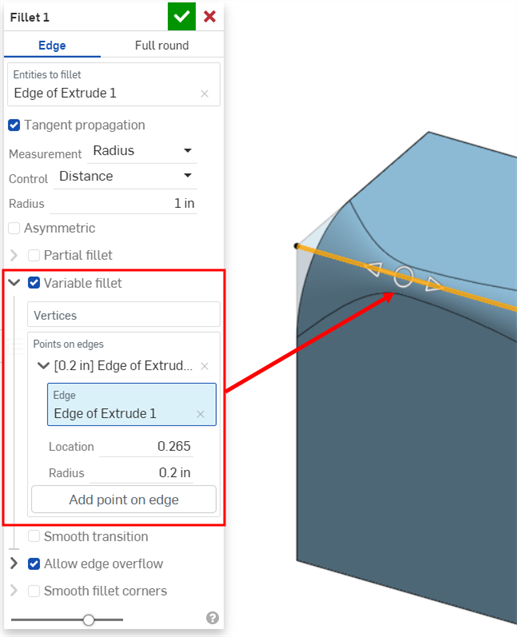
-
Hai la possibilità di aggiungere qualsiasi punto aggiuntivo sullo stesso bordo utilizzando il metodo qui sopra.
-
- Se hai applicato un raccordo variabile, hai la possibilità di selezionare Transizione fluida per smussare le linee tra i vertici del raccordo.
- Come impostazione predefinita, Consenti overflow bordo è impostato per consentire l'«eliminazione» dei bordi tangenti dalla superficie del raccordo, se necessario. I bordi generati in maniera predefinita vincolano rigorosamente la direzione del raccordo lungo i bordi del raccordo. Quando l'opzione Consenti overflow bordo è abilitata, il raccordo può modificare i bordi sulla faccia creata dal raccordo per creare una superficie liscia e continua (mostrata nella prima immagine qui sotto). Quando l'opzione è disattivata, i bordi sulla faccia con raccordo vengono mantenuti, dando luogo a una parte più fluida (mostrata nella seconda immagine qui sotto).
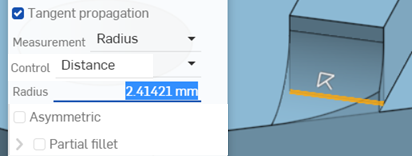
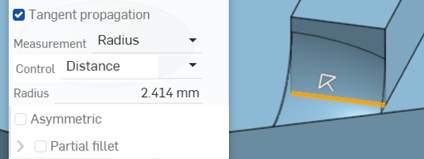
-
Fai clic sul menu a discesa Consenti overflow bordo per aprire un campo in cui puoi selezionare i bordi da mantenere. Nella prima immagine qui sotto, nessuno dei bordi viene mantenuto. Nella seconda immagine qui sotto, viene mantenuto il bordo del foro. Tieni presente che i bordi lungo il margine esterno del foro non vengono eliminati.
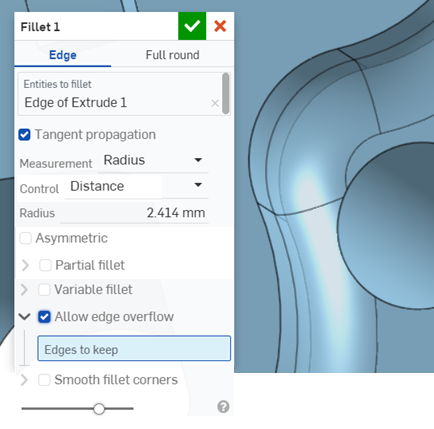
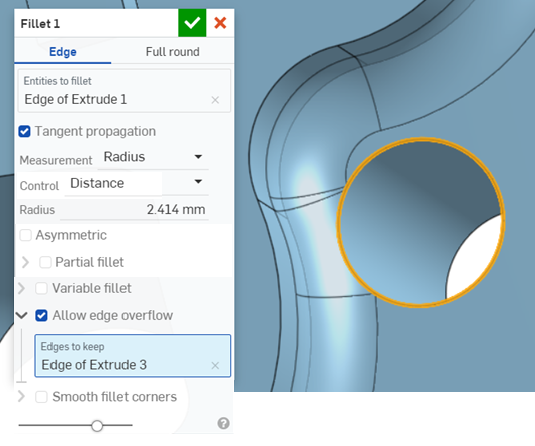
-
Seleziona Smussa angoli raccordo per creare un vertice arrotondato tra due bordi con raccordo (mostrato nell'angolo in basso a sinistra nell'immagine qui sotto). Fai clic sul menu a discesa Smussa angoli raccordo per aprire un campo in cui puoi selezionare angoli da escludere dalla smussatura (nell'angolo in basso a destra nell'immagine qui sotto; evidenziatura tramite il vertice arancione).
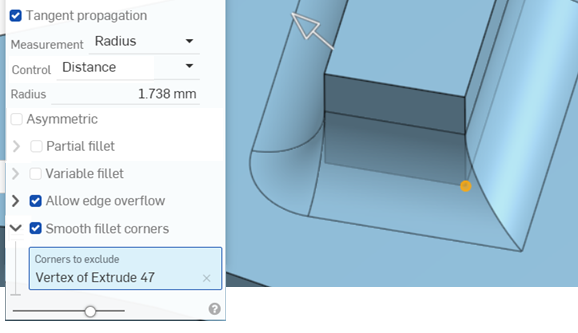
- Fai clic su
 .
.
Quando raccordi una lamiera, consigliamo di utilizzare la funzione Interruzione trattamento spigolo.
Attiva le strisce a zebra o la mappa colori Curvature (nel menu Mostra strumenti di analisi) per identificare questo vantaggio.
Seleziona una faccia da raccordare:
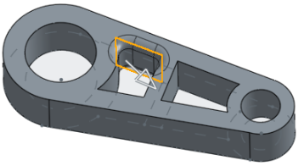
Quindi seleziona Propagazione tangente per estendere il raccordo a tutte le facce tangenti:
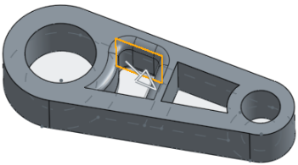
-
Seleziona Asimmetrico.
-
Inserisci un secondo raggio per avere un diverso valore del raggio del bordo del raccordo su un'estremità del bordo raccordato.
-
Fai clic sulla freccia Inverti asimmetrico per utilizzare l'altra estremità del raccordo come secondo bordo (asimmetrico) del raccordo.
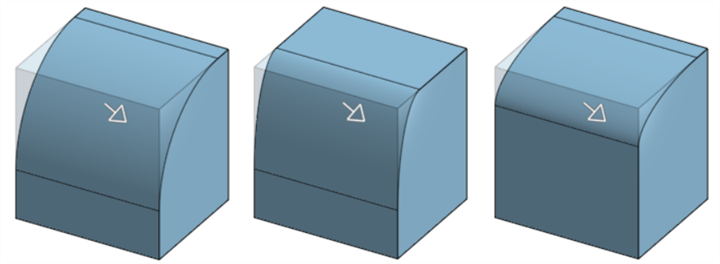
Raccordo non asimmetrico (visualizzato a sinistra), raccordo asimmetrico (visualizzato al centro) e raccordo asimmetrico dopo che è stato sottoposto a inversione (visualizzato a destra)
-
Seleziona Raccordo parziale.
-
Seleziona un tipo di estremità nel menu a discesa:
Posizione: imposta la posizione iniziale da un vertice del bordo selezionato; il valore immesso rappresenta una percentuale.
Entità: seleziona un piano o un mate connector come posizione iniziale. In alternativa, utilizza il pulsante del mate connector per impostare la posizione del raccordo parziale utilizzando un mate connector implicito.
Offset: regola il punto in cui inizia il raccordo parziale; il valore immesso corrisponde alla distanza del bordo selezionato da un vertice.
-
Fai clic sulla freccia Direzione opposta per capovolgere il raccordo sul lato opposto alla posizione iniziale.
-
Se necessario, seleziona Seconda relazione per regolare il tipo di estremità o la posizione del raccordo lungo il bordo.
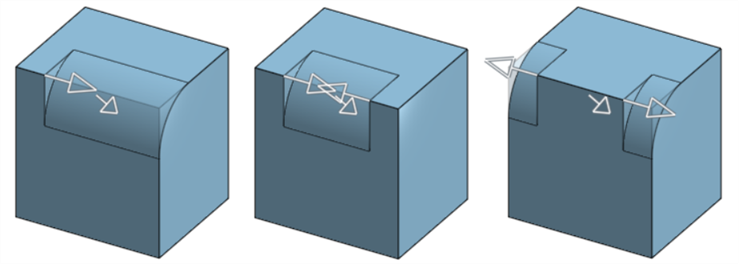
Raccordo parziale (visualizzato a sinistra), raccordo parziale con una posizione finale (visualizzato al centro) e raccordo parziale nella direzione opposta (visualizzato a destra)
Applica il raccordo desiderato (qui, raggio 0,2):

Controlla il raccordo variabile e seleziona quanti vertici (2 vertici arancioni, sotto) necessari e fornire un nuovo raggio (qui, 0,8) per ciascun vertice selezionato:
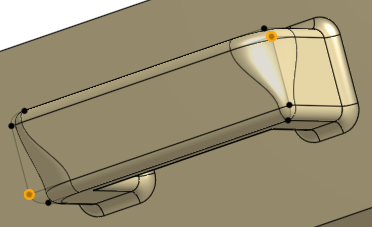
Per aggiungere un nuovo punto a un bordo, fai clic sul pulsante Aggiungi punto sul bordo nella finestra di dialogo:
-
Fai clic sul campo Bordo nella finestra di dialogo.
-
Seleziona il bordo della parte o superficie nell'area grafica. Il nuovo punto è indicato da un cerchio, con frecce su entrambi i bordi.
-
Usa le frecce per spostare il punto lungo il bordo, oppure usa il campo posizione per inserire numericamente la posizione.
-
Inserisci un raggio per il nuovo punto nel campo Raggio.
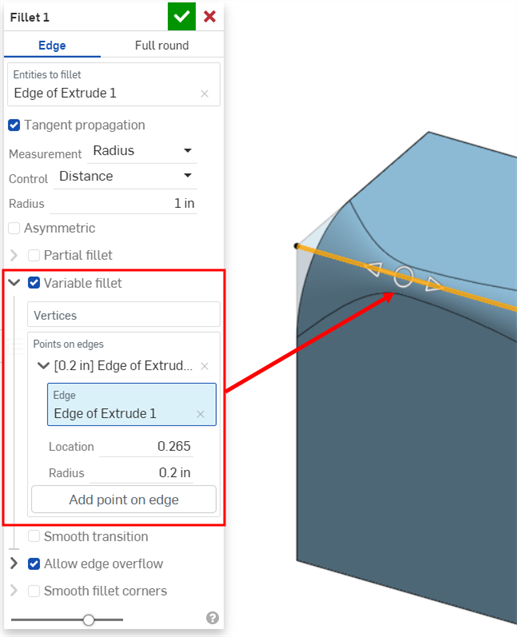
-
Hai la possibilità di aggiungere qualsiasi punto aggiuntivo sullo stesso bordo utilizzando il metodo qui sopra.
Questa opzione è disponibile solo quando è stato applicato un raccordo variabile. Utilizza strisce a zebra nel menu Mostra strumenti di analisi per vedere gli effetti. Nota come le strisce si spostano in modo fluido da una faccia all'altra:

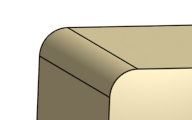
Con raccordo variabile:
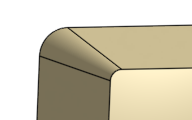
Valore Rho inferiore a 0,5 (0,1):
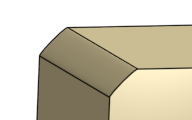
Valore Rho 0.5:
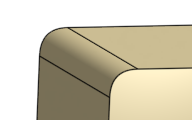
Valore Rho superiore a 0,5 (0,999):
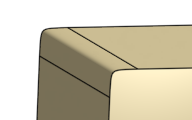
Con magnitudo 0.5:

Con magnitudo 0.999:

Lo strumento della funzione Raccordo arrotondato completo consente di creare una fusione perfetta di una o più facce tra due lati opposti.
Fai clic sulla funzione Raccordo sulla barra degli strumenti di Part Studio e seleziona Raccordo completo per il tipo di raccordo. Seleziona la faccia laterale nell'area grafica, quindi seleziona la faccia laterale opposta. Seleziona ora una o più facce che desideri sostituire con la faccia o le facce miscelate. Mantieni selezionata la propagazione tangente per estendere il raccordo lungo i bordi circostanti.
Fai clic sul segno di spunta verde per accettare il nuovo raccordo rotondo completo.
- Fai clic su
 .
. 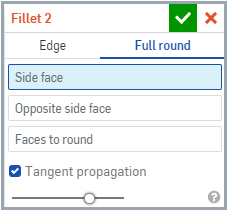
- Seleziona il tipo di raccordo da applicare: Completo.
- Selezionare una faccia su un lato e una sul lato opposto.
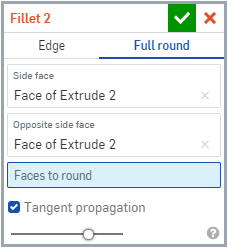
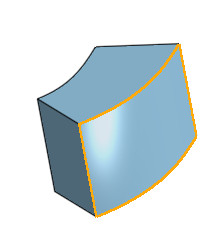
- Seleziona una o più facce che desideri sostituire con le facce sfumate. Onshape applica automaticamente la funzione corretta per fornire un giro completo, senza cuciture.
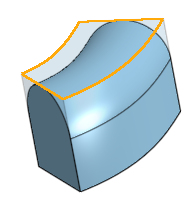
- Per impostazione predefinita, la propagazione tangente è impostata per estendere il raccordo ai bordi tangenti. Deseleziona se non vuoi estendere il raccordo a tutti i bordi tangenti.
- Fai clic su
 .
.
Non è possibile applicare un giro completo su più di una faccia non contigua alla volta.
Elenca la raccolta di strumenti per le funzioni di superficie. Questo elenco non è esauriente. Per modellare le superfici è possibile utilizzare strumenti funzione aggiuntivi. Per ulteriori informazioni, vedie Superfici.
-
 Ispessimento: aggiunge profondità a una superficie. Crea una nuova parte o modificane una esistente dando spessore a una superficie e convertendola in solido, aggiungendo o rimuovendo materiale da una parte o superficie esistente o intersecando parti lungo il suo percorso.
Ispessimento: aggiunge profondità a una superficie. Crea una nuova parte o modificane una esistente dando spessore a una superficie e convertendola in solido, aggiungendo o rimuovendo materiale da una parte o superficie esistente o intersecando parti lungo il suo percorso. -
 Crea corpo racchiuso: crea una parte selezionando tutti i bordi che circondano uno spazio vuoto per formare un solido. Usa qualsiasi insieme di superfici e solidi (inclusi piani e facce) che si intersecano tra loro o si connettono in corrispondenza di un limite per creare un volume. Crea una nuova parte o modificane una esistente aggiungendo, rimuovendo o intersecando parti.
Crea corpo racchiuso: crea una parte selezionando tutti i bordi che circondano uno spazio vuoto per formare un solido. Usa qualsiasi insieme di superfici e solidi (inclusi piani e facce) che si intersecano tra loro o si connettono in corrispondenza di un limite per creare un volume. Crea una nuova parte o modificane una esistente aggiungendo, rimuovendo o intersecando parti. -
 Raccordo: arrotonda i bordi interni ed esterni affilati e definiscili come raggio costante standard, conica più stilizzata o variabile selezionando Raccordo bordo. Se necessario, applica un raccordo arrotondato completo per creare una fusione perfetta di una o più facce tra due lati opposti.
Raccordo: arrotonda i bordi interni ed esterni affilati e definiscili come raggio costante standard, conica più stilizzata o variabile selezionando Raccordo bordo. Se necessario, applica un raccordo arrotondato completo per creare una fusione perfetta di una o più facce tra due lati opposti. -
 Miscela faccia: arrotonda le facce interne ed esterne connesse o disconnesse per creare una fusione perfetta tra le facce o stacca la miscela per creare nuove facce, definendo un raggio o una larghezza costante. Definisci ulteriormente la sezione trasversale della miscela (sfera rotante o profilo spazzato), la simmetria, il controllo, il taglio, i vincoli e i limiti.
Miscela faccia: arrotonda le facce interne ed esterne connesse o disconnesse per creare una fusione perfetta tra le facce o stacca la miscela per creare nuove facce, definendo un raggio o una larghezza costante. Definisci ulteriormente la sezione trasversale della miscela (sfera rotante o profilo spazzato), la simmetria, il controllo, il taglio, i vincoli e i limiti. -
 Elimina faccia: rimuove la geometria da una parte. Scegli se risanare le facce circostanti (estendendole fino a quando non si intersecano), chiudere il vuoto o lasciarlo aperto. Questo strumento di modifica diretta è particolarmente utile se non si dispone della cronologia parametrica della parte, come spesso accade con una parte importata.
Elimina faccia: rimuove la geometria da una parte. Scegli se risanare le facce circostanti (estendendole fino a quando non si intersecano), chiudere il vuoto o lasciarlo aperto. Questo strumento di modifica diretta è particolarmente utile se non si dispone della cronologia parametrica della parte, come spesso accade con una parte importata. -
 Sposta faccia: trasla, ruota o sposta una o più facce selezionate. Questo strumento di modifica diretta è particolarmente utile se non si dispone della cronologia parametrica della parte, come spesso accade con una parte importata.
Sposta faccia: trasla, ruota o sposta una o più facce selezionate. Questo strumento di modifica diretta è particolarmente utile se non si dispone della cronologia parametrica della parte, come spesso accade con una parte importata. -
 Sostituisci faccia: taglia una faccia o estendi una faccia su una nuova superficie. Questo strumento di modifica diretta è particolarmente utile se non si dispone della cronologia parametrica della parte, come spesso accade con una parte importata.
Sostituisci faccia: taglia una faccia o estendi una faccia su una nuova superficie. Questo strumento di modifica diretta è particolarmente utile se non si dispone della cronologia parametrica della parte, come spesso accade con una parte importata. -
 Superficie di offset: crea una nuova superficie sottoponendo a offset una faccia, una superficie o una regione dello schizzo esistenti. Imposta la distanza di offset su 0 per creare una copia in loco.
Superficie di offset: crea una nuova superficie sottoponendo a offset una faccia, una superficie o una regione dello schizzo esistenti. Imposta la distanza di offset su 0 per creare una copia in loco. -
 Superficie bordo: crea o aggiunge una superficie specificata dai relativi profili limite.
Superficie bordo: crea o aggiunge una superficie specificata dai relativi profili limite. -
 Riempimento: crea una superficie (o una parte dalle superfici) definendo i limiti e rifinisci la superficie con le condizioni del bordo (invece di richiedere l'uso di superfici di riferimento).
Riempimento: crea una superficie (o una parte dalle superfici) definendo i limiti e rifinisci la superficie con le condizioni del bordo (invece di richiedere l'uso di superfici di riferimento). -
 Sposta bordo: sposta i bordi limite di una superficie per estenderla o accorciarla.
Sposta bordo: sposta i bordi limite di una superficie per estenderla o accorciarla. -
 Superficie rigata: crea una superficie rigata nuova o aggiuntiva da uno o più bordi esistenti di una regione dello schizzo.
Superficie rigata: crea una superficie rigata nuova o aggiuntiva da uno o più bordi esistenti di una regione dello schizzo. -
 Mutua accorciatura: taglia due superfici adiacenti estendendo le intersezioni per completare il taglio.
Mutua accorciatura: taglia due superfici adiacenti estendendo le intersezioni per completare il taglio. -
 Superficie vincolata: crea una superficie da una selezione di punti o dati di mesh entro una tolleranza specificata. Visualizza le deviazioni e ottimizza per prestazioni o fluidità.
Superficie vincolata: crea una superficie da una selezione di punti o dati di mesh entro una tolleranza specificata. Visualizza le deviazioni e ottimizza per prestazioni o fluidità.
Arrotonda gli spigoli interni ed esterni netti e definiscili come raggio costante standard, conico più stilizzato o variabile selezionando Raccordo spigolo. È anche possibile applicare un raccordo rotondo completo per creare una fusione perfetta di una o più facce tra due lati opposti.
- Tap the Fillet tool icon (
 ).
). 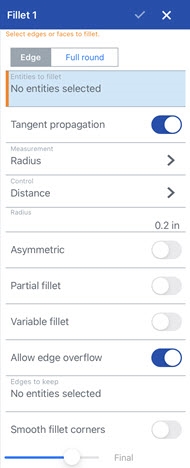
- Seleziona bordo.
- Seleziona i bordi o le facce della parte che desideri arrotondare o dotare di raccordo. Onshape applica automaticamente la funzione corretta al bordo.
- Per impostazione predefinita, la propagazione tangente è impostata per estendere il raccordo ai bordi tangenti. Deseleziona se non vuoi estendere il raccordo a tutti i bordi tangenti.
- Seleziona il tipo di misurazione:
- Raggio - Specifica la misura radiale del raccordo.
- Larghezza - Specifica la distanza tra le due estremità del raccordo (una larghezza costante).
- Seleziona un tipo di controllo:
Distanza: il raccordo ha un bordo circolare con il valore raggio immesso
Conico - Il raccordo ha un bordo conico con il valore del raggio immesso e facoltativamente un valore Rho per definire lo stile del raccordo:
Rho 0.25 - Elliptical curve
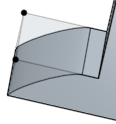
Rho 0.5 - Parabolic curve

Rho 0.999 - Hyperbolic curve
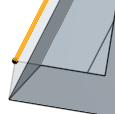
- Curvatura - Il raccordo corrisponde alla curvatura dei bordi circostanti con un valore di raggio immesso e, facoltativamente, un valore di magnitudine compreso tra 0 e .999 per modificare la tangenza. Attiva la visualizzazione Curvatura nel piccolo View Cube per vedere più chiaramente la tangenza:
Quando inserisci un valore di raggio puoi anche utilizzare il manipolatore, come indicato nell'immagine sottostante da una freccia, per visualizzare il raccordo e avvicinarsi a un valore stimato:
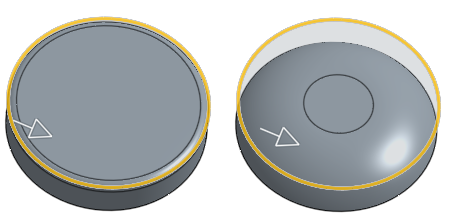
- Attiva Asimmetrico e inserisci un secondo raggio per avere un diverso valore raggio del bordo del raccordo su un'estremità dello spigolo raccordato. Fai clic sulla freccia Inverti asimmetrico per utilizzare l'altra estremità del raccordo come secondo bordo del raccordo (asimmetrico).
- Seleziona Raccordo parziale per regolare la posizione iniziale del raccordo lungo il bordo. Seleziona un tipo di estremità dal menu a discesa:
Posizione: imposta la posizione iniziale da un vertice del bordo selezionato; il valore immesso rappresenta una percentuale.
Entità: seleziona un piano o un mate connector come posizione iniziale. In alternativa, utilizza il pulsante del mate connector per impostare la posizione del raccordo parziale utilizzando un mate connector implicito.
Offset: regola il punto in cui inizia il raccordo parziale; il valore immesso corrisponde alla distanza del bordo selezionato da un vertice.
Fai clic sulla freccia Direzione opposta per invertire il raccordo sul lato opposto alla posizione iniziale. Seleziona Seconda relazione per regolare manualmente il tipo di estremità e la posizione finale del raccordo.
- Attiva il raccordo variabile per variare la forma e le dimensioni del raccordo selezionando i vertici a cui applicare valori specifici. (È disponibile per tutti i tipi di sezione trasversale.)
- Seleziona un vertice (i vertici disponibili sono indicati da punti neri nel modello).
- Regola la definizione come descritto sopra per ogni tipo di sezione trasversale (circolare, conica, curvatura).
In questo esempio, il raccordo circolare ha un raggio di 8mm (visto nella parte superiore della vista) e i due vertici arancioni (selezionati) hanno un raggio di 2 mm:
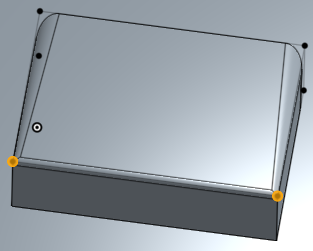
-
Se hai applicato un raccordo variabile, puoi selezionare l'opzione Punti su bordi per creare un nuovo punto su un bordo esistente.
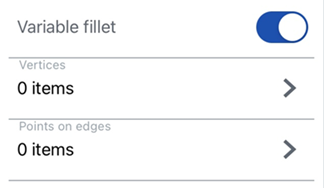
-
Fai clic sul pulsante Aggiungi punto sul bordo nella finestra di dialogo successiva.
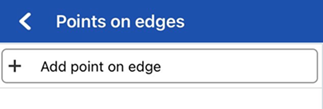
-
Seleziona il campo Bordo, quindi seleziona il bordo della parte o superficie nell'area grafica. Il nuovo punto è indicato da un cerchio, con frecce su entrambi i bordi.
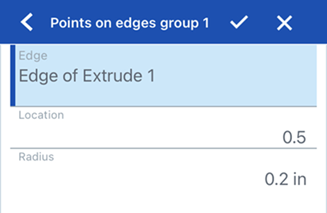
-
Usa le frecce per spostare il punto lungo il bordo, oppure usa il campo posizione per inserire numericamente la posizione.
-
Inserisci un raggio per il nuovo punto nel campo Raggio.
-
Hai la possibilità di aggiungere qualsiasi punto aggiuntivo sullo stesso bordo utilizzando il metodo qui sopra.
-
- Se hai applicato un raccordo variabile, hai la possibilità di selezionare Transizione fluida per smussare le linee tra i vertici del raccordo.
- Come impostazione predefinita, Consenti overflow bordo è impostato per consentire l'«eliminazione» dei bordi tangenti dalla superficie del raccordo, se necessario. I bordi generati in maniera predefinita vincolano rigorosamente la direzione del raccordo lungo i bordi del raccordo. Quando l'opzione Consenti overflow bordo è abilitata, il raccordo può modificare i bordi sulla faccia creata dal raccordo per creare una superficie liscia e continua (mostrata nella prima immagine qui sotto). Quando l'opzione è disattivata, i bordi sulla faccia con raccordo vengono mantenuti, dando luogo a una parte più fluida (mostrata nella seconda immagine qui sotto).
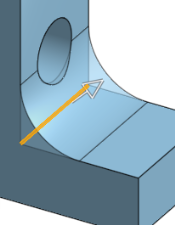
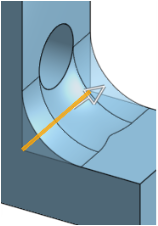
-
Fai clic su Bordi da mantenere, quindi seleziona i bordi nell'area grafica. Nella prima immagine qui sotto, nessuno dei bordi viene mantenuto. Nella seconda immagine qui sotto, viene mantenuto il bordo del foro. Tieni presente che i bordi lungo il margine esterno del foro non vengono eliminati.
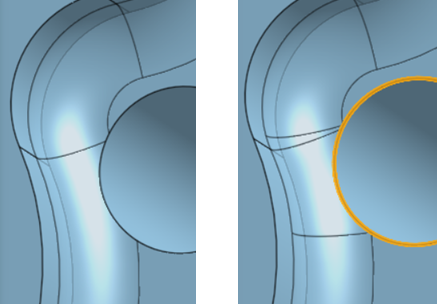
- Abilita Smussa angoli raccordo per creare un vertice arrotondato tra due bordi con raccordo (mostrato nell'angolo in basso a sinistra nell'immagine qui sotto). Seleziona qualsiasi angolo da escludere dalla smussatura (nell'angolo in basso a destra nell'immagine qui sotto; con evidenziatura tramite il vertice arancione).
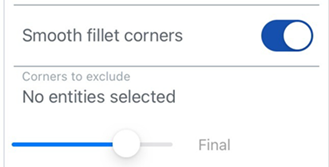
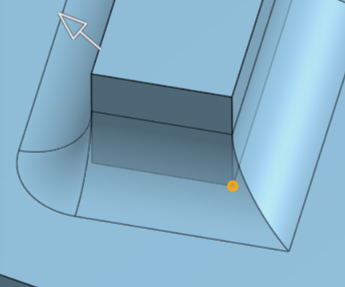
- Tocca il segno di spunta.
Quando raccordi una lamiera, consigliamo di utilizzare la funzione Interruzione trattamento spigolo.
Seleziona una faccia da raccordare:
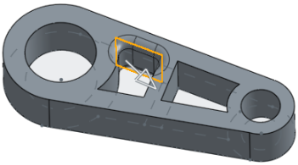
Quindi seleziona Propagazione tangente per estendere il raccordo a tutte le facce tangenti:
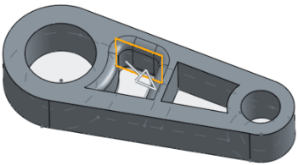
-
Attiva Asimmetrico.
-
Inserisci un secondo raggio per avere un diverso valore del raggio del bordo del raccordo su un'estremità del bordo raccordato.
-
Fai clic sulla freccia Inverti asimmetrico per utilizzare l'altra estremità del raccordo come secondo bordo (asimmetrico) del raccordo.
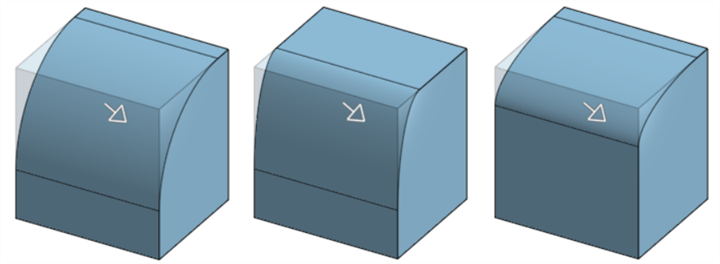
Raccordo non asimmetrico (visualizzato a sinistra), raccordo asimmetrico (visualizzato al centro) e raccordo asimmetrico dopo che è stato sottoposto a inversione (visualizzato a destra)
-
Attiva Raccordo parziale.
-
Regola la posizione iniziale del raccordo lungo il bordo.
-
Fai clic sulla freccia in direzione opposta per invertire il raccordo sul lato opposto della posizione iniziale. Se necessario, attiva Posizione finale per regolare la posizione finale del raccordo lungo il bordo.
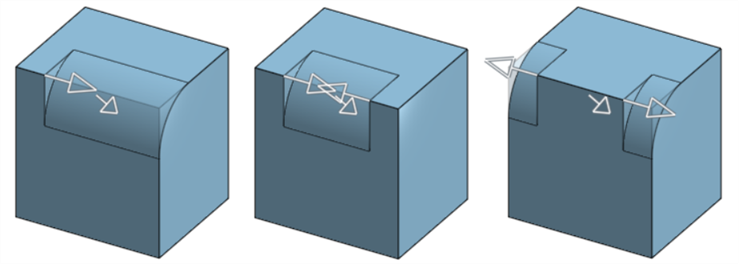
Raccordo parziale (visualizzato a sinistra), raccordo parziale con una posizione finale (visualizzato al centro) e raccordo parziale nella direzione opposta (visualizzato a destra)
Applica il raccordo desiderato (qui, raggio 0,2):
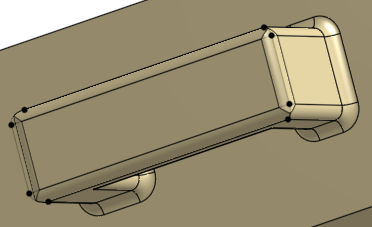
Controlla il raccordo variabile e seleziona quanti vertici (2 vertici arancioni, sotto) necessari e fornire un nuovo raggio (qui, 0,8) per ciascun vertice selezionato:

Se hai applicato un raccordo variabile, puoi selezionare l'opzione Punti su bordi per creare un nuovo punto su un bordo esistente.
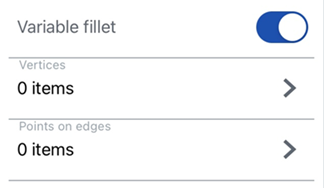
-
Fai clic sul pulsante Aggiungi punto sul bordo nella finestra di dialogo successiva.
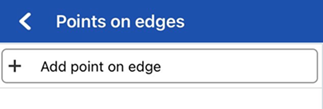
-
Seleziona il campo Bordo, quindi seleziona il bordo della parte o superficie nell'area grafica. Il nuovo punto è indicato da un cerchio, con frecce su entrambi i bordi.
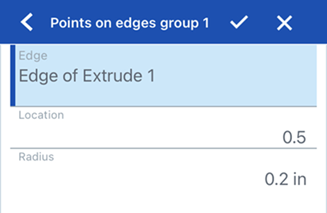
-
Usa le frecce per spostare il punto lungo il bordo, oppure usa il campo posizione per inserire numericamente la posizione.
-
Inserisci un raggio per il nuovo punto nel campo Raggio.
-
Hai la possibilità di aggiungere qualsiasi punto aggiuntivo sullo stesso bordo utilizzando il metodo qui sopra.
Questa opzione è disponibile solo quando è stato applicato un raccordo variabile. Attiva le strisce zebrate per vedere gli effetti. (Trovi le Strisce a zebra nel menu di visualizzazione Curvatura nel menu del View cube.) Nota come le strisce passano in modo fluido da una faccia all'altra:
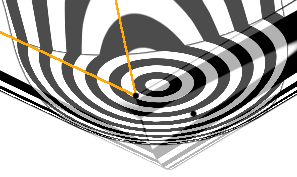
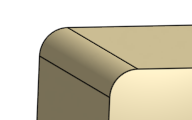
Con raccordo variabile
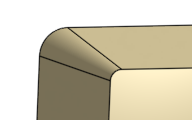
Valore Rho inferiore a 0,5 (0,1):
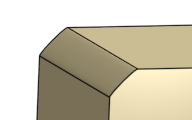
Valore Rho 0.5:
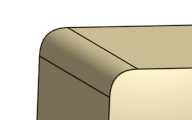
Valore Rho superiore a 0,5 (0,999):
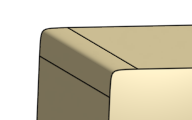
Con magnitudo 0.5:
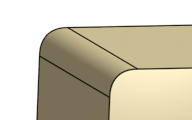
Con magnitudo 0.999:
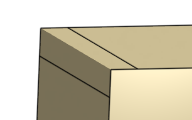
- Tap the Fillet tool icon (
 ).
). 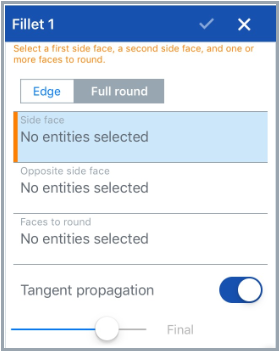
- Seleziona Completo.
- Selezionare una faccia su un lato e una sul lato opposto.
- Seleziona una o più facce che desideri sostituire con le facce sfumate. Onshape applica automaticamente la funzione corretta al bordo.
- Per impostazione predefinita, la propagazione tangente è impostata per estendere il raccordo ai bordi tangenti. Deseleziona se non vuoi estendere il raccordo a tutti i bordi tangenti.
- Tocca il segno di spunta.
Non è possibile applicare un giro completo su più di una faccia non contigua alla volta.
Arrotonda gli spigoli interni ed esterni netti e definiscili come raggio costante standard, conico più stilizzato o variabile selezionando Raccordo spigolo. È anche possibile applicare un raccordo rotondo completo per creare una fusione perfetta di una o più facce tra due lati opposti.
- Tocca lo strumento raccordo.

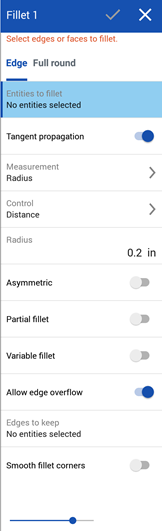
- Seleziona i bordi o le facce della parte che desideri arrotondare o dotare di raccordo. Onshape applica automaticamente la funzione corretta al bordo.
- Per impostazione predefinita, la propagazione tangente è impostata per estendere il raccordo ai bordi tangenti. Deseleziona se non vuoi estendere il raccordo a tutti i bordi tangenti.
- Seleziona il tipo di misurazione:
- Raggio - Specifica la misura radiale del raccordo.
- Larghezza - Specifica la distanza tra le due estremità del raccordo (una larghezza costante).
- Seleziona un tipo di sezione trasversale:
Circolare - Il raccordo ha un bordo circolare con il valore del raggio immesso
Conico - Il raccordo ha un bordo conico con il valore del raggio immesso e facoltativamente un valore Rho per definire lo stile del raccordo:
Rho 0.25 - Elliptical curve
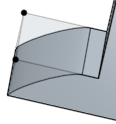
Rho 0.5 - Parabolic curve

Rho 0.999 - Hyperbolic curve
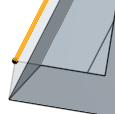
- Curvatura - Il raccordo corrisponde alla curvatura dei bordi circostanti con un valore di raggio immesso e, facoltativamente, un valore di magnitudine compreso tra 0 e .999 per modificare la tangenza. Attiva la visualizzazione Curvatura nel piccolo View Cube per vedere più chiaramente la tangenza:
Quando inserisci un valore di raggio puoi anche utilizzare il manipolatore, come indicato nell'immagine sottostante da una freccia, per visualizzare il raccordo e avvicinarsi a un valore stimato:
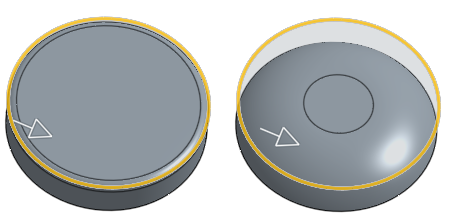
- Attiva Asimmetrico e inserisci un secondo raggio per avere un diverso valore raggio del bordo del raccordo su un'estremità dello spigolo raccordato. Fai clic sulla freccia Inverti asimmetrico per utilizzare l'altra estremità del raccordo come secondo bordo del raccordo (asimmetrico).
- Seleziona Raccordo parziale per regolare la posizione iniziale del raccordo lungo il bordo. Seleziona un tipo di estremità dal menu a discesa:
Posizione: imposta la posizione iniziale da un vertice del bordo selezionato; il valore immesso rappresenta una percentuale.
Entità: seleziona un piano o un mate connector come posizione iniziale. In alternativa, utilizza il pulsante del mate connector per impostare la posizione del raccordo parziale utilizzando un mate connector implicito.
Offset: regola il punto in cui inizia il raccordo parziale; il valore immesso corrisponde alla distanza del bordo selezionato da un vertice.
Fai clic sulla freccia Direzione opposta per invertire il raccordo sul lato opposto alla posizione iniziale. Seleziona Seconda relazione per regolare manualmente il tipo di estremità e la posizione finale del raccordo.
- Attiva il raccordo variabile per variare la forma e le dimensioni del raccordo selezionando i vertici a cui applicare valori specifici. (È disponibile per tutti i tipi di sezione trasversale.)
- Seleziona un vertice (i vertici disponibili sono indicati da punti neri nel modello).
- Regola la definizione come descritto sopra per ogni tipo di sezione trasversale (circolare, conica, curvatura).
In questo esempio, il raccordo circolare ha un raggio di 8mm (visto nella parte superiore della vista) e i due vertici arancioni (selezionati) hanno un raggio di 2 mm:
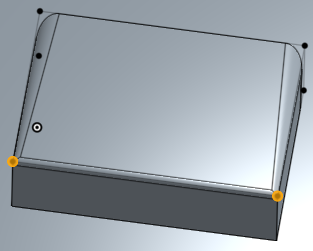
-
Se hai applicato un raccordo variabile, puoi selezionare l'opzione Aggiungi punto su bordo per creare un nuovo punto su un bordo esistente.
-
Fai clic sul campo Bordo nella finestra di dialogo.
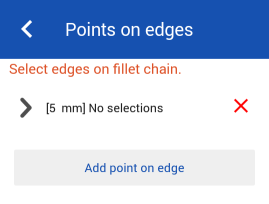
-
Seleziona il bordo della parte o superficie nell'area grafica. Il nuovo punto è indicato da un cerchio, con frecce su entrambi i bordi.
-
Usa le frecce per spostare il punto lungo il bordo, oppure usa il campo posizione per inserire numericamente la posizione.
-
Inserisci un raggio per il nuovo punto nel campo Raggio.
-
Hai la possibilità di aggiungere qualsiasi punto aggiuntivo sullo stesso bordo utilizzando il metodo qui sopra.
-
- Se hai applicato un raccordo variabile, hai la possibilità di selezionare Transizione fluida per smussare le linee tra i vertici del raccordo.
- Come impostazione predefinita, Consenti overflow bordo è impostato per consentire l'«eliminazione» dei bordi tangenti dalla superficie del raccordo, se necessario. I bordi generati in maniera predefinita vincolano rigorosamente la direzione del raccordo lungo i bordi del raccordo. Quando l'opzione Consenti overflow bordo è abilitata, il raccordo può modificare i bordi sulla faccia creata dal raccordo per creare una superficie liscia e continua (mostrata nella prima immagine qui sotto). Quando l'opzione è disattivata, i bordi sulla faccia con raccordo vengono mantenuti, dando luogo a una parte più fluida (mostrata nella seconda immagine qui sotto).
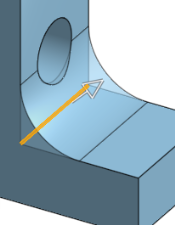
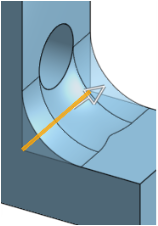
-
Fai clic su Bordi da mantenere, quindi seleziona i bordi nell'area grafica. Nella prima immagine qui sotto, nessuno dei bordi viene mantenuto. Nella seconda immagine qui sotto, viene mantenuto il bordo del foro. Tieni presente che i bordi lungo il margine esterno del foro non vengono eliminati.
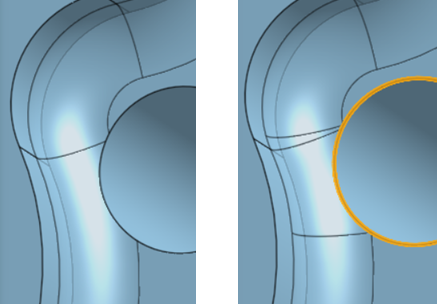
- Abilita Smussa angoli raccordo per creare un vertice arrotondato tra due bordi con raccordo (mostrato nell'angolo in basso a sinistra nell'immagine qui sotto). Seleziona qualsiasi angolo da escludere dalla smussatura (nell'angolo in basso a destra nell'immagine qui sotto; con evidenziatura tramite il vertice arancione).
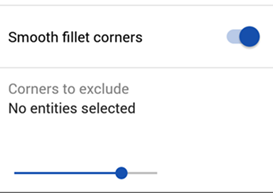
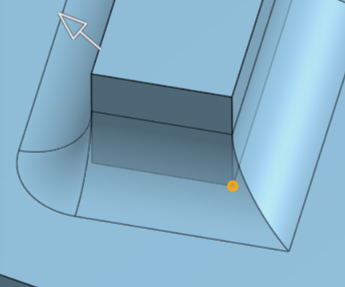
- Tocca il segno di spunta.
Quando raccordi una lamiera, consigliamo di utilizzare la funzione Interruzione trattamento spigolo.
Seleziona una faccia da raccordare:
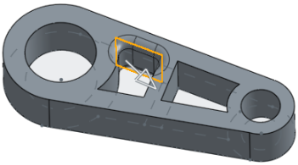
Quindi seleziona Propagazione tangente per estendere il raccordo a tutte le facce tangenti:
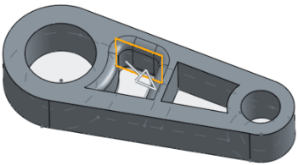
-
Attiva Asimmetrico.
-
Inserisci un secondo raggio per avere un diverso valore del raggio del bordo del raccordo su un'estremità del bordo raccordato.
-
Fai clic sulla freccia Inverti asimmetrico per utilizzare l'altra estremità del raccordo come secondo bordo (asimmetrico) del raccordo.
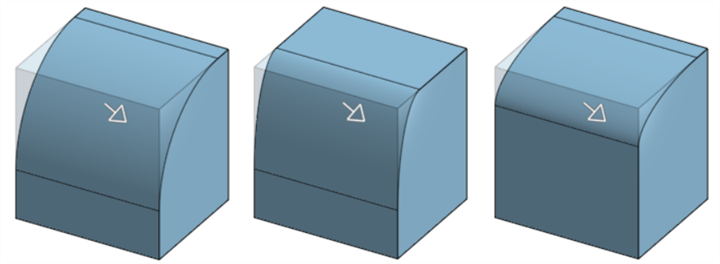
Raccordo non asimmetrico (visualizzato a sinistra), raccordo asimmetrico (visualizzato al centro) e raccordo asimmetrico dopo che è stato sottoposto a inversione (visualizzato a destra)
-
Attiva Raccordo parziale.
-
Regola la posizione iniziale del raccordo lungo il bordo.
-
Fai clic sulla freccia in direzione opposta per invertire il raccordo sul lato opposto della posizione iniziale. Se necessario, attiva Posizione finale per regolare la posizione finale del raccordo lungo il bordo.
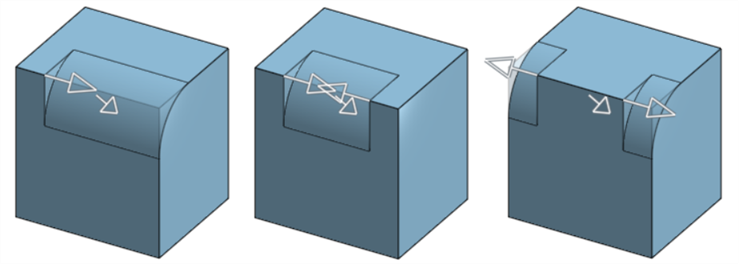
Raccordo parziale (visualizzato a sinistra), raccordo parziale con una posizione finale (visualizzato al centro) e raccordo parziale nella direzione opposta (visualizzato a destra)
Applica il raccordo desiderato (qui, raggio 0,2):
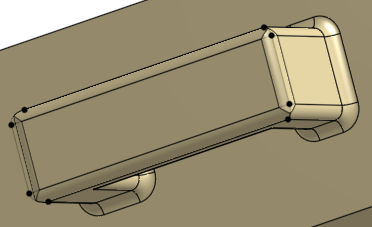
Controlla il raccordo variabile e seleziona quanti vertici (2 vertici arancioni, sotto) necessari e fornire un nuovo raggio (qui, 0,8) per ciascun vertice selezionato:

Per aggiungere un nuovo punto a un bordo, fai clic sul pulsante Aggiungi punto sul bordo nella finestra di dialogo:
-
Fai clic sul campo Bordo nella finestra di dialogo.
-
Seleziona il bordo della parte o superficie nell'area grafica. Il nuovo punto è indicato da un cerchio, con frecce su entrambi i bordi.
-
Usa le frecce per spostare il punto lungo il bordo, oppure usa il campo posizione per inserire numericamente la posizione.
-
Inserisci un raggio per il nuovo punto nel campo Raggio.
-
Hai la possibilità di aggiungere qualsiasi punto aggiuntivo sullo stesso bordo utilizzando il metodo qui sopra.
Questa opzione è disponibile solo quando è stato applicato un raccordo variabile. Attiva Strisce a zebra per vedere gli effetti. (Strisce a zebra si trova nel menu di visualizzazione Curvatura nel menu del View cube.) Nota come le strisce passano in modo fluido da una faccia all'altra:
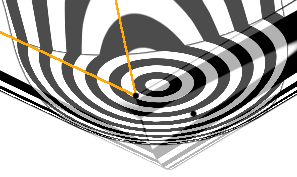
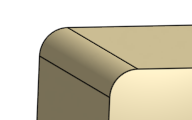
Con raccordo variabile:
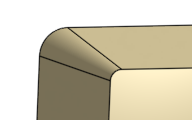
Valore Rho inferiore a 0,5 (0,1):
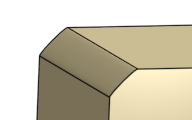
Valore Rho 0.5:
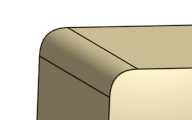
Valore Rho superiore a 0,5 (0,999):
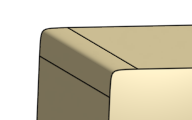
Con magnitudo 0.5:
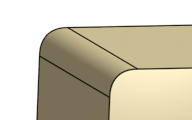
Con magnitudo 0.999:
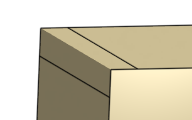
- Tocca lo strumento raccordo.

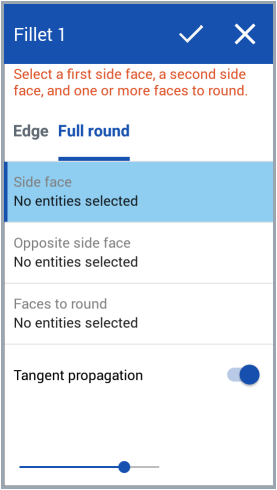
- Seleziona Completo.
- Selezionare una faccia su un lato e una sul lato opposto.
- Seleziona una o più facce che desideri sostituire con le facce sfumate. Onshape applica automaticamente la funzione corretta al bordo.
- Per impostazione predefinita, la propagazione tangente è impostata per estendere il raccordo ai bordi tangenti. Deseleziona se non vuoi estendere il raccordo a tutti i bordi tangenti.
- Tocca il segno di spunta.
Non è possibile applicare un giro completo su più di una faccia non contigua alla volta.
Durante la creazione di raccordi, è possibile che si verifichi un errore quando la specifica del raccordo è troppo grande per il bordo o la faccia selezionati. In questo caso, Onshape visualizza una visualizzazione del raccordo specificato per aiutare a diagnosticare l'errore della funzione: