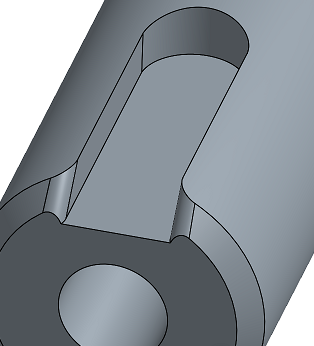Creare selezione
![]()
![]()
Onshape fornisce la finestra di dialogo Creare selezione per facilitare la selezione di facce correlate, ad esempio le facce che definiscono una tasca su un modello. Questa funzione è utile soprattutto in alcuni comandi, ad esempio Elimina faccia e Sostituisci faccia. Un'alternativa a Creare selezione è il comando Seleziona, accessibile attraverso lo stesso menu contestuale:

Questo comando consente di selezionare un gruppo di elementi simili senza dover aprire la finestra di dialogo Creare selezione. Puoi usare la raccolta di elementi selezionati per riempire la finestra di dialogo dello strumento che aprirai in seguito.
Ad esempio, dopo aver selezionato un bordo nel modello qui sotto, puoi selezionare Seleziona > Bordi paralleli per selezionare automaticamente tutti i bordi paralleli:
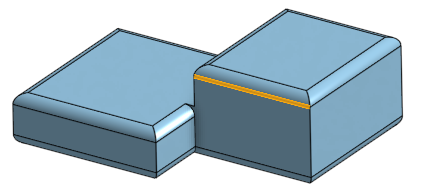
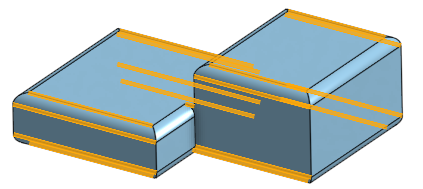
In seguito, quando apri la finestra di dialogo Raccordo, il campo della selezione è già compilato con la selezione:
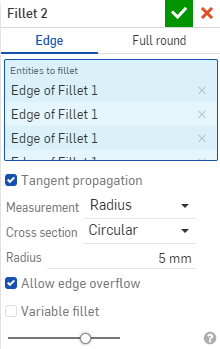
Per creare una selezione di bordi connessi, seleziona un bordo, quindi fai clic con il pulsante destro del mouse per aprire il menu contestuale:

Da qui, fai clic su Seleziona > Bordi con ciclo continuo/catena connessi.
In alternativa, puoi usare il comando Creare selezione dallo stesso menu contestuale per aprire la finestra di dialogo Creare selezione
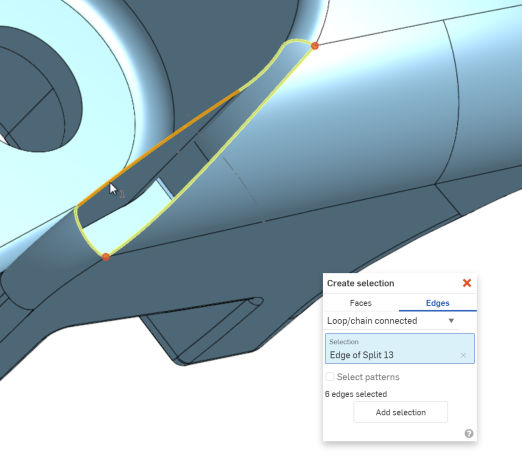
Accedi da una finestra di dialogo dello strumento Funzioni con questa icona ![]() o seleziona Creare selezione dal menu contestuale.
o seleziona Creare selezione dal menu contestuale.

Crea selezione può essere utilizzato con estrusioni, tasche, fori, raccordi, facce collegate a tangenti, facce vincolate o bordi come criteri di selezione. Seleziona una o più facce utilizzate dal sistema per la propagazione per selezionare altre facce in base ai criteri di selezione. Queste selezioni possono quindi essere aggiunte a un elenco di valori della finestra di dialogo di uno strumento, ad esempio Sostituisci faccia o Elimina faccia. (Vedi l'esempio riportato di seguito.)
I criteri di selezione disponibili sono:
- Protrusione - Seleziona tutte le facce collegate alla faccia selezionata da un bordo convesso.
- Tasca - Seleziona tutte le facce collegate alla faccia selezionata da un bordo concavo.
- Foro - Seleziona tutte le facce collegate alla faccia selezionata come parte dello stesso foro rotondo.
- Raccordi - Seleziona tutte le facce di una parte che formano un raccordo a raggio costante.
- Facce a connessione tangente - Per selezionare tutte le facce collegate alla faccia selezionata da un bordo tangente.
- Facce vincolate - Seleziona tutte le facce tra la faccia selezionata e il bordo definito dagli altri bordi e dalle altre facce selezionati. Per iniziare, seleziona una faccia iniziale che tocchi la regione di facce desiderata, quindi seleziona tutti i bordi o le facce che delimitano la regione di facce desiderata:
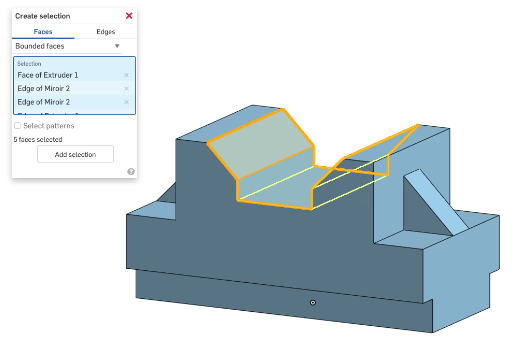
La seconda selezione definisce il bordo. Tutte le facce e i bordi adiacenti sono catturati in questo insieme di selezione e formano un bordo chiuso. Se non è possibile creare un bordo stretto, sono selezionate tutte le facce e i bordi adiacenti.
- Seleziona opzione ripetizioni - Seleziona tutte le altre facce della parte che corrispondono agli stessi criteri specificati.
La selezione dei bordi ti consente ad esempio, di creare selezioni specifiche dei bordi per il raccordo o la superficie dettagliati. Le opzioni di perfezionamento della selezione disponibili sono:
- Tangente connessa - Seleziona tutti i bordi tangenti al bordo selezionato. (Vedi l'esempio di seguito.)
- Curva chiusa/collegata catena - Quando selezioni una faccia (e/o bordi di schizzo), vengono selezionati tutti i bordi che formano una curva chiusa collegata su quella faccia (o adiacenti al bordo dello schizzo). Seleziona le facce adiacenti (o i bordi dello schizzo) per continuare il ciclo. Deseleziona una curva se ce ne sono molte selezionate o mantienine di più se lo desideri.
La faccia evidenziata in arancione è la faccia selezionata. I bordi evidenziati in giallo sono le selezioni automatiche:
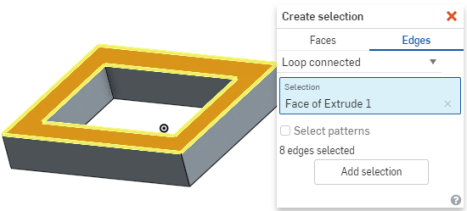
Quando seleziona una faccia, tutti i bordi adiacenti a quella faccia che formano una curva chiusa vengono selezionati automaticamente, come mostrato sopra.
Quando si seleziona una faccia e poi un bordo, tutti i bordi adiacenti a quello selezionato lungo la faccia selezionata che forma una curva chiusa vengono selezionati automaticamente, come in:

Viene selezionata la faccia arancione e il bordo arancione. I bordi evidenziati gialli vengono selezionati automaticamente.
- Lunghezza/raggio uguale - Seleziona un bordo e tutti gli altri bordi che gli corrispondono per lunghezza o raggio vengono selezionati automaticamente:
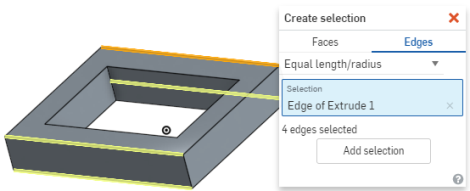
- Parallelo - Seleziona un bordo e vengono selezionati tutti gli altri bordi ad esso paralleli:
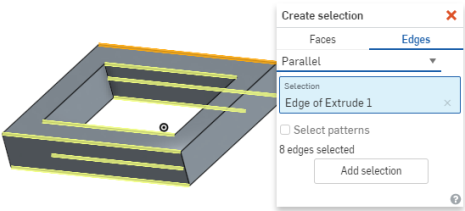
- La casella di controllo Seleziona ripetizione funziona con le ripetizioni: seleziona un bordo e tutti i bordi della ripetizione vengono selezionati automaticamente. Anche qui il cerchio evidenziato in arancione è il bordo selezionato che fa parte di uno schizzo con ripetizioni. Onshape seleziona automaticamente il resto delle funzioni con ripetizione, evidenziate in giallo:
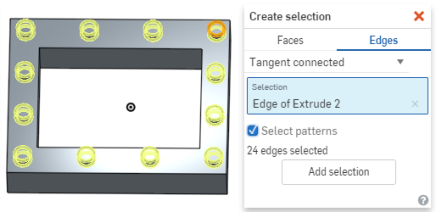
Selezionare facce
Nell'esempio seguente viene illustrato l'utilizzo di Crea selezione all'interno della funzione Sposta faccia, selezionando le facce:
- Fai clic sullo strumento Sposta faccia.
- Fai clic con il pulsante destro del mouse e seleziona Crea selezione:

- Seleziona il tipo di selezione (in questo caso, Protrusione), seleziona una faccia e Onshape effettua automaticamente le selezioni appropriate:
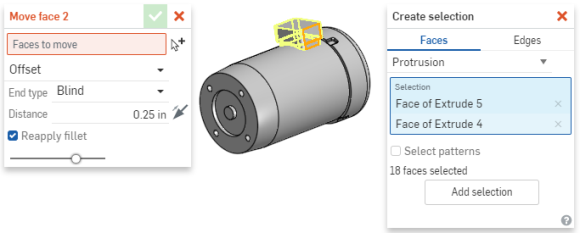
- Fai clic su Aggiungi selezione per trasferire le componenti selezionate alla finestra di dialogo Sposta faccia:

- Inserisci le restanti specifiche richieste per la funzione Sposta faccia.
Selezionare bordi
L'esempio seguente dimostra l'utilizzo di Crea selezione all'interno della funzione raccordo, selezionando i bordi:
- Fai clic sullo strumento Raccordo.
- Fai clic con il pulsante destro del mouse e seleziona Crea selezione.
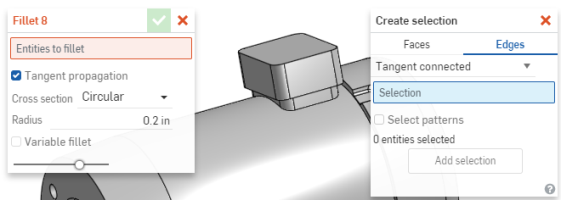
- Seleziona il tipo di selezione (qui, Tangente collegato), seleziona un bordo o dei bordi e Onshape effettua automaticamente le selezioni aggiuntive appropriate (le selezioni originali sono evidenziate in arancione, le luci gialle indicano le selezioni automatiche):
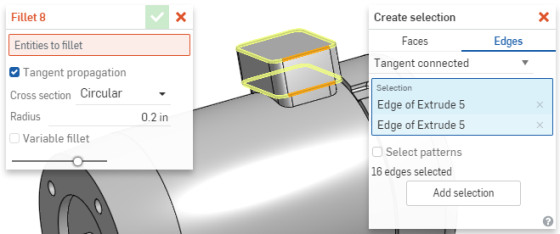
- Fai clic su Aggiungi selezione per trasferire i componenti selezionati alla finestra di dialogo raccordo:
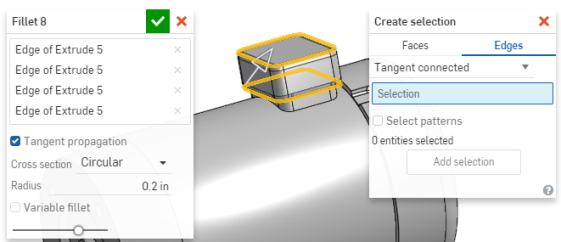
- Inserisci le restanti specifiche richieste per la funzione raccordo.
![]()
Onshape fornisce la finestra di dialogo Crea selezione per semplificare la selezione delle facce correlate, come le facce che definiscono una tasca su un modello. Ciò è particolarmente utile in alcuni comandi, come Elimina faccia e Sostituisci faccia.
- Accedi alla finestra di dialogo Crea selezione tramite una finestra di dialogo dello strumento Funzioni con l'icona Creare selezione OPPURE tramite l'opzione Creare selezionenel menu contestuale.
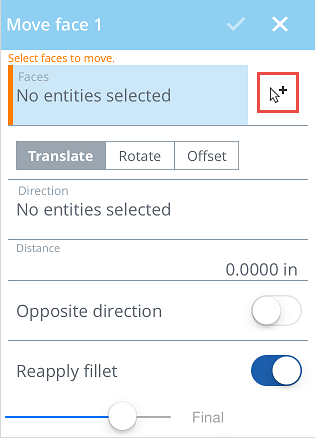
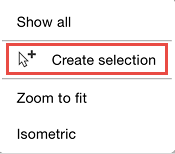
Viene visualizzata la finestra di dialogo Creare selezione:
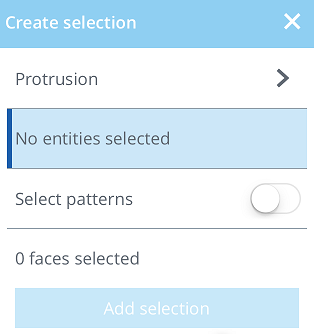
- Scegli il tipo di funzione che selezionerai:
- Protrusione - Seleziona tutte le facce collegate alla faccia selezionata da un bordo convesso.
- Tasca: seleziona tutte le facce collegate alla faccia selezionata da un bordo concavo.
- Foro: seleziona tutte le facce collegate alla faccia selezionata come parte dello stesso foro rotondo.
- Raccordi: seleziona tutte le facce di una parte che formano un raccordo a raggio costante.
- Collegate da bordo tangente: seleziona tutte le facce collegate alla faccia selezionata da un bordo tangente.
- Facce vincolate: seleziona tutte le facce tra la faccia selezionata e il bordo definito dagli altri bordi e dalle altre facce selezionati. Per iniziare, seleziona una faccia testa di serie che tocchi la regione desiderata delle facce. Quindi seleziona tutti i bordi o tutte le facce che delimitano la regione di facce desiderata.
La seconda selezione definisce il confine. Tutte le facce e i bordi adiacenti sono catturati in questo insieme di selezione e formano un bordo chiuso. Se non è possibile creare un bordo stretto, sono selezionate tutte le facce e i bordi adiacenti.
- Seleziona le entità in Part Studio.
- Attiva/disattiva Seleziona ripetizioni.
- Tocca Aggiungi selezione per creare la selezione secondo le specifiche impostate nella finestra di dialogo.
L'esempio seguente dimostra l'utilizzo di Creare selezione all'interno della funzione Elimina faccia.
- Con lo strumento Elimina faccia selezionato e la finestra di dialogo aperta, seleziona l'icona Crea selezione:
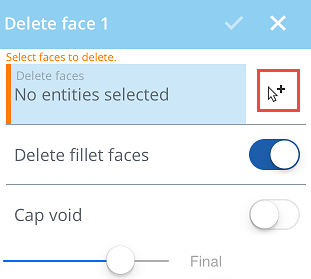
Viene visualizzata la finestra di dialogo Creare selezione:
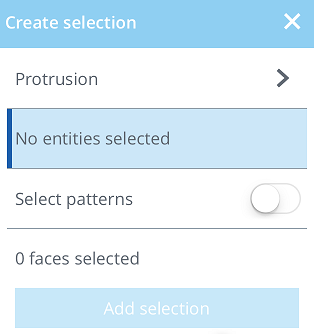
- Seleziona il tipo di funzione che si desidera modificare, in questo caso, una tasca:
- Seleziona una faccia della tasca che vuoi modificare:
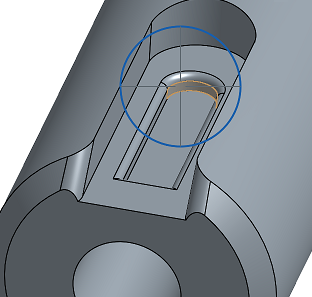
Poiché hai specificato che stavi creando una selezione da una tasca, le altre facce che compongono la tasca vengono selezionate automaticamente per te:
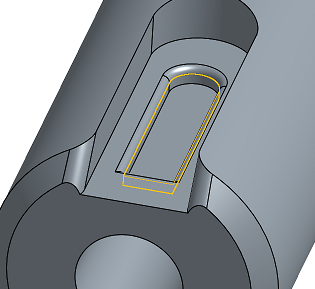
- Tocca Aggiungi selezione per aggiungere la selezione delle facce di questa tasca come una selezione da utilizzare con lo strumento Elimina faccia.
Le selezioni esistenti nella finestra di dialogo Crea selezione sono eliminate per consentire di creare un'altra selezione.
- Tocca il gallone rivolto a sinistra nella parte superiore sinistra della finestra di dialogo per tornare alla finestra di dialogo Elimina faccia.
Nota che Elimina faccia ora ha le entità selezionate:
- Accetta la finestra di dialogo Cancella faccia.
Le facce selezionate vengono eliminate: