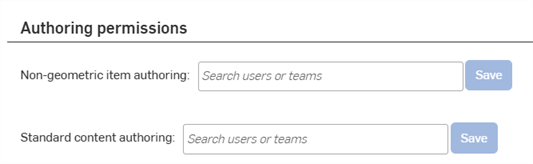Impostazioni azienda/classe/impresa - Preferenze
![]()
Disponibile solo per
Seleziona le impostazioni delle preferenze di Onshape, dove hai la possibilità di richiedere agli utenti di utilizzare modelli di disegno approvati, utilizzare librerie di materiali di proprietà dell'azienda/aula/impresa nei propri account o mostrare una barra degli strumenti di sola visualizzazione a tutti gli utenti di un documento con autorizzazioni di sola visualizzazione e impostazioni di preferenza aggiuntive.
Questa pagina consente di impostare le preferenze aziendali, di classe e a livello aziendale. Per informazioni sull'impostazione delle preferenze dell'account utente, consulta Il mio account - Preferenze.
Per accedere alle impostazioni delle preferenze in Onshape, fai clic sull'icona utente del tuo Account (![]() ) nell'angolo in alto a destra della finestra di Onshape. Si apre un menu a tendina. Fai clic su Impostazioni Azienda/Classroom/Enterprise.
) nell'angolo in alto a destra della finestra di Onshape. Si apre un menu a tendina. Fai clic su Impostazioni Azienda/Classroom/Enterprise.
Fai clic su Preferenze nell'elenco sul lato sinistro della pagina:
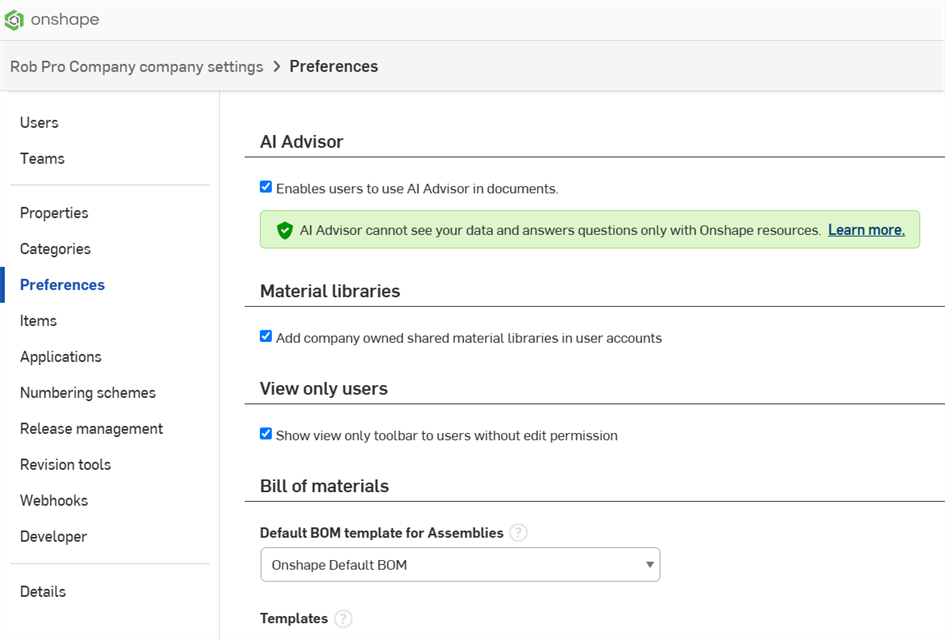
Impostazioni aziendali > Preferenze
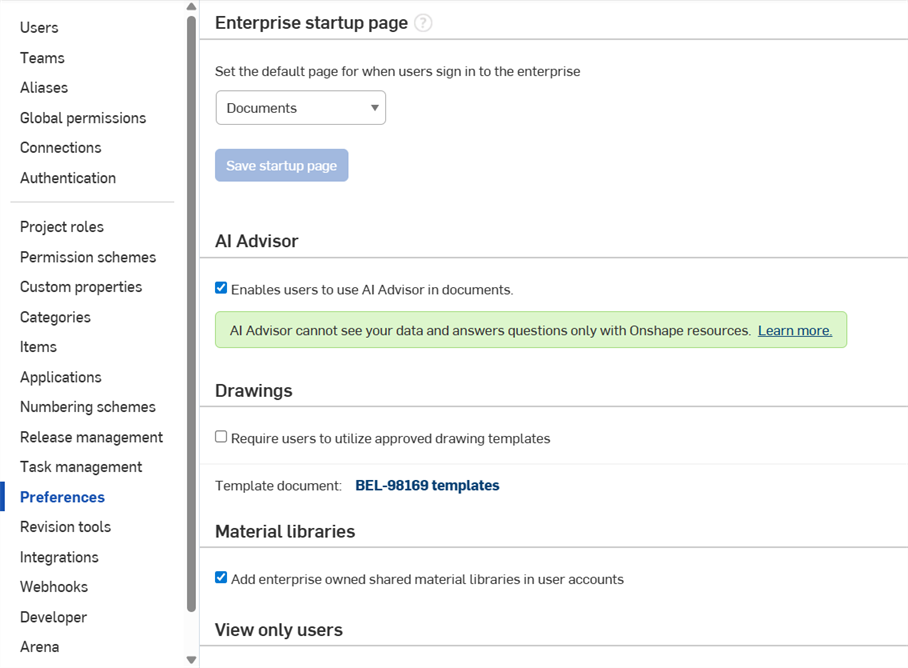
Impostazioni aziendali > Preferenze
Puoi impostare una pagina iniziale comune per la tua azienda, nella Pagina iniziale Enterprise. Questo ha la precedenza sulle impostazioni della Pagina iniziale dell'account personale di un utente.
Enable users to access the AI Advisor panel in Documents. The AI Advisor does not use your document data and answers questions only with Onshape resources such as Help, the Learning Center, and blogs.
Per informazioni sui modelli di disegno, vedi Modelli di disegno personalizzati.
Per informazioni su come modificare la filigrana nel disegno, vedi Release Management: filigrane.
Fornisci librerie di materiali di proprietà dell'azienda ad altri utenti nei propri account. Per ulteriori informazioni sulle librerie di materiali personalizzate, vedere Personalizzazione delle parti: materiali.
Mostra una barra degli strumenti di sola visualizzazione a tutti gli utenti di un documento con autorizzazioni di sola visualizzazione. Per informazioni sull'interfaccia utente semplificata, vedere Uso della barra degli strumenti di sola visualizzazione.
Utilizza questo campo per inserire regex (espressioni regolari) in base alle quali applicare la sintassi del nome del documento (o impedire la duplicazione di nomi) a livello Enterprise. È possibile inserire qualsiasi regex java valido. Ad esempio:
- Per evitare la duplicazione dei nomi dei documenti, immetti ^.*$ nel campo e fai clic su Salva.
- Per garantire che tutti i nomi dei documenti siano univoci a meno che i nomi inizino con «test», immetti ^(?! test).*$
- Per fare in modo che tutti i nomi dei documenti contengano solo numeri, immetti ^[0-9]+
Se abiliti questa opzione e sono già presenti documenti con nomi duplicati, verrà visualizzato un messaggio in tal senso quando si apre il documento. Puoi sempre modificare il nome del documento con un nome univoco; Onshape non modificherà automaticamente i nomi dei documenti esistenti.
L'attivazione del metodo Single Sign-on (SSO) consente agli amministratori Enterprise di assegnare gli utenti come utenti light quando accedono a Enterprise per la prima volta. Selezionando l'opzione Assegna gli utenti con attivazione automatica come utenti light, tutti gli utenti appena aggiunti che accedono al proprio account tramite l'SSO diventano utenti light:
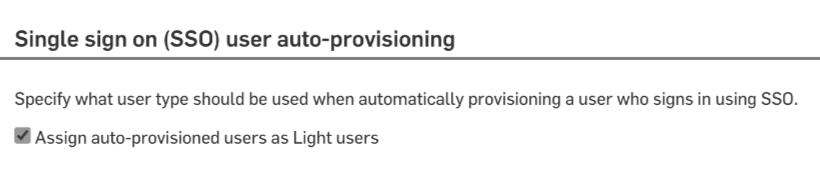
Solo gli amministratori aziendali possono abilitare o disabilitare l'opzione Assegna gli utenti con attivazione automatica come utenti light. Disabilitando o deselezionando l'opzione, gli utenti che accedono tramite l'SSO per la prima volta diventano utenti completi. Gli amministratori possono gestire lo stato dei propri utenti in qualsiasi momento. Per ulteriori informazioni su utenti light e utenti completi, vedi Guida introduttiva per l'utente light.
Gli amministratori di un'azienda possono aggiungere funzioni personalizzate alla barra degli strumenti per tutti gli utenti aziendali se questa casella è selezionata. Selezionando questa casella viene attivata la visualizzazione del pulsante Aggiungi funzioni Enterprise personalizzate sulla barra degli strumenti del Part Studio per tutti gli amministratori dell'azienda.
![]()
Per aggiungere le icone delle funzionalità personalizzate alla tua azienda e renderle disponibili per tutti gli utenti:
- Seleziona la casella come descritto sopra per abilitare questa opzione per tutti gli amministratori di un'azienda.
- Vai a un Part Studio in un documento di proprietà dell'azienda.
- Fai clic su
 per aprire la finestra di dialogo per selezionare le funzioni personalizzate:
per aprire la finestra di dialogo per selezionare le funzioni personalizzate: 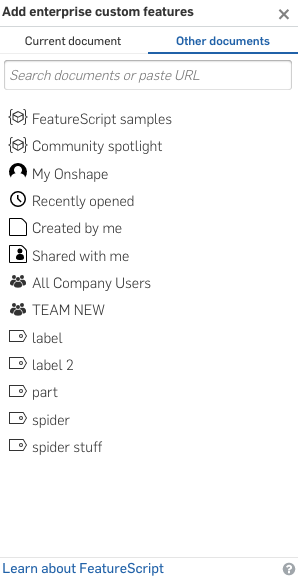
-
Nella finestra di dialogo, individua il documento in cui è definita la funzione personalizzata desiderata:
- Cerca nel documento corrente o in Altri documenti, selezionando la scheda nella parte superiore della finestra di dialogo.
- Esempi di FeatureScript - Questo filtro elenca tutti i documenti forniti da Onshape contenenti esempi FeatureScript da provare.
- Filtri standard Onshape - Utilizza questi filtri come li applicheresti nella pagina dei documenti per individuare un documento specifico.
- Casella di ricerca - Immetti il nome di un documento o incolla l'URL di un documento contenente FeatureScript (solitamente acquisito tramite un'azione Condividi).
Le funzioni personalizzate sono collegate da versioni specifiche di altri documenti; la versione più recente è selezionata per impostazione predefinita. Se non esiste una versione, è possibile richiedere che il proprietario del documento (o qualcuno con autorizzazione di accesso in scrittura) ne crei una.
Facendo clic sul nome di un documento, vengono visualizzate le funzioni personalizzate definite al suo interno.
- Seleziona l'icona di livello superiore per inserire tutte le funzioni personalizzate al suo interno (ognuna rappresentata dalla propria icona sulla barra degli strumenti) oppure seleziona una funzione.
L'icona della funzione personalizzata viene visualizzata sulla barra delle funzioni.
Per rimuovere la funzione personalizzata prima di chiudere la finestra di dialogo, seleziona di nuovo la funzione personalizzata nella finestra di dialogo. (Questo consente di attivare e disattivare la funzione personalizzata dalla barra degli strumenti.)
- Se sono presenti più versioni del documento, la versione più recente viene visualizzata per impostazione predefinita. Fai clic su
 per accedere al grafico della versione e seleziona una versione diversa.
per accedere al grafico della versione e seleziona una versione diversa. - Fai clic sulla X nell'angolo in alto a destra della finestra di dialogo per chiuderla.
Quando, in qualità di amministratore, aggiungi funzioni personalizzate alla barra degli strumenti Funzioni, le funzioni personalizzate vengono aggiunte alle barre degli strumenti degli utenti aziendali al momento dell'accesso al proprio account, per tutti gli utenti che dispongono delle autorizzazioni Link al documento contenente le funzioni personalizzate.
Quando è disponibile una versione più recente dello strumento, verrà visualizzato come obsoleto per te (l'amministratore), ma non per altri utenti dell'azienda.
Se una funzione nell'elenco Funzioni di un utente corrisponde a uno strumento aggiunto dall'amministratore, la funzione non verrà visualizzata come obsoleta (anche se lo strumento lo è), ma se non è della stessa versione dello strumento verrà visualizzata come non sincronizzata ![]() .
.
Il comando Aggiorna tutto della gestione riferimenti aggiornerà le funzioni non sincronizzate alla versione nella barra degli strumenti, anche se tale versione è precedente alla versione più recente o alla versione da cui proviene la funzione. Un utente può fare clic sull'icona e utilizzare il comando Aggiorna per aggiornare lo strumento:
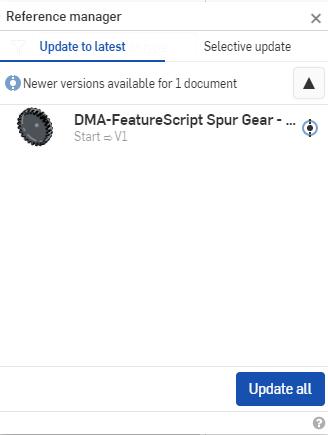
Qualsiasi utente può spostare le funzioni personalizzate durante la personalizzazione della barra degli strumenti, così come per gli strumenti di funzioni standard. L'unica restrizione è che gli strumenti standard non possono essere aggiunti ai set di strumenti in cui vengono inizialmente aggiunte le funzioni personalizzate, e gli strumenti personalizzati Enterprise non possono essere aggiunti ai set di strumenti standard.
Aggiungere funzionalità personalizzate su Android
Sul tuo dispositivo Android, come amministratore Enterprise:
- Accedi al dominio enterprise.
- Apri la barra degli strumenti delle funzioni di Part Studio.
- Fai clic sull'opzione Aggiungi funzioni personalizzate enterprise.
- Passa alla funzione personalizzata e selezionala.
La selezione della funzione personalizzata la aggiunge alla barra degli strumenti per tutti i membri Enterprise che dispongono dell'autorizzazione Link al documento che contiene la funzione personalizzata.
Qui puoi selezionare la distinta base (BOM) predefinita modello per le assemblee in azienda/classe/impresa e visualizza la distinta base disponibile modelli. Vedi Fattura dei materiali per ulteriori informazioni.
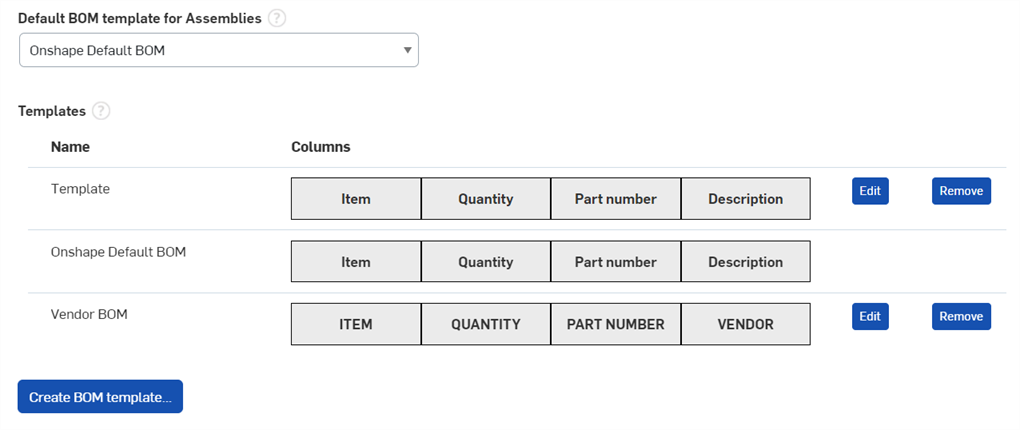
Creazione di una distinta base modello
-
Fate clic sul pulsante Crea modello BOM. La funzione Crea BOM si apre la finestra di dialogo del modello:

-
Fornisci un nome per il modello. Questo è obbligatorio.
-
Seleziona il tipo di BOM, piatta o strutturata Il tipo scelto sarà il modello predefinito quando si crea una nuova BOM utilizzando questo modello.
-
Utilizzando l'elenco a discesa Colonne delle proprietà, aggiungi le colonne richieste. La colonna Articolo è obbligatoria e non può essere rimossa.
-
Seleziona Tutto in maiuscolo nei disegni per applicare le intestazioni di colonna in maiuscolo e le stringhe di proprietà durante l'inserimento della distinta base tabelle che utilizzano questo modello in Disegni.
-
Fai clic su Crea per creare il modello. Fai clic su Annulla per chiudere la finestra di dialogo senza creare il modello.
Una volta che qualcuno nella tua azienda/classe/impresa ha creato e salvato una distinta base modello, verrà visualizzato nell'elenco a discesa in Default BOM modello per assiemi (mostrato sotto).

Non è possibile modificare o rimuovere il modello BOM predefinito di Onshape.
Se qualcuno nella tua azienda/classe/azienda ha modificato e salvato una fattura del modello Materials, appare nella sezione Modelli.
Modifica di una distinta base modello
-
Fai clic su Modifica pulsante. La distinta base di modifica si apre la finestra di dialogo del modello:
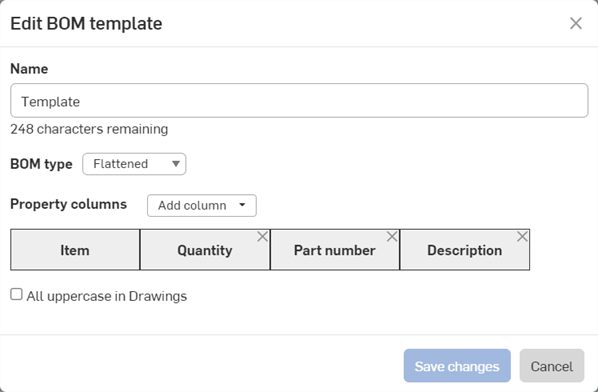
-
Aggiorna il nome, la tipologia BOM, le colonne Proprietà e/o il contrassegno Tutto maiuscolo nei disegni, come descritto nella precedente sezione Creare un modello BOM.
Al termine della modifica, fai clic su Salva le modifiche. Fai clic su Annulla per chiudere la finestra di dialogo senza apportare modifiche al modello.
Se si modifica un modello, per visualizzare le modifiche modificate è necessario riapplicare il modello per visualizzare le modifiche modificate. Questa operazione viene eseguita dalla distinta base tavolo nell'assemblaggio: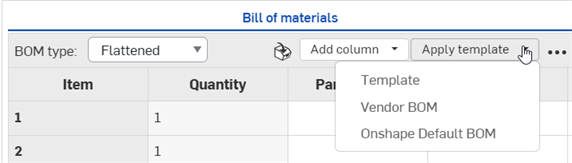
Rimozione di una distinta base modello
Fai clic su Rimuovi pulsante per rimuovere il modello dall'elenco dei modelli. Le modifiche vengono salvate in tutta l'azienda/classe/azienda.
Personalizza il modello per tutte le tabelle di ispezione. Per ulteriori informazioni sulle tabelle di ispezione e sulle opzioni di personalizzazione disponibili, vedere Articolo di ispezione.
Aggiungi regole di esportazione personalizzate in base al tipo di oggetto, alla categoria e al formato di file per generare automaticamente nomi di file basati sui metadati durante l'esportazione di oggetti tra cui Parti, Part Studio, Disegni e Assiemi. Per creare regole di esportazione, devi essere un amministratore.
-
Fai clic su Aggiungi regola di esportazione.
-
Seleziona un Ambito ovvero il tipo di parte per la quale si applicherà questa regola di esportazione: Parte, Assieme, Disegno, Part Studio o File.
-
Se necessario, seleziona una Categoria definita in precedenza. Se è selezionata una categoria, la regola di esportazione si applica a tutti gli oggetti applicabili all'interno di tale categoria. Se non è selezionata alcuna categoria, la regola di esportazione si applica a tutti gli oggetti di tutte le categorie. La categoria disponibile corrisponde all'ambito selezionato.
-
Seleziona un formato file (o tutti i formati file).
-
Specifica una Convenzione per il nome del file. Questa convenzione è utilizzata per tutti i nomi di file per gli oggetti applicabili e il formato di file specificato.
-
Alcune proprietà Onshape predefinite e tutte le proprietà personalizzate sono utilizzabili nelle convenzioni sulle regole di esportazione. Vedi Convenzioni sulle regole di esportazione per un elenco parziale.
-
Le regole sono applicabili anche alle facce delle parti (quando sono esportate in formato DXF e DWG), alle ripetizioni piatte in lamiera e possono includere il riferimento al foglio per una parte in un disegno quando la proprietà è la proprietà della parte associata al disegno sul foglio principale (utilizzando ${reference.<property>}).
-
È possibile creare una sola regola per categoria.

Per utilizzare proprietà personalizzate in una regola di esportazione:
-
Naviga al tuo menu utente > Impostazioni azienda/aula/Enterprise.
-
Fai clic su Proprietà personalizzate.
-
Fai clic su Crea proprietà personalizzata:
-
Compila i campi obbligatori.
-
Se vuoi, puoi impostare un nome dello stato di visualizzazione. Se è impostato un nome dello stato di visualizzazione, viene fatto riferimento al nome durante la creazione della regola. Se non è impostato alcun nome dello stato di visualizzazione, viene utilizzato il valore indicato in Nome.
-
Importante: lo stato di pubblicazione deve essere Attivo affinché la proprietà personalizzata sia disponibile per le regole di esportazione.
-
Nella sezione Categorie, se è presente una categoria esistente a cui aggiungere la proprietà, aggiungila qui. In caso contrario, vai al passaggio successivo.
-
-
Nelle impostazioni Azienda/Aula/Enterprise, fai clic su Categorie.
-
Fai clic su Crea categoria:
-
Seleziona un ambito (Parte, Assieme, Disegno, Part Studio o File).
-
Compila i campi obbligatori.
-
Stato di pubblicazione deve essere attivo per utilizzare la categoria nelle regole di esportazione.
-
Se vuoi, in Categorie principali, puoi aggiungere una categoria che funga da categoria principale (da cui la secondaria può ereditare proprietà).
-
In Proprietà, aggiungi la proprietà personalizzata desiderata. Può essere una proprietà esistente/predefinita o di una nuova proprietà creata dai passaggi precedenti.
-
-
Dopo la creazione, segui il flusso di lavoro base e seleziona l'ambito, la categoria, il formato corrispondente e in Convenzione, aggiungi la regola della proprietà personalizzata appena creata.
Quando vengono impostate più regole, la regola con maggiore specificità ha la precedenza. Ad esempio, se sono impostate due regole: una regola per tutte le categorie nell'ambito della parte e un'altra regola per una categoria specifica nell'ambito della parte, la regola impostata per la singola categoria ha la precedenza. Ciò è valido per tutte le regole impostate nel sistema, siano esse impostate da singoli utenti o come regole a livello di azienda/classe/azienda.
Se una regola utente e una regola Azienda/Aula/Enterprise hanno la stessa specificità, la regola Azienda/Aula/Enterprise ha la precedenza.
I caratteri speciali immessi nel campo Nome file della finestra di dialogo Esporta e/o generati dalle regole di esportazione, come barra rovesciata (\), barra in avanti (/), asterisco (*), due punti (:), barra verticale (|), maggiore di (>), minore di (<), punto interrogativo (?) e le virgolette (") sono sostituiti automaticamente da un trattino (-) al momento dell'esportazione, per evitare problemi con la gestione dei file di diversi sistemi operativi.
Seleziona un formato di tipo di data per determinare come viene visualizzata la data per le aree di Onshape che utilizzano le proprietà del tipo di data.
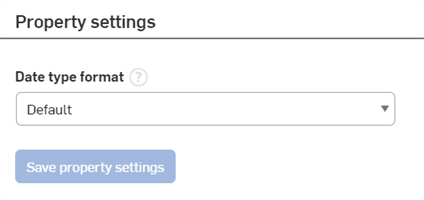
Le seguenti aree sono interessate dall'impostazione del formato del tipo di data (se si fa riferimento alle proprietà del tipo di data):
-
Regole di esportazione
-
Note di disegno, didascalie e testo delle celle della tabella di disegno
-
Filtri di ricerca
-
Finestre di dialogo Parti, Assiemi e Proprietà
-
Campi della pagina di creazione della proprietà
Per selezionare un nuovo formato di data:
-
Fai clic sul menu a discesa Formato tipo di data e seleziona un formato di data dai formati disponibili nell'elenco a discesa.
-
Fai clic su Salva le impostazioni delle proprietà pulsante per rendere effettive le nuove impostazioni delle proprietà.
Il formato predefinito della proprietà Tipo di data dipende dall'opzione della lingua scelta in Il mio account > Preferenze > Lingua.
Tipo di data, formato e disegni
Le modifiche al formato di data predefinito influiranno sui callout con riferimenti di data nei disegni già rilasciati.
Un callout di disegno che fa riferimento a una proprietà del tipo di data viene formattato in base all'impostazione del formato del tipo di data. Il loro formato non può essere modificato indipendentemente dalla finestra di dialogo del callout del disegno.
-
Se il formato del tipo di data non viene modificato rispetto all'impostazione predefinita o l'utente non appartiene a un'azienda/aula/impresa, la formattazione delle proprietà del tipo di data nei callout, nelle note e nel testo delle celle della tabella di disegno dipende dallo standard del modello di disegno; MM/GG/AAAA per ANSI modelli e AAAA-MM-GG per ISO modelli.
-
Se l'impostazione del formato del tipo di data viene modificata in qualcosa di diverso da Predefinito,
-
La formattazione delle proprietà del tipo di data nei callout, nelle note e nel testo delle celle della tabella di disegno appena inseriti utilizza la nuova impostazione.
-
La formattazione delle proprietà del tipo di data nei callout di disegno esistenti (inclusi i disegni rilasciati) utilizza la nuova impostazione.
-
Tipo di data, formato e regole di esportazione
-
Per gli utenti che appartengono a un'azienda/classe/impresa, le regole di esportazione seguono il formato di data definito dall'amministratore nel menu a discesa Impostazioni proprietà Formato tipo di data. Per gli utenti che non appartengono a un'azienda/classe/impresa, le regole di esportazione seguono sempre il formato predefinito del tipo di data AAAA-MM-GG.
-
Se il formato di tipo Data contiene caratteri che possono causare problemi con il nome del file, ad esempio una barra (/), una virgola (,) o un punto (.), questi caratteri vengono sostituiti da un trattino (-).
Vedi Regole di esportazione per ulteriori informazioni.
Gli amministratori possono concedere agli utenti o ai team il permesso di creare, modificare ed eliminare elementi non geometrici, che sono elementi che possono essere inseriti nella Distinta base (BOM). Aggiungi utenti o team facendo clic sul campo Cerca e selezionandoli nell'elenco a discesa. Gli amministratori possono anche rimuovere utenti e team dall'elenco delle autorizzazioni facendo clic sull'icona x a destra del nome dell'utente.